1.はじめに
1-1.はじめに
この度は情報共有システム「basepage」をご利用頂きまして誠に有難うございます。
本書は、利用契約お申込みからチーム開設までの手順についてご案内しています。
本書をよくご覧いただき手続きを行ってください。
1-2.チーム開設までの流れ

(1)利用契約からチーム開設までの流れ
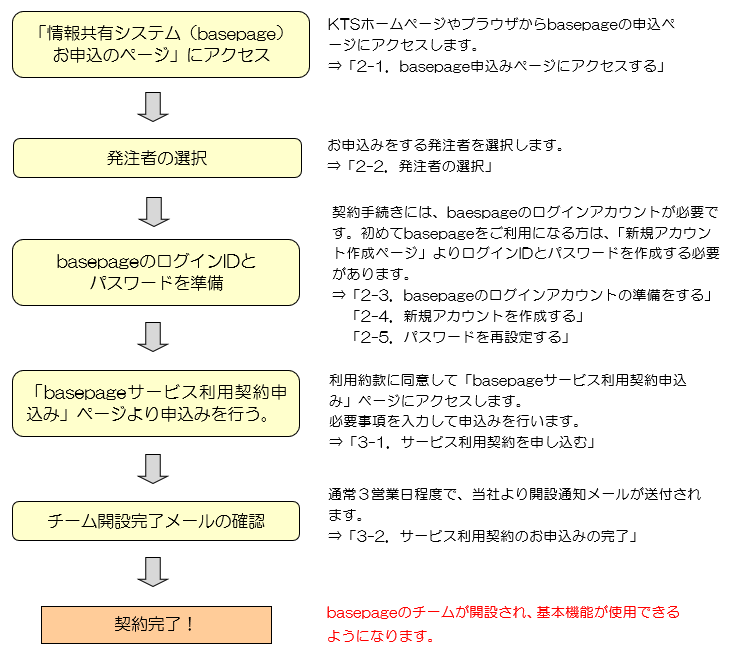
(2)チーム開設からワークフローの運用開始までの流れ
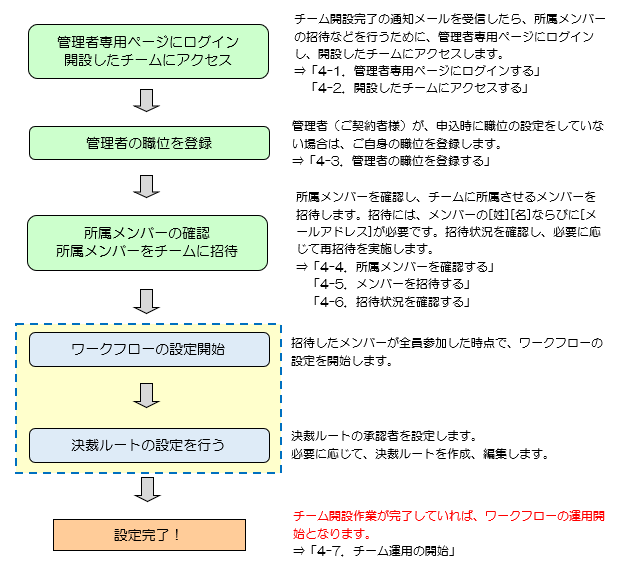

https://www.kts-download.net/download/bp/doc/tebiki_memberchange.pdf
2.お申込みの準備
2-1.basepage申込みページにアクセスする
(1)当社ホームページのトップページからアクセス
当社ホームページのトップページ(https://www.kts.co.jp/)の「お申込み」より「情報共有システム(basepage)お申込みページ」にアクセスします。
https://www.kts.co.jp/application/application1.html
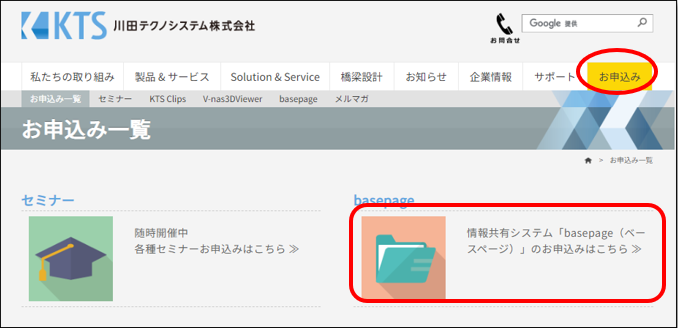
(2)ブラウザから「basepage 申込」等で検索してアクセス
お使いのブラウザ(Microsoft Edge、Google Chrome、Firefox等)の検索ウィンドウに「basepage 申込」と入力して検索します。
検索結果の川田テクノシステムの“basepageお申込み”をクリックします。
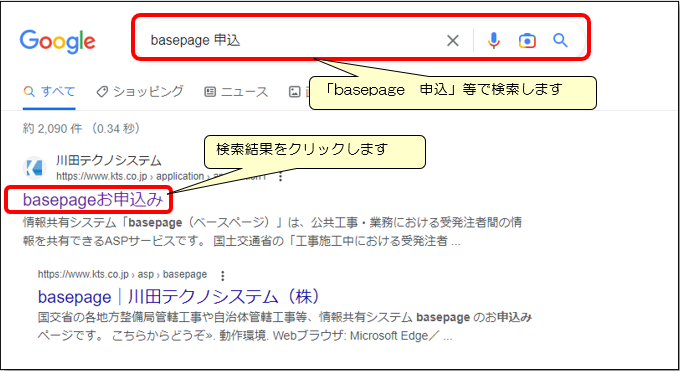
2-2.発注者の選択
(1)お申込み画面(発注者選択)
basepageお申込みページにアクセスすると、下記のような“basepageお申込み”画面が表示されます。
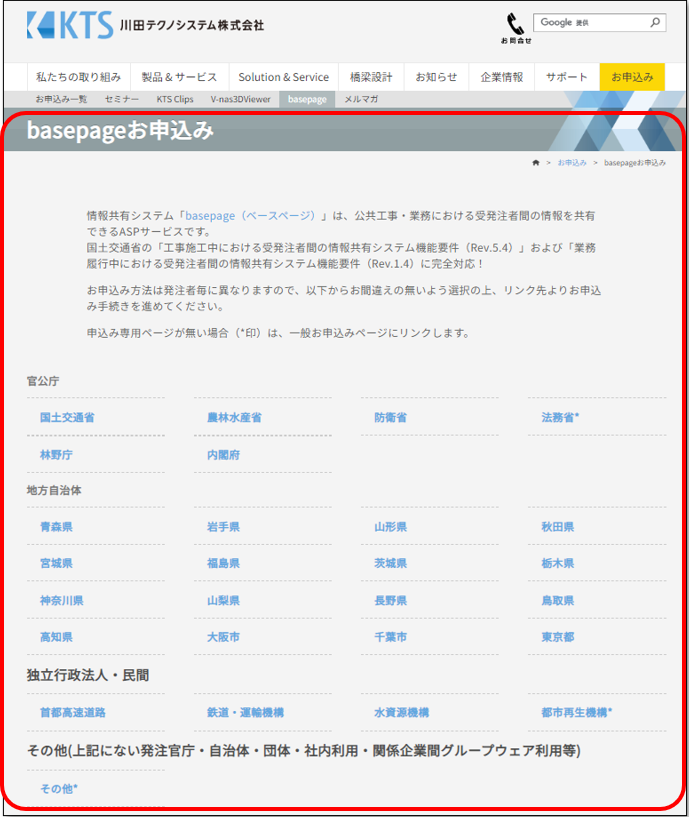
お申込方法は発注者毎に異なりますので、お間違えないように選択してください。
(2)発注者の選択
お申込みされる発注者を選択して、お申込み手続きを進めます。
※お申込方法は発注者毎に異なりますので、お間違えないように選択してください。
① 発注機関(大分類)を選択
お申込みされる発注機関(大分類)を選択します。
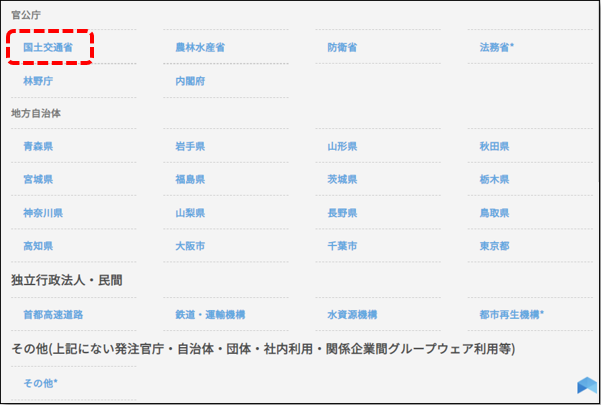
② 発注機関(中分類)を選択
発注機関(中分類)を選択します。
※発注機関により表示されない場合があります。
※国土交通省の場合、委託業務は工事の下にあります。画面上部にある工事用のお申込み
とお間違えがないよう、ご注意ください。
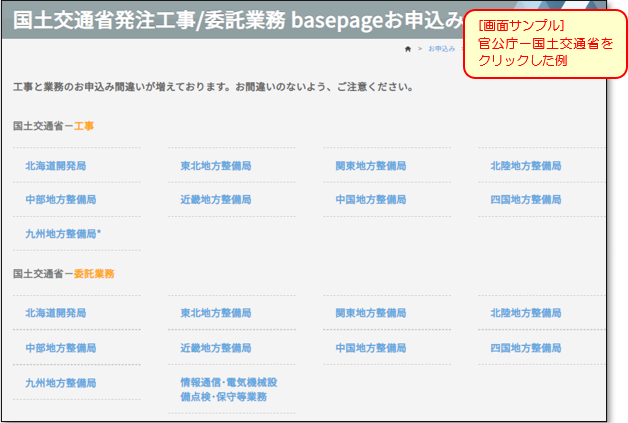
③ お申込みページの確認
各発注機関のお申込みページが表示されます。
必ずページトップ等から該当する発注者のお申込みページであるか確認してください。
※選択した発注機関により表示されない場合があります。
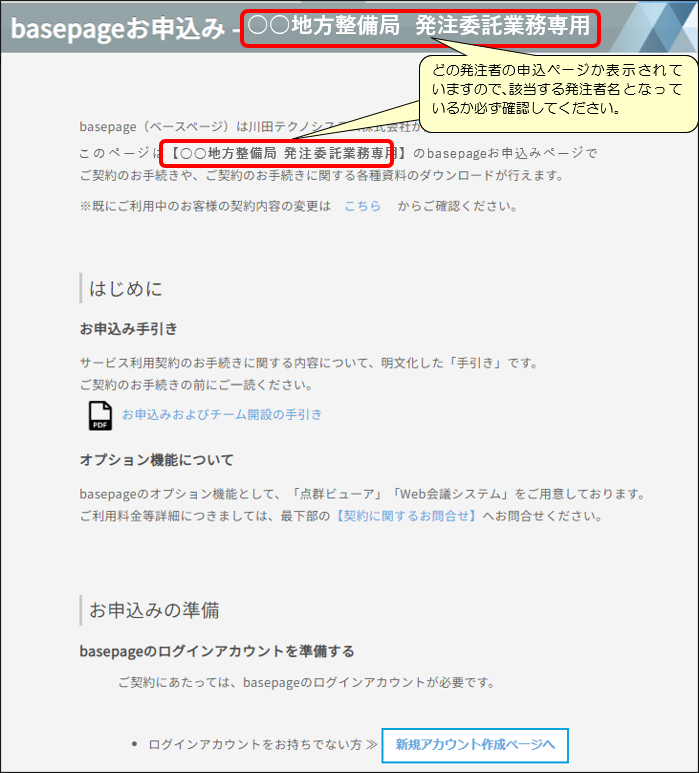
2-3.basepageのログインアカウントの準備をする
ご契約のお手続きには、basepageのログインアカウント(ログインID・パスワード)が必要となります。
はじめてbasepageをご契約いただく場合は、ご契約のお手続きの前にbasepageのログインアカウント(ログインID・パスワード)を準備します。

(1)basepageのログインアカウントをお持ちでない方
はじめてbasepageをご契約いただく場合は、ご契約のお手続きの前にbasepageのログインアカウント(ログインID・パスワード)を作成する必要があります。
下図の、<新規アカウント作成ページへ>ボタンをクリックしてください。
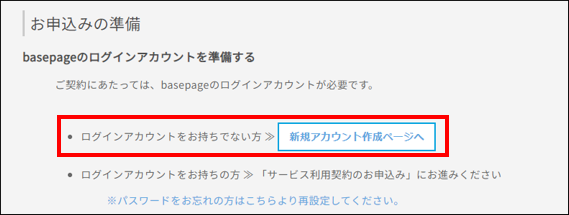
![]() 2-4.新規アカウントを作成する へ進みます
2-4.新規アカウントを作成する へ進みます
(2)basepageのログインアカウントをお持ちの方
すでにbasepageのログインアカウントをお持ちの場合は、ログインID・パスワードをあらかじめお手元にご用意の上、“サービス利用契約のお申込み”にお進みください。
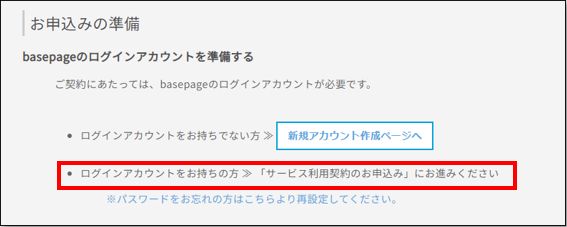
![]() 3-1.サービス利用契約を申し込む へ進みます
3-1.サービス利用契約を申し込む へ進みます
(3)パスワードをお忘れの方
すでにbasepageのログインアカウントをお持ちで、パスワードが分からない場合は、ログインIDとご登録いただいているメールアドレスをご用意の上、“※パスワードをお忘れの方はこちらより再設定してください”をクリックしてください。
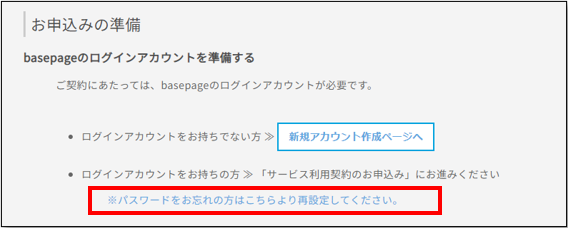
![]() 2-5.パスワードを再設定する へ進みます
2-5.パスワードを再設定する へ進みます
(4)ログインID・パスワードの両方をお忘れの方
すでにbasepageのログインアカウントをお持ちで、ログインID・パスワードが分からない場合は、basepageにご登録いただいているメールアドレスアカウントを使って、所定の内容(ご所属、ご氏名、連絡先)を記入の上、下記サポートセンターまでお問い合わせください。
(5)そのほか、問題が解決しない場合
下記サポートセンターまで、お電話またはメールにてお問合せください。

2-4.新規アカウントを作成する
はじめてbasepageをご契約いただく場合は、ご契約の手続きの前にbasepageのログインアカウントを作成する必要があります。すでにログインアカウントをお持ちの場合は、この作業は必要ありません。
“新規アカウント作成”画面で、すべての項目を入力し、<確認>ボタンをクリックしてください。
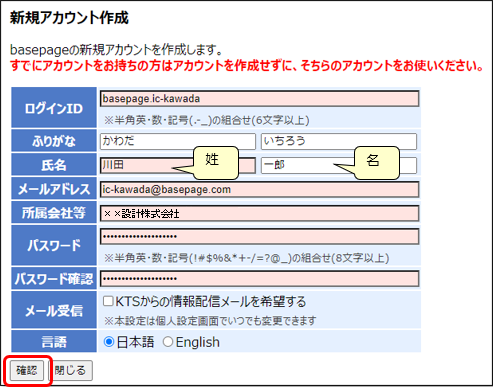
<ログインID>
半角英数字、”.”(ピリオド)、”-“(ハイフン)、”_”(アンダーバー)のみが利用可能です。
6文字以上で入力してください。
会社名や氏名などからわかりやすいIDにすることをお勧めします。
<ふりがな、氏名>
姓と名を分けて入力してください。
<メールアドレス>
半角で入力してください。
<所属会社等>
会社名、ご所属を入力してください。
<パスワード・パスワード確認>
半角8文字以上で、アルファベットと、数字または記号(!#$%&*+-/=?@_)を含んでいなくてはなりません。
<メール受信>
弊社からの製品案内などのメールの受け取りを希望される場合は、チェックします。
<言語>
“日本語”を選択してください。
ご入力頂いたメールアドレスに確認コードが送信されますので、確認コードを入力の上、<作成>ボタンをクリックしてください。
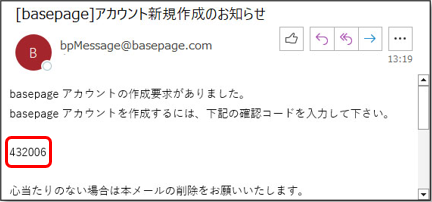
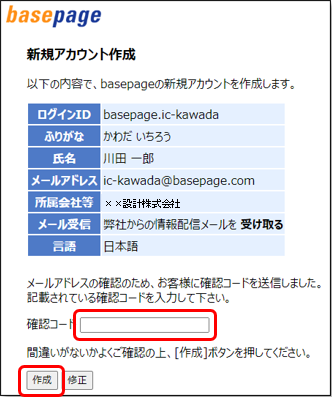
以下の画面が表示されれば、ログインアカウントの作成は完了です。
[閉じる]ボタンを押して、この画面を閉じてください。
「basepageお申込み」のページが表示されているウィンドウに戻ってください。
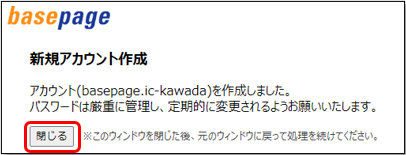
![]() 注意 画面を閉じても自動的に元のウィンドウには移動しません。
注意 画面を閉じても自動的に元のウィンドウには移動しません。
■「basepageお申込み」のページに戻れない場合
元のウィンドウ(「basepageお申込み」のページ)に戻れない場合は、本書「2-1.basepage申込みページにアクセスする」をご覧いただき、もう一度「basepageお申込み」のページにアクセスしてください。
![]() 3-1.サービス利用契約を申し込む へ進みます
3-1.サービス利用契約を申し込む へ進みます
2-5.パスワードを再設定する
すでにbasepageのログインアカウントをお持ちで、パスワードがわからない場合は、ログインIDとご登録いただいているメールアドレスをご用意下さい。
ログインIDを入力して、[次へ]ボタンを押してください。
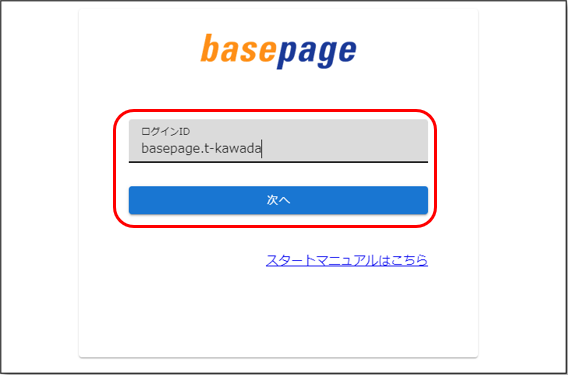
パスワード入力画面にある「パスワードを忘れたら」をクリックしてください。
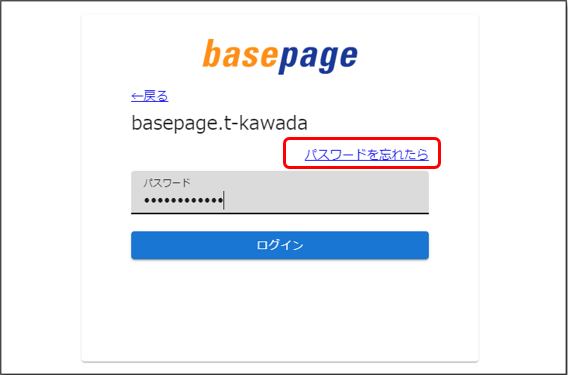
basepageにご登録頂いているメールアドレスに確認メールが送信され、以下の確認コード入力画面が表示されます。
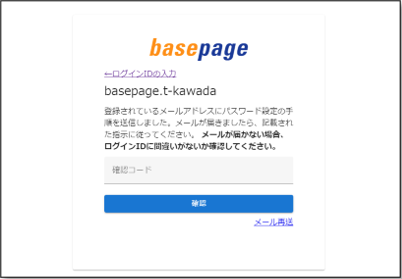
メールに記載された確認コードを確認コード入力画面に入力して、[確認]ボタンを押してください。
![]() 注意 メールが届かない場合は、ログインIDの入力ミスか別のメールアドレスに届いてい
注意 メールが届かない場合は、ログインIDの入力ミスか別のメールアドレスに届いてい
る可能性があります。再度確認の上、入力しなおして[送信]ボタンを押してくだ
さい。それでもメールが届かない場合は、サポートセンターに問合せください。
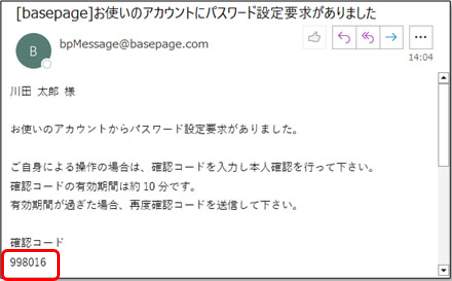
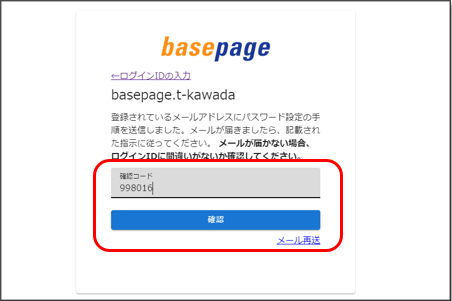
以下のパスワードの設定画面が表示されますので、新しいパスワードを入力し、[登録]ボタンを押してください。
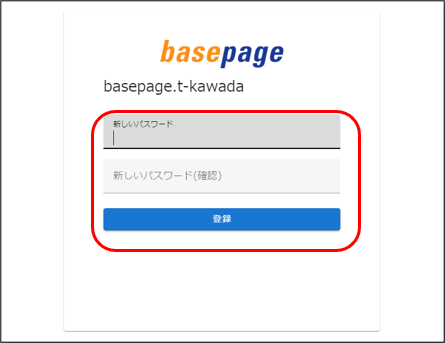
以下の画面が表示され、パスワードが更新されます。
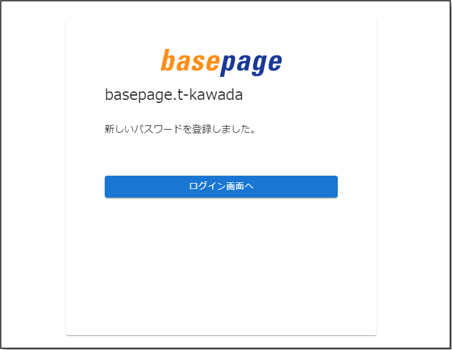
新しいパスワードは、ログインIDと共に大切に保管してください
「basepageお申込み」のページが表示されているウィンドウに戻ってください。
■「basepageお申込み」のページに戻れない場合
元のウィンドウ(「basepageお申込み」のページ)に戻れない場合は、本書「2-1.basepage申込みページにアクセスする」をご覧いただき、もう一度「basepageお申込み」のページにアクセスしてください。
![]() 3-1.サービス利用契約を申し込む へ進みます
3-1.サービス利用契約を申し込む へ進みます
3.利用契約のお申込み
3-1.サービス利用契約を申し込む
basepageのログインアカウント(ログインID・パスワード)の準備ができましたら、「basepageお申込み」のページの「約款を確認しサービス利用契約を申し込む」に進みます。
(1)basepage利用約款の確認
ご契約のお手続の開始する前に、必ず『basepage契約約款』をご一読ください。
basepage契約約款(PDF)をクリックし、PDFファイルを開いて内容をご確認ください。
ファイルは確認後に保存しておくことをお勧めします。
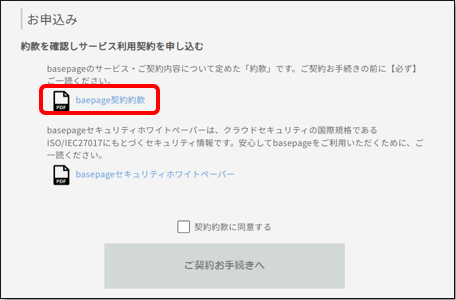
basepageセキュリティホワイトペーパー(PDF)もあわせてご確認ください。
(2)利用約款に同意して、ご契約手続きの開始
本約款に同意いただける場合は、「契約約款に同意する」にチェックし、<ご契約お手続きへ>ボタンをクリックし、ご契約のお手続きに進みます。
なお、本約款に同意いただけない場合、ご契約のお手続きはできません。
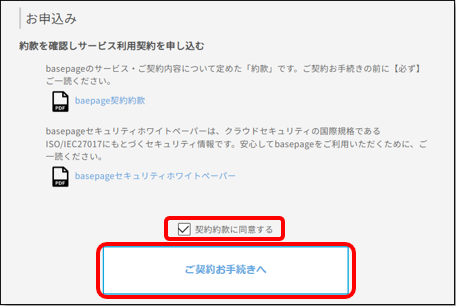
(3)「発注事務所の選択」「サービス利用年月の入力」等の入力
下図のような画面で、「発注事務所」、「発注者の出張所名」、「サービス利用年月」などの必要事項を、選択または入力してください。ここで選択・入力した内容は、「baespageサービス利用契約申込み」画面に反映されます。
なお、本画面に表示される入力項目は、発注者(官公庁・地方自治体・行政法人・民間・その他団体など)ごとに異なります。
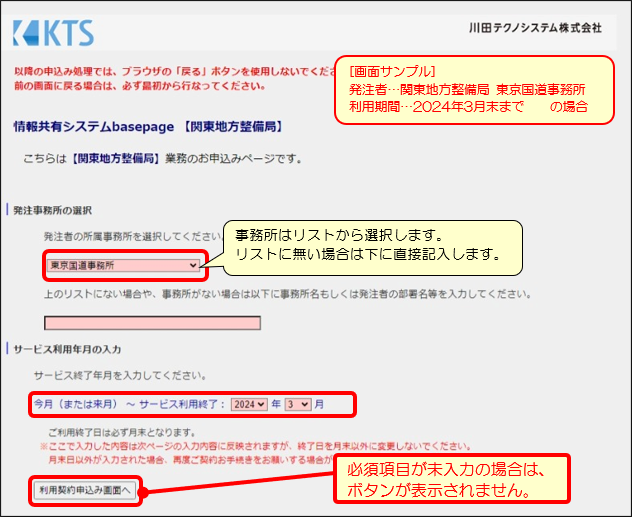
入力後、[利用契約申込み画面へ]ボタンをクリックしてください。
なお、必須項目が未入力の場合は、ボタンは表示されません。
ボタンクリック後に確認画面が表示されます。確認後[OK]ボタンを押します。
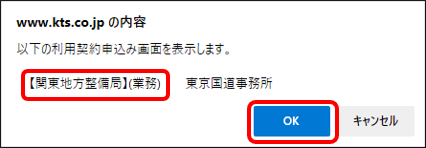
(4)basepageサービス利用契約申込み
下図のような“basepageサービス利用契約申込み”画面で、必要事項を入力してください。すべての入力が終了したら、左下の[内容確認]ボタンを押してください。
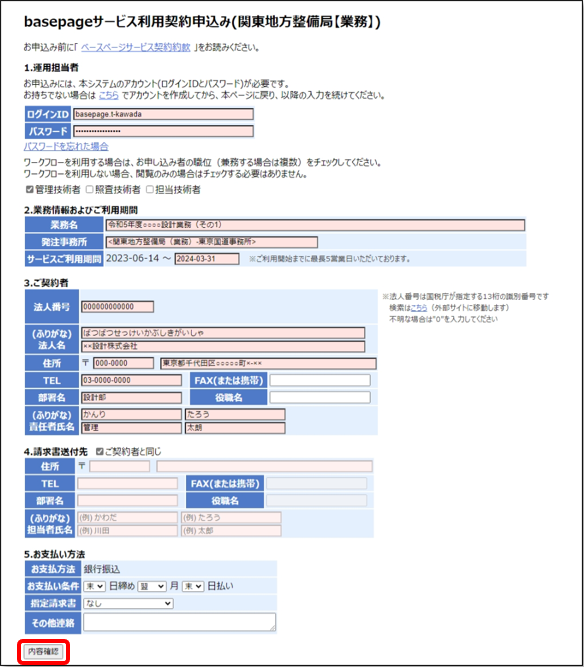
<1.運用担当者>
「2.お申込みの準備」で準備していただいた、basepageのログインアカウント(ログインID・パスワード)を入力してください。誤ったログインIDとパスワードを入力するとお申込みできませんのでご注意ください。
ワークフローを利用する場合は、お申込み者の職位をチェックしてください。
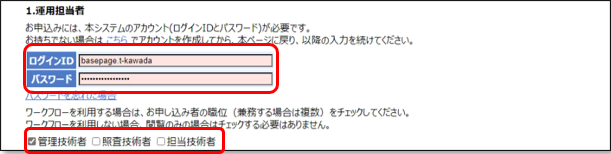
<2.業務情報およびご利用期間>
サービスご利用期間は、利用開始日と利用終了日を設定します。
<利用開始日>
利用申込み日から5営業日を加算した日付が自動的に設定されます。
<利用終了日>
前画面の「サービス利用年月の入力」で入力した内容が、利用終了日に自動的に反映
されます(利用終了月の月末日が表示)。終了日を月末以外に変更しないでください。
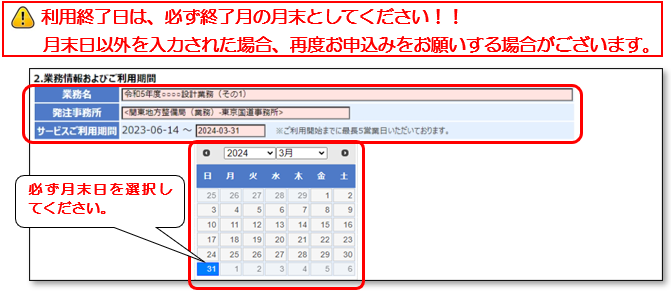
<3.ご契約者>
<法人名(ふりがな)>
(ふりがな)は、“ひらがな”で入力してください。
<その他>
〒、TEL、FAXは半角数字で入力してください。
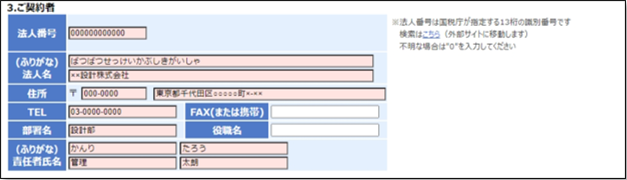
<4.請求書送付先>
請求書送付先が、ご契約者と同じ場合は、“ご契約者と同じ”にチェックをしてください。

<5.お支払い方法>
お支払方法を選択してください。

すべての入力が終わりましたら、一番下側にある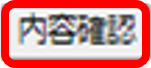 ボタンを押してください。
ボタンを押してください。
下図のような“情報共有システムbasepage利用契約申込み(〇〇〇〇〇〇〇〇)”確認画面が表示されます。お申込み内容を必ずご確認ください。内容を修正する場合は、[修正]ボタンを押してください。
お申込みへ進む前に、再度basepage利用約款への同意を確認いたしますので、ご同意いただける場合は、チェックしてください。ご同意いただけない場合は、お申込みいただけません。
ご同意いただけた場合、[申込み]ボタンを押してください。
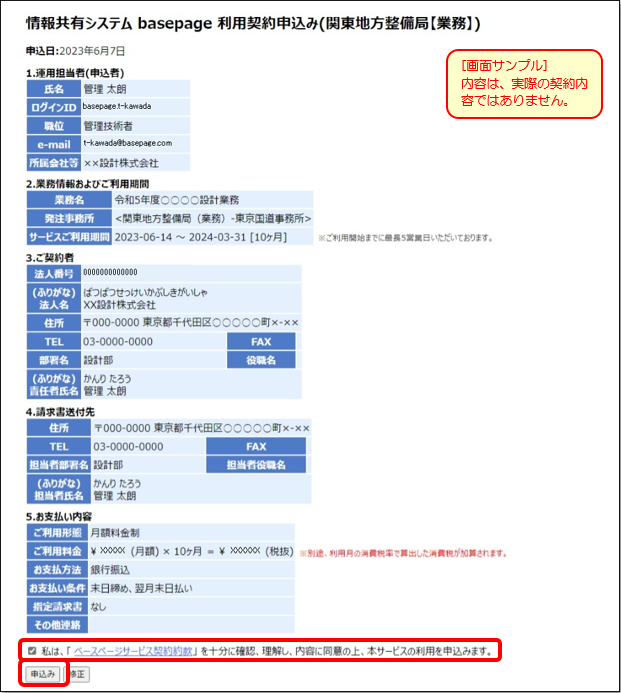
3-2.サービス利用契約のお申込みの完了
ご利用契約のお申込みが正常に進むと、下図のような“新規契約申込み(〇〇〇〇〇〇〇〇)完了”画面が表示されます。こちらの画面をもってお申込みは完了です。
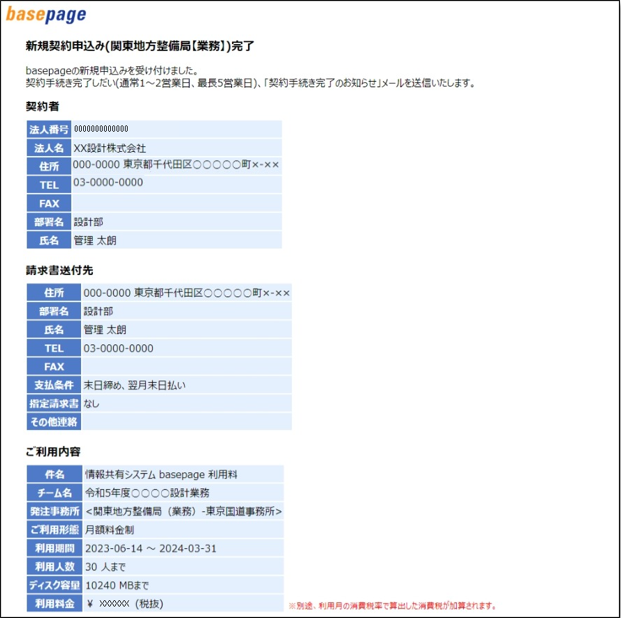
併せてご登録いただているメールアドレス宛てに確認メールが届きます。
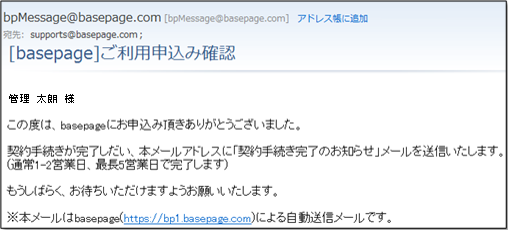
なお、ご利用契約をお申込みいただいてから、ご契約のお手続きが完了するまで通常1~2営業日(最長5営業日)をいただきます。
弊社手続きが完了後、「契約手続き完了のお知らせ」メールがご登録いただいているメールアドレス宛に届きます。本メールでお申込みいただいたご契約内容に相違がないかご確認ください。本メールをもってご契約のお手続きが完了となります。
お申込みいただいたbasepageのチームが開設され、基本機能がご利用可能となります。
引き続き、ワークフロー運用に向けたお手続きを行ってください。
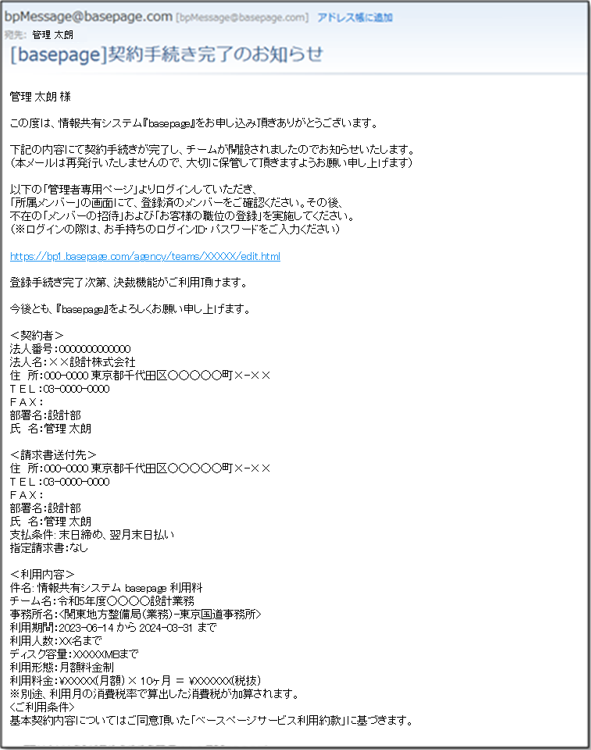
![]() 4-1.管理者専用ページにログインする へ進んでください。
4-1.管理者専用ページにログインする へ進んでください。
4.管理者の職位登録とメンバーの招待
4-1.管理者専用ページにログインする
管理者専用ページログイン画面にアクセスします。
(1)契約手続き完了メールからアクセスする場合
「契約手続き完了のお知らせ」メールのリンクをクリックしてください。
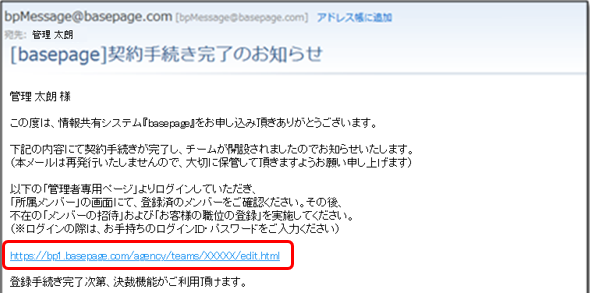
“basepage管理者専用ページログイン”画面へアクセスします。ご登録いただいているログインIDとパスワードを入力して[ログイン]ボタンを押してください。
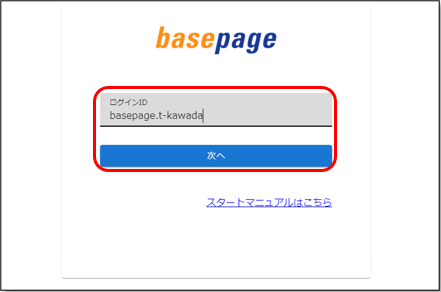
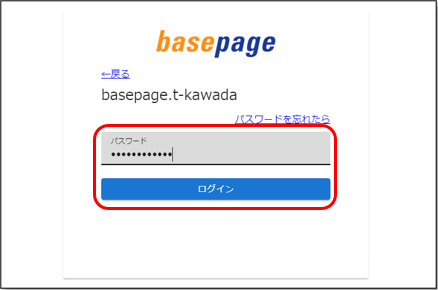
管理者専用ページへログインします。

![]() 上記方法でアクセスできない場合、ブラウザのアドレス入力バーに直接“basepage管理者
上記方法でアクセスできない場合、ブラウザのアドレス入力バーに直接“basepage管理者
専用ページ”のURLを入力し、アクセスしてください。
https://bp1.basepage.com/agency/index.html
![]() 4-2.開設したチームにアクセスする へ進みます。
4-2.開設したチームにアクセスする へ進みます。
(2)basepageにログインしてからアクセスする場合
インターネットに接続できる環境でブラウザを起動します。アドレス入力バーに、下記URLを入力してください。
basepageのログイン画面が表示されます。
“basepage管理者専用ページログイン”画面へアクセスします。ログインIDを入力して、<次へ>ボタンをクリックしてください。
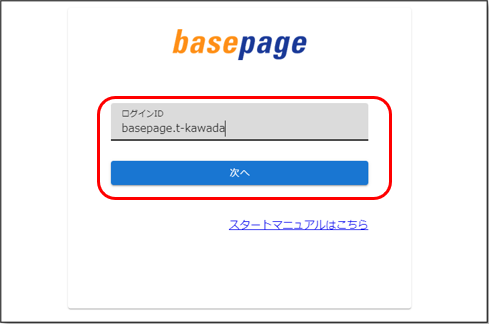
![]() 毎回アドレス入力バーへURLを入力することを避けるため、ログインページをブラウザ
毎回アドレス入力バーへURLを入力することを避けるため、ログインページをブラウザ
の「お気に入り(ブックマーク)」に登録しておくことをおすすめします。
パスワードを入力して、[ログイン]ボタンを押してください。
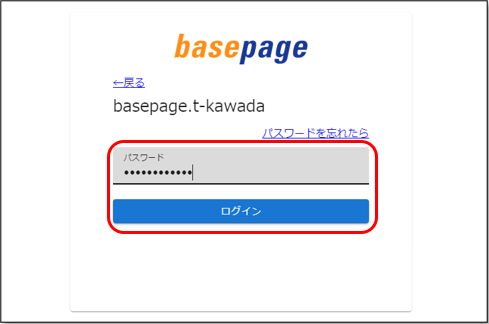
「basepageへようこそ」(What’s New)画面の左下にある[設定]欄の中から、“管理者専用ページ”をクリックしてください。
![]() “管理者専用ページ”が表示されるのはチームマスター(ご契約者)の方のみです。
“管理者専用ページ”が表示されるのはチームマスター(ご契約者)の方のみです。
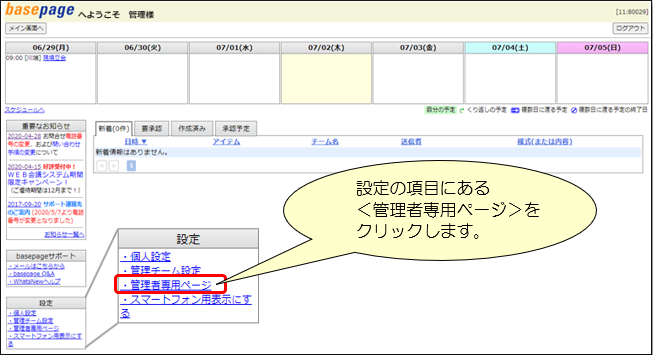
下記の「basepageパスワードの再確認」画面が表示されます。
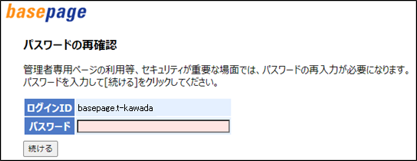
パスワード(basepageと同じ)を入力して[続ける]ボタンを押してください。
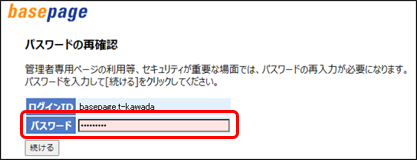
管理者専用ページへログインします。

4-2.開設したチームにアクセスする
管理者専用ページにアクセスしたら、<チーム管理>をクリックしてください。

“チーム管理”画面で、新規に作成されたチームが表示されますので、これから設定を始めるチームの<コード>をクリックしてください。
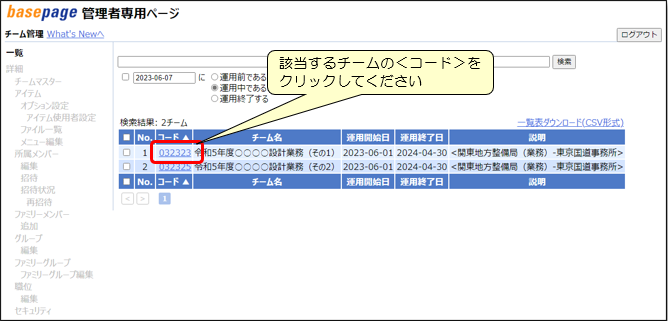
![]() 注意:複数のチームを管理されている場合、設定を行うチーム名をよく確認して、間違いの
注意:複数のチームを管理されている場合、設定を行うチーム名をよく確認して、間違いの
ないようにしてください。運用中のチームを誤って操作した場合、不具合が起きます
ので注意してください。
4-3.管理者の職位を登録する
管理者(ご契約者様)ご自身の職位登録が必要な場合、以下の手順で登録してください。
職位登録が不要な場合は「4-4.所属メンバーを確認する」に進んでください。
![]() 4-4.所属メンバーを確認する へ進んでください。
4-4.所属メンバーを確認する へ進んでください。
“管理者専用ページ”の左側にある<職位>をクリックします。
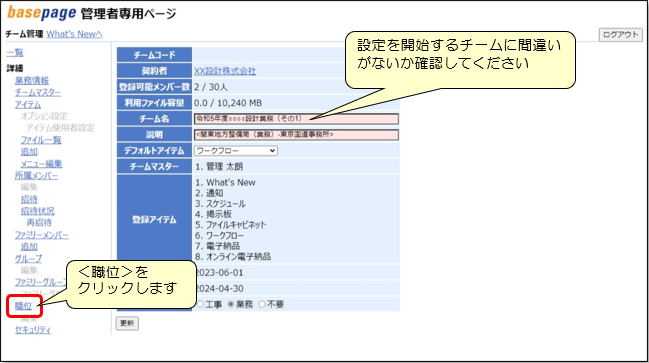
登録したい職位の<コード>をクリックします。
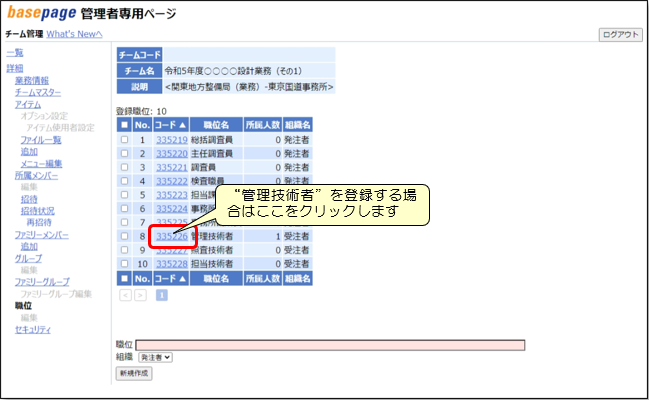
登録するメンバーを左側から選択して、[追加>>]ボタンを押してください。
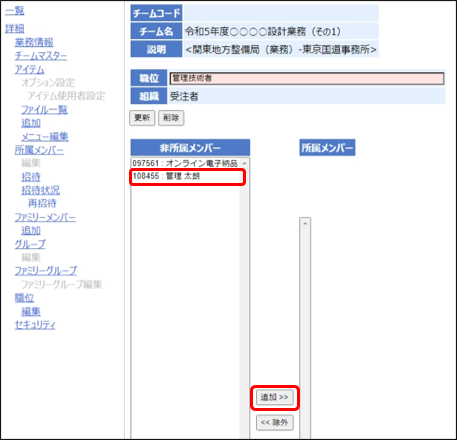
所属メンバーに登録されます。
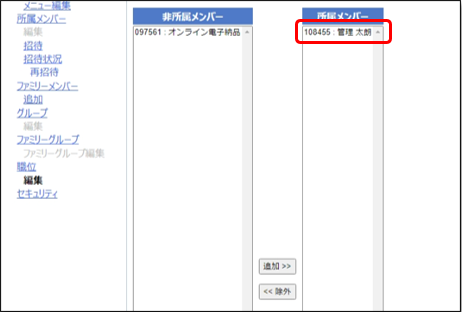
![]() 注意 複数の職位を兼務している場合は、所属している職位に全て登録してください。
注意 複数の職位を兼務している場合は、所属している職位に全て登録してください。
4-4. 所属メンバーを確認する
“管理者専用ページ”の左側にある<所属メンバー>をクリックします。
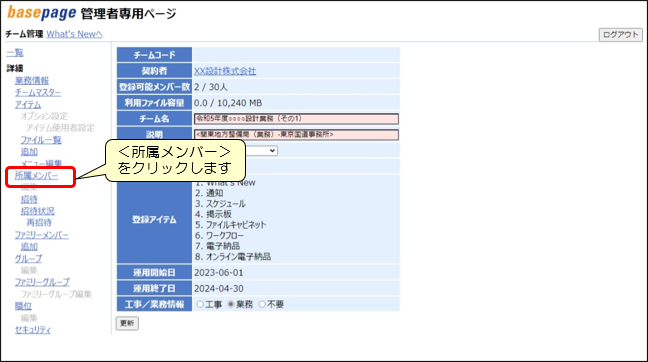
所属メンバーが表示されます。
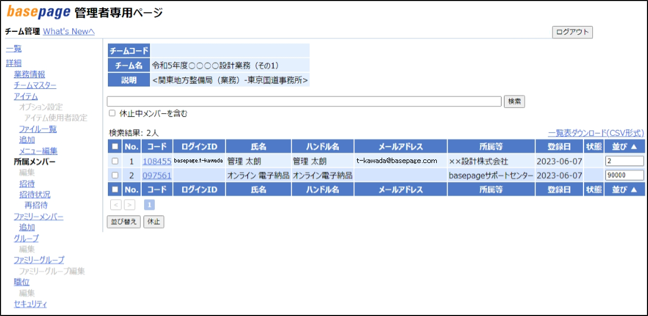
![]() 注意 チーム開設直後は、ご契約者様本人のみ登録されています。
注意 チーム開設直後は、ご契約者様本人のみ登録されています。
お申込みの種類により、弊社の管理用メンバーが登録されている場合があります。
4-5.メンバーを招待する
チームに登録するメンバーを招待します。“管理者専用ページ”の左側にある、<招待>をクリックします。
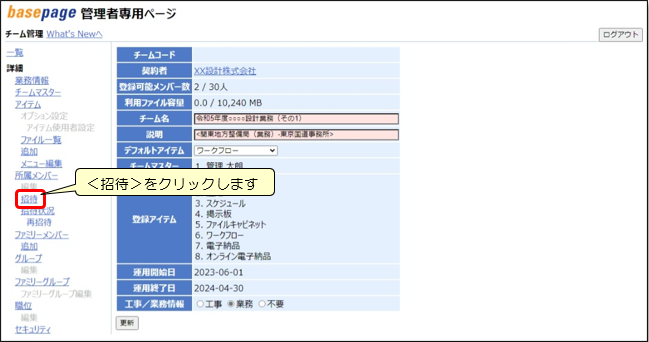
新しいメンバーを招待(登録)する画面となりますので、メンバー情報を入力します。
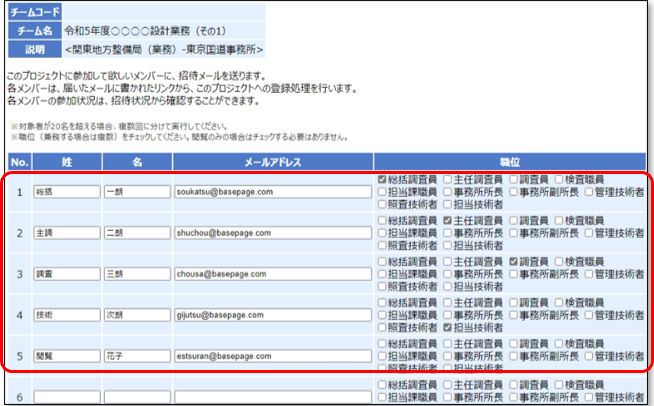
<姓><名>
チームに招待(登録)する方の氏名を入力します。
<メールアドレス>
チームに招待(登録)する方のメールアドレスを入力します。
記入したメールアドレス宛に、参加要請通知が送信されますので、間違いのないよ
う、有効なメールアドレスを入力してください。
<職位>
文書の決裁処理に関わる方のみ、決裁上の職位を設定します。文書決裁処理にかかわら
ない方(閲覧のみ)の場合。設定は不要です。
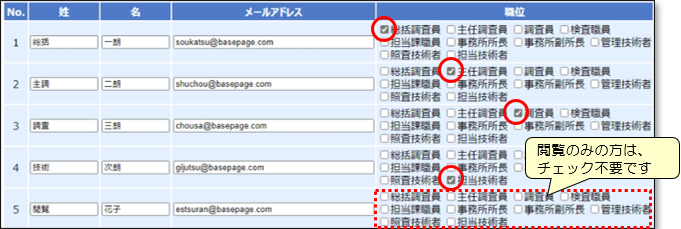
![]() 注意 ・表示される職位リストは、初期設定により異なります。
注意 ・表示される職位リストは、初期設定により異なります。
・必要な職位が無い場合は追加することができます。
・文書の決裁に関わらない方の職位を設定する必要はありません。
(職務上の職位ではありません。)
・同じ方が複数の職位を兼務する場合、担当する職位に全てチェックしてください。

画面の一番下にある招待メッセージを記入して、[内容確認]ボタンを押してください。
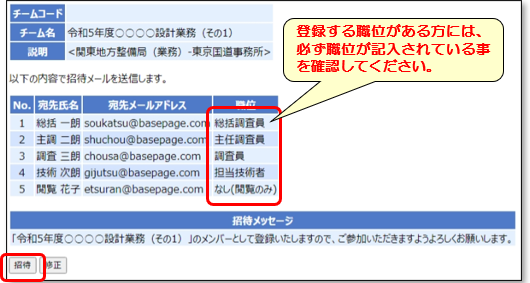
メンバーの<氏名>、<宛先メールアドレス>、<職位>に間違いが無いか確認した後、[招待]ボタンをクリックしてください。
招待したメンバーへシステムから「チーム参加要請通知」メールが送信されます。
4-6. 招待状況を確認する
招待したメンバーの招待(参加)状況を確認する場合は、<招待状況>をクリックすると招待状況が確認できます。
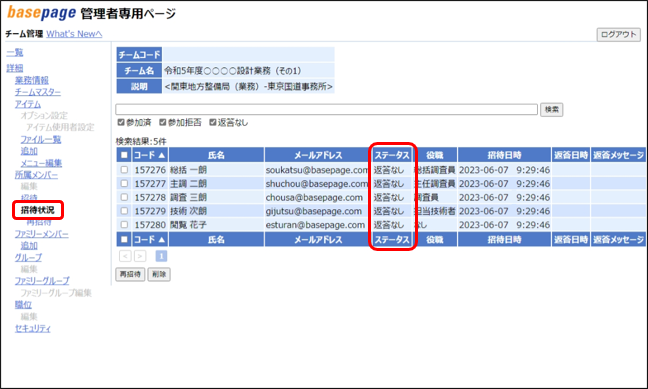
![]() 注意 ステータスの状況が「返答なし」の方がいる場合、ワークフローなどが利用できませ
注意 ステータスの状況が「返答なし」の方がいる場合、ワークフローなどが利用できませ
んので、招待している方に対しチームへ参加するよう促してください。場合によって
は、[再招待]ボタンで再招待してください。
招待したメンバーのステータスが、すべて“参加”と表示されたら、チーム開設作業は完了です。「4-7.チーム運用の開始」に進んでください。
![]() 4-7.チーム運用の開始 へ進みます
4-7.チーム運用の開始 へ進みます
4-7. チーム運用の開始
チーム開設作業が完了していれば、チーム運用を開始します。
“basepageログイン”画面にアクセスしてください。
招待メンバーもチームに参加してご利用頂けます。
basepageログイン画面
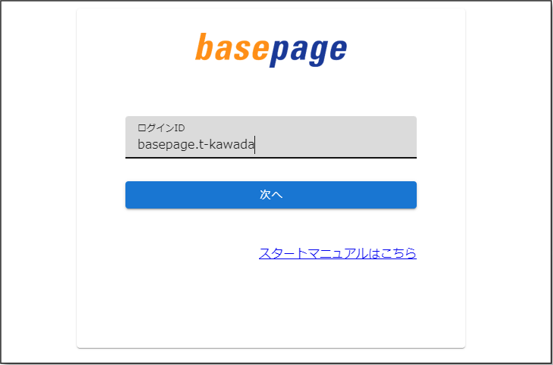
・本書の内容の一部または全部を、無断で転載および複写することを禁止します。
・本書の内容については、将来予告なしに変更することがあります。
・本書の内容について、不明な点、誤り、お気づきのことがございましたら、当社までご連絡くださいますようお願い致します。