1.はじめに
1-1.掲示板とは
掲示板では、記事の投稿や確認、記事へのコメント送信などが出来ます。
(1)記事の投稿
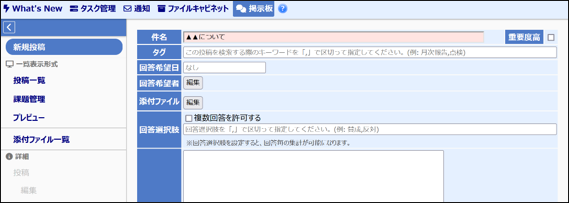
(2)投稿/一覧をチェック
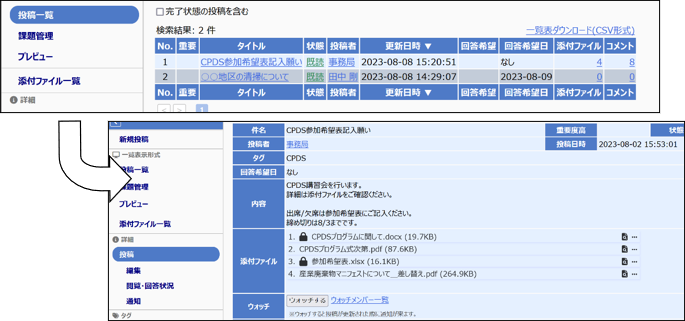
(3)投稿にコメント
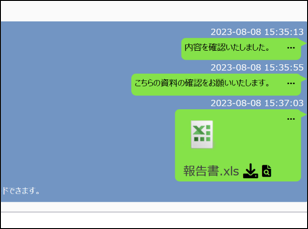
1-2.掲示板:投稿一覧を表示する
basepageにログインし、[メイン画面へ]ボタンをクリックします。

画面左上のメニューから<掲示板>をクリックします。

掲示板:投稿一覧が表示されます。

2.記事の投稿
2-1.記事を投稿する
掲示板を表示し、画面左部にある<新規投稿>をクリックします。
※ 掲示板の表示手順は「1-2.掲示板:投稿一覧を表示する」をご参照下さい。
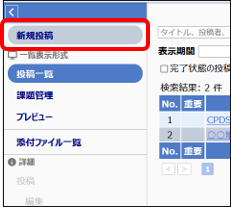
新規投稿画面が表示されます。
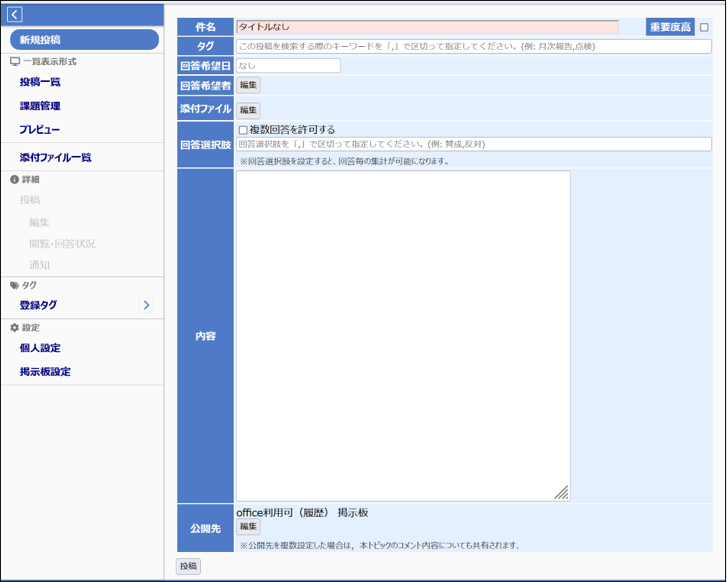
次ページの、各入力項目の説明と入力例を参考に入力します。
(1)新規投稿画面の各入力項目についての説明と入力例
(1)-1.件名
記事のタイトルを入力します。件名は入力必須です。
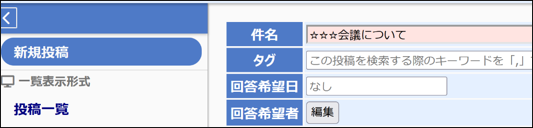
(1)-2.重要度高
チェックを入れると、投稿一覧や詳細画面において![]() が表示されます。
が表示されます。
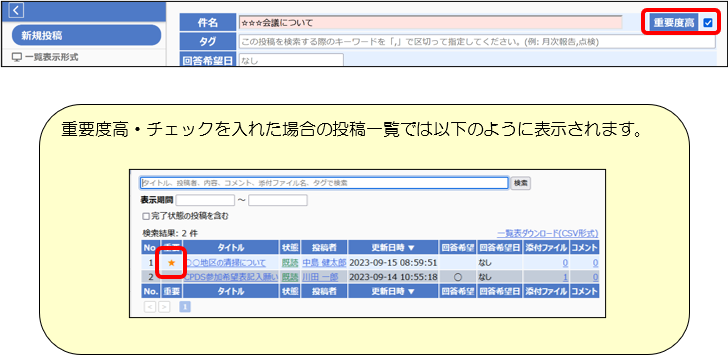
(1)-3.回答希望日
カレンダーから回答希望日をクリックします。
(回答希望日の入力欄をクリックするとカレンダーが表示されます。)
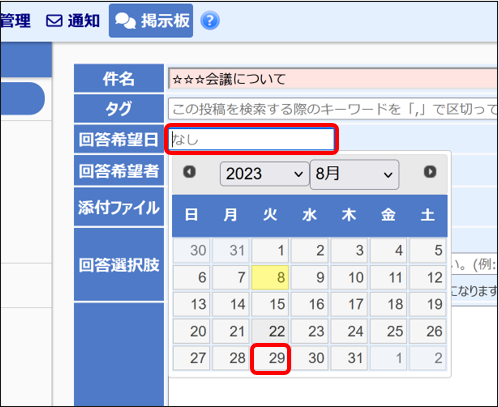
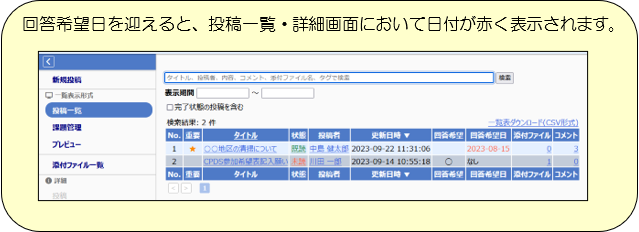
(1)-4.回答希望者
指定する場合は、[編集]ボタンをクリックします。
回答希望者には記事の投稿・更新時やコメントが送信された際に通知(メール)が届きます。
(ウォッチメンバーに追加されます。)
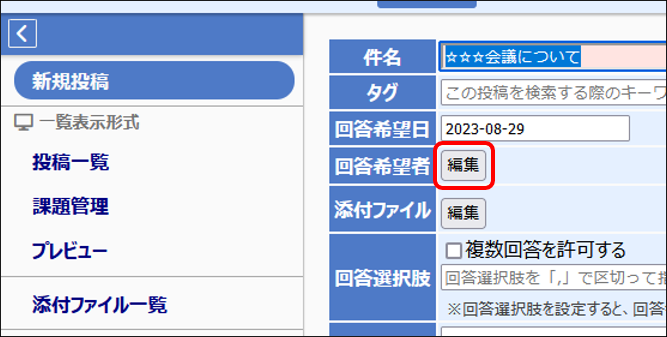
回答希望者に指定したいメンバーの![]() にチェックを入れ[追加]ボタンをクリックします。
にチェックを入れ[追加]ボタンをクリックします。
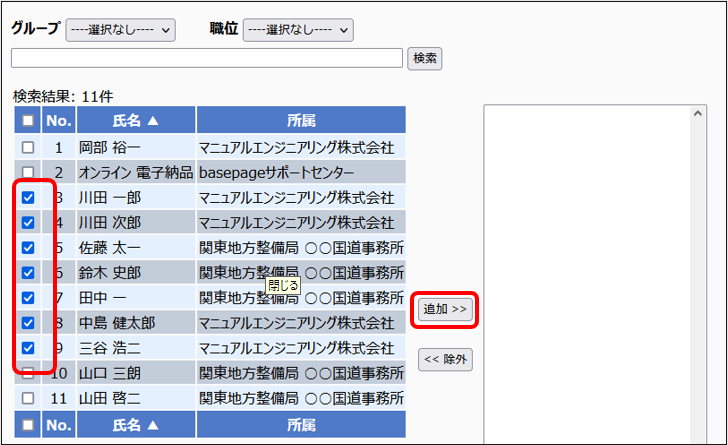
右のリストに氏名が表示されます。画面左下の[戻る]ボタンをクリックします。
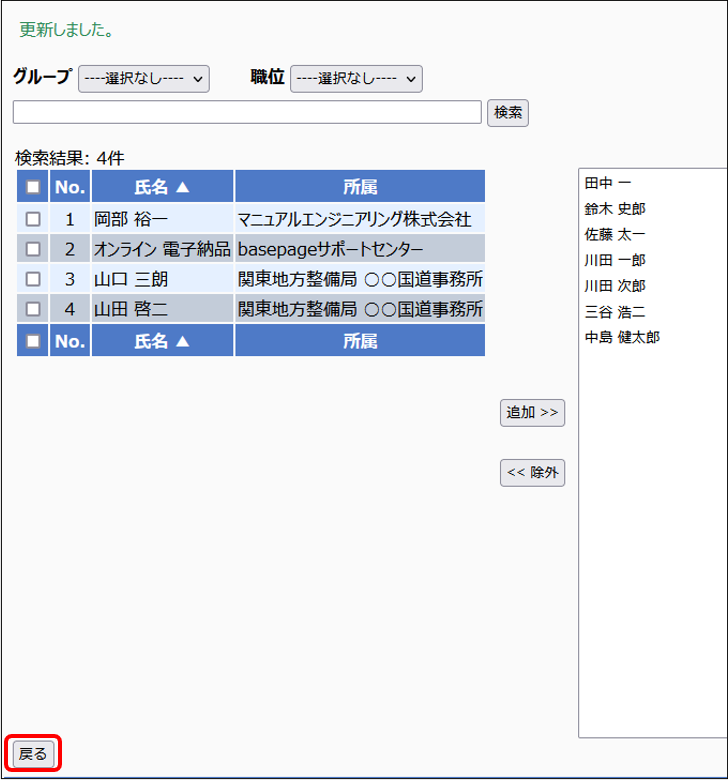
(1)-5.添付ファイル
記事にファイルを添付する場合は、添付ファイル欄の[編集]ボタンをクリックします。
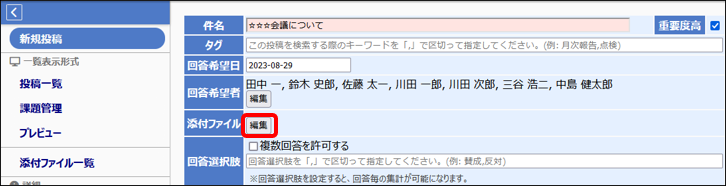
① 参照ボタンからアップロードする場合
[参照]ボタンをクリックし、ご利用のパソコン上からファイルを選択します。
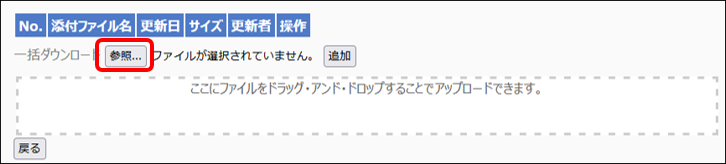
ファイルを選択後、[追加]ボタンをクリックします。
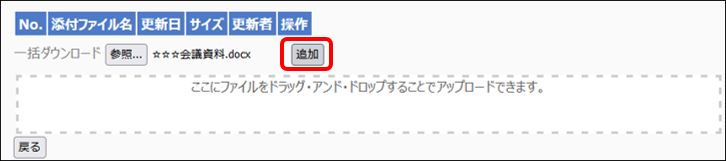
添付ファイルの追加が完了しました。画面左下の[戻る]ボタンをクリックします。
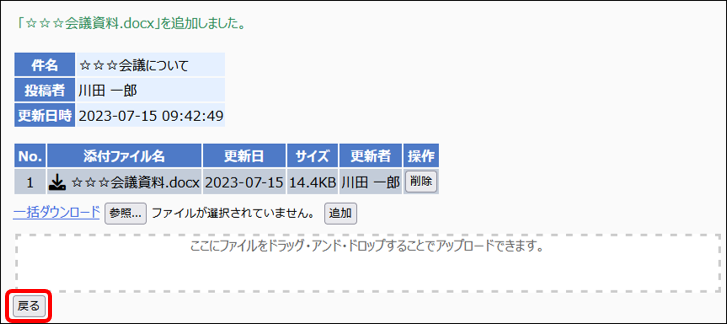
② ドラッグ&ドロップからアップロードする場合
ファイルエクスプローラーから、破線枠内のドラッグ・アンド・ドロップ欄にファイルをドラッグ&ドロップすることでファイルアップロードが開始します。
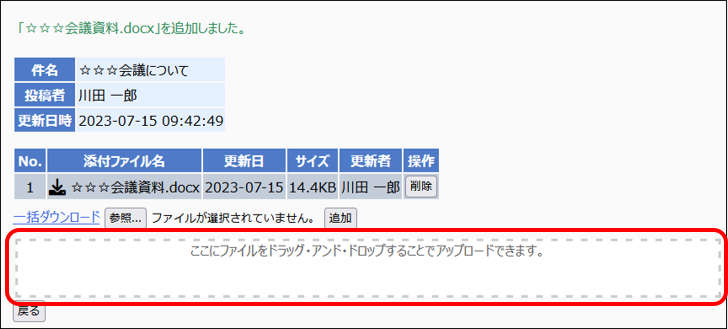
アップロードが完了すると「アップロードが完了しました。」とメッセージが表示されますので[閉じる]ボタンをクリックします。
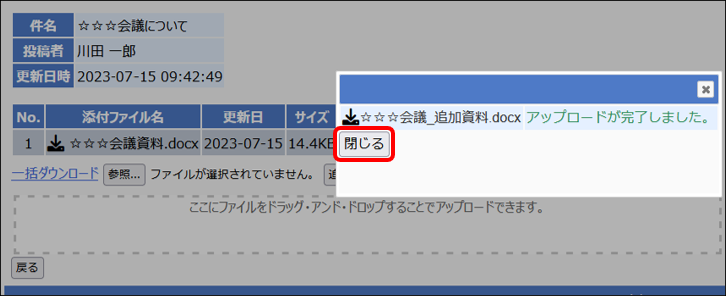
添付ファイルの追加が完了しました。画面左下の[戻る]ボタンをクリックします。
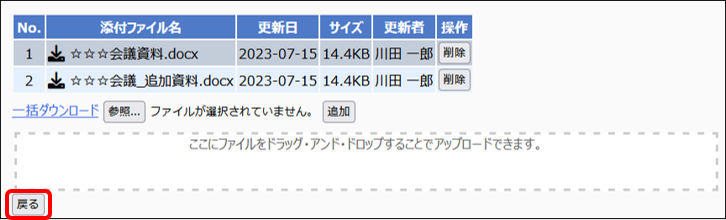

(1)-6.回答選択肢
この欄に入力することで、コメント送信時に使用できる回答ボタンを追加できます。
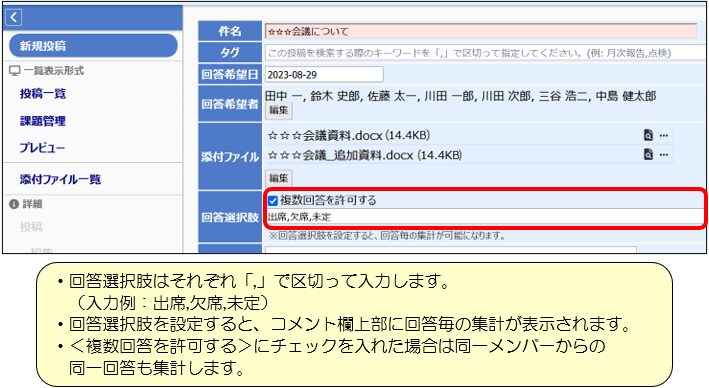
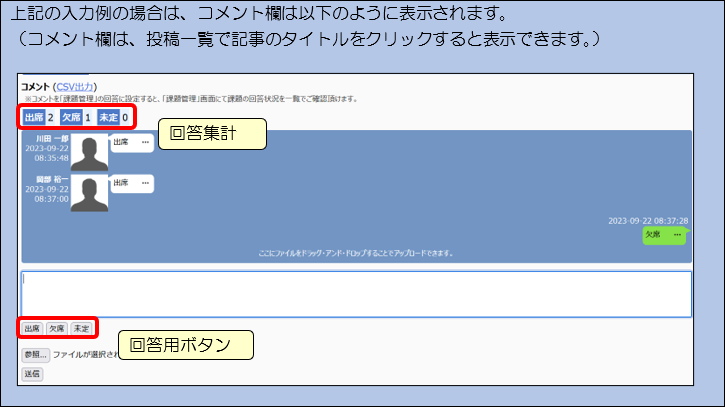
(1)-7.内容
記事の本文を入力します。
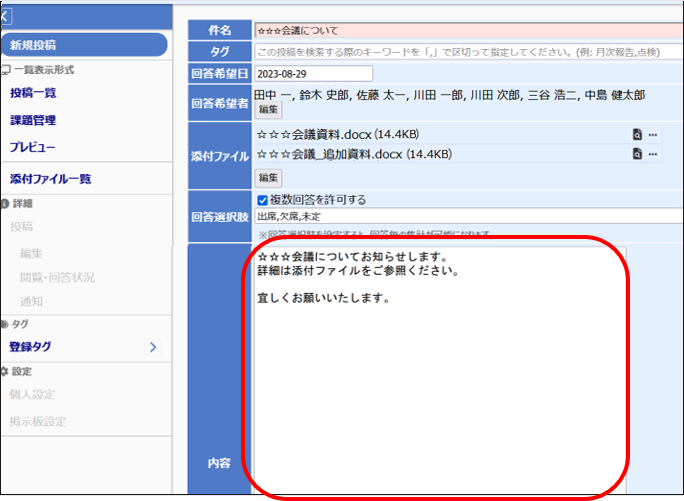
(1)-8.公開先
複数のチームに所属している場合、記事の公開先を指摘できます。
記事の投稿先を指定する場合は[編集]ボタンをクリックします。
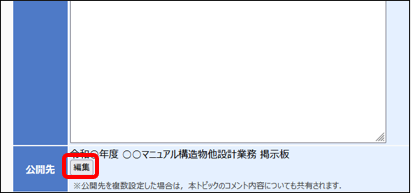
追加したい投稿先の![]() にチェックを入れ、[追加]ボタンをクリックします。
にチェックを入れ、[追加]ボタンをクリックします。
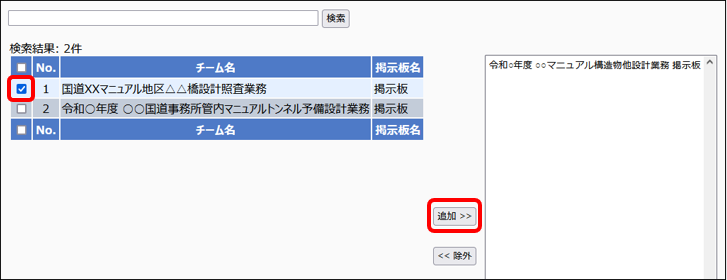
投稿先の追加が完了しました。画面左下の[戻る]ボタンをクリックします。
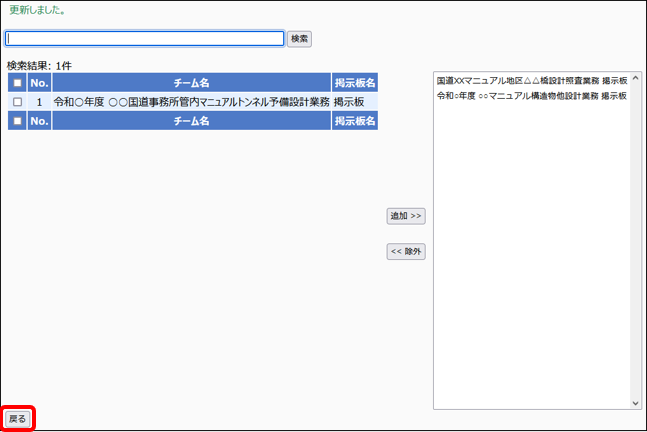
記事の準備ができましたら[投稿]ボタンをクリックします。
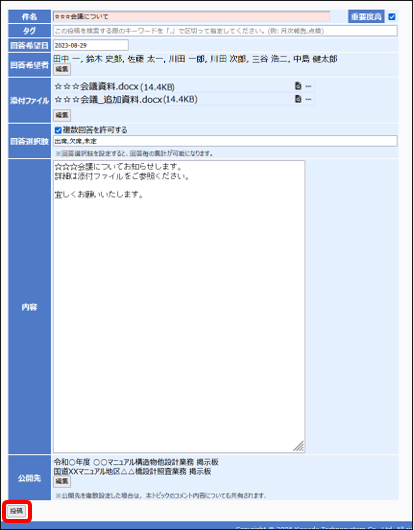
画面上部に「追加しました。」と表示されましたら投稿完了です。
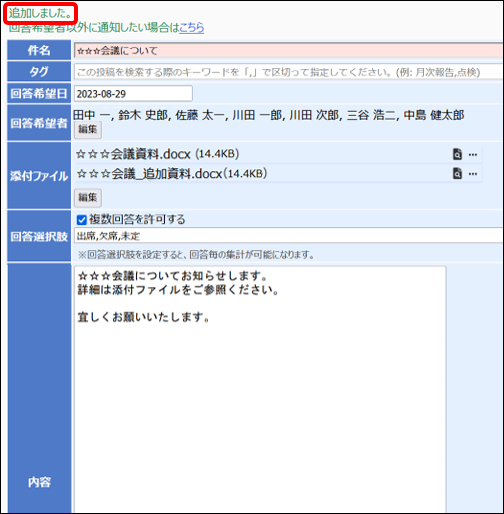
2-2.投稿を他のメンバーにお知らせする
掲示板を表示し、お知らせしたい投稿の<タイトル>をクリックします。
※ 掲示板の表示手順は「1-2.掲示板:投稿一覧を表示する」をご参照下さい。
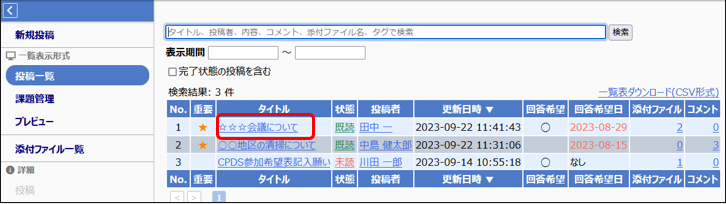
詳細画面が表示されます。画面左にある<通知>をクリックします。

宛先編集画面へ遷移しますので、通知の宛先に設定したい方の![]() にチェックを入れ[追加]ボタンをクリックします。
にチェックを入れ[追加]ボタンをクリックします。
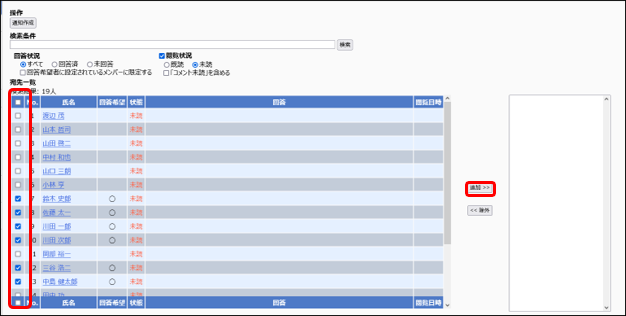
右のリストに選択したメンバーが表示されます。よろしければ[通知作成]ボタンをクリックします。
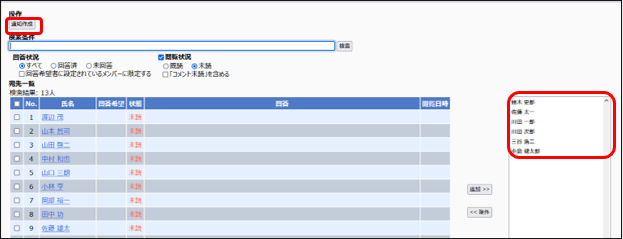
宛先の指定が完了しました。
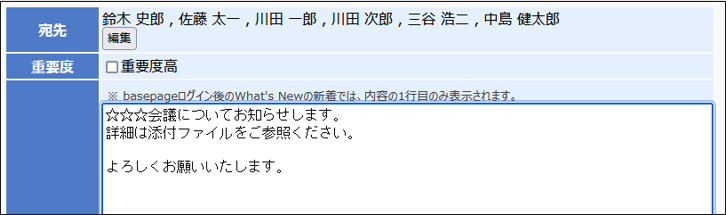
通知内容を入力し、[送信]ボタンをクリックします。
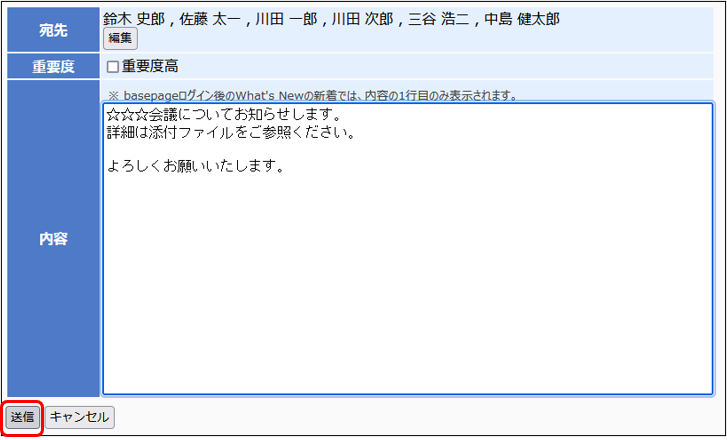
通知が完了しました。画面上部に以下のようなメッセージが表示されます。
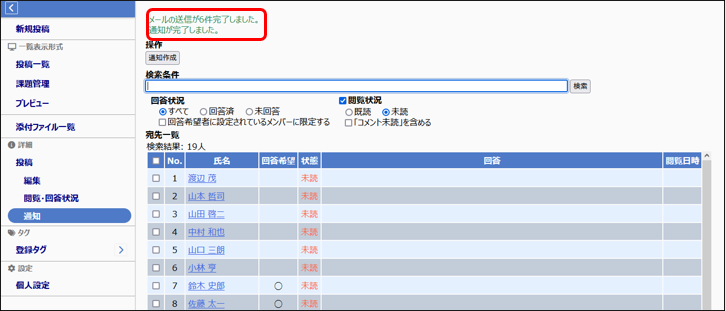
宛先に指定されたメンバーには以下のようなメールが届きます。
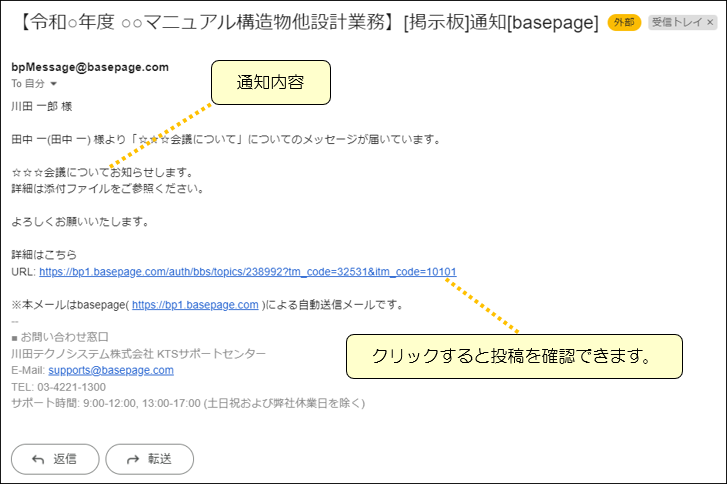
3.記事の確認
3-1.記事の詳細を確認する
掲示板を表示し、詳細を確認したい記事の<タイトル>をクリックします。
※ 掲示板の表示手順は「1-2.掲示板:投稿一覧を表示する」をご参照下さい。
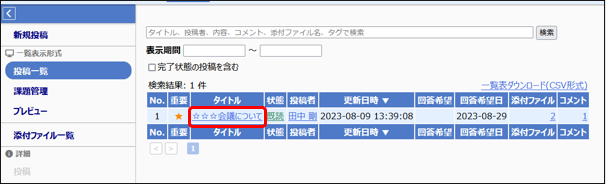
記事の詳細が表示されます。
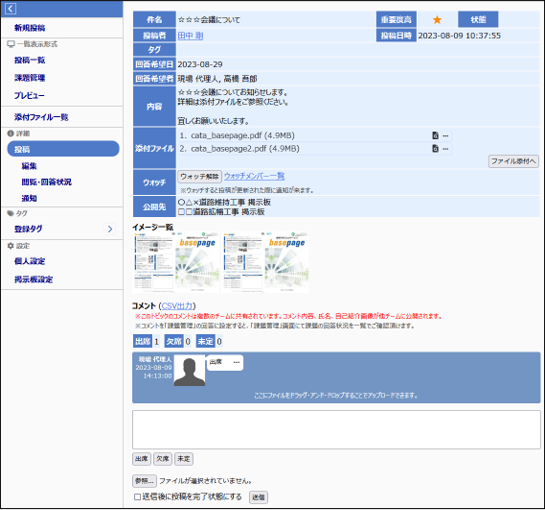
(1)添付ファイルのプレビュー
PDFファイルはプレビューを見ることができます。
掲示板詳細画面の虫眼鏡アイコンをクリックするとプレビューが表示されます。
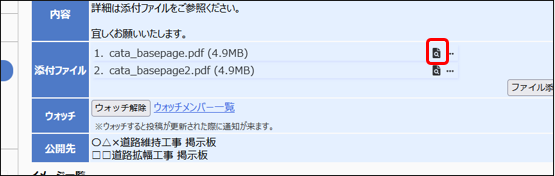
プレビュー表示時は、背景が暗くなり、ファイルをダウンロードすることなく閲覧が可能です。閉じる場合は、背景の暗い部分をクリックすると元のページに戻ります。
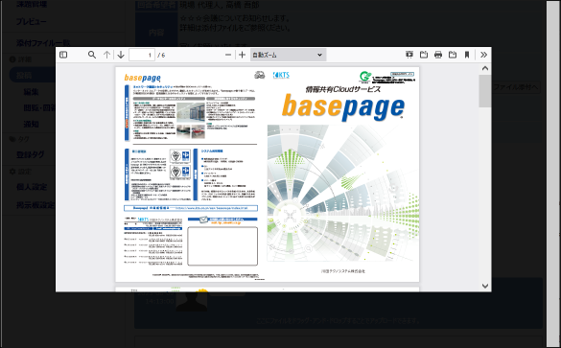
(2)添付ファイルのダウンロード
掲示板詳細画面を開いて、ダウンロードしたいファイル横の<・・・>アイコンをクリックします。
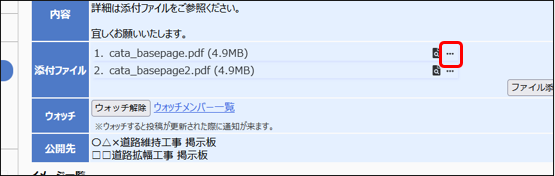
操作メニューが表示されるので、<ダウンロード>をクリックします。
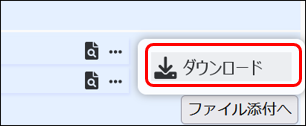
メニューを閉じる場合は、メニュー以外の画面をクリックします。
3-2.閲覧・回答状況を確認する
掲示板を表示し、閲覧・回答状況を確認したい記事の<タイトル>をクリックします。
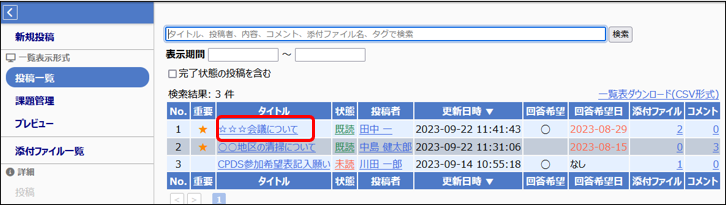
画面左部の<閲覧・回答状況>をクリックします。

閲覧状態・回答状況一覧が表示されます。
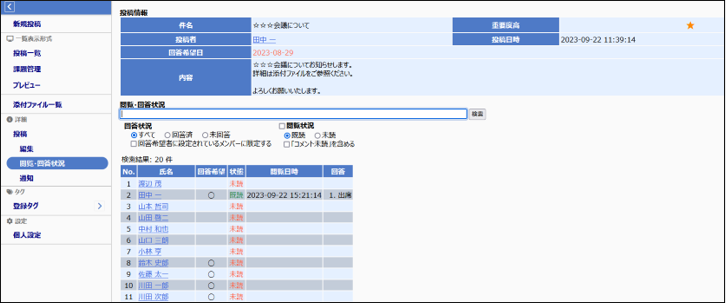
4.コメント
4-1.記事にコメントする
掲示板を表示し、コメントしたい記事の<タイトル>をクリックします。
※ 掲示板の表示手順は「1-2.掲示板:投稿一覧を表示する」をご参照ください。
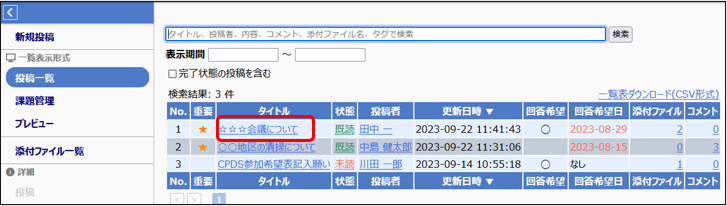
画面下部のコメント欄に入力し(ファイルを添付する場合は[参照]ボタンをクリックし、ファイルを選択)、[送信]ボタンをクリックします。
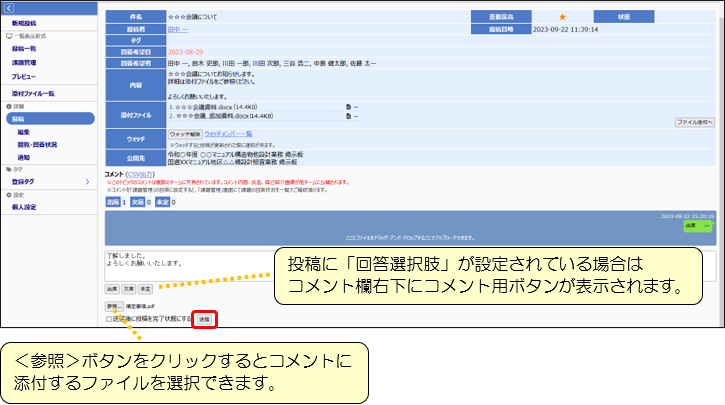
コメントの送信が完了しました。
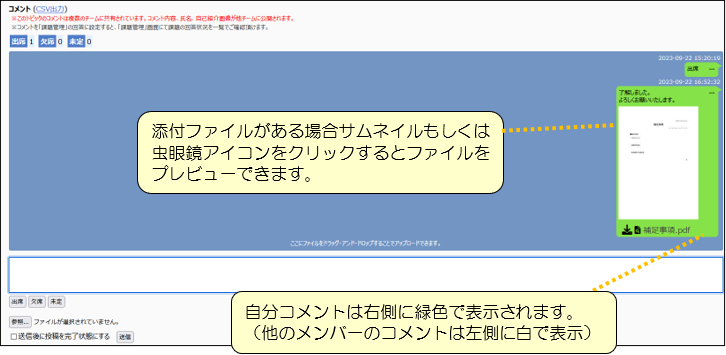
4-2.コメントを削除する
掲示板を表示し、削除したいコメントが付いている記事の<タイトル>をクリックします。
※ 掲示板の表示手順は「1-2.掲示板:投稿一覧を表示する」をご参照ください。
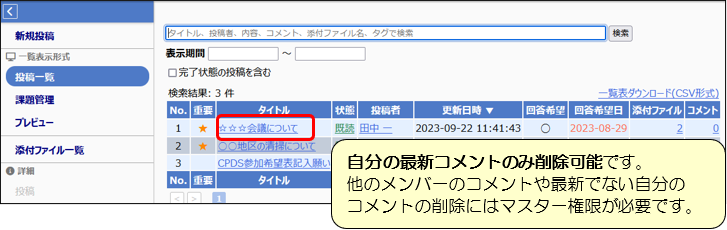
コメントの右上にある<・・・>をクリックします。
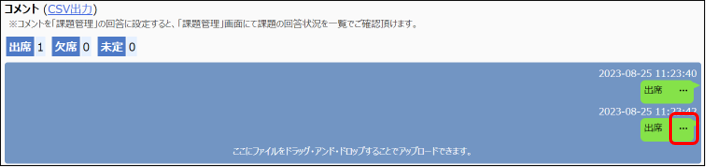
削除メニューが表示されます。<削除>をクリックします。
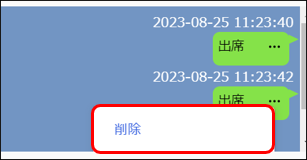
コメントの削除が完了しました。

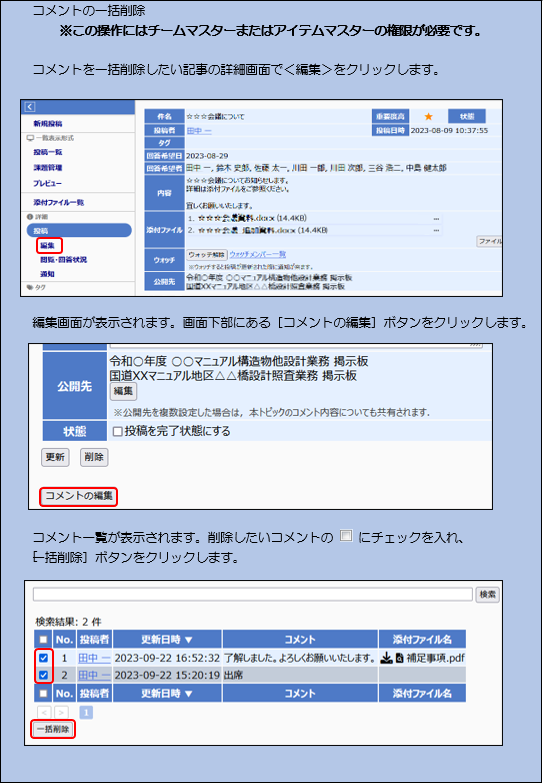
5.記事の編集
5-1.記事を編集する
掲示板を表示し、編集したい記事の<タイトル>をクリックします。
※掲示板の表示手順は「1-2.掲示板:投稿一覧を表示する」をご参照ください。
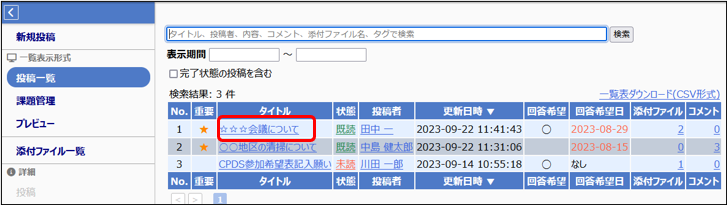
詳細画面が表示されます。左側にある<編集>をクリックします。

記事の内容などを編集し、[更新]ボタンをクリックします。
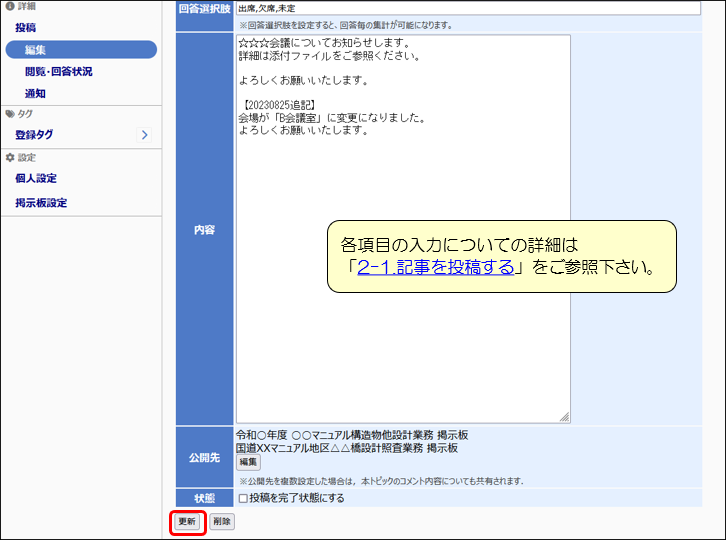
更新が完了しました。

6.記事の削除
6-1.記事を削除する
掲示板を表示し、削除したい記事の<タイトル>をクリックします。
※掲示板の表示手順は「1-2.掲示板:投稿一覧を表示する」をご参照ください。
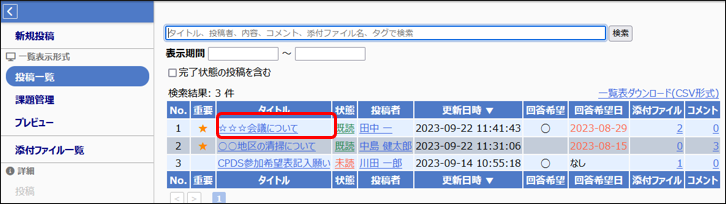
詳細画面が表示されます。画面左側にある<編集>をクリックします。
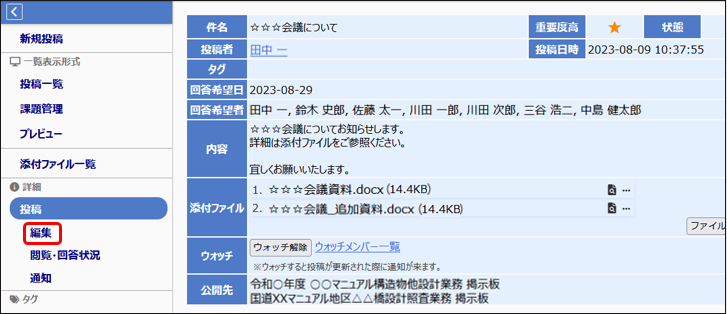
画面下部にある[削除]ボタンをクリックします。
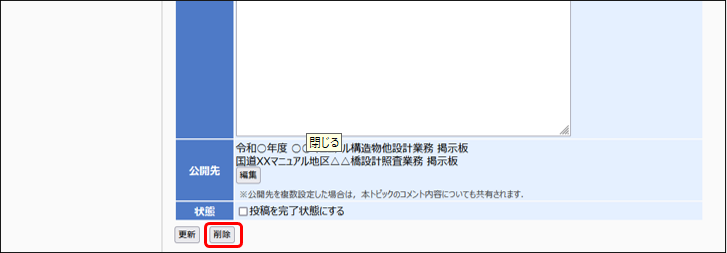
確認メッセージが表示されます。よろしければ[OK]ボタンをクリックします。
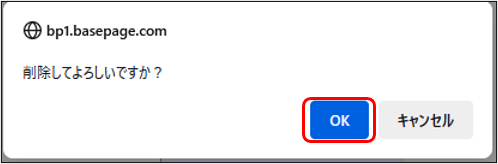
削除が完了しました。
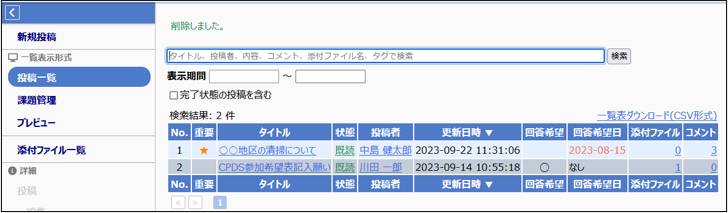
7.ウォッチ
7-1.ウォッチメンバーについて
ウォッチメンバーには該当記事が更新(記事の更新、コメントの追加)された際に通知メールが配信されます。(ウォッチメンバーは記事ごとに設定されます。)
ウォッチメンバーに配信される通知メールの一例(記事更新時)
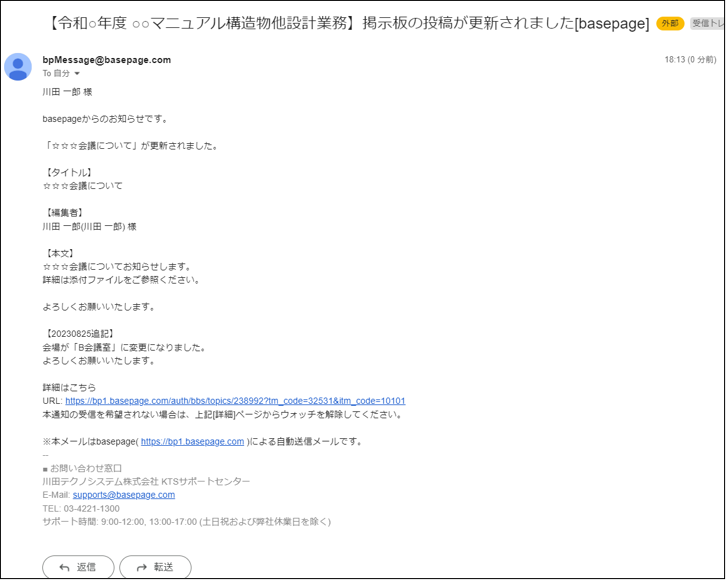

7-2.ウォッチを解除する
掲示板を表示し、ウォッチを解除したい記事の<タイトル>をクリックします。
※掲示板の表示手順は「1-2.掲示板:投稿一覧を表示する」をご参照ください。
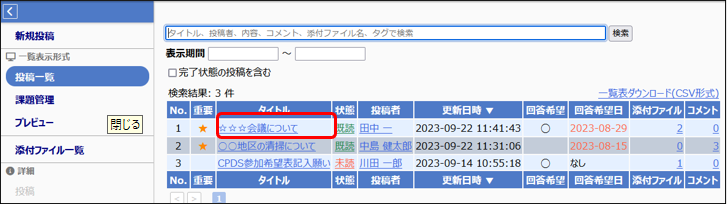
詳細画面が表示されます。[ウォッチ解除]ボタンをクリックします。
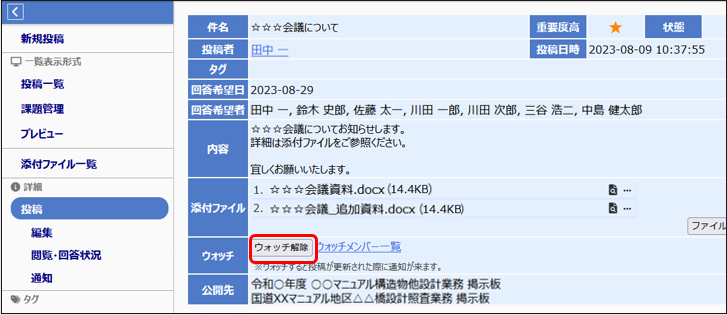
ウォッチが解除されました。記事更新時のメール配信が停止されます。

・本書の内容の一部または全部を、無断で転載および複写することを禁止します
・本書の内容については、将来予告なしに変更することがあります。
・本書の内容について、不明な点、誤り、お気づきのことがございましたら、当社までご連絡下さいますようお願い致します。