1.概要

1-1.オンライン電子納品とは
「オンライン電子納品」とは、電子成果品を情報共有システム上にアップロードし、インターネットを介して納品することです。従来、電子成果品のデータは、受注者がCD-R等に収録して監督職員に提出していましたが、オンライン電子納品では、CD-Rの代わりに情報共有システムを使って、データを転送する仕組みにより納品を完結させる方法の事をいいます。
![]() オンライン電子納品の詳細については、「オンライン電子納品実施要領【工事編】」をご
オンライン電子納品の詳細については、「オンライン電子納品実施要領【工事編】」をご
参照ください。「オンライン電子納品実施要領【工事編】」は国土交通省の電子納品ホーム
ページから入手できます。
https://www.cals-ed.go.jp/cri_point/
![]() オンライン電子納品の対象
オンライン電子納品の対象
国土交通省発注の原則すべての工事(土木工事、電気通信設備工事、機械設備工事)を
対象とする。(電子納品を求めないものを除く)
1-2.オンライン電子納品の流れ
オンライン電子納品は、具体的には次の通り進めていきます。(図は完成検査が工期後の場合)頭の数字はこの後の章節を示しています。
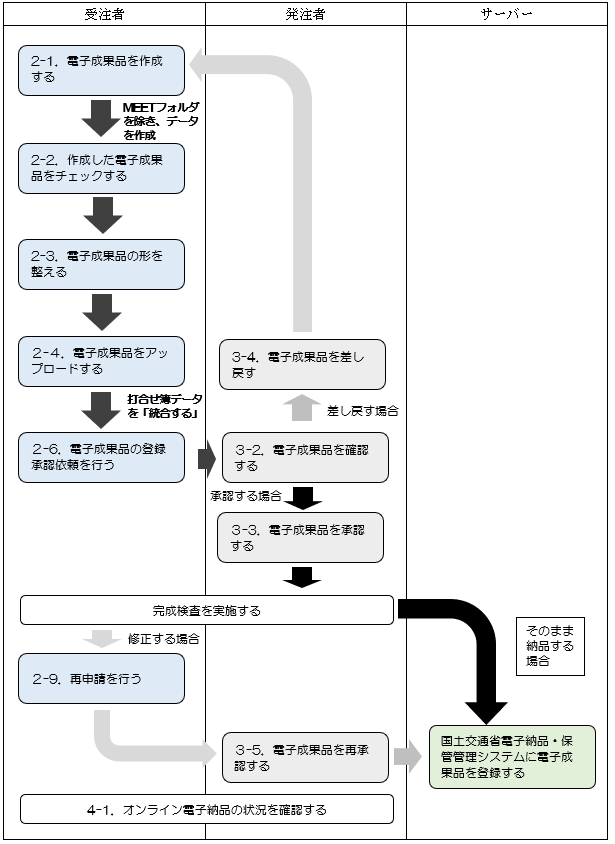
2.受注者の作業
.png)
2-1.電子成果品を作成する
「MEET」以外のDRAWINGF、REGISTER、BORING、OTHRS、PLAN、ICON、BIMCIMになるものを、電子成果品作成支援ソフトを用いて電子成果品のデータを作成します。
basepage上で電子決裁した打合せ簿などのデータはこれらをbasepageのオンライン電子納品機能でアップロードした後、電子決裁(ワークフロー)機能で処理されたデータを、自動的に「MEET」として統合させます。そのため、従来行っていた、ダウンローダーによるダウンロードの作業や、電子成果品作成支援ソフトへの取り込みや整理は省略できます。
![]() basepage上で電子決裁にて扱わなかったデータをMEETに追加したい場合は、従来通
basepage上で電子決裁にて扱わなかったデータをMEETに追加したい場合は、従来通
り、ダウンローダーによるダウンロードの作業行い、電子成果品作成支援ソフトへの取
り込みや整理により、完成したMEETを作成してアップロードという操作になります。
※この場合は、オンライン電子納品機能の操作の過程での「統合」を使うことはでき
ません。
![]() 工事管理ファイル(INDEX_C.XML)は、basepageの電子納品アイテムではなく、
工事管理ファイル(INDEX_C.XML)は、basepageの電子納品アイテムではなく、
電子納品作成支援ソフトを用いて作成するようにします。(電子納品作成支援ソフトで
作成した工事管理ファイルが採用されます)
![]() 電子納品の基準は事前協議で決まった基準を利用します。
電子納品の基準は事前協議で決まった基準を利用します。
工事管理ファイル(INDEX_C.XML)内のメディア番号とメディア総枚数について
は、オンライン電子納品の場合は「0」と記入します。
※令和2年3月版以前の場合は「1」と記入します。準拠する電子納品要領の内容に
従って作成してください。
![]() basepageのオンライン電子納品機能において、成果品を構成するファイル単体の上限
basepageのオンライン電子納品機能において、成果品を構成するファイル単体の上限
は4GBとなります。成果品の中に4GBを超えるファイルが含まれている場合、該当フ
ァイルを分割等により4GBより小さくして頂くか、発注者と協議の上、従来のメディ
ア媒体での納品を行ってください。
(※成果品の総容量の上限については発注者にご確認ください。)
2-2.作成した電子成果品をチェックする
(1)作成した電子成果品に対して、ウイルスチェックを行います。
(2)電子納品チェックシステムを用いて、電子成果品をチェックします。
エラーがある場合には、エラーを修正します。
![]() 電子納品チェックシステムは、国土交通省「電子納品に関する要領・基準」のWebサ
電子納品チェックシステムは、国土交通省「電子納品に関する要領・基準」のWebサ
イトにて無償で公開されており、以下のURLからダウンロードできます。土木、電
気、機械の3種類が用意されていますので、工事(作成した工事管理ファイル)の内容に
応じて選択します。
https://www.cals-ed.go.jp/edc_download/
![]() 電子納品チェックシステムの詳細な利用方法については、上記のURLに掲載されてい
電子納品チェックシステムの詳細な利用方法については、上記のURLに掲載されてい
るマニュアルをご参照ください。
(3)エラーが無いことが確認できたら、チェック結果を印刷します。
![]() 印刷は「結果出力」>「印刷」からできます。このとき、「目視チェックして印刷」を
印刷は「結果出力」>「印刷」からできます。このとき、「目視チェックして印刷」を
選択し、印刷前に目視チェックを行ってください。印刷前にチェックを行うことで、
(4)の受注者チェック欄のチェックは不要となります。
(4)印刷したチェック結果を確認して、記載内容に誤りがないことを確認します。
誤りがなければ、チェック結果の担当者欄に記入し、受注者チェック欄のチェ
ックを行います。
(5)記入したチェック結果をPDFファイルに出力・変換します。
PDFファイルの 名称を「chkres」(ファイル名は固定です)に変更します。
2-3.電子成果品の形を整える
電子成果品のチェックが完了したら、成果品が格納されているフォルダの名称を「PRODUCT」に変更します。
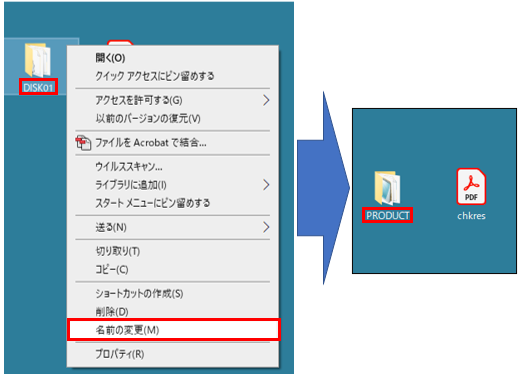
※変更前のフォルダ名は作成を行った電子成果品作成支援ソフトによって異なります。
(上図「DISK01」は電納ヘルパーでの出力フォルダ名となります。)

電子成果品の登録前に、以下の項目をご確認ください。
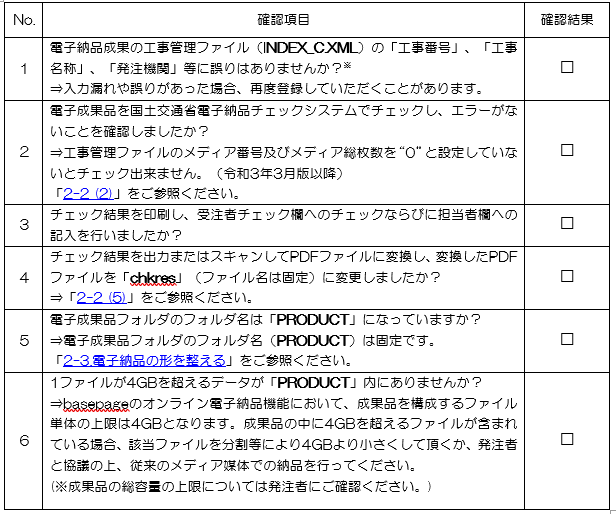
2-4.電子成果品をアップロードする
(1)bapseageにログインし、上部のメニューから[オンライン電子納品]を選択します。
オンライン電子納品実施時にメニューに無い場合は、弊社サポートセンターへ
以下の情報を記載の上、メールにて連絡をお願いします。
メール件名:オンライン電子納品希望
メール本文:工事名、発注者名(事務所名まで)、受注者会社名、申込者名をご記入の上、
「 supports@basepage.com 」(サポートセンター)までご連絡ください。
※オンライン電子納品の対象であることが確定した時点でご連絡ください。
※申込者はチームの所属メンバー様であれば現場代理人でなくても構いません。
※最初のページを開いた時点では、「工事番号」「工事名称」「発注者機関名」は空欄になります。
オンライン電子納品では登録された成果品内にある工事管理ファイルに記載されているものが表示されるようになるので、問題ありません。
(2)「2-2.作成した電子成果品をチェックする」で作成した「chkres」ファイルを<電子成果品のアップロード>下部の『ここに「チェック結果ファイル」をドラッグ&ドロップしてください。』と記載された破線内にドラッグ&ドロップします。
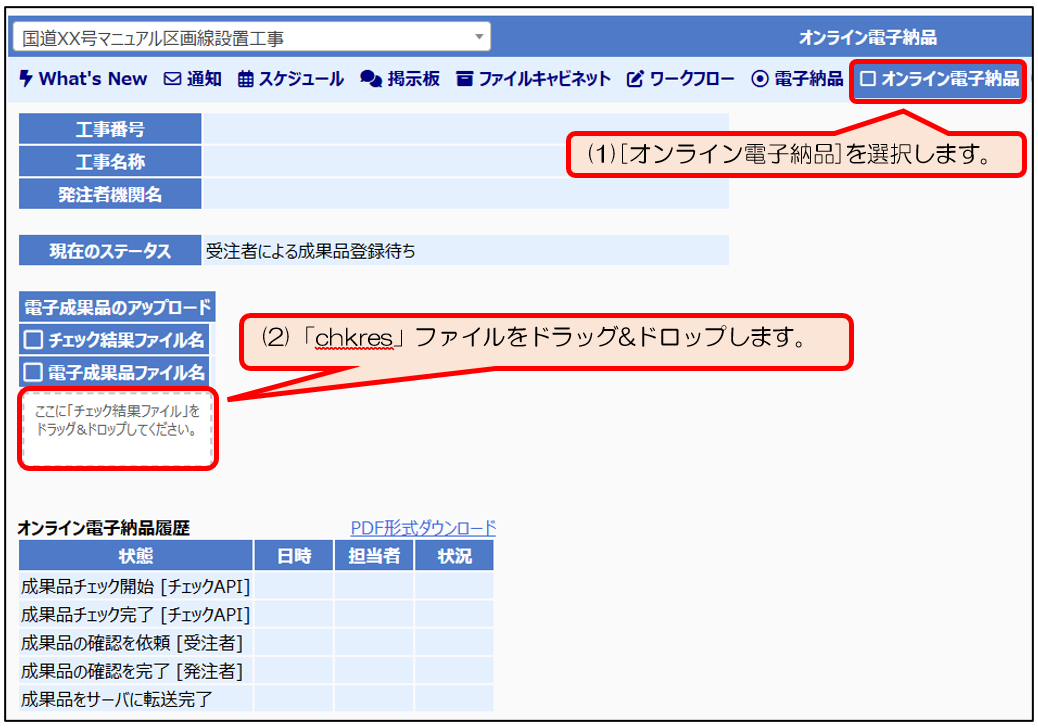
ドラッグ&ドロップ後、アップロードが開始され、アップロード状況が確認できます。アップロードされましたら、画面上の[X]または、[閉じる]をクリックしてください。
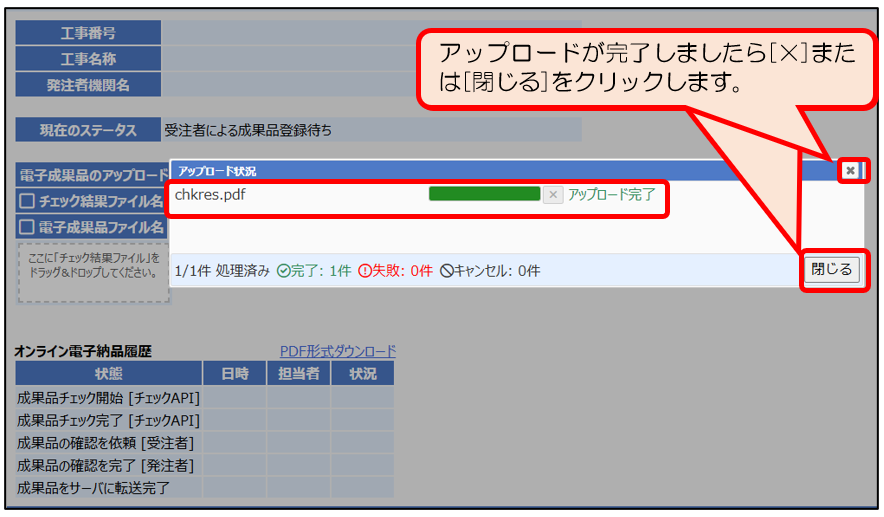
(3)「2-3.電子成果品の形を整える」で作成した「PRODUCT」フォルダを
<電子成果品のアップロード>下部の『ここに「電子成果品フォルダ」を
ドラッグ&ドロップしてください。』と記載された破線内にドラッグ&ドロップ
します。
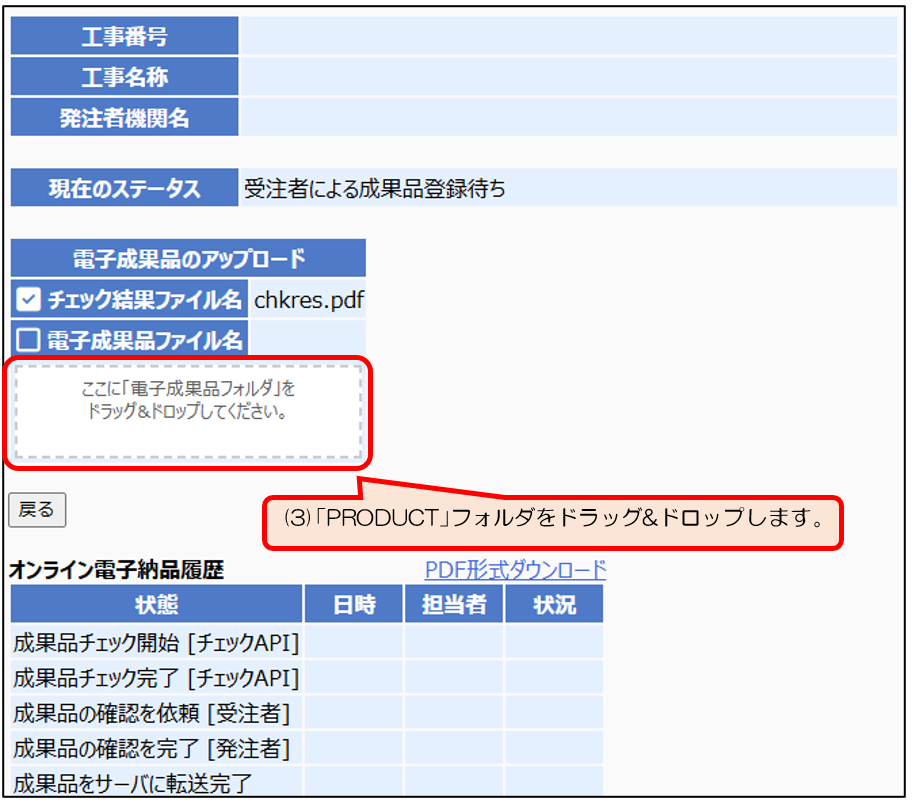
構成ファイルを確認するための画面が開きます。内容を確認し、問題がなければ[OK]ボタンをクリックします。問題がある場合は画面右上の[×]ボタンをクリックします。
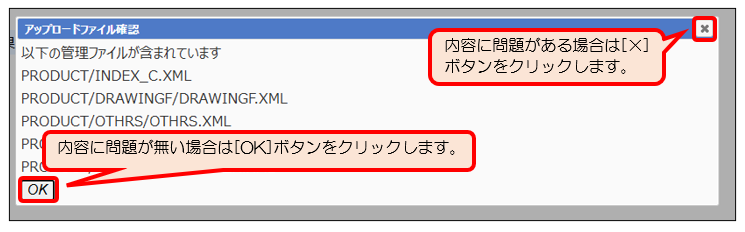
※アップロードファイル確認画面の表示には時間がかかる場合があります。
画面が表示されるまで、そのままでお待ちください。
[OK]ボタンクリック後、アップロードが開始され、アップロード状況が確認できます。
アップロードされましたら、右上の[×]ボタンをクリックしてください。
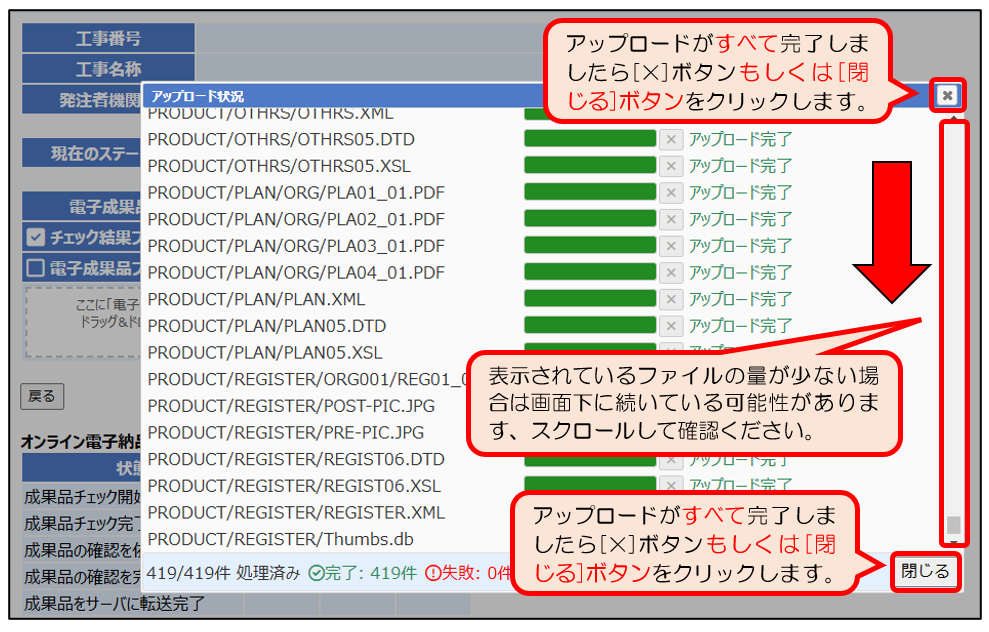
※すべてのアップロードが完了し、失敗が0件であるか確認してください。
失敗が1件でもある場合は、オンライン電子納品の登録ができません
再度、電子成果品をアップロードしてください。
(4)ワークフローで決裁された打合せ簿の扱いを選択します。
成果品登録を完了するために[統合するor統合しない]ボタンをクリックします。
※「戻る」を押すと、登録は中断されます。
アップロード中の成果品ファイルは削除されます。
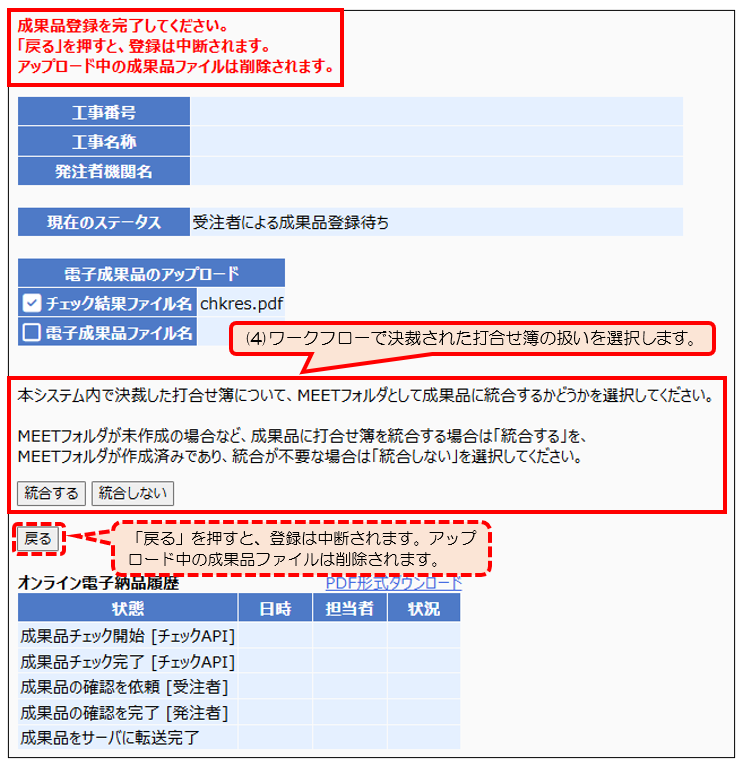
![]() [統合する]を選択する場合の注意点
[統合する]を選択する場合の注意点
弊社システムでは成果品データ内にMEETフォルダが存在する状態で不足データを
補うような打合せ簿データの統合ができません。
そのため、[統合する]を選択する場合は成果品データにMEETフォルダが存在しない
状態で操作を行ってください。
以上のことから、MEETデータがシステム内に登録されている打合せ簿のデータのみで
完結しない場合は打合せ簿データをダウンロードし、従来通り成果品を作成し、[統合
しない]を選択して登録作業を行ってください。
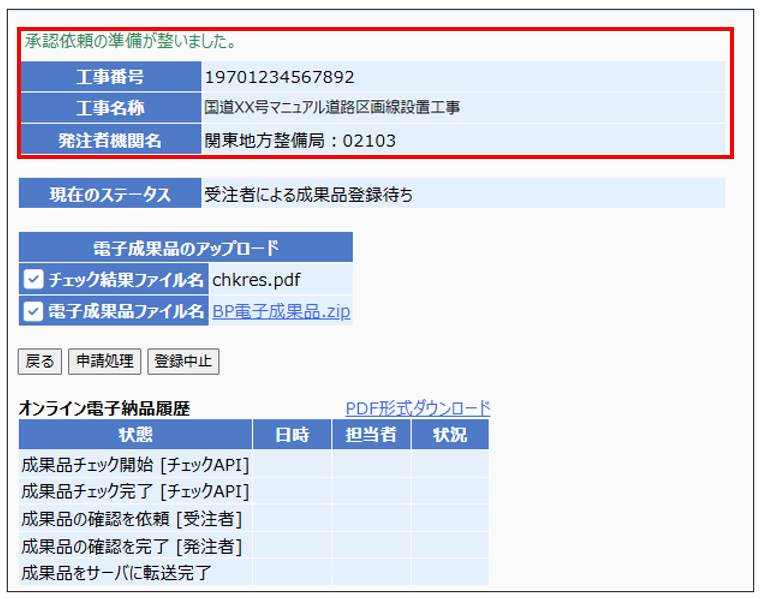
※打合せ簿統合時にエラーが表示された場合は次章「2-5.エラーメッセージと対処方法」(4)を
ご参照ください。
![]() データ量が大きいとアップロードまでに時間がかかります。電子成果品の容量だけデー
データ量が大きいとアップロードまでに時間がかかります。電子成果品の容量だけデー
タ量を利用することになりますので、モバイル回線ではなく、安定したLAN環境など
での実施を推奨します。
2-5.エラーメッセージと対処方法
「2-4.(4)」操作後、登録データに不備がある場合以下のいずれかのエラーメッセージが表示されることがあります。表示されたエラーメッセージに合わせて案内に従い内容を確認いただき、修正してください。
(1)『チェック結果ファイル名が「chkres.pdf」ではありません。
チェック結果ファイル「chkres.pdf」をドラッグ&ドロップ
してください。』と表示されます。
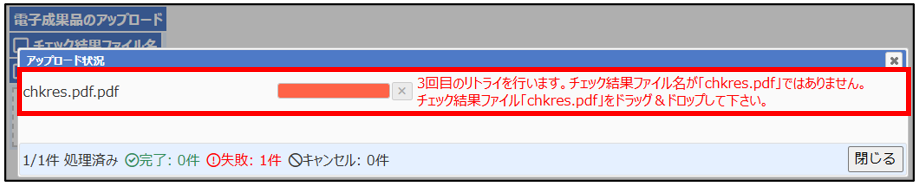
上図のメッセージが表示された場合は、チェック結果ファイルの名称を以下の手順でご確認ください。
(1)-1. 「チェック結果ファイル」格納場所を開きます。
(本書では格納フォルダを例にしております。)
(1)-2. 「表示」メニューを選択します。
(1)-3. 「ファイル名拡張子」のチェックボックスのチェックを外します。
(1)-4. 「chkres」ファイルの名前を確認します。
![]() ファイル名が異なっていた場合は修正してください。
ファイル名が異なっていた場合は修正してください。
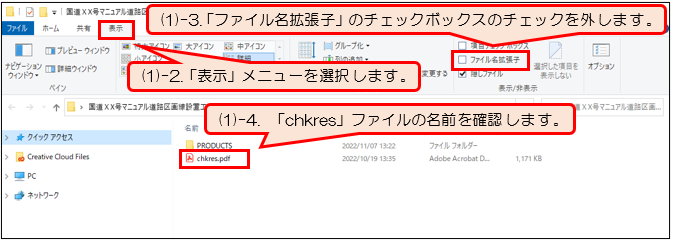
(2)「オンライン電子納品の対象ではありません。再度、成果品ファイルをアップ
ロードしてください。」と表示されます
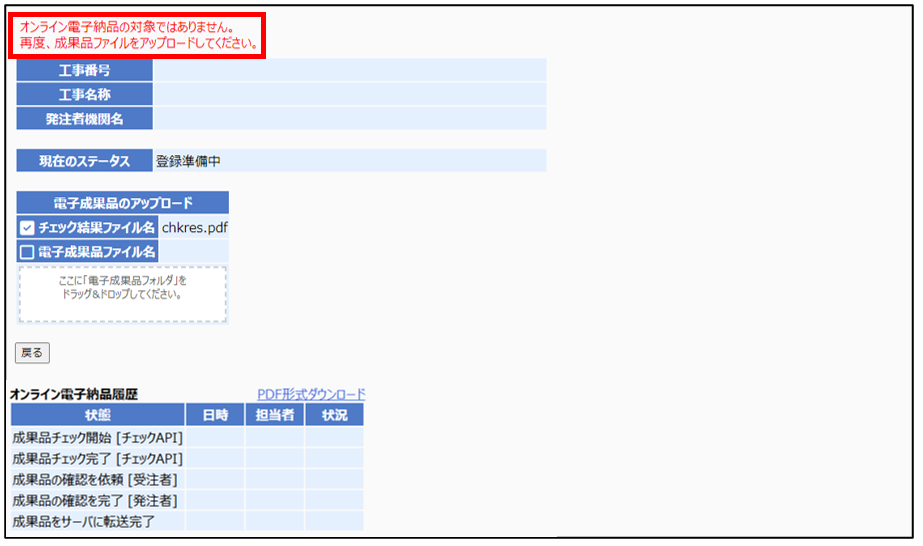
(2)-1. 「PRODUCT」フォルダの名前をご確認ください。
⇒フォルダ名が異なっていた場合は修正してください。
※「2-3.電子成果品の形を整える」をご確認ください。
(2)-2. 「PRODUCT」フォルダを開くと「DISK01」や「電子成果品」等、電子納品要領に
記載のない名称のフォルダが表示されないか確認ください。
⇒表示される場合は「2-3.電子成果品の形を整える」より電子成果品の形を整え直してください。
上記の内容を確認しても、エラーの原因が特定できない場合は「カスタマーサポートセンター」まで
お問い合わせください。
(3)「メディア番号及びメディア総枚数が不適切です。」と表示されます。
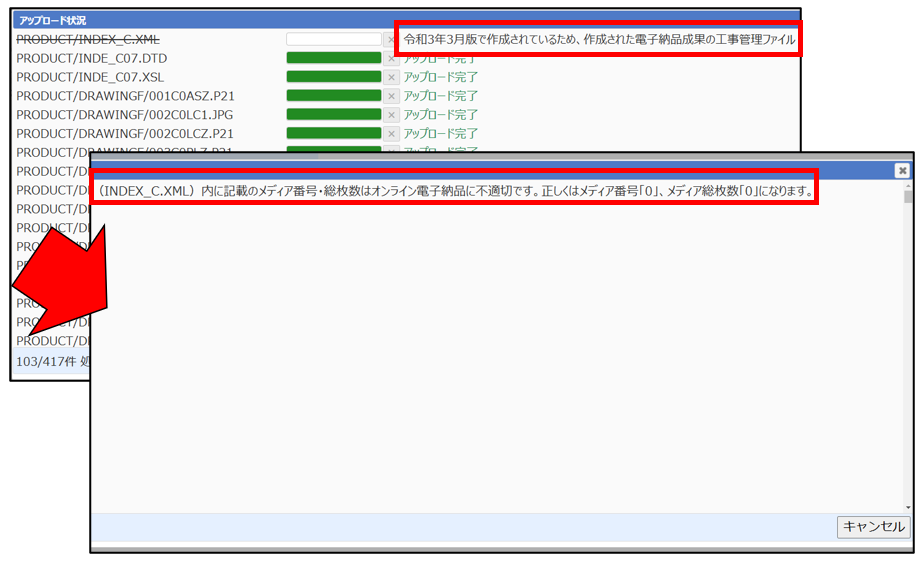
(3)-1. 上記赤枠のように修正箇所が表示されます。電子成果品の適用基準をご確認ください。
(3)-2. 適用基準に誤りがある場合は、正しい基準に準拠した電子成果品の作成を改めて行ってください。
⇒基準に準拠した電子成果品の作成が完了しましたら、「2-2.作成した電子成果品を
チェックする」から手順を再開してください。
(3)-3. 適用基準に誤りがない場合は、電子成果品の工事管理ファイル(INDEX_C.XML)
内の記載のメディア番号及びメディア総枚数を赤枠の指示の通り修正してください。
⇒メディア番号及びメディア総枚数の修正が完了しましたら、「2-2.作成した電子成果品を
チェックする」から手順を再開してください。
上記手順をお試しいただいても、同様のエラーが発生する場合は「カスタマーサポート
センター」までお問い合せください。
(4)「打合せ簿データ内に成果品に使用できない文字が含まれるため、
統合に失敗しました。」と表示されます。
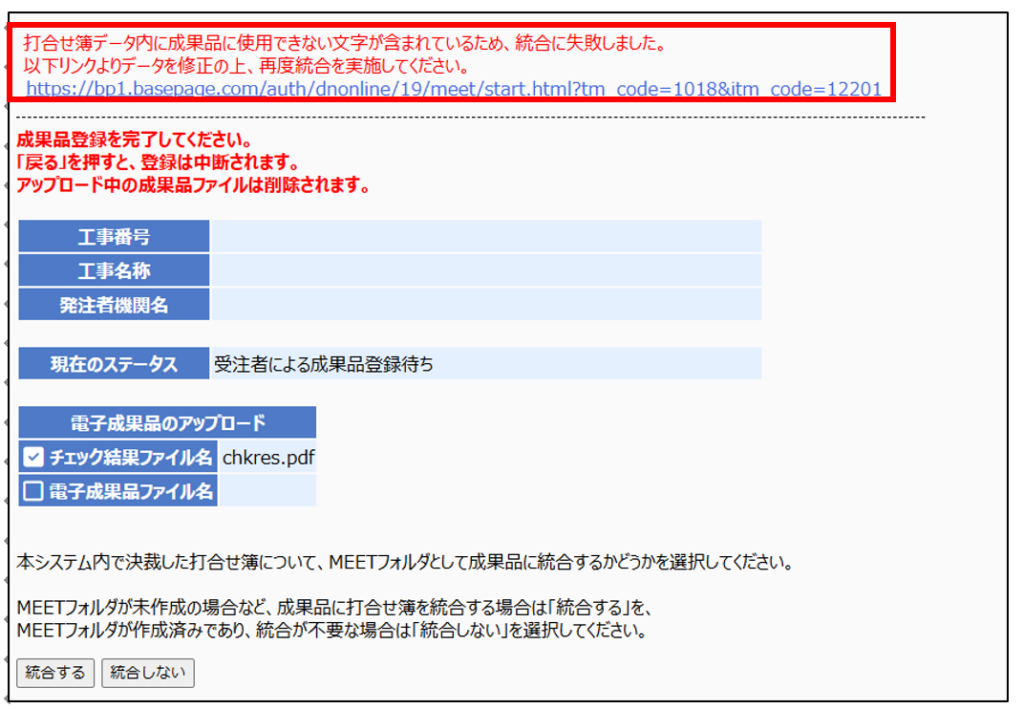
(4)-1.上図赤枠のURLをクリックすると下図の打合せ簿禁則文字修正画面へ遷移します。
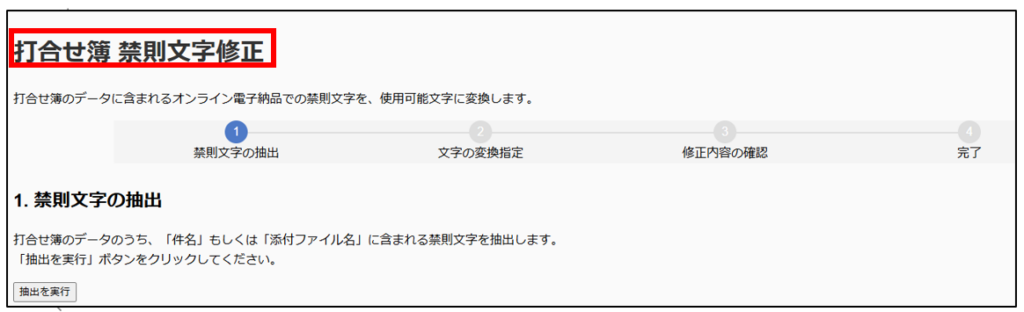
(4)-2.画面下部の[抽出を実行]をクリックします。
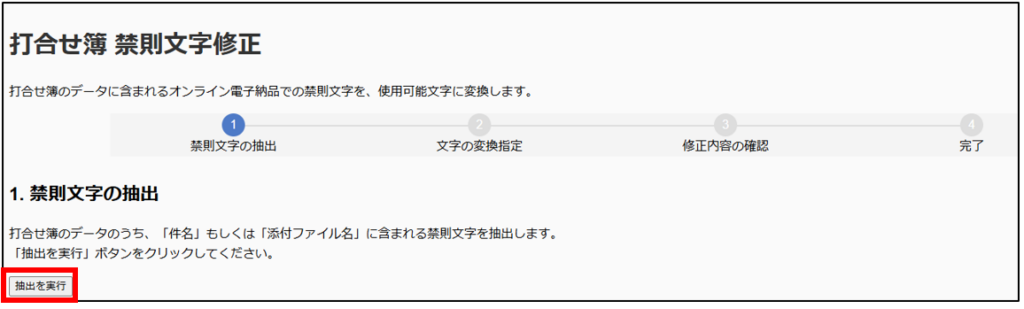
(4)-3.禁則文字の修正を行います。
一部の禁則文字は以下の内容で変換が行われます。
・「全角英数」:「半角英数」に変換されます。
例)ABC123⇒ABC123
・「半角カタナカ」:「全角カタナカ」に変換されます。
例)カイジョウ⇒カイジョウ
・「丸数字」は「括弧付きアラビア数字」に変換されます。
例)①②③⇒(1)(2)(3)
・「ローマ数字」:「ラテン文字」に変換されます。
例)Ⅻ⇒XII
・その他の文字のうち下記画面の[禁則文字 対応一覧]において「変換前」に
記載があるものは、それぞれ「変換後」の文字に変換されます。
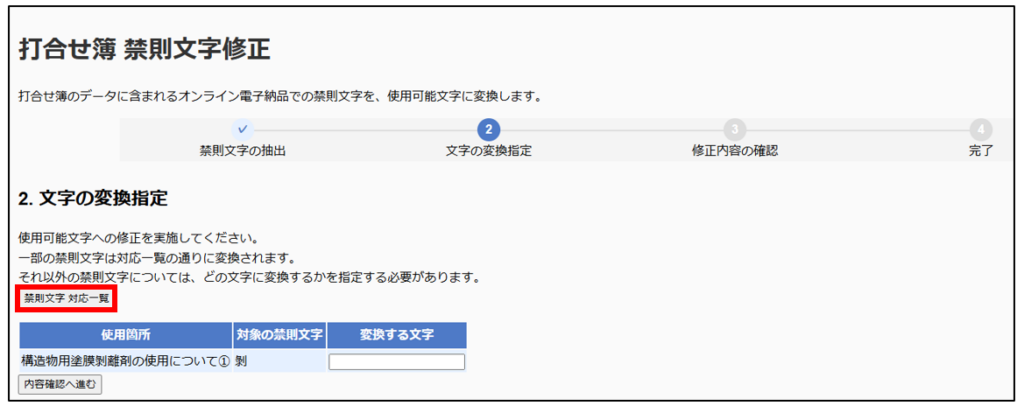
上記の条件に当てはまらない禁則文字においては、変換する文字を下図のように入力してください。
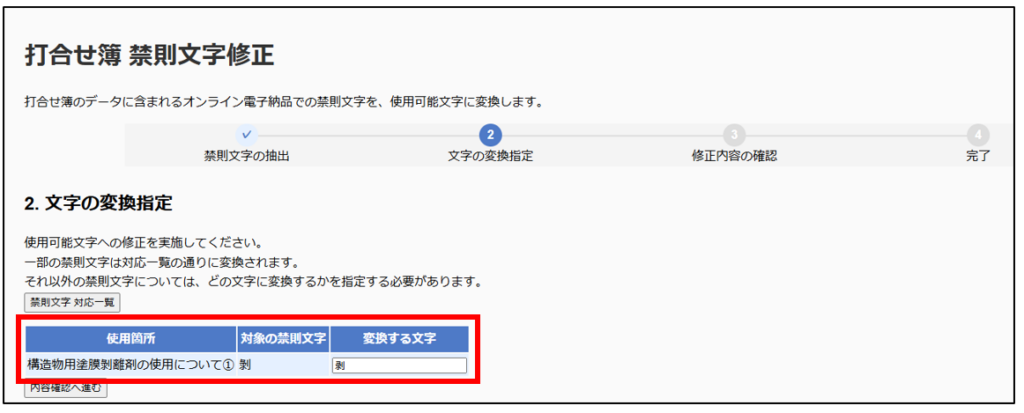
(4)-4.禁則文字の個別修正が完了しましたら、[内容確認へ進む]をクリックします。
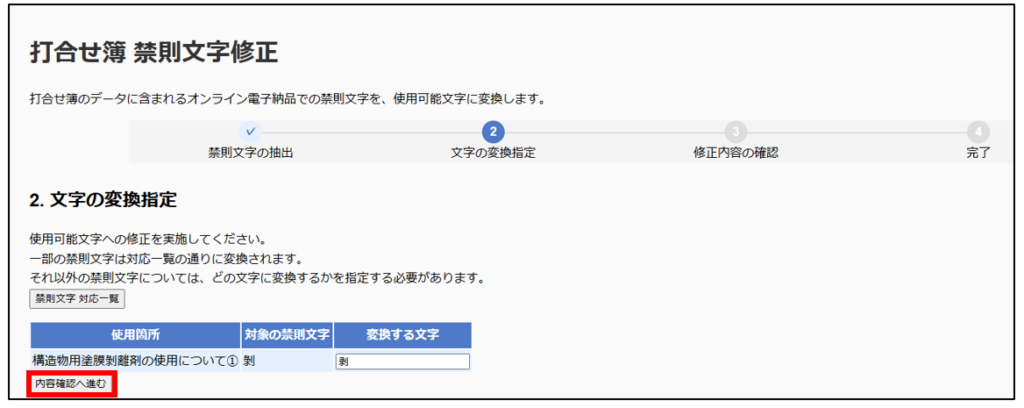
(4)-5.「修正内容プレビューをダウンロード(Excelファイル)」をクリックし、禁則文字修正
内容を確認します。
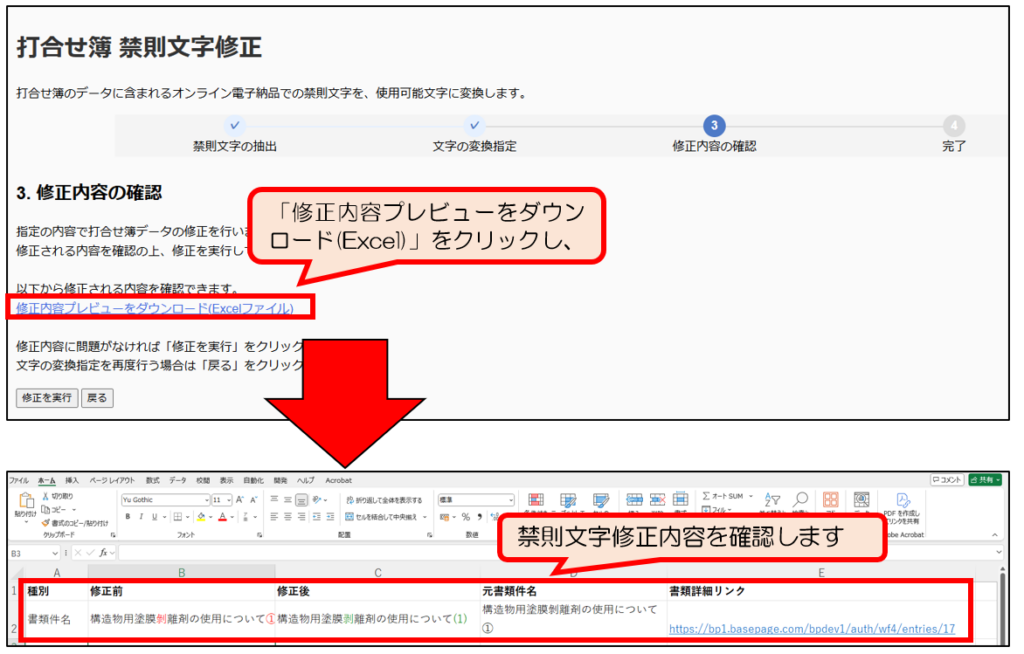
(4)-6.修正内容に問題が無ければ[修正を実行]をクリックします。
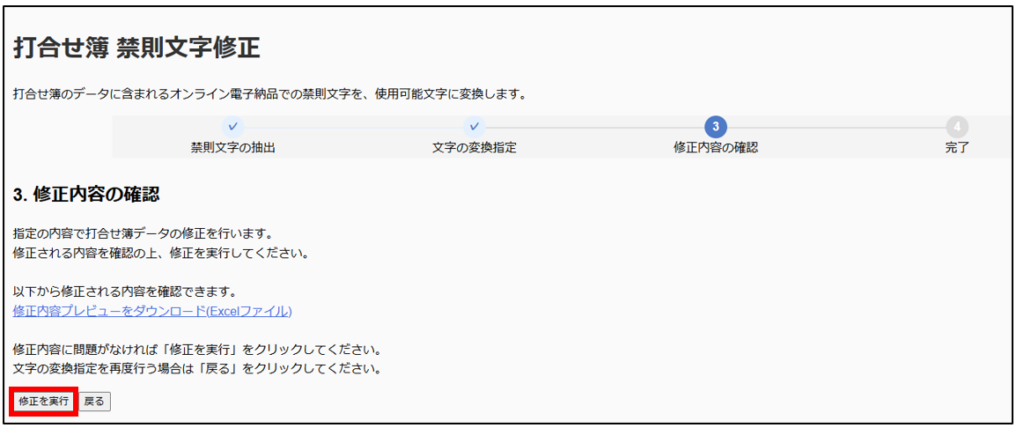
(4)-7.下図の完了表示となりましたら、修正が完了しております。
画面下部の[成果品確認申請画面へ]をクリックします。
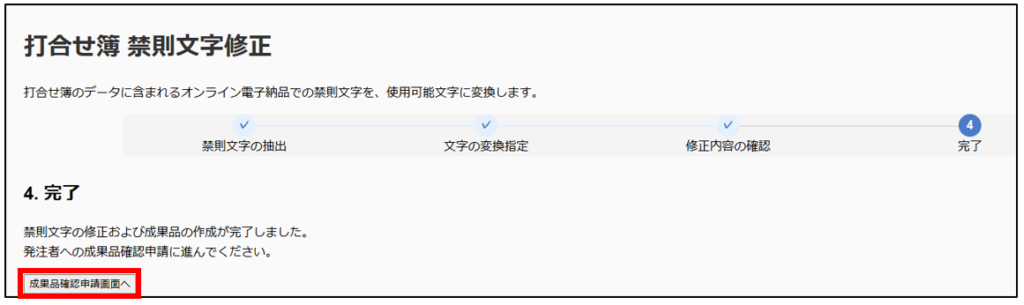
成果品確認申請の画面へ遷移しますので、「2-6.電子成果品の登録申請依頼を行う」へお進みください。
2-6.電子成果品の登録申請依頼を行う
(1)「BP電子成果品.zip」のリンクを選択すると、電子成果品ファイル及びチェック結果ファイルがzipファイル形式でまとめてダウンロードできます※ので、納品するデータに問題がないかどうかを確認します。
※[申請処理]ボタン選択後、発注者の手続きによりオンライン電子納品が完了すると
「BP電子成果品.zip」をダウンロードできなくなるため、[申請処理]を行う前に、
「BP電子成果品.zip」をダウンロードいただくことを推奨しております。
![]() 問題があった場合は、[登録中止]ボタンをクリックします。再度納品するファイルを修正して
問題があった場合は、[登録中止]ボタンをクリックします。再度納品するファイルを修正して
アップロードします。
(2)問題がなければ、[申請処理]ボタンをクリックします。
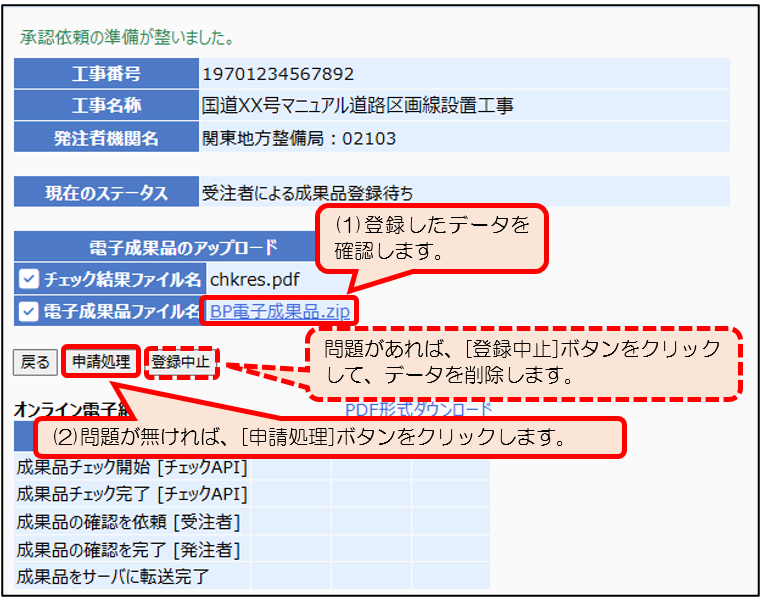
(3)申請に際し、確認画面が表示されますので[OK]をクリックします。
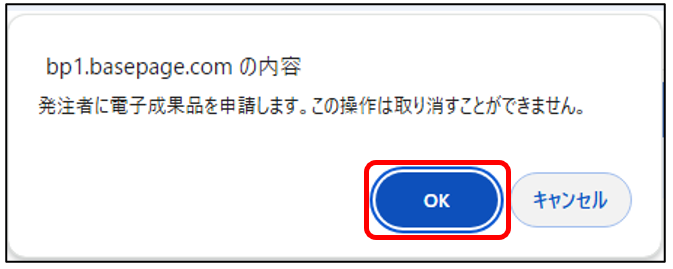
(4)「オンラインによるエラーチェックが開始されました。」と表示されましたら成功です。成果品の確認依頼を確実にするために、通知の手配を行います。
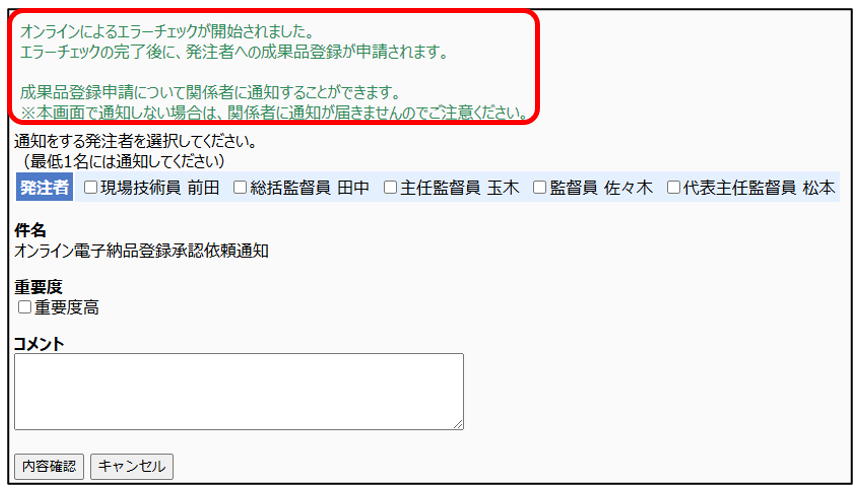
(5)[申請処理]後の通知先の欄で発注者メンバーから通知先を選択します。通常、電子成果品の登 録承認依頼は主任監督員が行いますので、主任監督員を選択します。
(6)コメントとして伝える内容があれば、記入します。実際に送信されるメールに、オンライン電子納品のURL等必要な情報は自動的に挿入されますので、伝える内容がなければ、省略していただいて問題ありません。
(7)入力が終了したら、[内容確認]ボタンをクリックします。
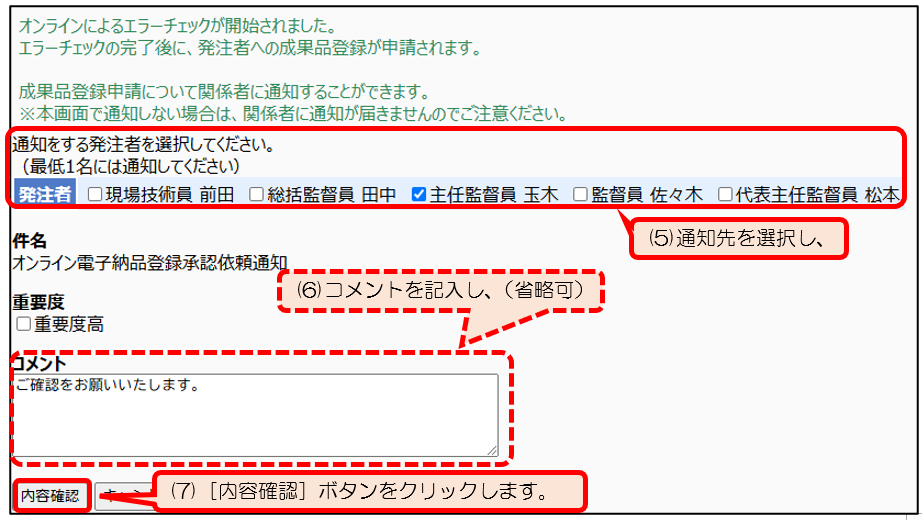
(8)確認画面が表示されますので、内容を確認します。
修正したい場合は[修正]ボタンをクリックします。
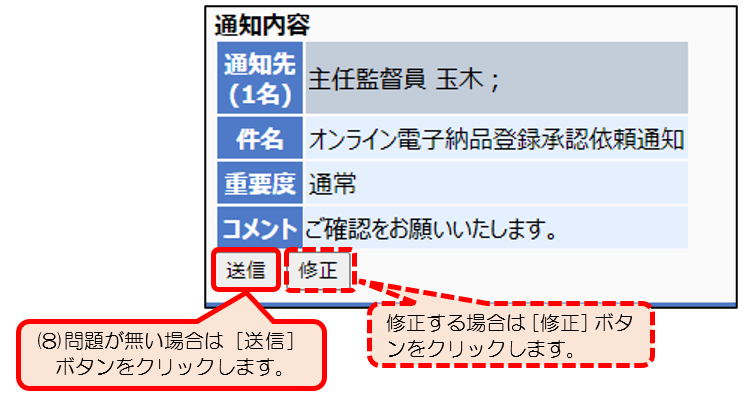
(9)「通知が作成されました。」と表示されましたら、チェックAPIによる
電子成果品のチェックが開始されます。
一度ログアウトいただき、チェックAPIの成果品チェック完了まで、しばらくお待ちください。
![]() (3)の作業を実施した時点で、ステータスが「受注者による成果品登録待ち」から「チェックAPIによる成果品チェック中」に変わります。また、「統合する」が選択されていた場合、basepage上の打合せ簿はこの時点で合成され、電子成果品の内容が確定します。
(3)の作業を実施した時点で、ステータスが「受注者による成果品登録待ち」から「チェックAPIによる成果品チェック中」に変わります。また、「統合する」が選択されていた場合、basepage上の打合せ簿はこの時点で合成され、電子成果品の内容が確定します。
![]() 画面下にある[通知]ボタンを押すと、その時点での最新の通知を再度通知することができます。(操作の詳細は「2-8.再度通知を行う」をご参照ください)
画面下にある[通知]ボタンを押すと、その時点での最新の通知を再度通知することができます。(操作の詳細は「2-8.再度通知を行う」をご参照ください)
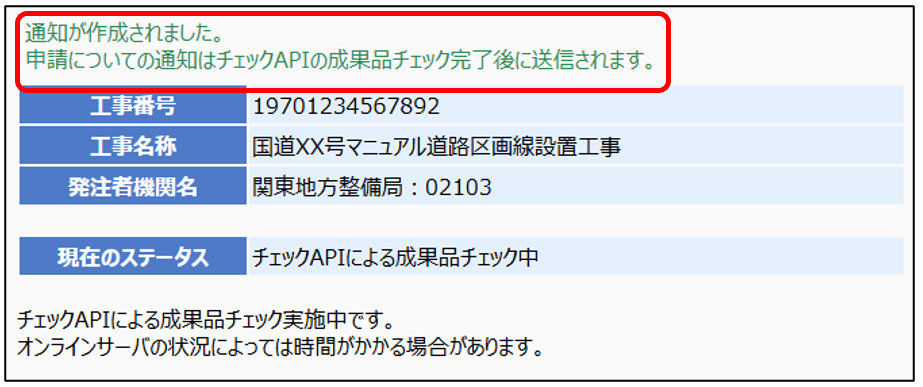
この後、発注者による成果品のチェックが行われます。問題がなければ、その旨の通知が来ます。
![]() チェックAPIによる成果品チェックにおいてエラーが表示された場合の対処方法
チェックAPIによる成果品チェックにおいてエラーが表示された場合の対処方法
(10)再ログイン後、オンライン電子納品履歴の「成果品の確認を依頼[受注者]」の日時が更新されておりましたら、チェックAPIにおいてエラーが検出されず、発注者へ確認依頼の通知が送付されております。
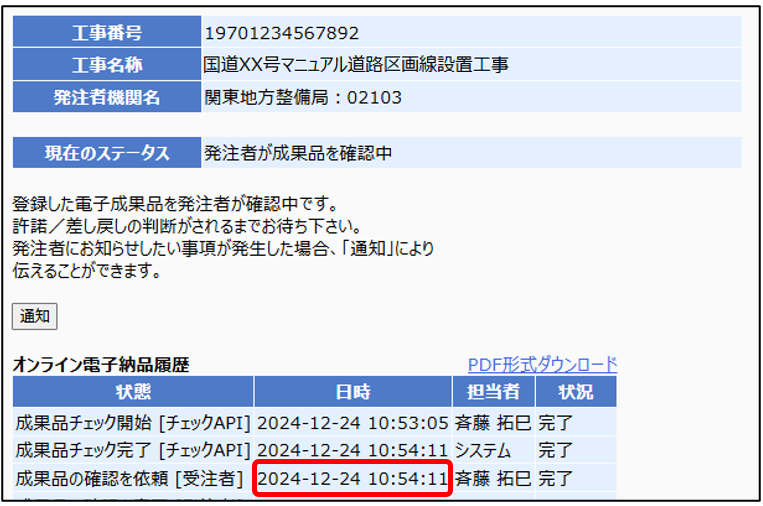
![]() 画面下にある[通知]ボタンを押すと、その時点での最新の通知を再度通知することができます。(操作の詳細は「2-8.再度通知を行う」をご参照ください)
画面下にある[通知]ボタンを押すと、その時点での最新の通知を再度通知することができます。(操作の詳細は「2-8.再度通知を行う」をご参照ください)
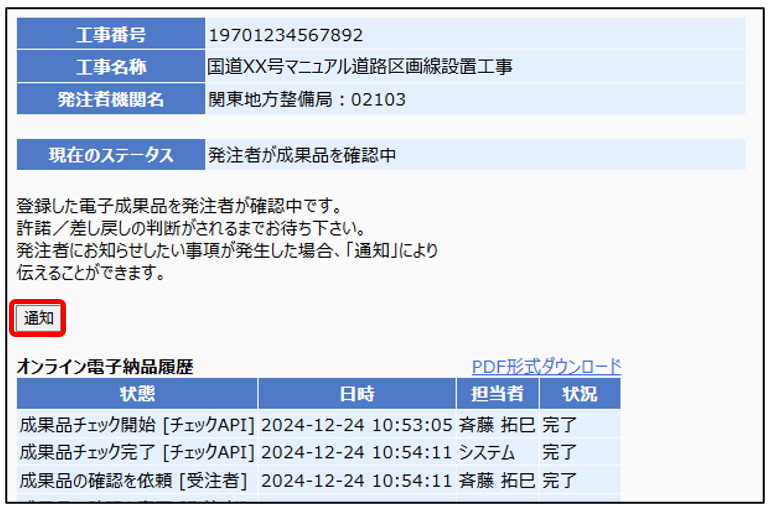
この後、発注者による成果品のチェックが行われます。問題がなければ、その旨の通知が来ます。
![]() チェックAPIによる成果品チェックにより成果品にエラーが含まれていた場合
チェックAPIによる成果品チェックにより成果品にエラーが含まれていた場合
以下のメールがbasepageから送付されます。

上記のURLよりログインすると以下の画面が表示されます。
赤枠のエラー内容をご確認ください。
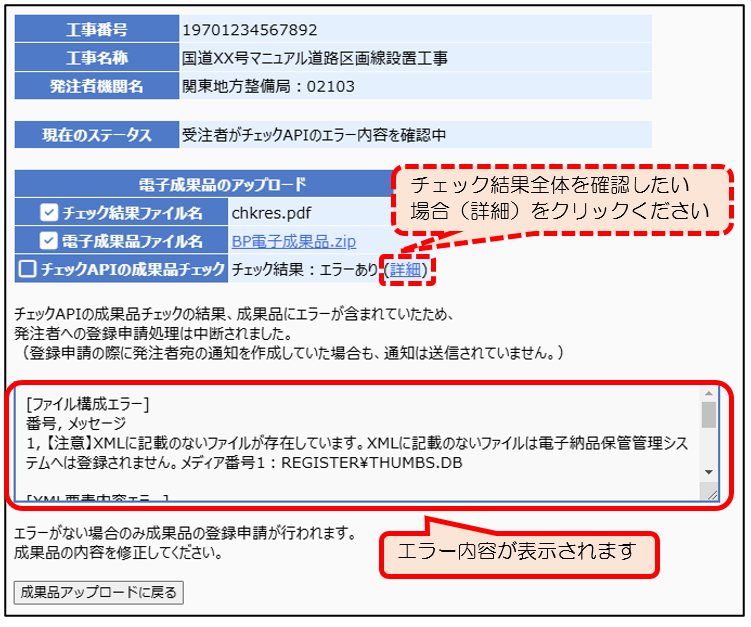
※チェック結果全体を確認する場合は上図破線枠の(詳細)をクリックして下さい。
エラー内容を確認いただきましたら、成果品データ修正のため、[成果品アップロードに戻る]をクリックします。
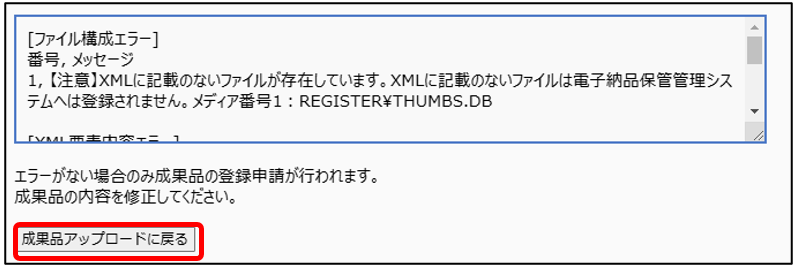
アップロードした電子成果品を一度削除する必要があるため、確認のメッセージが表示されますので[OK]をクリックしデータを削除します。
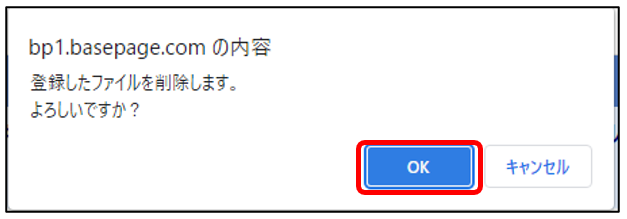
『「電子成果ファイル」を削除しました。』と表示されましたら、成果品データのエラー内容を「電納ヘルパー」などの電子成果品作成支援ソフトを用いて修正いただき、「2-2.作成した電子成果品をチェックする」より手順をやり直してください。
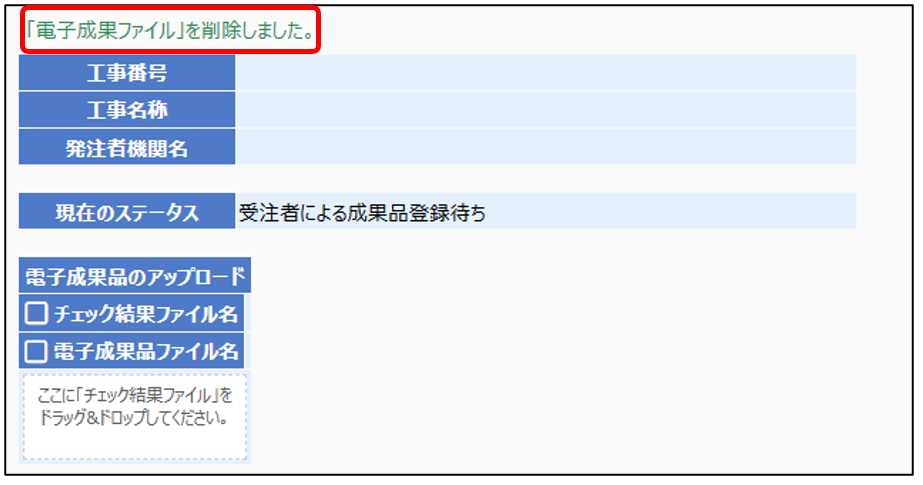
2-7.登録申請後の操作
登録申請後、発注者側で電子成果品のチェック作業を行います。その後チェックの結果に
ついて問題がなければ「許諾」、修正必要があれば「差し戻し」と通知メールが返信されます。
本章では、通知メール受け取り後の操作についてご案内します。
(1)「許諾」の返答をいただいた場合
(1)-1. 「許諾」の返答の場合は以下のメールが発注者より送付されます。

![]() オンライン電子納品登録承認および登録手続き完了通知の受領をもって、オンライン
オンライン電子納品登録承認および登録手続き完了通知の受領をもって、オンライン
電子納品が完了したことになります。
![]() 通知アイテムで受信している場合は、What’s Newに表示されている「オンライン電
通知アイテムで受信している場合は、What’s Newに表示されている「オンライン電
子納品登録承認および登録手続き完了通知」を選択するか、通知内容欄に記載されてい
る[詳細(オンライン電子納品)]をクリックすることでページを表示できます。
![]() 完成検査が工期内に実施される場合は、この時点(「オンライン電子納品登録承認およ
完成検査が工期内に実施される場合は、この時点(「オンライン電子納品登録承認およ
び登録手続き完了通知」を受領した時点)で完成検査を受検します。承認後、「オンラ
イン電子納品登録承認および登録手続き完了通知」を削除してしまった場合は、再発行
できます。(操作の詳細は「2-8.再度通知を行う」をご参照ください)
![]() 「オンライン電子納品登録承認および登録手続き完了通知」は工事請負契約および特記
「オンライン電子納品登録承認および登録手続き完了通知」は工事請負契約および特記
仕様書上の履行義務となる「電子成果品が完成検査時に完成して存在していた」事を証
明するものです。また、建設業法の定める10年保存、営業に関する図書に該当します
ので、大切に保管してください。
(1)-2. 「オンライン電子納品登録承認および登録手続き完了通知」受領後、登録した電子
成果品が国土交通省の電子納品・保管管理システムのサーバへの転送が完了しまし
たら「電子成果品転送完了通知」が情報共有システムより送付されます。
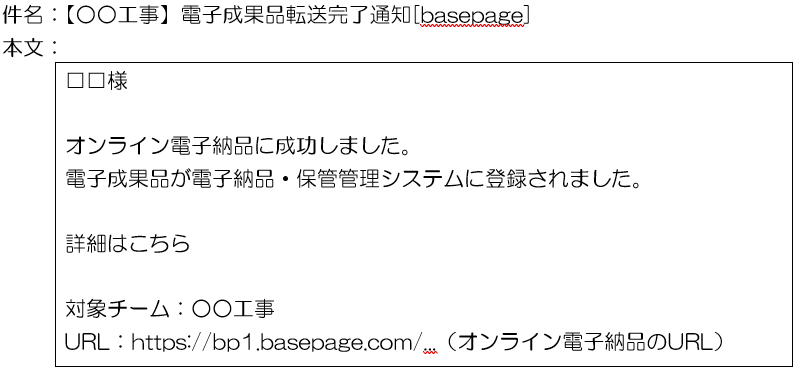
![]() 完成検査後の軽微な修正等により、オンライン電子納品の再登録がおこなわれた場合
完成検査後の軽微な修正等により、オンライン電子納品の再登録がおこなわれた場合
は、元の手続きの際に発生した本メール、再登録時に発生した本メールの両方が保存
されていなければなりません。
(2)「差し戻し」の返答をいただいた場合
(2)-1. 「差し戻し」の返答の場合は以下のメールが発注者より送付されます。
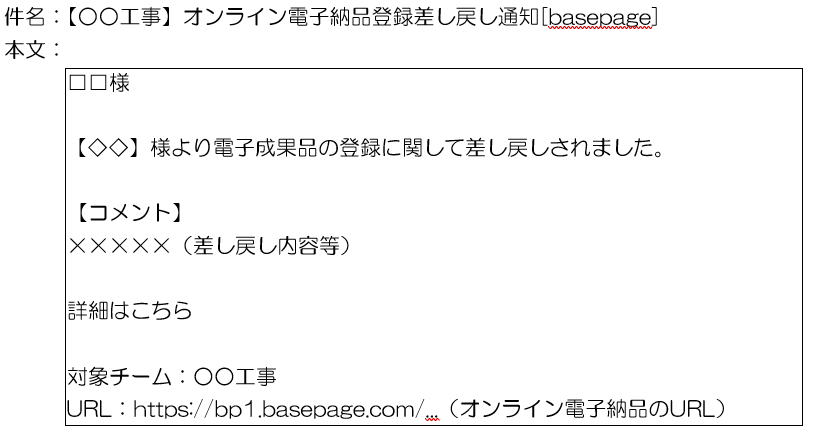
(2)-2. 上記URLよりアクセスすると以下の画面が表示されます。
差し戻し事由を確認いただき、[確認]ボタンをクリックします。
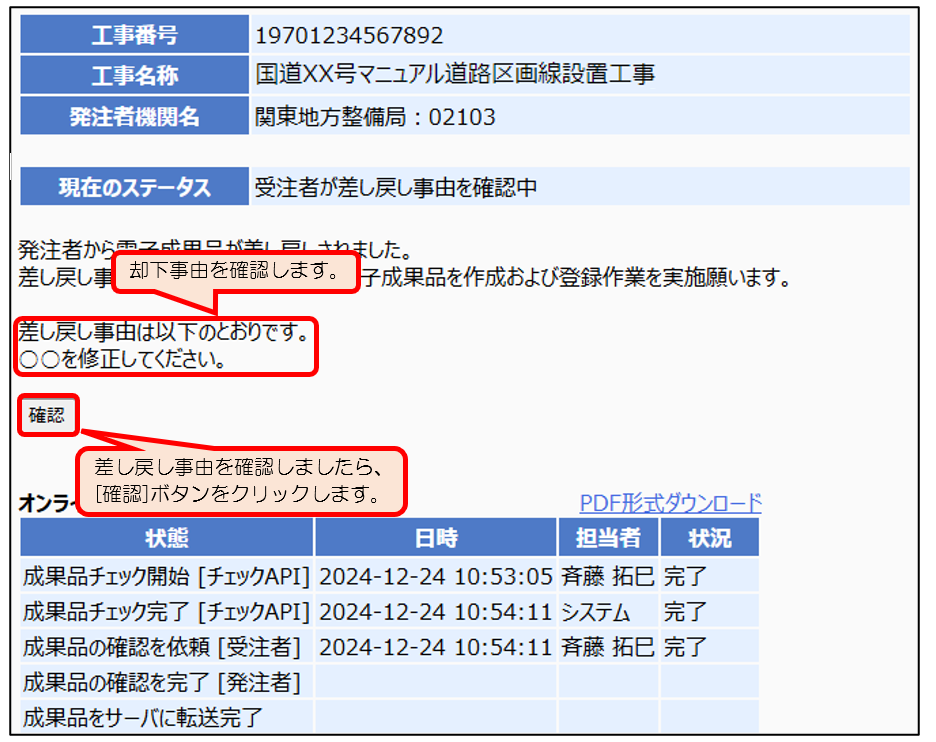
(2)-3. 確認画面が表示されますので、[OK]ボタンで確定します。
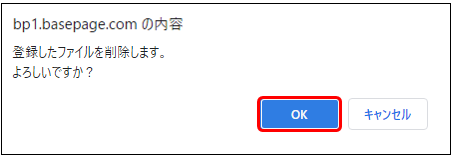
(2)-4.『「電子成果品ファイル」を削除しました。』と表示されましたら再び
電子成果品が登録できるようになります。
電子成果品の内容を修正後、「2-2.作成した電子成果品をチェックする」から操作をやり直して
ください。
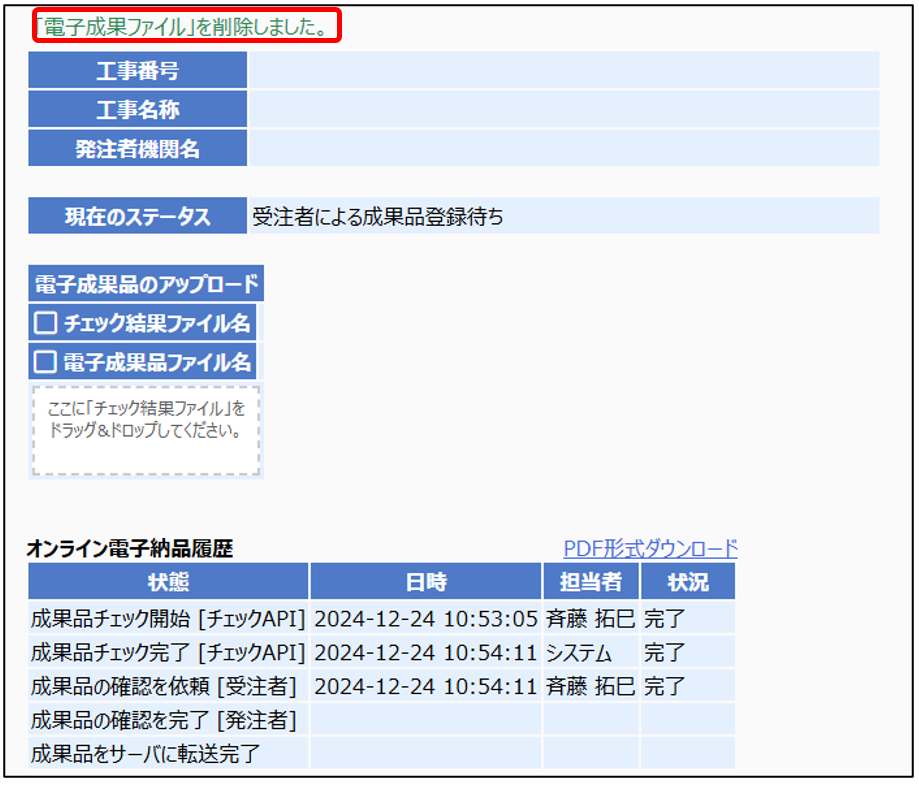
2-8.再度通知を行う
オンライン電子納品の各段階での通知は、原則として依頼、確認、申請した時点のみ可能です。ただし、再度確認依頼をしたい場合、検査に必要な「オンライン電子納品登録承認および登録手続き完了通知」が必要になった場合等、次の作業が完了するまでであれば、再度通知を行うことができます。以下、再度確認依頼を行う場合を例にとって説明しますが、他の通知でも同様です。
(1) オンライン電子納品のメインページの中間にある[通知]ボタンをクリックします。
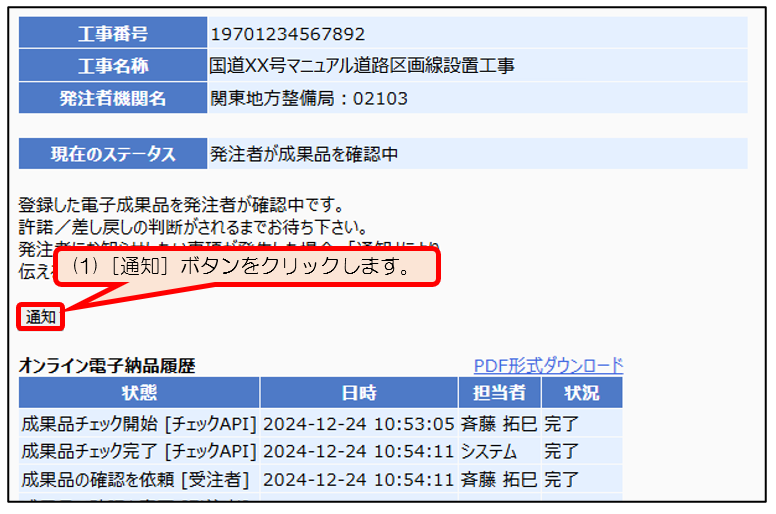
(2) 通知の送信ページが表示されますので、通知先を選択します。
(3) コメントとして伝える内容があれば、記入します。
(4) 入力が終了したら、[内容確認]ボタンをクリックします。
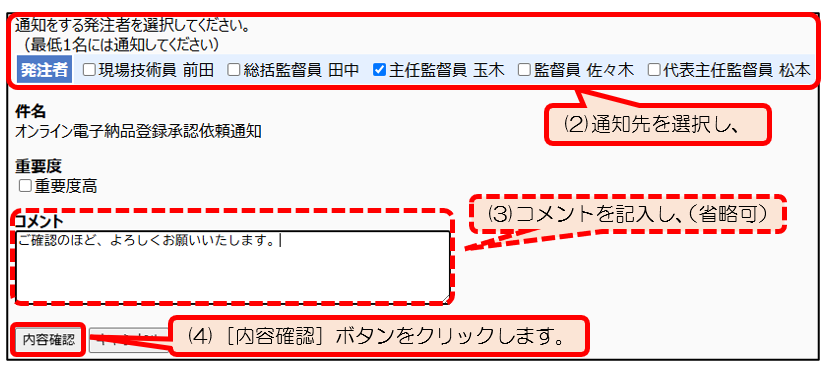
(5) 確認画面が表示されるので内容を確認します。修正したい場合は[修正]
ボタンをクリックします。このままで問題ない場合は[送信]ボタンをク
リックします。
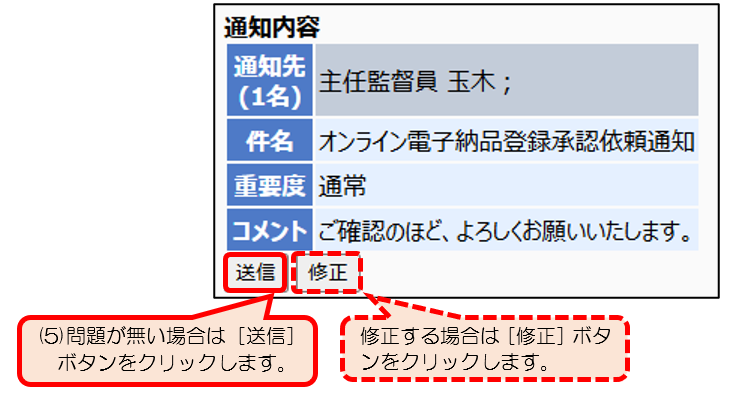
(6) 「通知が完了しました。」と表示されましたら、通知完了です。
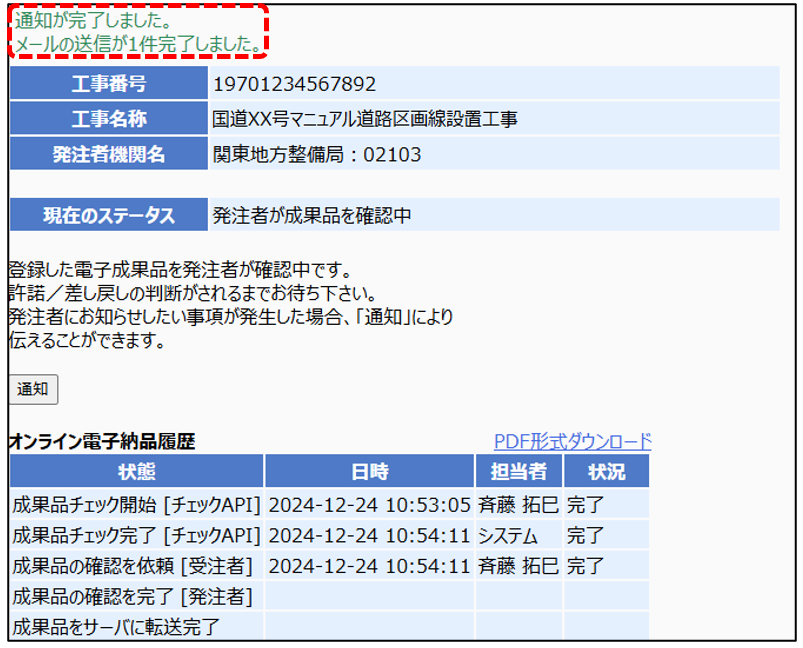
![]() 通知を行うことができるのは、現時点で最後に通知可能な通知のみとなっています。
通知を行うことができるのは、現時点で最後に通知可能な通知のみとなっています。
例えば、[オンライン電子納品完了]状態の場合、「オンライン電子納品転送完了通知」
は通知できますが、「オンライン電子納品登録承認および登録手続き完了通知」を通知
することはできません。
![]() ここで紹介している方法は、再度新規に送信する方法となります。当初の再度通知を行
ここで紹介している方法は、再度新規に送信する方法となります。当初の再度通知を行
う者ではありませんので、再送する日時には十分ご留意ください。また、本項目による
通知は、通知者本人が利用することを想定しております。そのため、申請者・承認者等
は実際の申請者・承認者ではなく、通知した本人の名前が表示されますので合わせてご
留意ください。
![]() 本項による通知は、「2-6.電子成果品の登録申請依頼を行う」の手続き完了後に利用す
本項による通知は、「2-6.電子成果品の登録申請依頼を行う」の手続き完了後に利用す
ることを想定しています。そのため、登録承認依頼を行う前に[通知]ボタンを押した場
合、差し戻されたのと同じ状況になるため、「差し戻し通知」が発行されますのでご留
意ください。
2-9.再申請を行う
「電子成果品転送完了通知」受領後に完成検査の結果等により成果品の修正が必要になった
場合の手順についてご案内します。
(1) basepageにログインし上部のメニューから[オンライン電子納品]を選択します。
(2) 画面中央の[再申請]ボタンをクリックします。
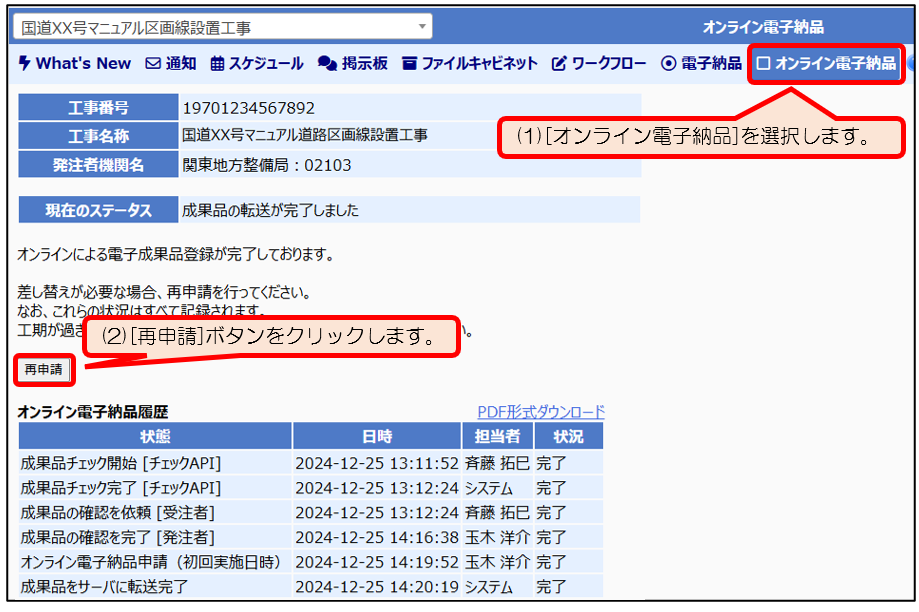
(3) 「成果品の再登録を申請しました。」と表示されましたら成功です。
成果品の確認依頼を確実にするために、通知の手配を行います。
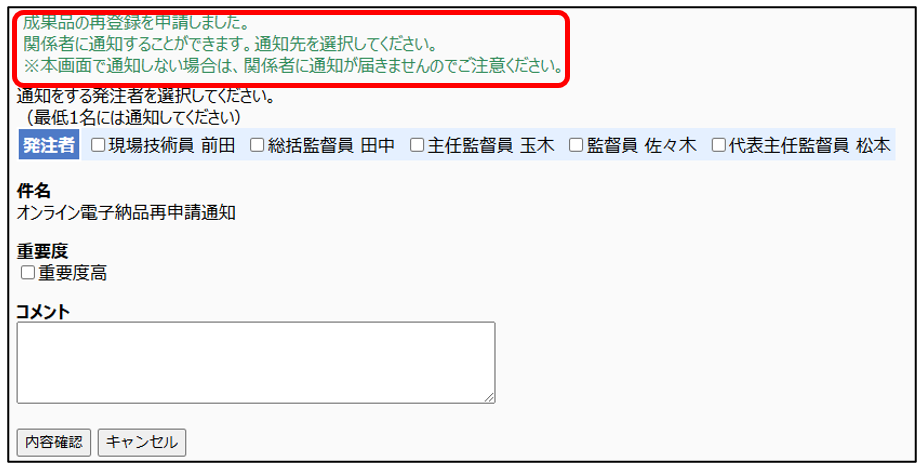
(4) [申請処理]後の通知先の欄で発注者メンバーから通知先を選択します。
通常、電子成果品の登録承認依頼は主任監督員が行いますので、主任
監督員を選択します。
(5) コメントとして伝える内容があれば、記入します。実際に送信される
メールにオンライン電子納品のURL等必要な情報を自動的に送信されま
すので、伝える内容がなければ、省略していただいて問題ありません。
(6) 入力が終了したら、[内容確認]ボタンをクリックします。
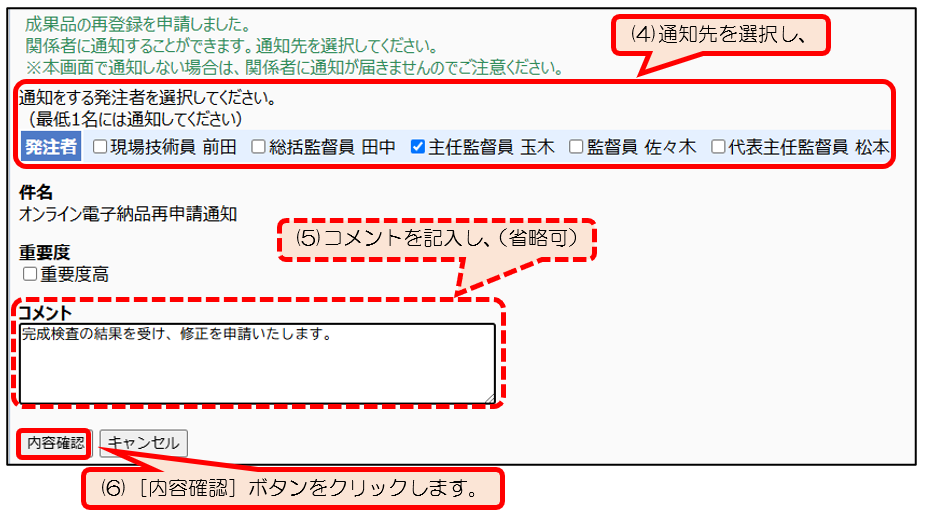
(7) 確認画面が表示されますので、内容を確認します。
修正したい場合は[修正]ボタンをクリックします。
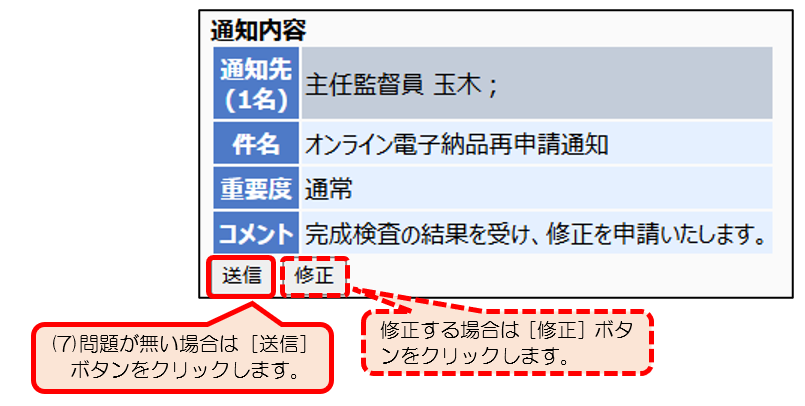
(8)「通知が完了しました。」と表示されましたら、通知完了です。
![]() (3)の作業を実施した時点で、ステータスが「成果品の転送が完了しました」から
(3)の作業を実施した時点で、ステータスが「成果品の転送が完了しました」から
「発注者による再申請許可待ち」に変わります。
![]() 画面下にある[通知]ボタンを押すと、その時点での最新の通知を再度通知することがで
画面下にある[通知]ボタンを押すと、その時点での最新の通知を再度通知することがで
きます。(操作の詳細は「2-8.再度通知を行う」をご参照ください)
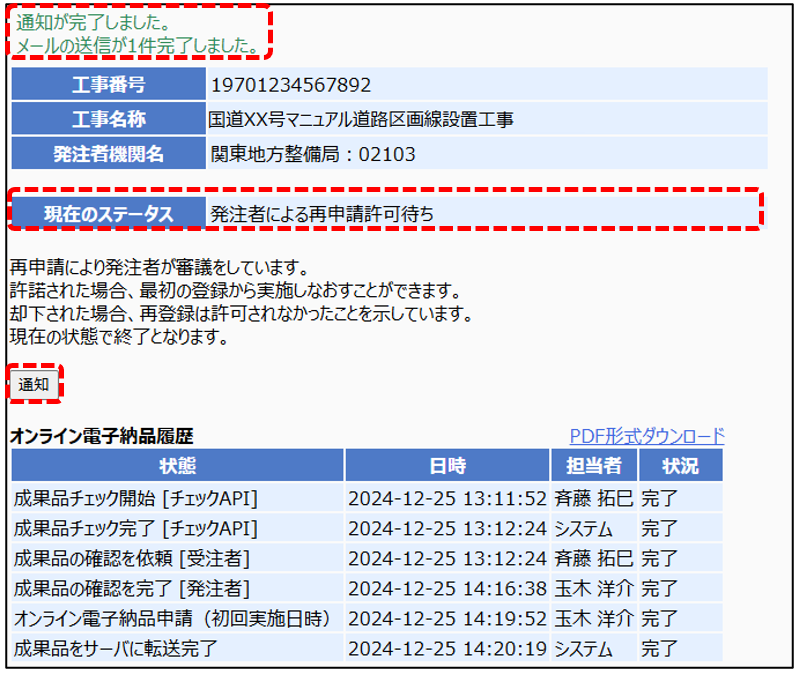
(9) 通知完了後、発注者にて再申請を受理いただくと[オンライン電子納品]
画面が下図の状態になります。
電子成果品を修正し、「2-4.電子成果品をアップロードする」から手続きをやり直してください。
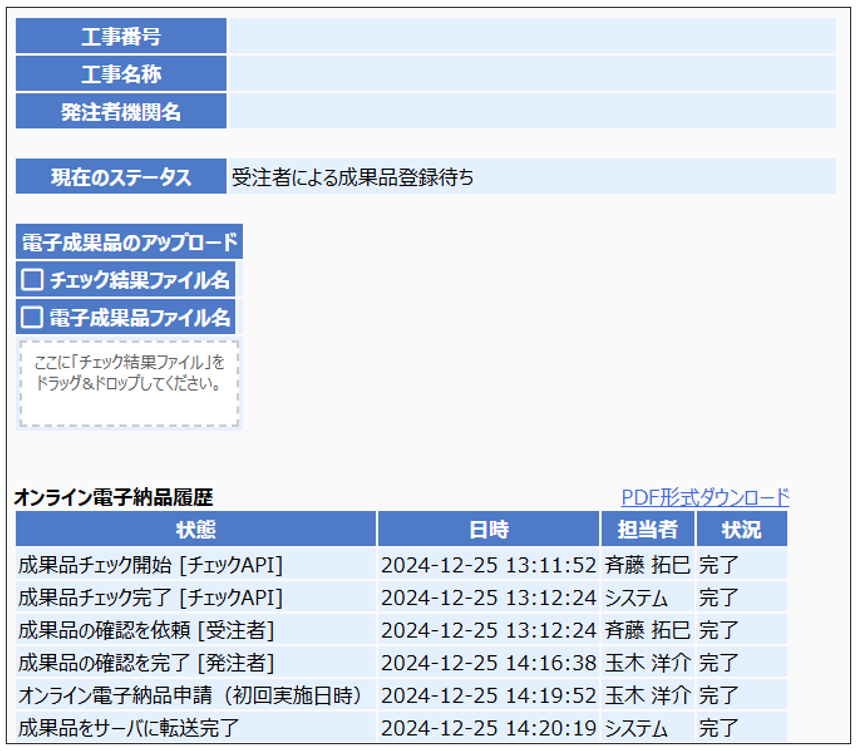
3.発注者の作業

3-1.所属している物件のオンライン電子納品状況を確認する
発注者は、所属している全物件について、オンライン電子納品の作業状況を一括表示して確認することが可能です。basepageにログインし、上部のメニューから[オンライン電子納品]画面へアクセスしてください。
所属されている物件が一覧で表示され「件名」「受注者名」「ステータス」「ステータス発生日」「状態※」をご確認いただけます。物件ごとに詳しい内容をご確認されたい場合は、物件名をクリックしていただきますと、詳細画面にアクセスしていただけます。
※“状態”が「発注者判断待ち」の場合は発注者にて操作を行う必要がある物件とな
ります。詳細画面にて内容をご確認ください。
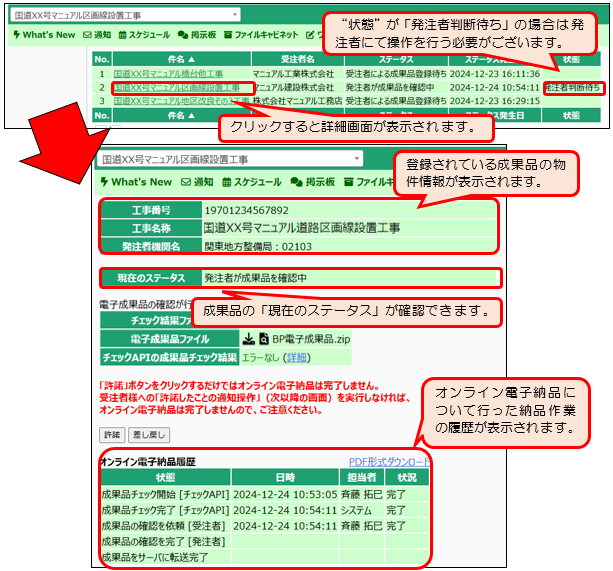
詳細画面では選択された物件のオンライン電子納品の登録状況や納品履歴等を「現在のステータス」に応じてご確認いただけます。“現在のステータス”については「4-1.オンライン電子納品の状況を確認する」をご参照ください。
3-2.電子成果品を確認する
(1) 受注者から成果品の登録承認依頼通知が届いたら、中身を確認し、
「オンライン電子納品」を開きます。通知をメールで受信している場
合は、通知内に記載されているリンクを開くことでもページを表示で
きます。
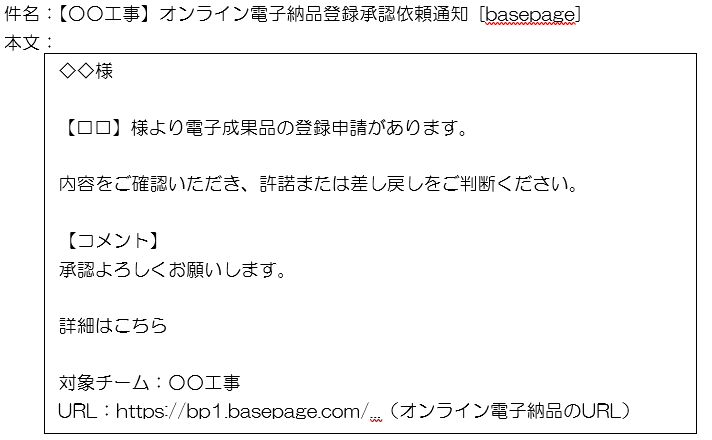
[オンライン電子納品]画面へアクセスすると所属されている物件が一覧で表示され、確認が必要な物件は<ステータス>の欄が「発注者が成果品を確認中」となっておりますので、確認する物件名をクリックします。
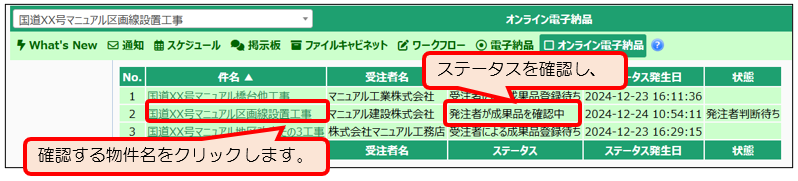
![]() basepageの通知アイテムで通知を受信している場合、What’s Newの新着に表示され
basepageの通知アイテムで通知を受信している場合、What’s Newの新着に表示され
ている「オンライン電子納品登録承認依頼通知」のリンクを選択しても(1)の一覧画面
を表示できます。
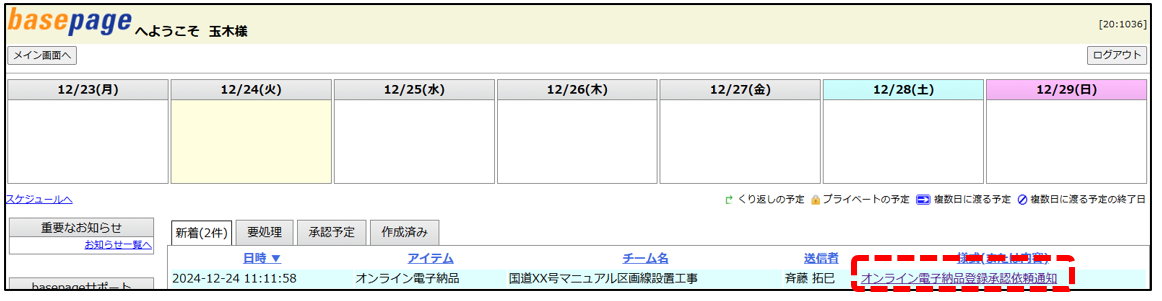
(2) 「チェック結果ファイル」の左のアイコンをクリックするとダウン
ロードされます。右のアイコンをクリックするとプレビュー画面が
開きます。
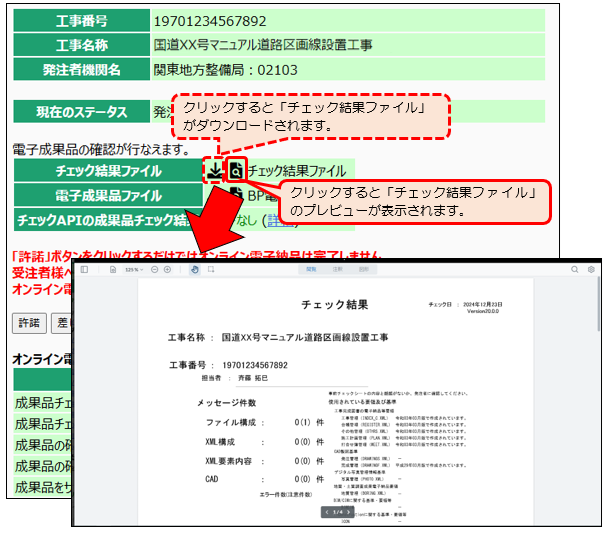
(3) チェックAPIにて行った成果品のチェック結果を確認したい場合は下図の赤枠(詳細)をクリックすることで表示できます。
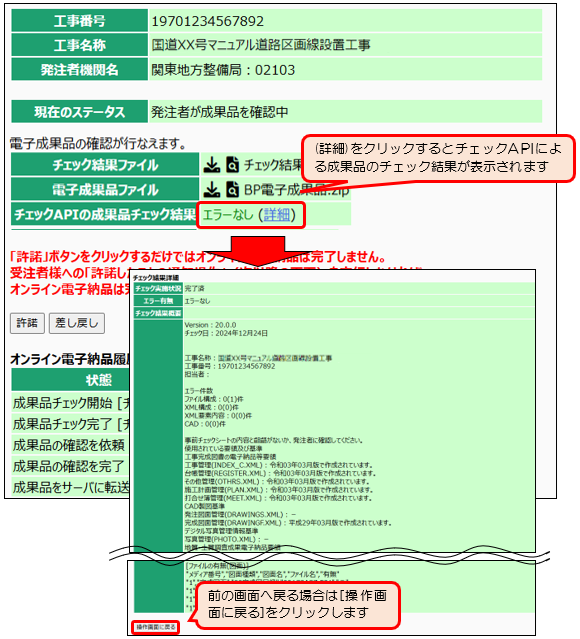
※前の画面へ戻る場合は画面下部の[操作画面に戻る]をクリックします。
(4) 「電子成果品ファイル」の右のアイコンを選択すると、成果品確認画面が新しいタブで開きま
すので、納品するデータに問題がないかどうかを確認します※。
※画面上部の「工事番号」「工事名称」「発注者機関名」も合わせてご確認ください。
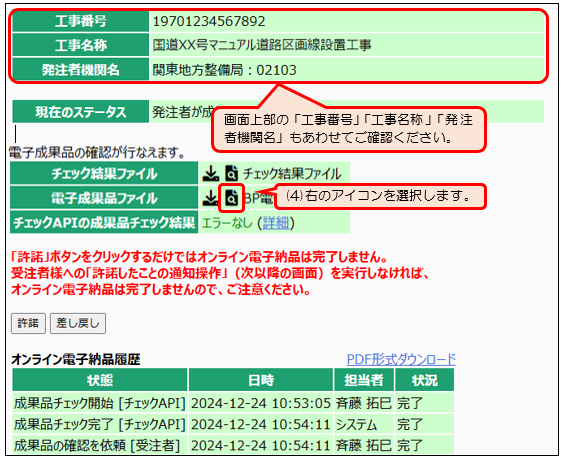
(5)成果品確認画面では格納フォルダの階層が画面左側に表示され、管理ファイル
(拡張子.XML)及びPDFファイル(拡張子.pdf)を選択すると画面右側に
ビューワーが展開し、目視確認することができます。
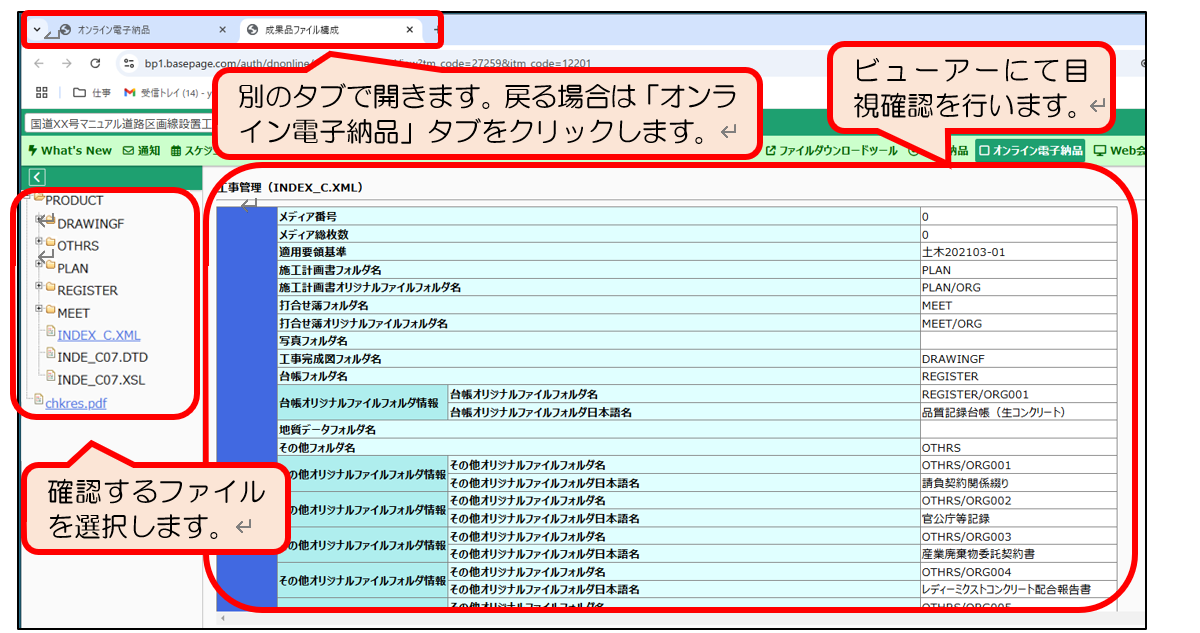
(6)「電子成果品」をダウンロードする場合は「電子成果品ファイル」の左の
アイコンを選択します。
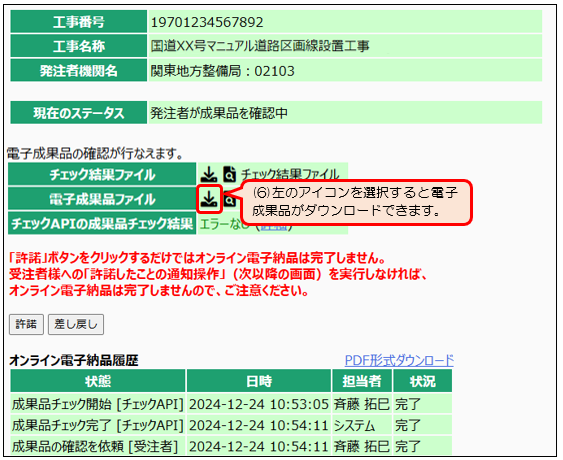
(7)確認作業の結果に合わせて、以下の項目にお進みください。
![]() 内容に問題がなく、承認を行う場合・・・「3-3.電子成果品を承認する」へ
内容に問題がなく、承認を行う場合・・・「3-3.電子成果品を承認する」へ
![]() 内容に何らかの問題があり、差し戻す場合・・・「3-4.電子成果品を差し戻す」へ
内容に何らかの問題があり、差し戻す場合・・・「3-4.電子成果品を差し戻す」へ
3-3.電子成果品を承認する
(1) 電子成果品の承認を行いますので[許諾]ボタンをクリックします。
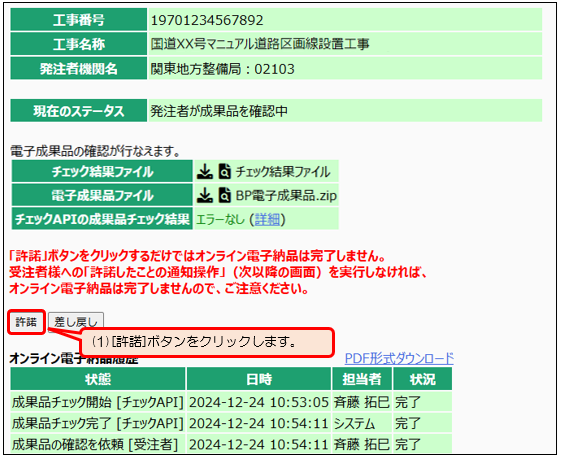
(2) 「成果品の納品を承認しました。」と表示されましたら、受注者様
に承認完了を伝えるための通知を送信します。
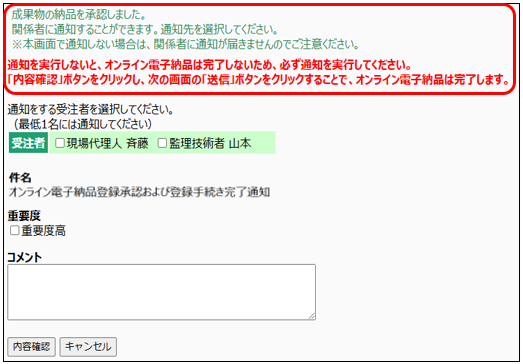
※通知の送信操作が行われることで、オンライン電子納品のデータ転送が
開始されますので、確実に通知送信の操作を完了させてください。
![]() 通知の送信を完了せず画面を閉じてしまった場合
通知の送信を完了せず画面を閉じてしまった場合
オンライン電子納品画面を開くと[通知して開始]ボタンが表示されますので、
そこから通知の操作を再開してください。
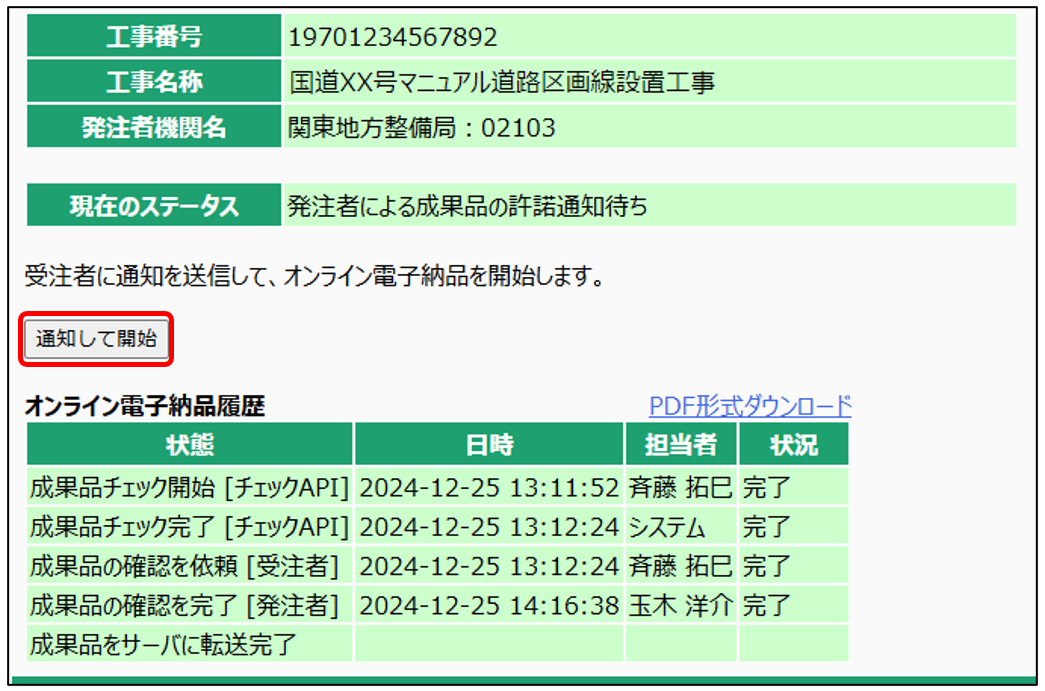
(3) 通知先の欄でメンバーから通知先を選択します。通常は、登録申請を行った
受注者に行います。
(4) コメントとして伝える内容があれば、追記します。実際に
送信されるメールに、オンライン電子納品のURL等必要な
情報は自動的に挿入されますので、伝える内容がなければ、
省略しても問題ありません。
(5) 入力が終了したら、[内容確認]ボタンをクリックします。
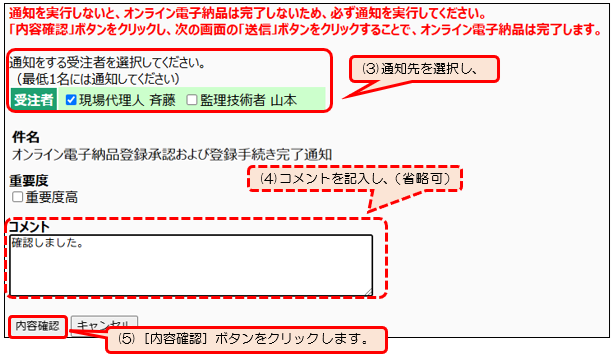
(6) 確認画面が表示されますので、内容を確認します。修正したい場合は
[修正] ボタンをクリックします。このままで問題ない場合は[送信]ボタ
ンをクリックします。
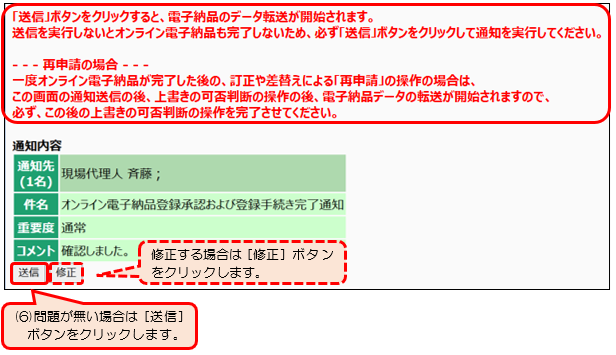
(7) 確認画面が表示されますので、問題が無ければ[OK]をクリックします。
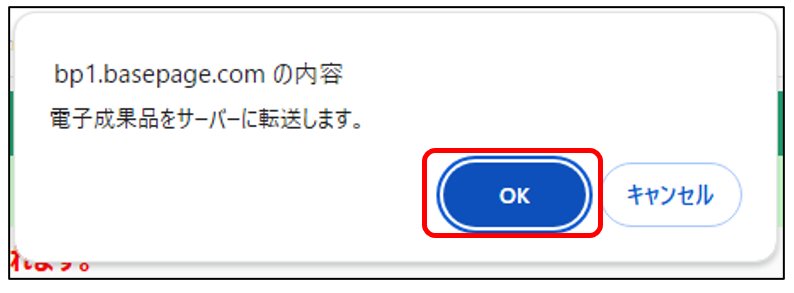
(8)「オンライン電子納品が開始しました。」と表示されましたら、
通知完了です。作業が完了した時点で現在のステータスが
「成果品をサーバに転送中」に変わります。
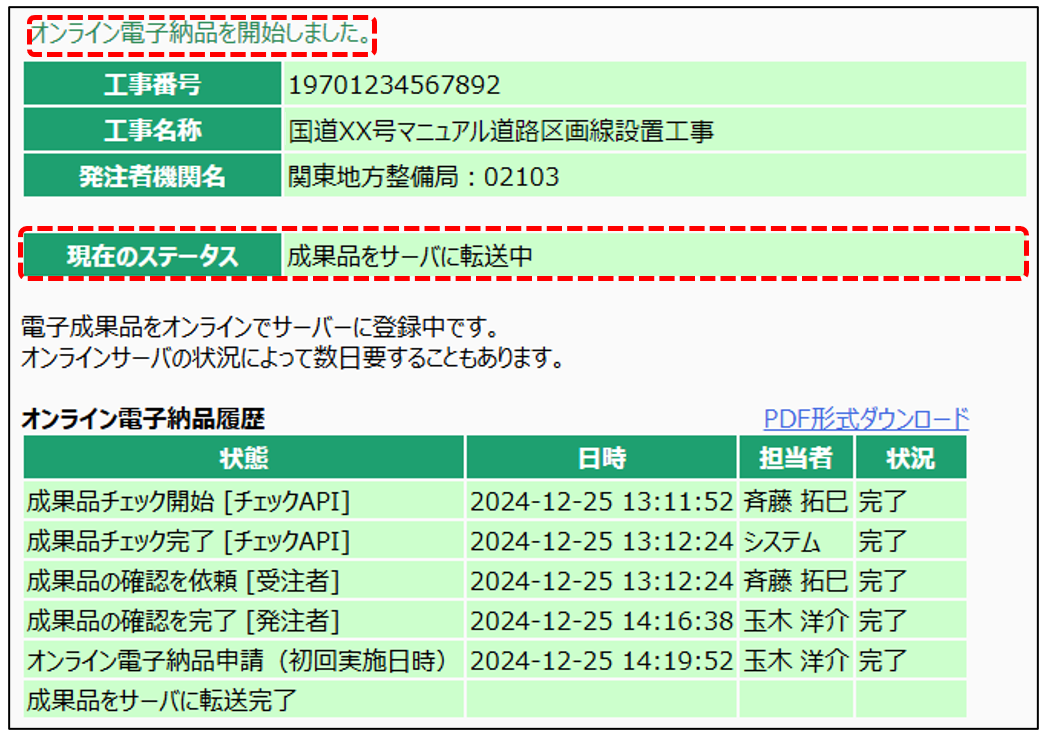
3-4.電子成果品を差し戻す
(1) 電子成果品を差し戻すため「差し戻し」ボタンをクリックして差し戻します。
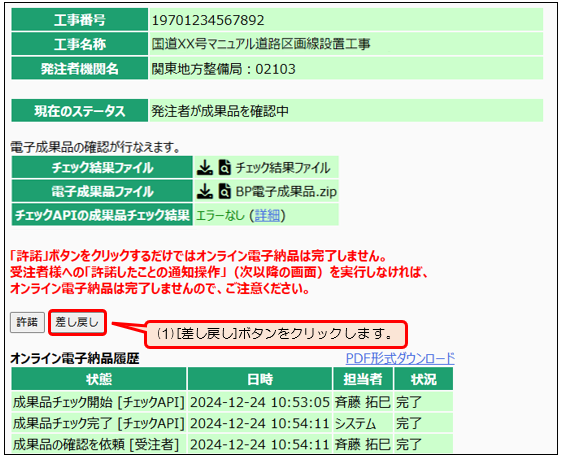
(2) 「成果品の納品を差し戻ししました。」と表示されましたら成功です。
成果物」の納品が差し戻されたことを確実に伝えるために、通知の手配を行います。
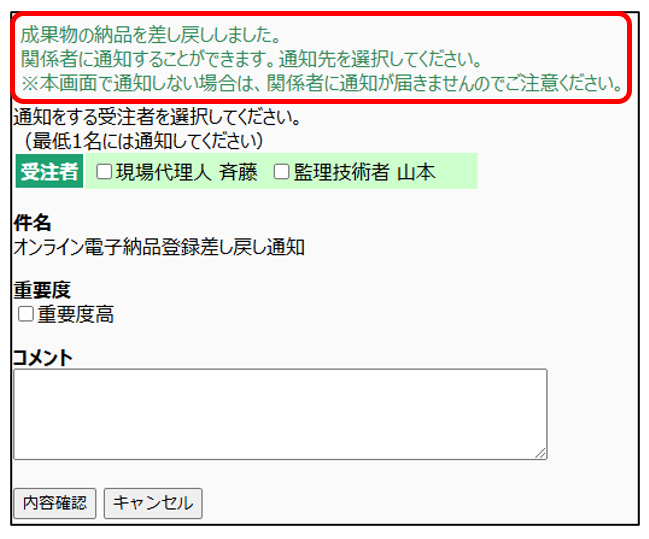
(3) 通知先の欄でメンバーから通知先を選択します。通常は、登録申請を行った
受注者に行います。
(4) コメントとして伝える内容があれば、追記します。実際に送信される
メールに、オンライン電子納品のURL等必要な情報は自動的に挿入され
ますので、伝える内容がなければ、省略しても問題ありません。
![]() 可能であれば、差し戻した理由を記入します。受信した受注者は差し戻しになった理由
可能であれば、差し戻した理由を記入します。受信した受注者は差し戻しになった理由
がわかりますので修正しやすくなります。
(5) 入力が終了しましたら、[内容確認]ボタンをクリックします。
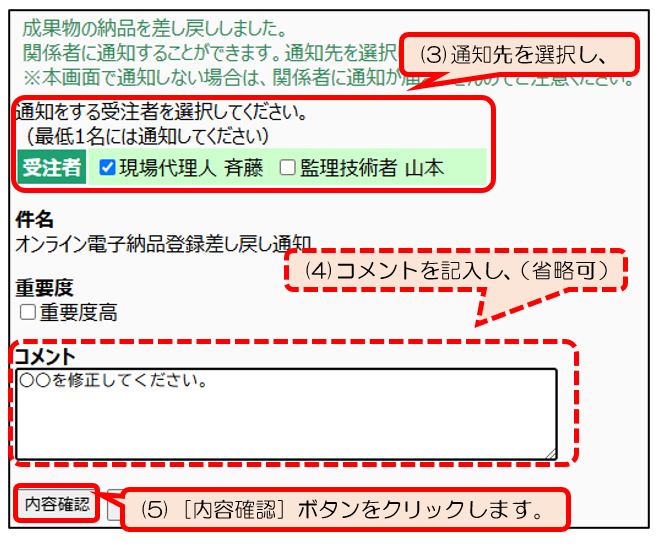
(6) 確認画面が表示されるので内容を確認します。修正したい場合は
[修正]ボタンをクリックします。このままで問題ない場合は[送信]
ボタンをクリックします。
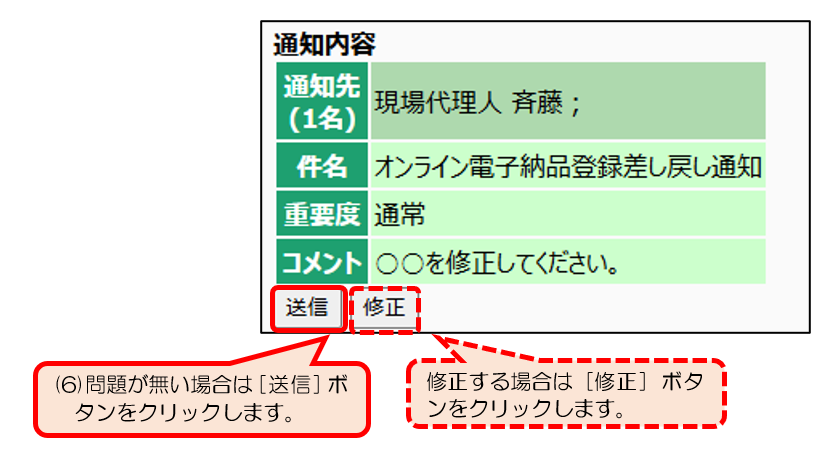
(7) 「通知が完了しました。」と表示されましたら、通知完了です。(2)の作業を実施した時点で、ステータスが「発注者が成果品を確認中」から「受注者が差し戻し事由を確認中」に変わります。
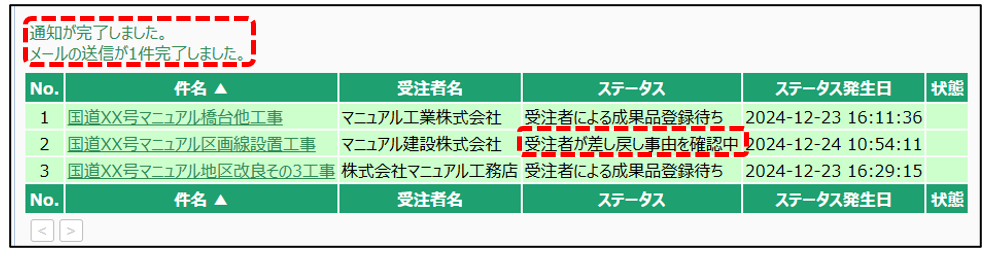
3-5. 電子成果品の再登録を承認する
(1) 受注者から「オンライン電子納品再登録申請通知」が届いたら、中身
を確認し、「オンライン電子納品」を開きます。通知をメールで受信し
ている場合は、通知内に記載されているリンクを開くことでもページを
表示できます。
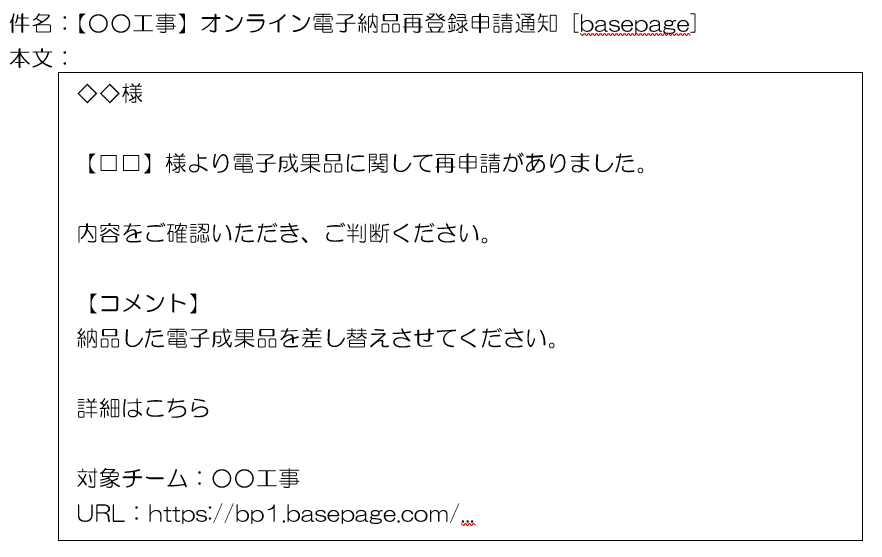
[オンライン電子納品]画面へアクセスすると所属されている物件が一覧で表示され、確認が必要な物件は<ステータス>の欄が「発注者による再申請許可待ち」となっておりますので、確認する物件名をクリックします。
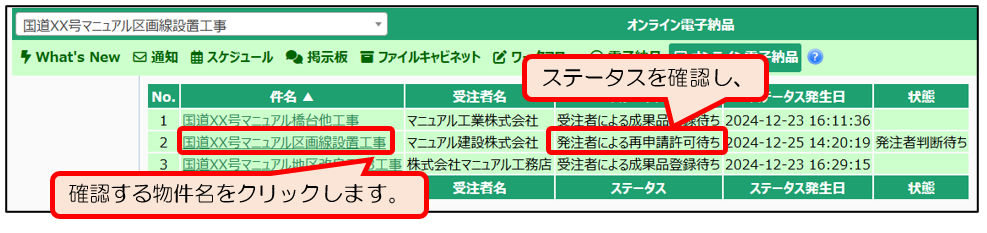
![]() basepageの通知アイテムで通知を受信している場合、What’s Newの新着に表示され
basepageの通知アイテムで通知を受信している場合、What’s Newの新着に表示され
ている「オンライン電子納品再登録申請通知」のリンクを選択しても(1)の一覧画面を
表示できます。
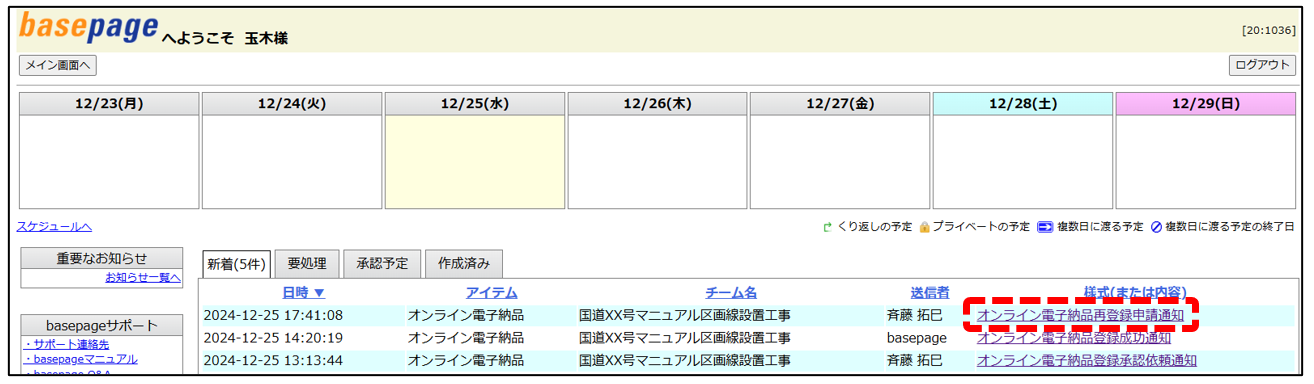
(2) 申請事由に問題がなければ、[許諾]ボタンをクリックします。問題があれば
[却下]ボタンをクリックします。
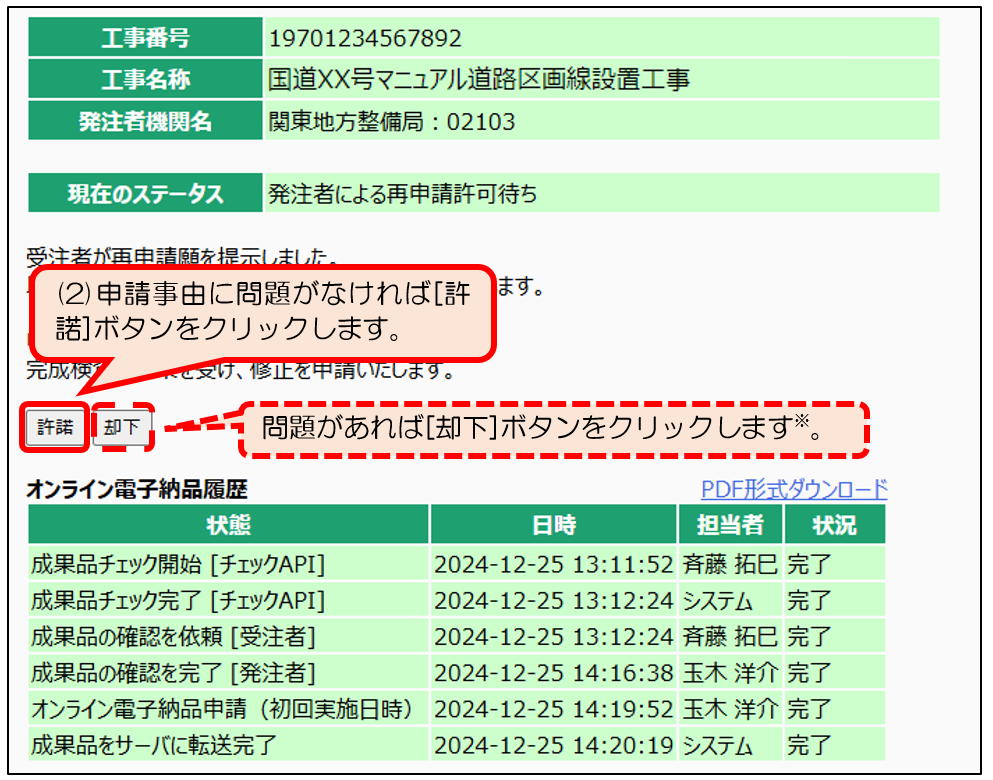
(3) 『「電子成果品ファイル」を削除しました。』と表示されましたら成功です。
再申請の[許諾]の操作が完了しましたら、受注者にメールや電話等で連絡
をお願いします。
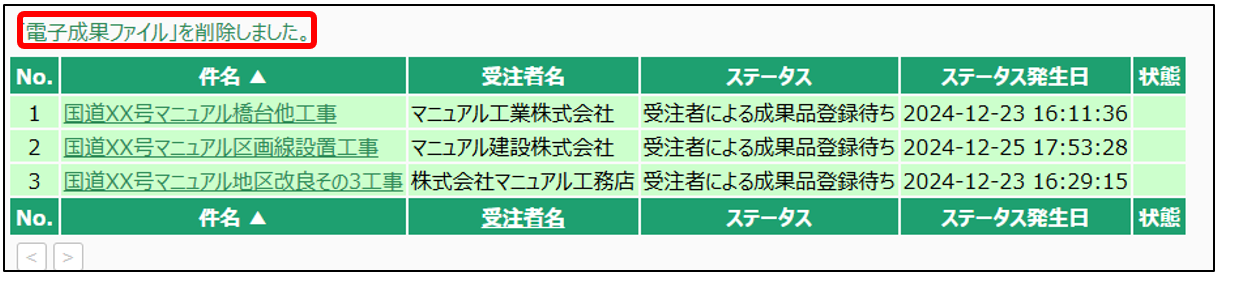
※手順(2)にて[却下]ボタンを押した場合は<ステータス>が「発注者が再申請を却下しました」となります。
(4)再申請に対する許諾の連絡を受け、受注者にて修正した電子成果品が再度アッ
プロードされますと以下の通知が届きます。中身を確認し、「オンライン電子納
品」を開きます。通知をメールで受信している場合は、通知内に記載されてい
るリンクを開くことでもページを表示できます。
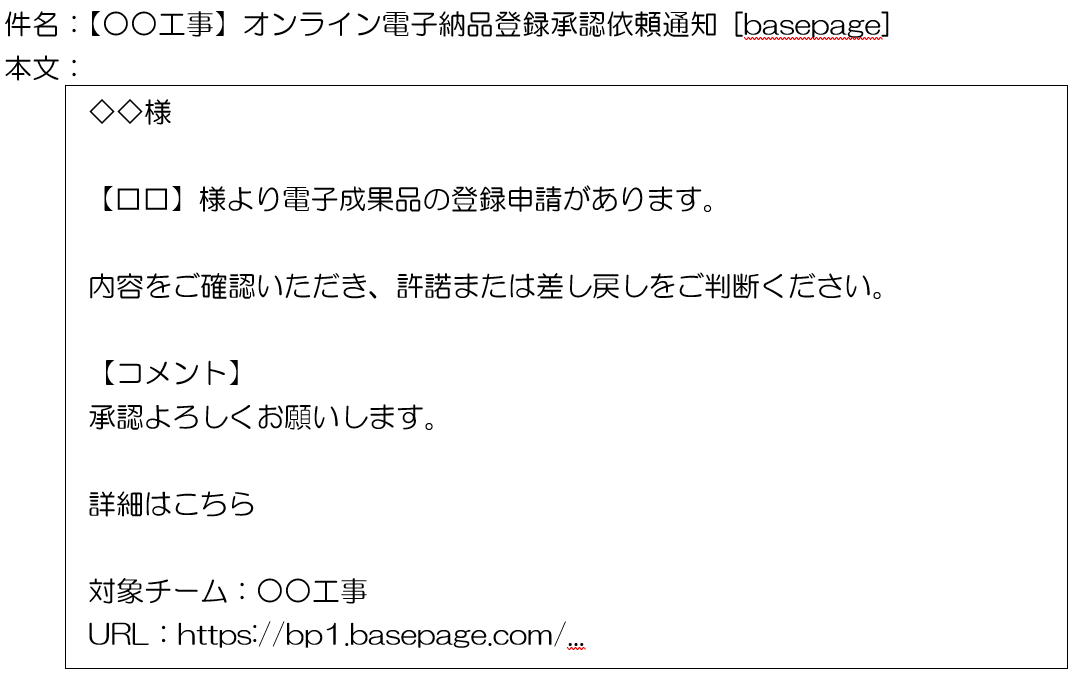
(5) 成果品の承認を行いますので[許諾]ボタンをクリックします。
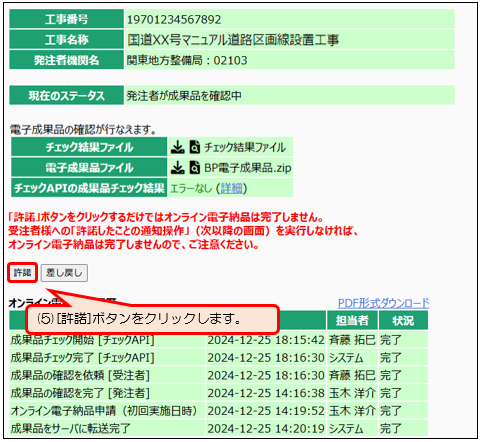
(6) 「成果物の納品を承認しました」と表示されましたら、受注者様に
承認完了を伝えるための通知を送信します。
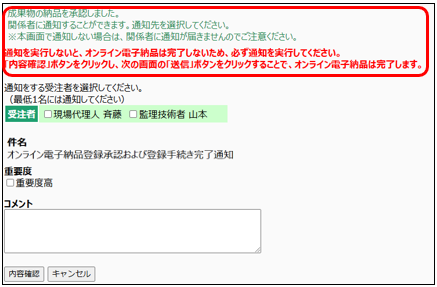
※通知の送信操作が行われることで、オンライン電子納品のデータ転送が
開始されますので、確実に通知送信の操作を完了させてください
![]() 通知の送信を完了せず画面を閉じてしまった場合
通知の送信を完了せず画面を閉じてしまった場合
オンライン電子納品画面を開くと[通知して開始]ボタンが表示されますので、
そこから通知の操作を再開してください。
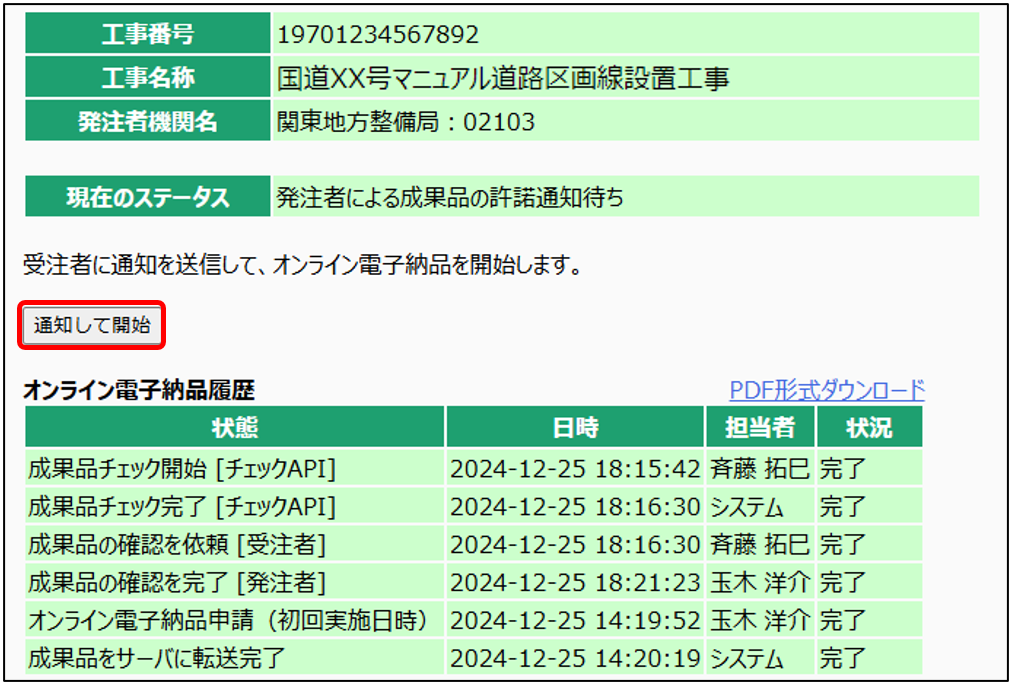
(7) 通知先の欄でメンバーから通知先を選択します。通常は、登録申請を行った
受注者に行います。
(8) コメントとして伝える内容があれば、追記します。実際に送信されるメール
に、オンライン電子納品のURL等必要な情報は自動的に挿入されますので、
伝える内容が無ければ、省略しても問題ありません。
(9)入力が終了したら、[内容確認]ボタンをクリックします。
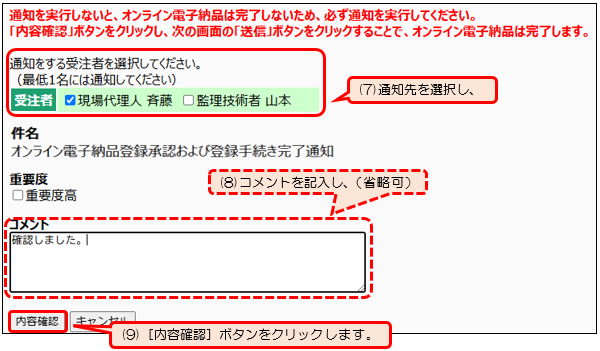
(10) 確認画面が表示されますので、赤字の注意書きを含め、内容を確認します。修正したい場合は[修正]ボタンをクリックします。このままで問題ない場合は[送信]ボタンをクリックします。
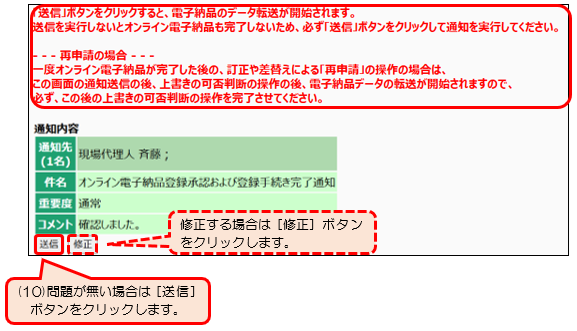
(11) 確認画面が表示されますので、問題が無ければ[OK]をクリックします。
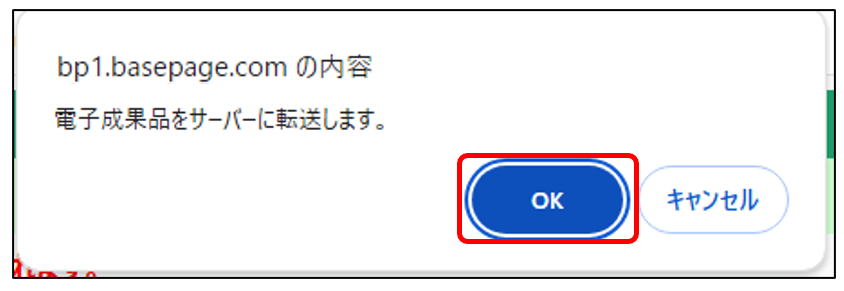
(12) 前回の電子成果品の成果品名が表示された、上書きの許可を求める画面へ遷移します。問題がなければ[許諾]ボタンをクリックします。問題があれば[却下]ボタンをクリックします。
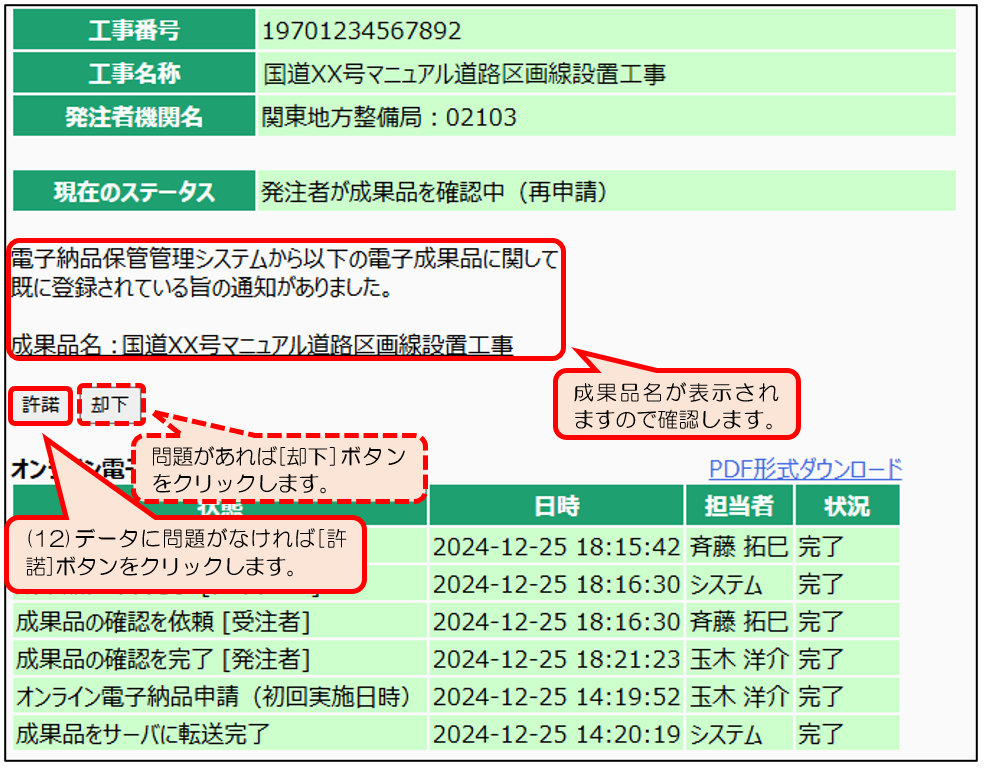
(13)[許諾]を選択し、「オンライン電子納品が開始しました。」と表示されましたら作業完了です。作業が完了した時点で現在のステータスが「成果品を転送中(再申請)」に変わります。また、[却下]を選択した場合は、「3-4.電子成果品を差し戻す」をご参照ください。
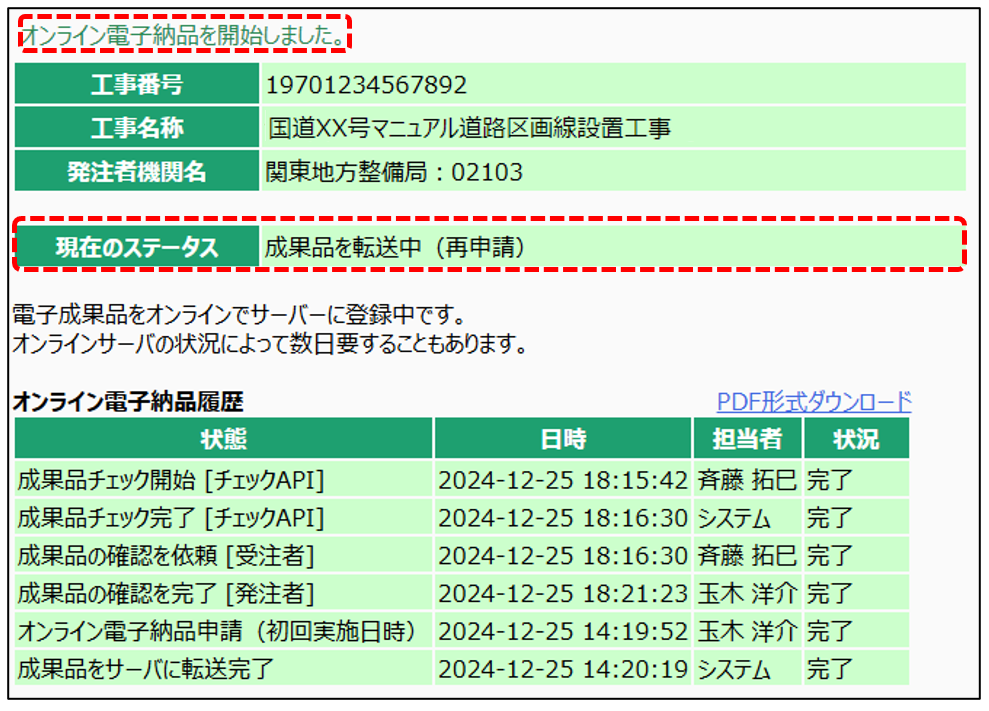
4.申請後の作業

4-1.オンライン電子納品の状況を確認する
メニューから「オンライン電子納品」のページを開きます。現在のステータスを確認すると、
現時点でのオンライン電子納品の登録申請を行った成果品がどのような状態であるのかがわかります。
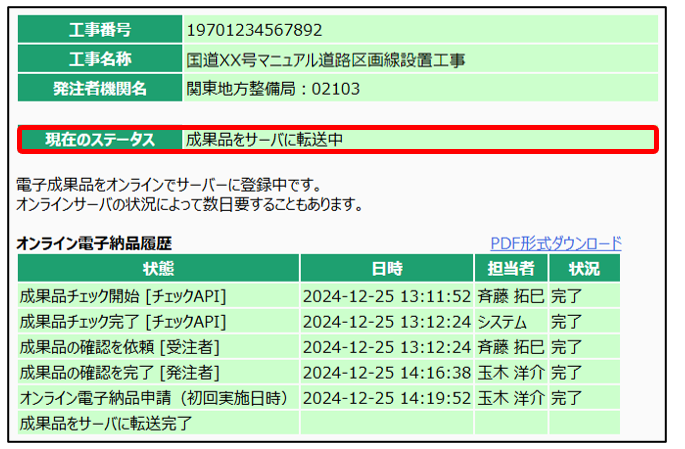
![]() 上図赤枠で囲まれた“現在のステータス”の意味は以下のとおりです。
上図赤枠で囲まれた“現在のステータス”の意味は以下のとおりです。
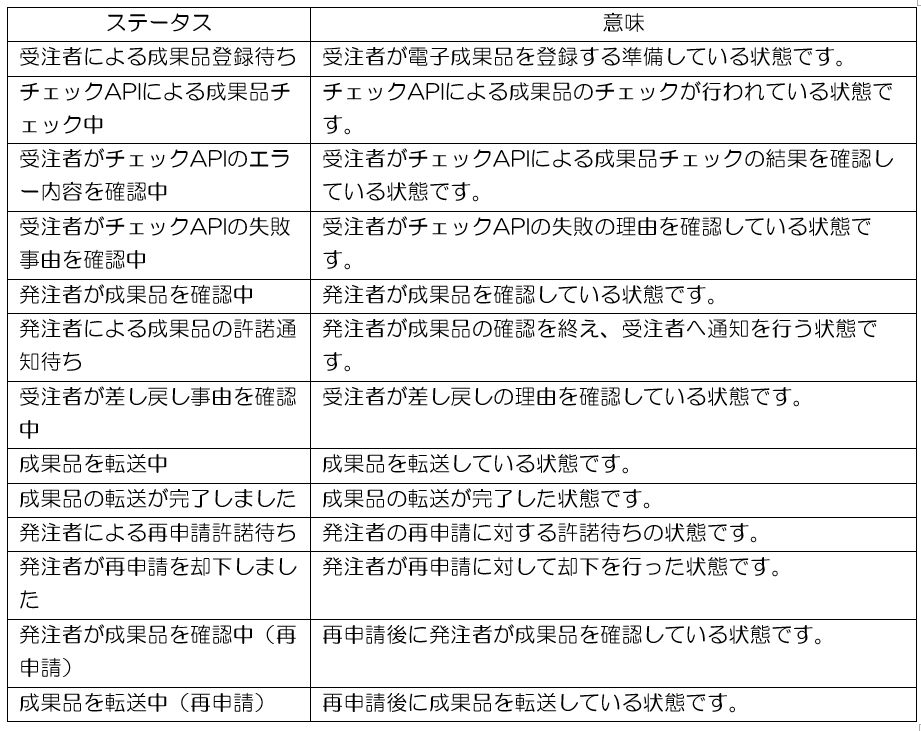
![]() 最終的に電子納品・保管管理システムに登録されると、担当者にオンライン電子納品が
最終的に電子納品・保管管理システムに登録されると、担当者にオンライン電子納品が
成功した旨の通知が届きます。
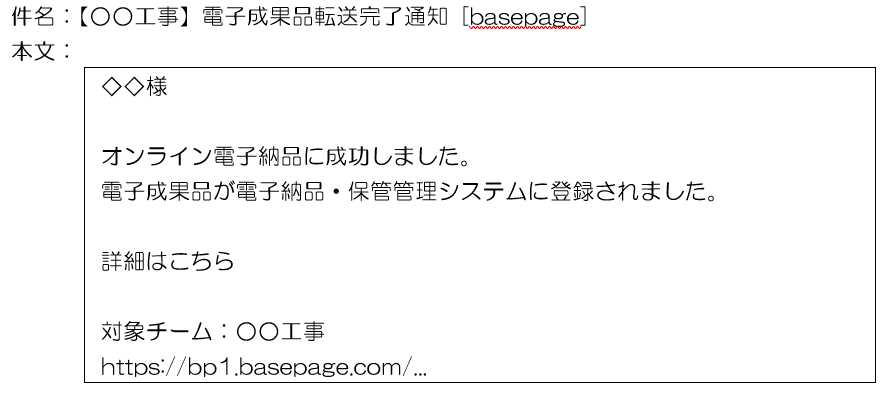
上記通知が届きましたら[オンライン電子納品]の画面が下図のように切り替わります。
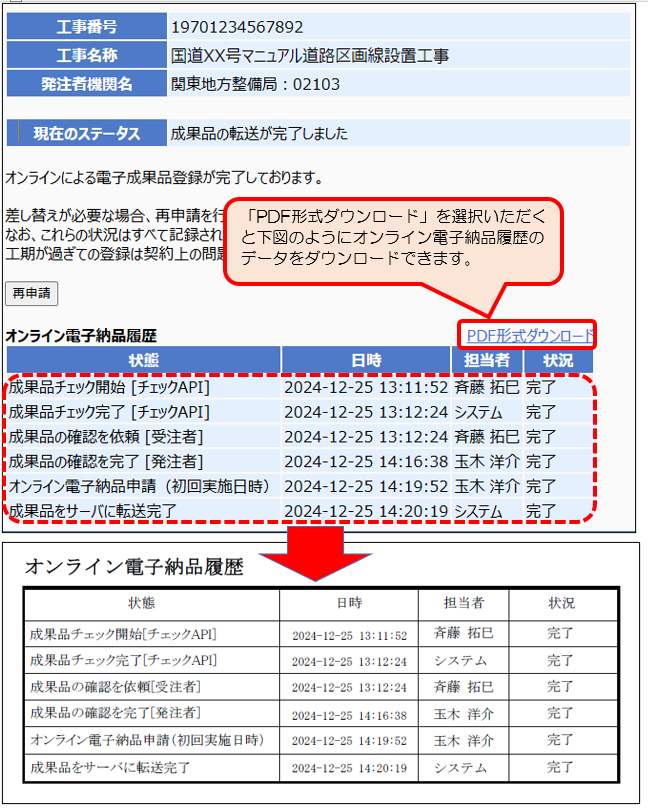
![]() 「電子成果品転送完了通知」が届かずにbasepageにアクセスできなくなった場合
「電子成果品転送完了通知」が届かずにbasepageにアクセスできなくなった場合
は表紙のカスタマーサポートセンターまでご連絡ください。
![]() ステータスが「成果品の転送中」または、「成果品の転送中(再申請)」になった
ステータスが「成果品の転送中」または、「成果品の転送中(再申請)」になった
まま、basepageのご利用期限を迎えた場合、ご連絡いただきましたら、延長いたします
(追加料金は発生しません)。
ステータスが「成果品の転送が完了しました」に変更(電子成果品転送完了
通知受領)されるまでは、basepageにアクセス可能です。
![]() オンライン電子納品の未完了を未然に防ぐため、以下の場合にbasepageより自動送信
オンライン電子納品の未完了を未然に防ぐため、以下の場合にbasepageより自動送信
メールが発行されます。
■ステータス「受注者による成果品登録待ち」の場合
オンライン電子納品が始まっていないことを通知する目的があり、以下のタイミング
で自動送信メールが発行されます。
・工期を設定いただいている状態であれば工期終了の10日前に1通目が送付され、
その後、工期終了まで3日間ごとに再送されます。
・工期を設定されていない場合は運用終了日の30日前直後の火曜日より1通目が
送付され、運用終了日またはステータス等の変更が無い限り、毎週火曜日に再送
されます。
■ステータス「発注者が成果品を確認中」の場合
オンライン電子納品が滞っていることを通知する目的があり、以下のタイミングで自動送信
メールが発行されます。
・上記のステータス表示のまま4日間が経過した時
・上記のステータス表示のまま7日間が経過した時
・7日間以降は7日目の送付された曜日に運用終了日を迎えるかステータスが変化
するまで毎週送付されます。
オンライン電子納品未完了の場合の自動送信メール内容は以下の通りです。
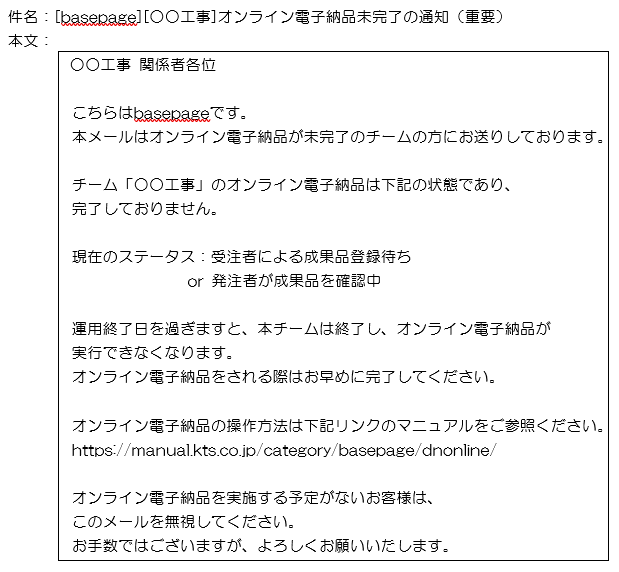
・本書の内容の一部または全部を、無断で転載および複写することを禁止します。
・本書の内容については、将来予告なしに変更することがあります。
・本書の内容について、不明な点、誤り、お気づきのことがございましたら、当社まで
ご連絡下さいますようお願い致します。