資機材情報管理編
1.資機材情報を登録する

1-1.会社・資機材情報を登録する
basepageの資機材管理アイテムでは、まず会社情報の登録を行い、そのあとに会社写真や資機材情報を登録します。
会社情報を登録する
① 資機材管理アイテムのページに移動します。(名称は異なる場合がございます。)
② 左メニュー「新規登録」を選択します。
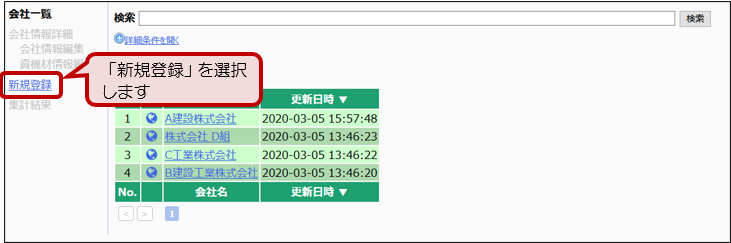
③ 会社名、代表者名、緊急連絡先、その他情報を入力します。
④ [登録]ボタンを押します。
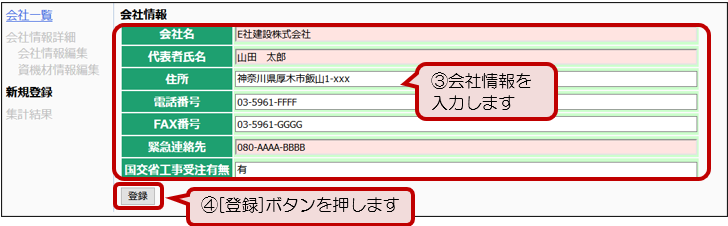
![]() 上図において”国交省工事受注有無”となっている項目は項目名が異なる場合や項目がな
上図において”国交省工事受注有無”となっている項目は項目名が異なる場合や項目がな
い場合がございます。
会社写真を登録する
⑤ 会社写真の下にあるファイル参照で登録する写真を選択します。
⑥ [写真登録]ボタンを押します。
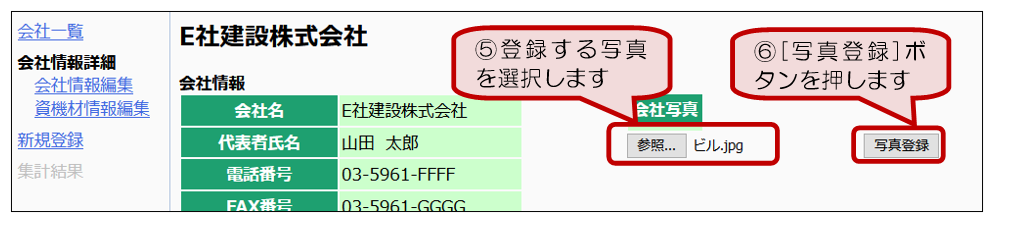
⑦ 会社写真が登録されます。
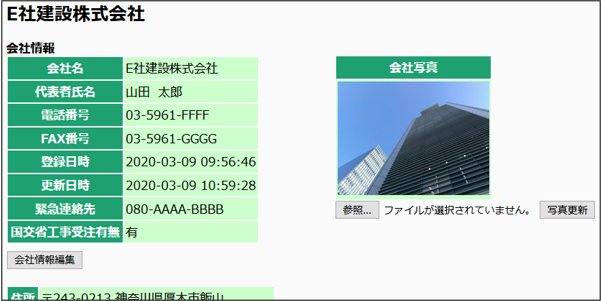
資機材情報を登録する
⑧ 左メニューの「資機材情報編集」を選択します。または資機材情報欄の下にある[資機材情報
編集]ボタンを押します。
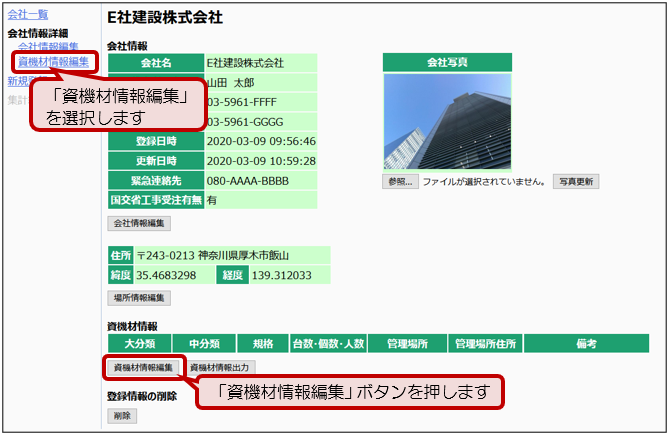
⑨ 資機材項目ごとの台数・個数・人数とその他情報を入力します。
⑩ [更新]ボタンを押します。
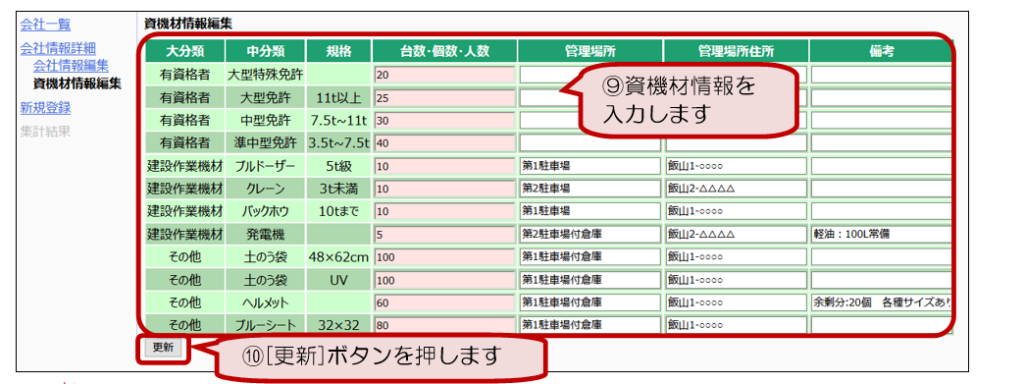
![]() 上図において”管理場所”、”管理場所住所”、”備考”となっている項目は項目名が異なる場
上図において”管理場所”、”管理場所住所”、”備考”となっている項目は項目名が異なる場
合や項目がない場合がございます。
⑪ 左メニュー「会社情報詳細」を選択します。
⑫ 登録が完了しました。
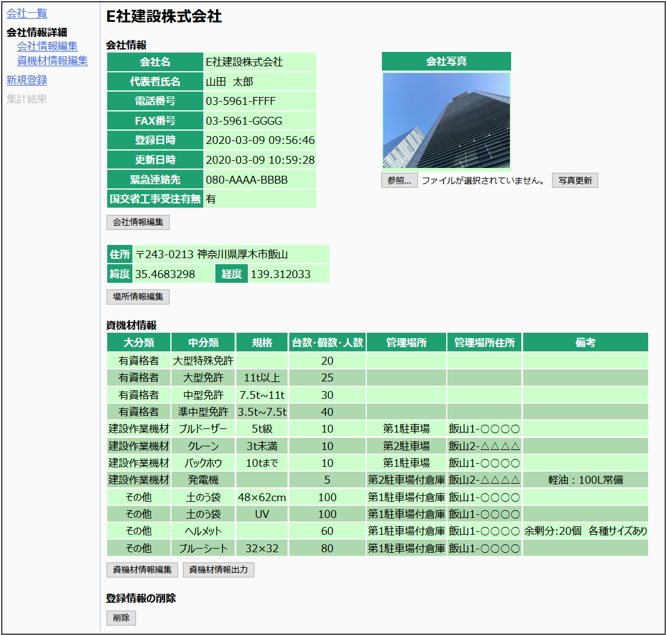
![]() 会社情報詳細画面は他の会社の方が開いた場合、下図のようになります。自分が登録し
会社情報詳細画面は他の会社の方が開いた場合、下図のようになります。自分が登録し
た会社・資機材情報と同じ情報を確認できるのは閲覧権を持つ建設業協会の方や発注者
のみです。
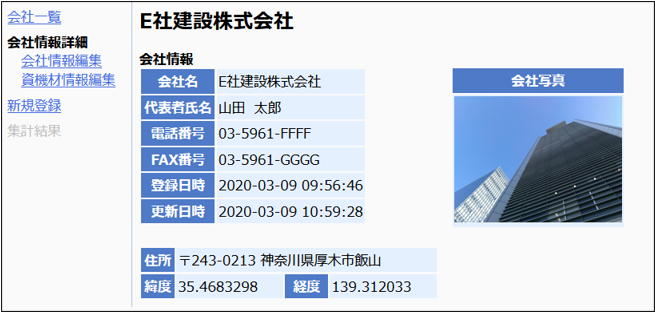
1-2.会社・資機材情報を修正する
会社情報を修正する
① 資機材管理アイテムのページに移動します。(名称は異なる場合がございます。)
② 編集を行う対象の会社名を選択します。
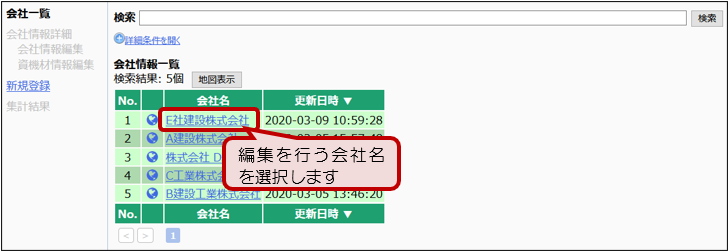
③ 左メニュー「会社情報編集」または会社情報欄の下にある[会社情報編集]ボタンを押します。
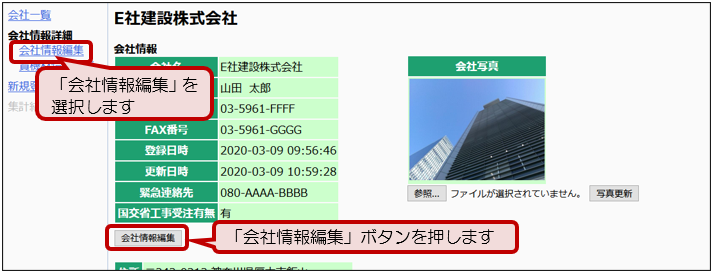
![]() 「403Error」画面が表示されるのは、編集者がその会社情報を編集する権限がない場
「403Error」画面が表示されるのは、編集者がその会社情報を編集する権限がない場
合です。修正は、「登録者」「マスター権限保持者(管理者)」のみ可能です。
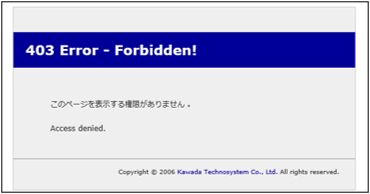
④ 会社情報、代表者名、緊急連絡先、その他情報を修正します。
⑤ [更新]ボタンを押すと、「更新しました。」と表示され、内容が更新されます。
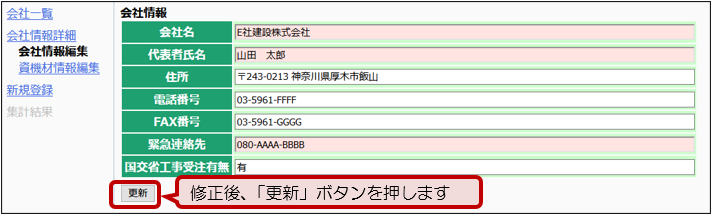
場所情報を修正する
資機材管理アイテムでは会社情報の登録において住所を入力することで場所情報を設定することができます。しかし、山間部などでは住所で設定を行った場合、場所情報が意図した位置からずれてしまう場合があります。その際には、地図表示上で指示を行い、正確な位置を設定します。
⑥ 場所情報欄の下にある[場所情報編集]ボタンを押します。
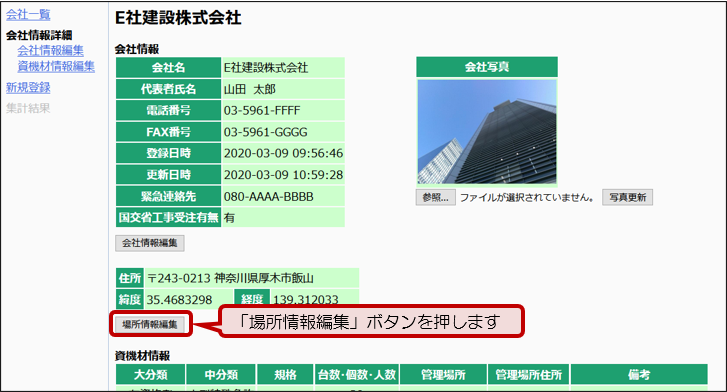
![]() [場所情報編集]ボタンが表示されていない場合は、編集者がその会社・資機材情報を編
[場所情報編集]ボタンが表示されていない場合は、編集者がその会社・資機材情報を編
集する権限がない場合です。修正は「登録者」「マスタ権限保持者(管理者)」のみ可能で
す。
⑥ 地図が表示されますので、該当する場所をダブルクリックで指定します。
⑦ 緯度経度が表示され、「この場所で更新して良いですか?」と聞かれるので、[更新]ボタンを
押します。そのあと、会社情報詳細ページに戻ります。
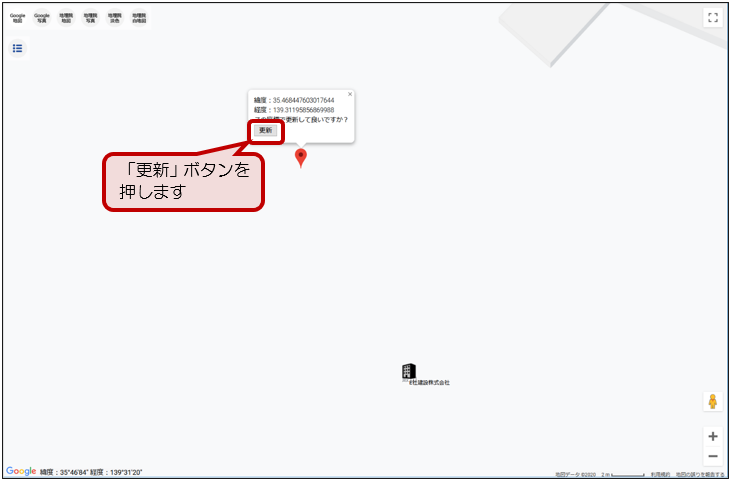
⑧ 位置情報が更新されました。
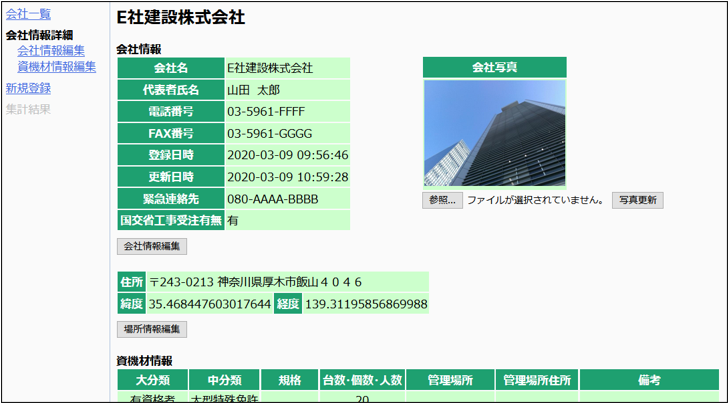
資機材情報を修正する
① 左メニュー「資機材情報編集」または資機材情報欄の下にある[資機材情報編集]ボタンを押します。
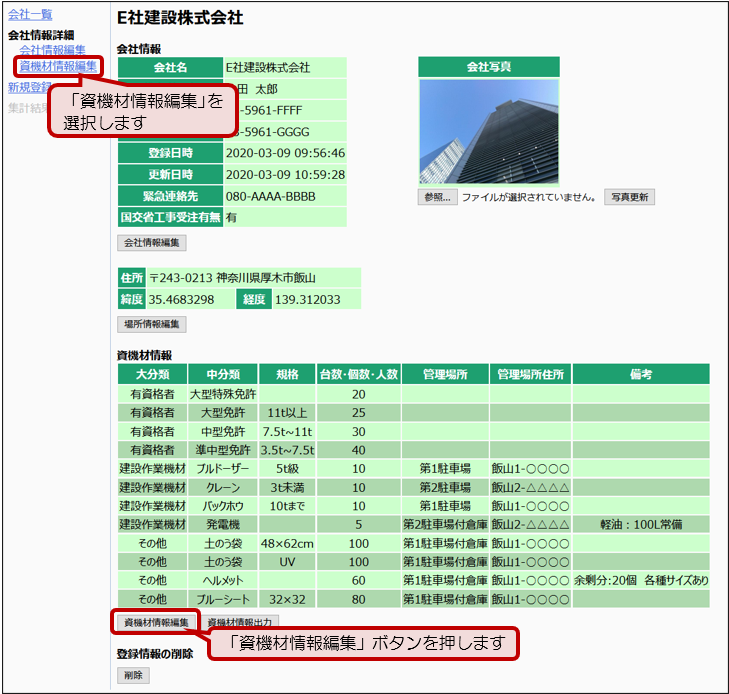
② 資機材項目ごとの台数・個数・人数とその他の情報を修正します。
③ [更新]ボタンを押すと、「更新しました」と表示され、内容が更新されます。
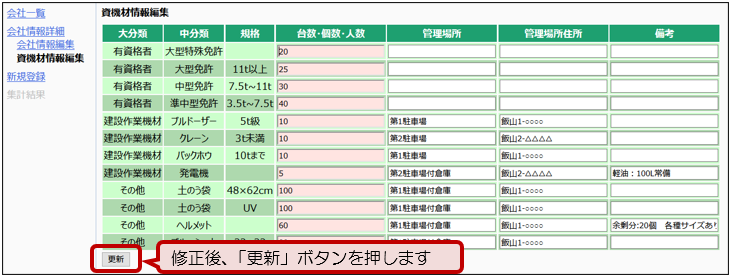
![]() 「403Error」画面が表示されるのは、編集者がその会社情報を編集する権限がない
「403Error」画面が表示されるのは、編集者がその会社情報を編集する権限がない
場合です。修正は、「登録者」「マスター権限保持者(管理者)」のみ可能です。
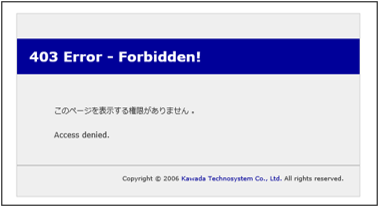
2.資機材情報を集計する

2-1.会社一覧から集計する
① 資機材管理アイテムのページを移動します。(名称が異なる場合がございます。)
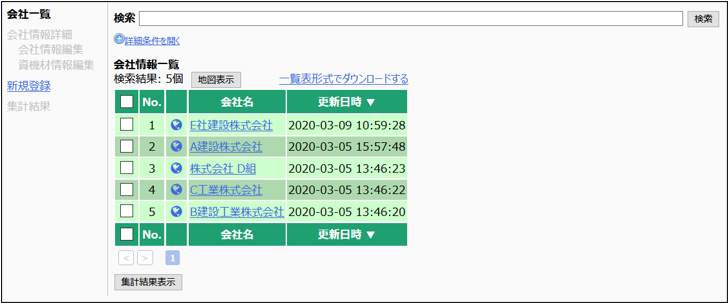
② 集計を行う会社にチェックを付け、[集計結果表示]ボタンを押します。
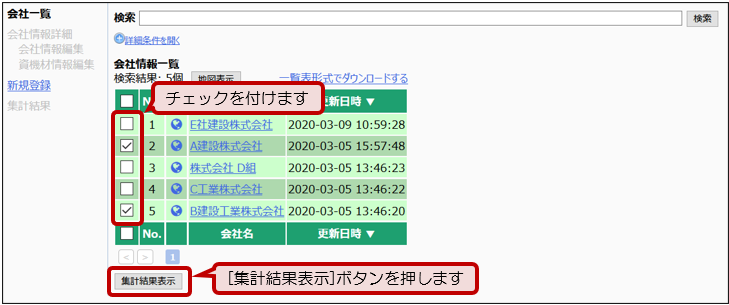
![]() 一覧のチェックや[集計結果表示]ボタンが表示されていない場合は、ログインユーザー
一覧のチェックや[集計結果表示]ボタンが表示されていない場合は、ログインユーザー
が集計機能を使用できないことを表しています。集計を行えるのは「閲覧権限所持者」
「マスタ権限保持者(管理者)」です。
③ 集計結果が表示されます。
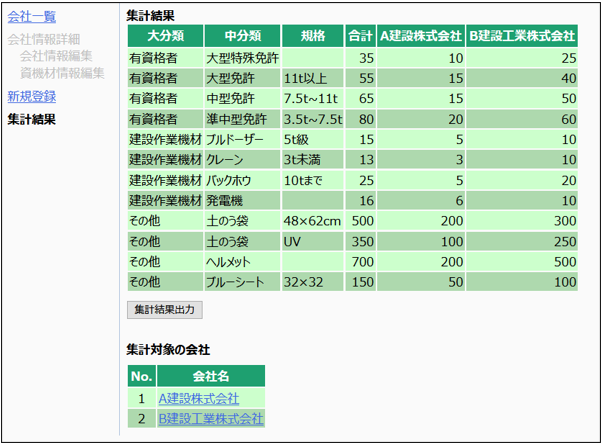
④ 画面下部にある集計対象の会社一覧から集計対象として選択した各社の会社情報詳細画面を
表示することができます。
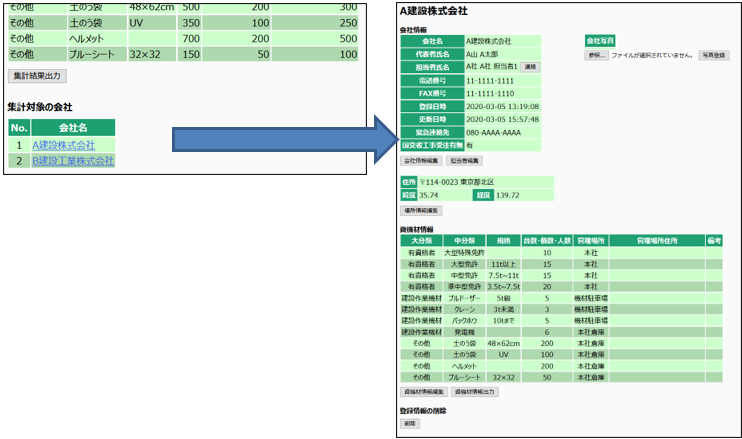
⑤ [集計結果出力]ボタンを押すと集計結果と集計対象とした各社の緊急連絡先をExcelファイルに出力します。
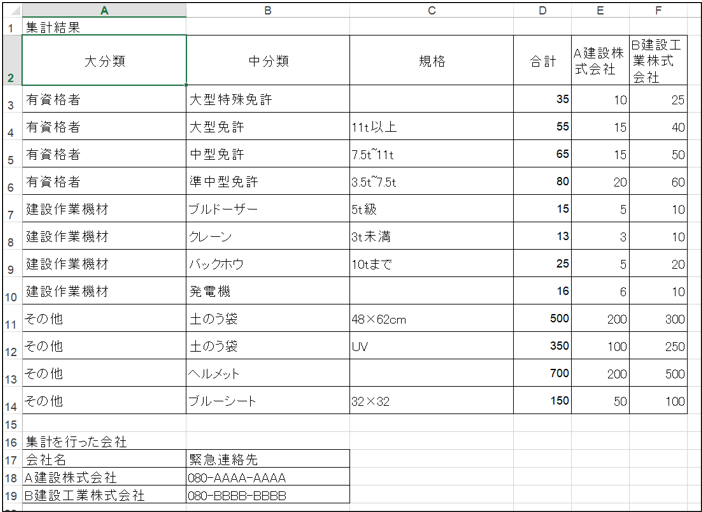
![]() [集計結果出力]ボタンが表示されていない場合は、ログインユーザは出力を行うことが
[集計結果出力]ボタンが表示されていない場合は、ログインユーザは出力を行うことが
できないことを表しています。出力を行えるのは「マスタ権限保持者(管理者)」のみで
す。
2-2.地図表示から集計する
① 資機材管理アイテムのページに移動します。(名称が異なる場合がございます。)
② [地図表示]ボタンを押します。
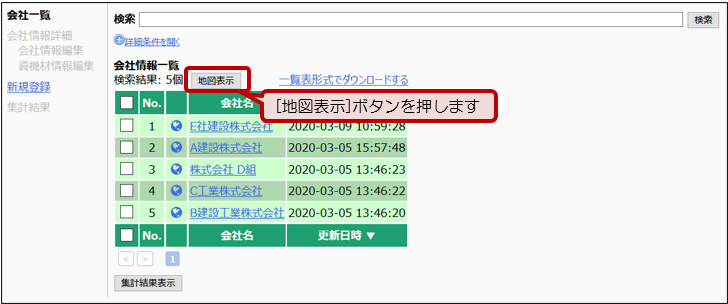
③ [半径指定選択]ボタンを押し、ダイアログに半径の値を入力します。
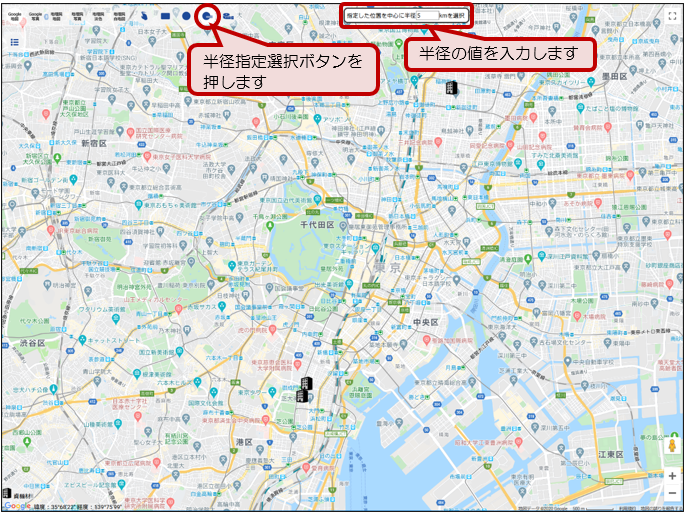
![]() 矩形選択や円選択でも同様の作業が行えます。
矩形選択や円選択でも同様の作業が行えます。
④ 中心位置を指示すると範囲内にある複数の会社マーカーが選択されます。
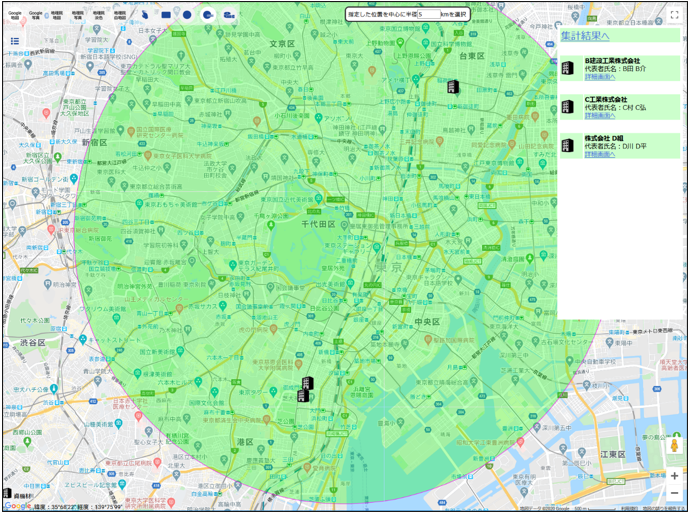
⑤ 表示されたダイアログにある[集計結果へ]リンクを選択します。
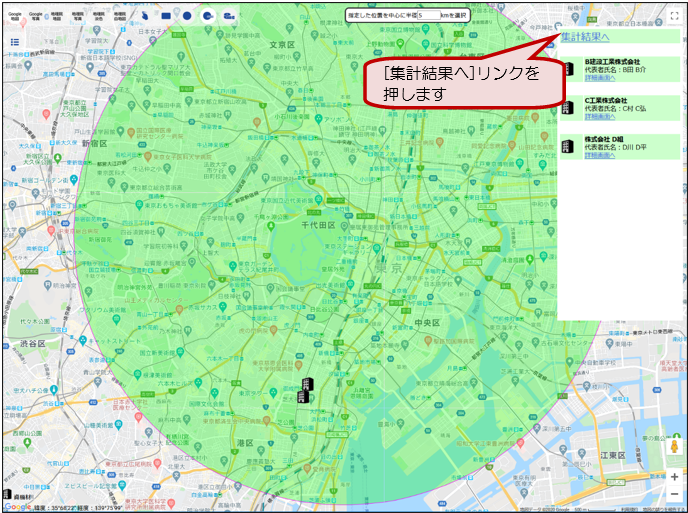
⑥ 集計結果が表示されます。
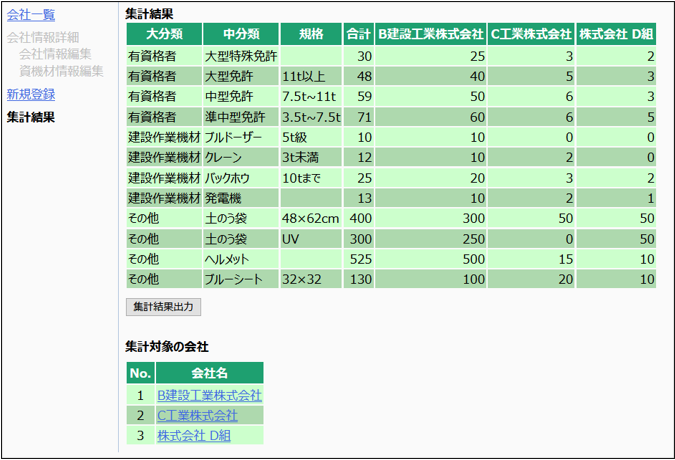
![]() 「403Error」画面が表示されるのは、ログインユーザーが集計機能を使用できないこ
「403Error」画面が表示されるのは、ログインユーザーが集計機能を使用できないこ
とを表しています。集計を行えるのは、「閲覧権限所持者」「マスター権限保持者(管理
者)」です。
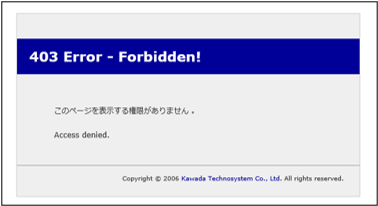
重機情報管理編
1.重機情報を登録する

1-1.工事・重機情報を登録する
basepageの重機類情報管理アイテムでは、まず工事情報の登録を行い、そのあとに工事写真や重機情報を登録します。
工事情報を登録する
① 重機類情報管理アイテムのページに移動します。(名称は異なる場合がございます。)
② 左メニュー「新規登録」を選択します。
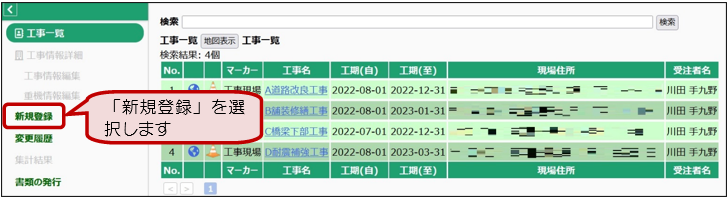
③ 工事名、工期、現場住所、その他情報を入力します。
④ [登録]ボタンを押します。
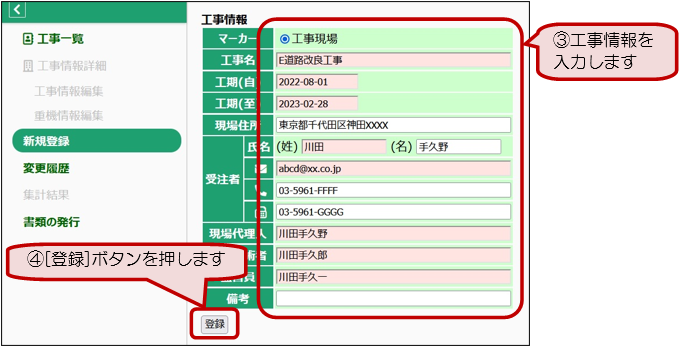
工事写真を登録する
⑤ 工事写真の下にあるファイル参照で登録する写真を選択します。
⑥ [写真登録]ボタンを押します。

⑦ 工事写真が登録されます。
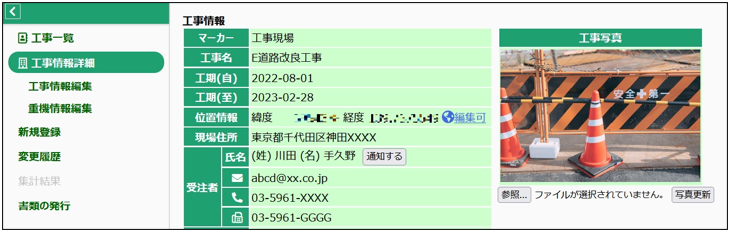
重機情報を登録する
⑧ 左メニュー「重機情報編集」を選択します。
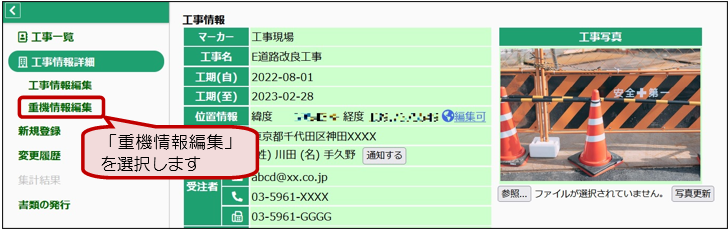
⑨ [重機の追加」ボタンを押します。
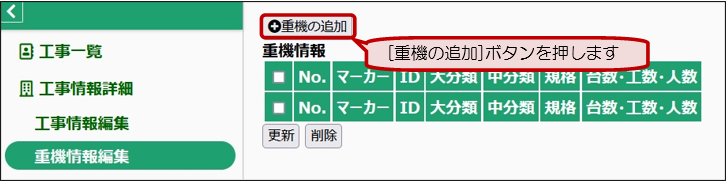
⑩ 重機の個数を入力し、[追加]ボタンを押します。
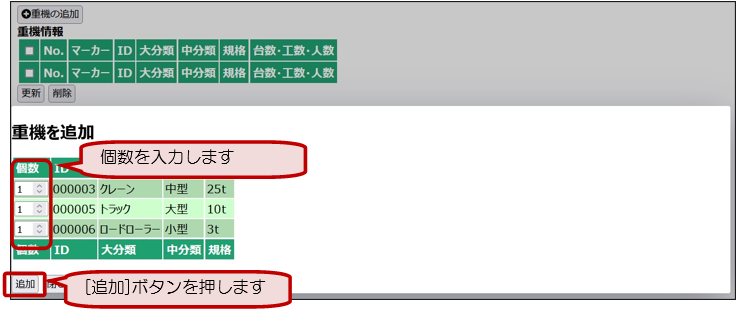
![]() 上図において、重機の項目は各工事において異なる場合がございます。
上図において、重機の項目は各工事において異なる場合がございます。
⑪ 左メニュー「工事情報詳細」を選択します。
⑫ 登録が完了しました。
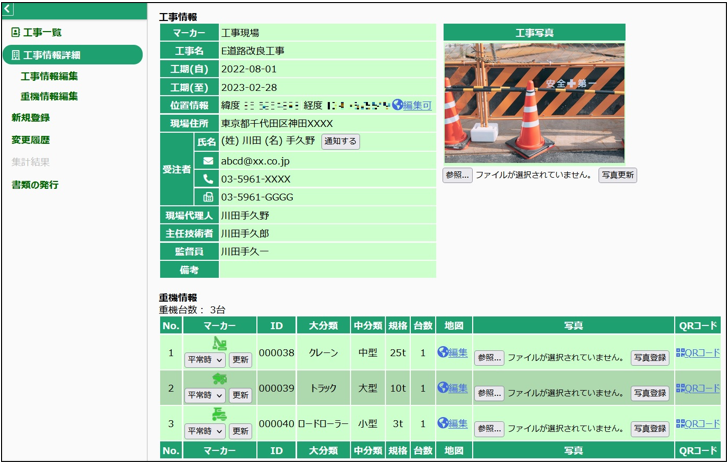
重機写真を登録する
⑬ 重機情報欄にあるファイル参照で登録する写真を選択します。
⑭ [写真登録]ボタンを押します。

⑮ 重機写真が登録されます。

![]() 「工事情報編集」「重機情報編集」は「登録者」「マスタ権限保持者(管理者)」のみ可能です。
「工事情報編集」「重機情報編集」は「登録者」「マスタ権限保持者(管理者)」のみ可能です。
閲覧権限所持者の方が開いた場合、工事情報詳細画面は下図のようになります。
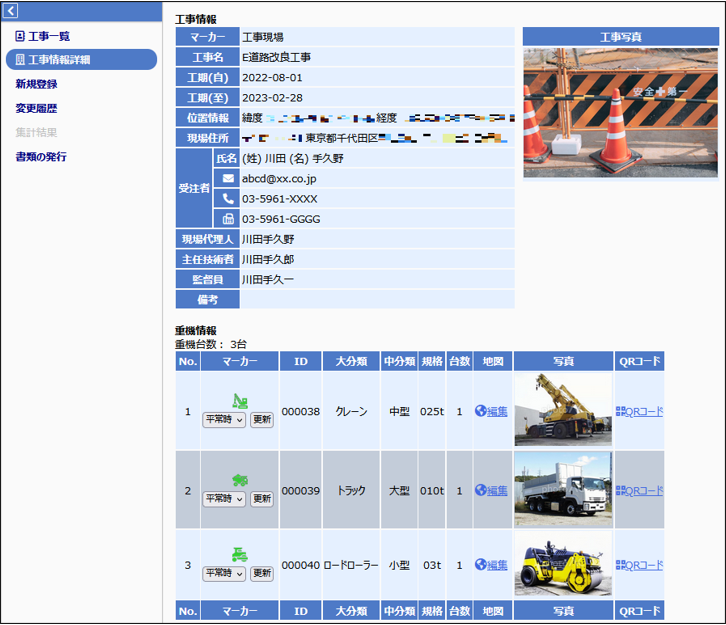
1-2.工事・重機情報を修正する
工事情報を修正する
① 重機類情報管理アイテムのページに移動します。(名称は異なる場合がございます。)
② 編集を行う対象の工事名を選択します。
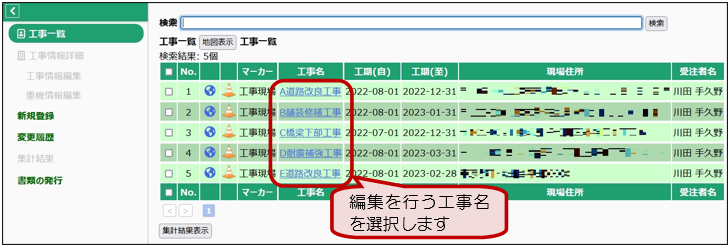
③ 左メニュー「工事情報編集」を選択します。
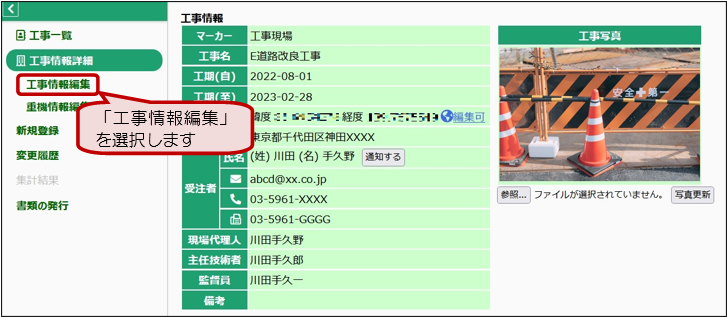
![]() 「工事情報編集」が表示されていない場合は、編集者がその工事情報を編集する権限が
「工事情報編集」が表示されていない場合は、編集者がその工事情報を編集する権限が
ない場合です。修正は「登録者」「マスタ権限保持者(管理者)」のみ可能です。
④ 工事名、工期、現場住所、その他情報を修正します。
⑤ [更新]ボタンを押します。
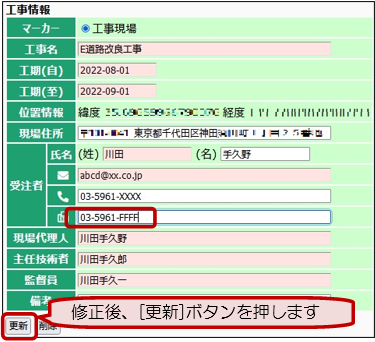
⑥ 工事情報が更新されました。
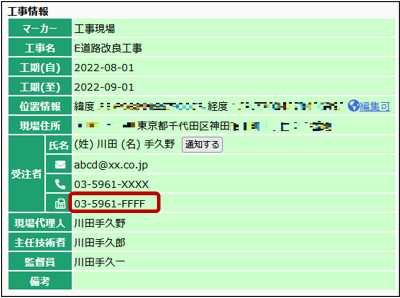
工事情報の位置情報を修正する
重機類情報管理アイテムでは工事情報の登録において住所を入力することで場所情報を設定することができます。しかし、山間部などでは住所で設定を行った場合、場所情報が意図した位置からずれてしまう場合があります。その際には、地図表示上で指示を行い、正確な位置を設定します。
⑦ 位置情報欄の「編集可」を選択します。
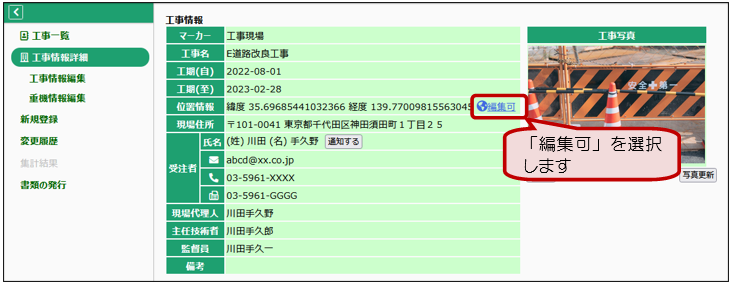
![]() 「編集可」が表示されていない場合は、編集者がその工事情報を編集する権限がない場
「編集可」が表示されていない場合は、編集者がその工事情報を編集する権限がない場
合です。修正は「登録者」「マスタ権限保持者(管理者)」のみ可能です。
⑧ 地図が表示されますので、該当する場所をダブルクリックで指定します。
⑨ 緯度経度が表示され、「この場所で更新して良いですか?」と聞かれるので、[更新]ボタンを
押します。そのあと、工事情報詳細ページに戻ります。
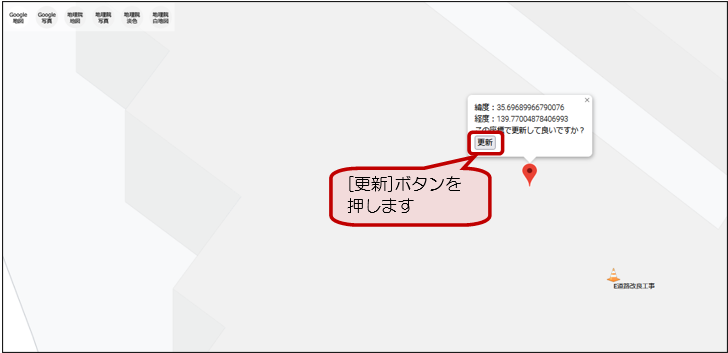
⑩ 位置情報と現場住所が更新されました。
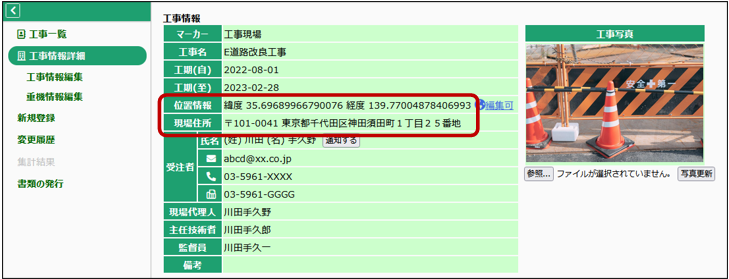
重機情報を修正する
⑪ 左メニュー「重機情報編集」を選択します。
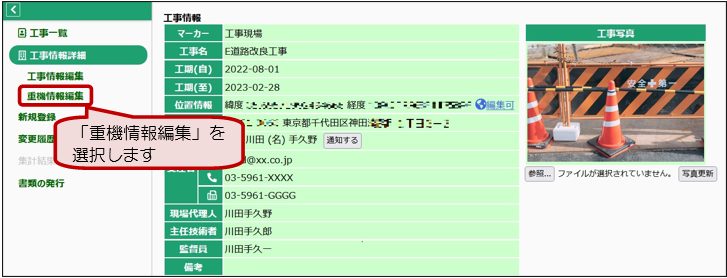
![]() 「重機情報編集」が表示されていない場合は、編集者がその重機情報を編集する権限が
「重機情報編集」が表示されていない場合は、編集者がその重機情報を編集する権限が
ない場合です。修正は「登録者」「マスタ権限保持者(管理者)」のみ可能です。
⑫ 規格等を修正し、[更新]ボタンを押します。
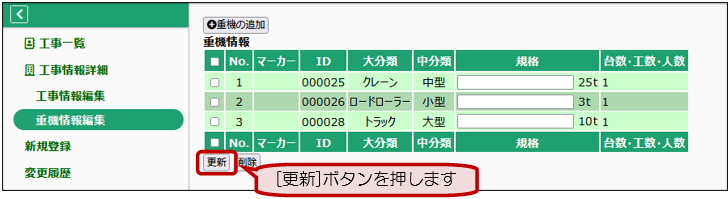
⑬ 重機項目を追加したい場合は、[重機の追加]ボタンを押します。
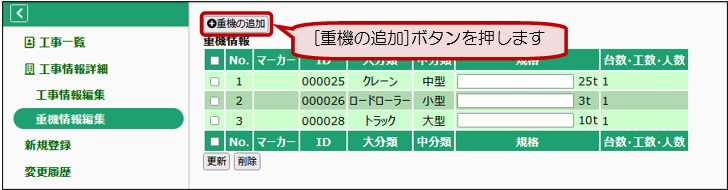
⑭ 重機の個数を入力し、[追加」ボタンを押します。
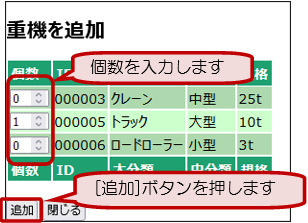
⑮ 重機項目を削除したい場合は、チェックを付けて[削除]ボタンを押します。
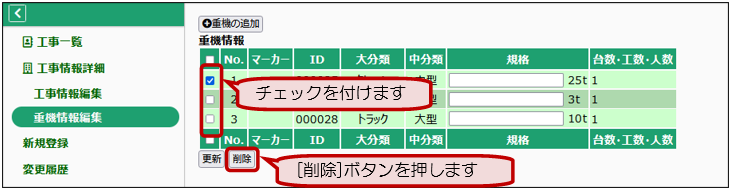
重機情報の位置情報を修正する
重機の搬入・搬出などで重機情報の位置情報を修正するには、パソコン画面で行う方法とモバイル画面で行う方法がございます。本項ではパソコン画面で行う方法をご紹介します。
⑯ 該当する重機の地図欄にある「編集」を選択します。
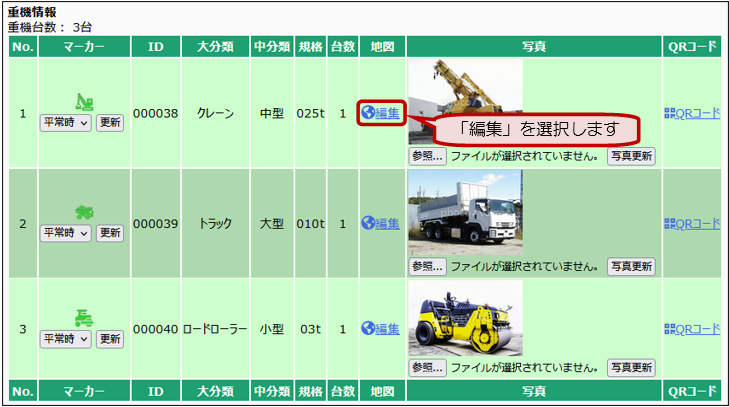
⑰ 地図が表示されますので、該当する場所をダブルクリックで指定します。
⑱ 緯度経度が表示され、「この場所で更新して良いですか?」と聞かれるので、[更新]ボタンを
押します。そのあと、工事情報詳細ページに戻ります。
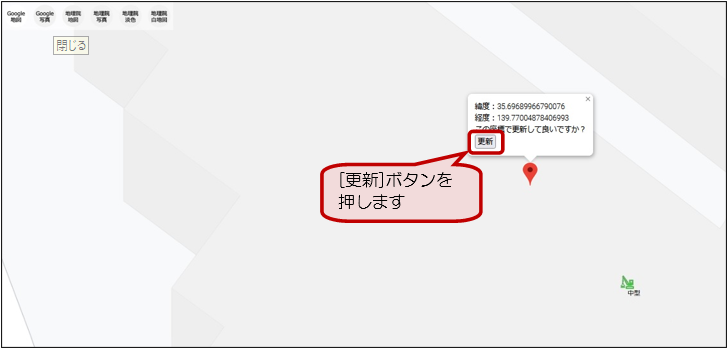
重機情報のマーカー情報を修正する
重機の搬入・搬出などで重機情報のマーカー情報を修正するには、パソコン画面で行う方法とモバイル画面で行う方法がございます。本項ではパソコン画面で行う方法をご紹介します。
⑲ 該当する重機のマーカー欄にある状態を選択し、[更新]ボタンを押します。
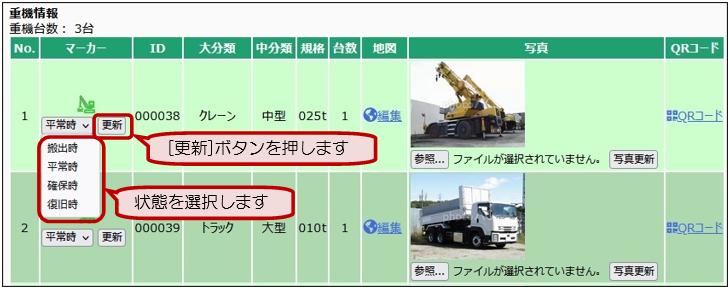
![]() マーカーは下記のような状態を示します。
マーカーは下記のような状態を示します。
搬出時:重機類を現場から搬出している状態。
平常時:重機類を現場に搬入し、工事作業で使用している状態。
確保時:自治体及び関係機関等が応急復旧用の重機類を確保した状態。
復旧時:重機類を応急復旧先に搬入し、応急復旧作業で使用している状態。
⑳ マーカー情報が更新されました。
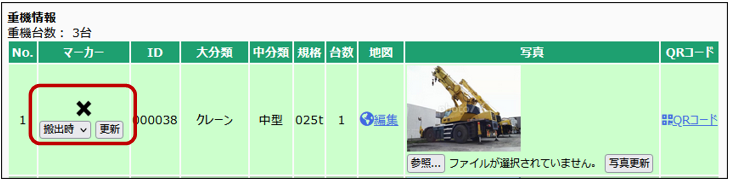
2.重機情報を集計する

2-1.工事一覧から集計する
① 重機類情報管理アイテムのページに移動します。(名称が異なる場合がございます。)
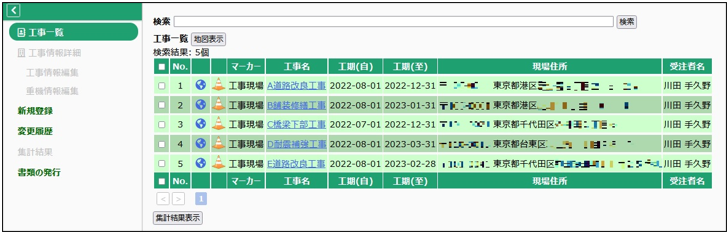
② 集計を行う工事にチェックを付け、[集計結果表示]ボタンを押します。
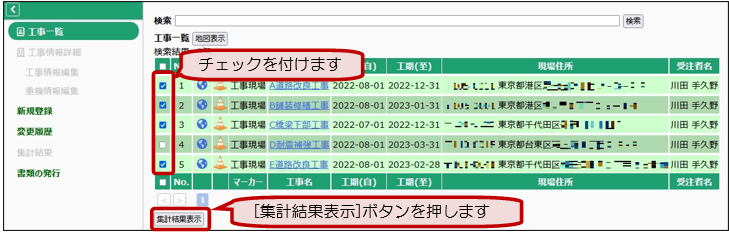
![]() 一覧のチェックや[集計結果表示]ボタンが表示されていない場合は、集計者が集計機能
一覧のチェックや[集計結果表示]ボタンが表示されていない場合は、集計者が集計機能
を使用できないことを表しています。集計を行えるのは「閲覧権限所持者」「マスタ権限
保持者(管理者)」です。
③ 集計結果が表示されます。
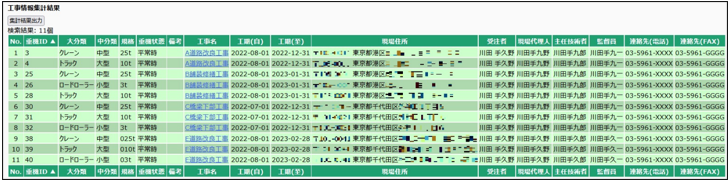
④ 工事名を選択すると各工事の工事情報詳細画面を表示することができます。
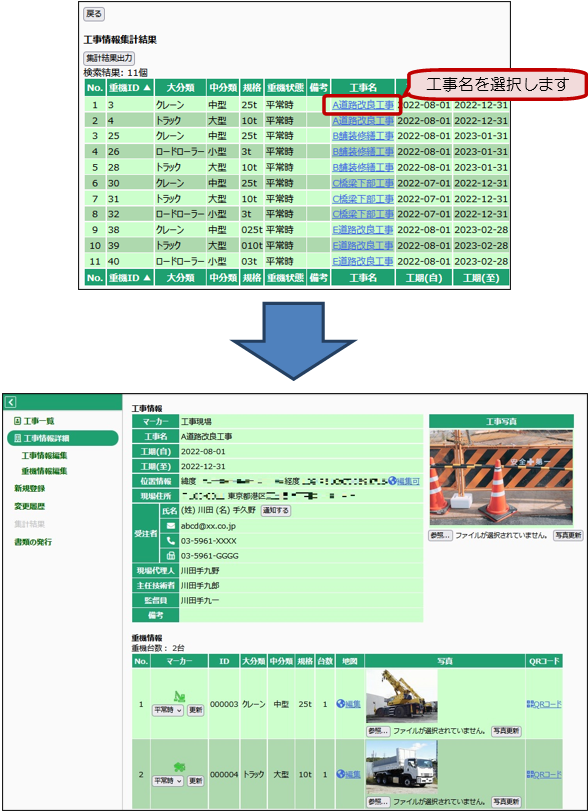
⑤ [集計結果出力]ボタンを押すと集計結果をcsvファイル形式に出力できます。
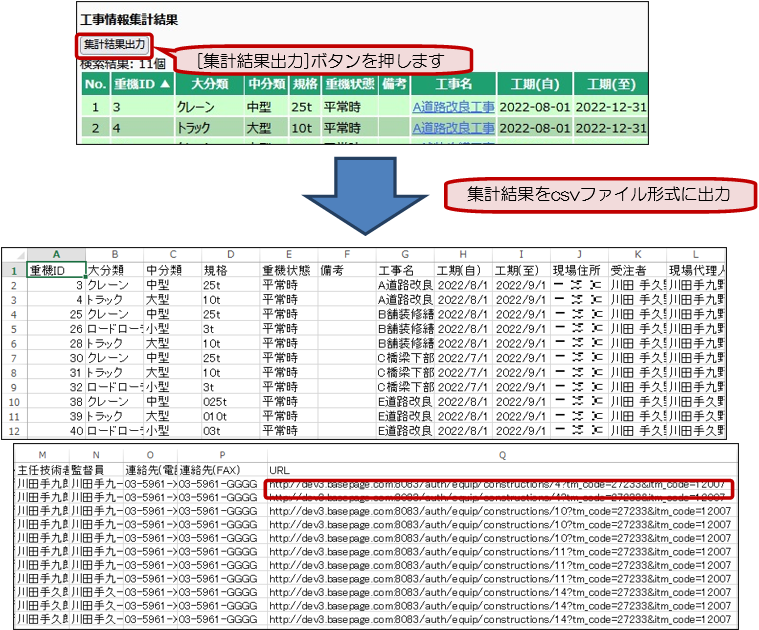
![]() 上記のURLにアクセスすると各工事の工事情報詳細画面を表示することができます。
上記のURLにアクセスすると各工事の工事情報詳細画面を表示することができます。
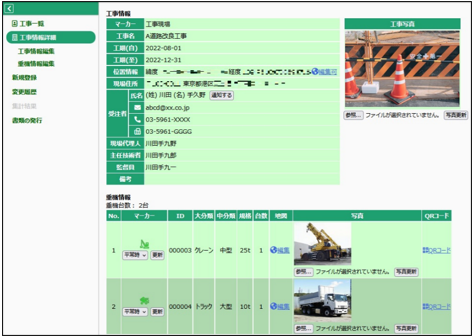
2-2.地図表示から集計する
① 重機類情報管理アイテムのページに移動します。(名称が異なる場合がございます。)
② [地図表示]ボタンを押します。
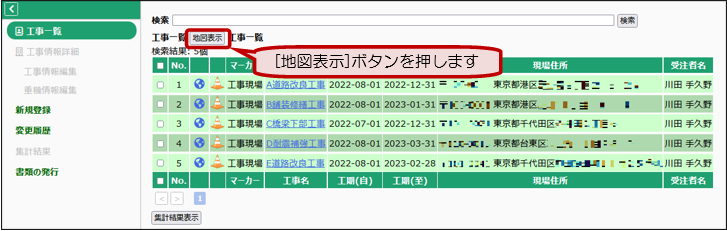
③ [半径指定選択]ボタンを押し、ダイアログに半径の値を入力します。

![]() 矩形選択や円選択でも同様の作業が行えます。
矩形選択や円選択でも同様の作業が行えます。
④ 中心位置を指示すると範囲内にある複数の工事情報が選択されます。
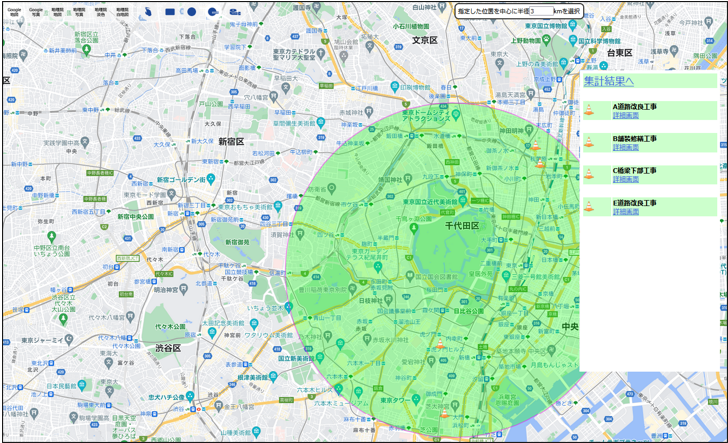
⑤ 表示されたダイアログにある「集計結果へ」を選択します。
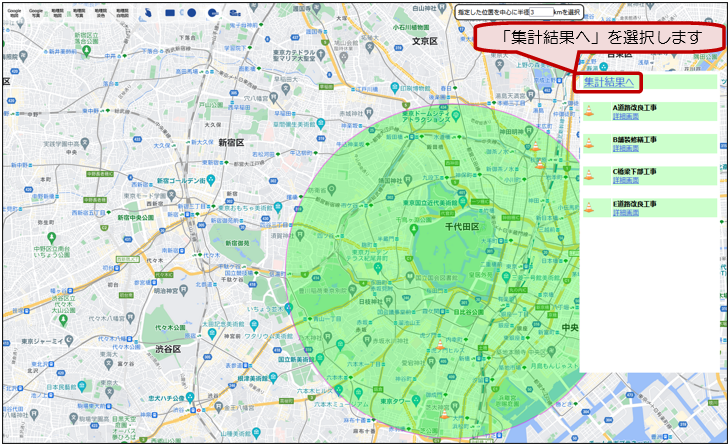
⑥ 集計結果が表示されます。
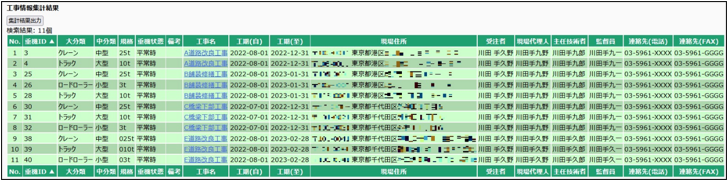
3.モバイル端末から重機情報を修正する

3-1.QRコードを使ってモバイル画面を開く
① 各重機の「QRコード」を選択するとQRコードが表示されます。表示されたQRコードを
印刷して重機に貼り付けます。
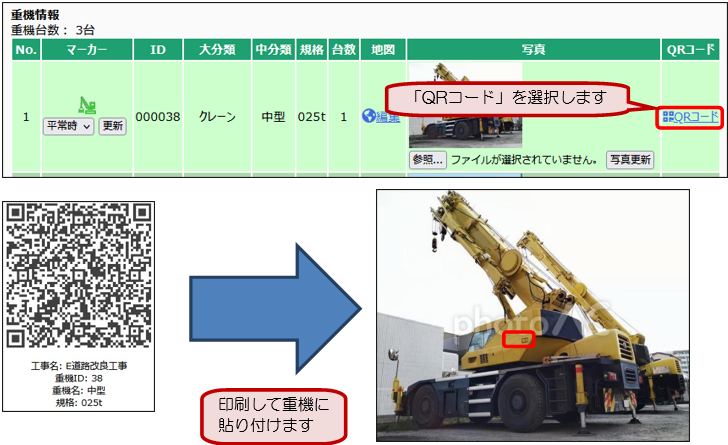
② 重機に貼り付けたQRコードをスマートフォンのバーコードリーダーで読み込みます。
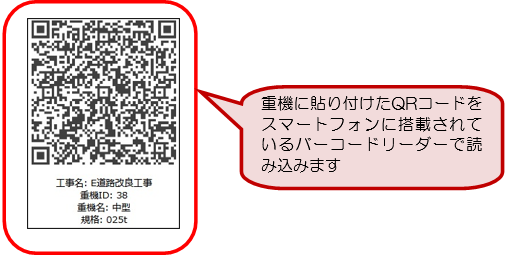
③ 重機の位置を認識するアプリケーションが起動します。
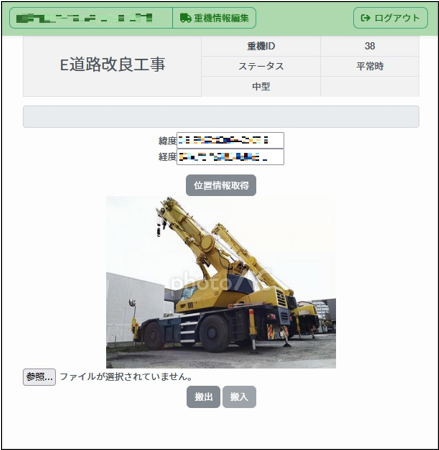
3-2.モバイル画面で重機情報を変更する
① [搬出]ボタンを押します。
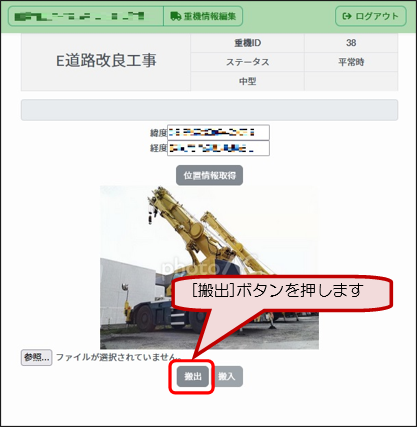
② 「重機情報を更新しました。」となりますので、[戻る]ボタンを押します。
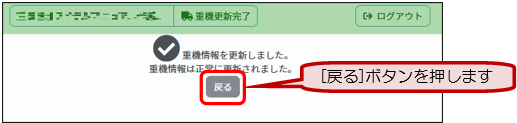
③ ステータスが「搬出時」に変更されます。
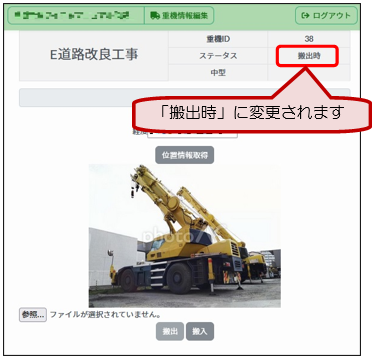
④ [位置情報取得]ボタンを押します。緯度経度が更新されます。
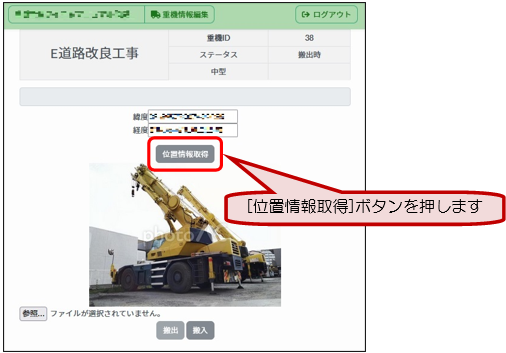
⑤ [参照]ボタンを押し、登録する写真を選択します。
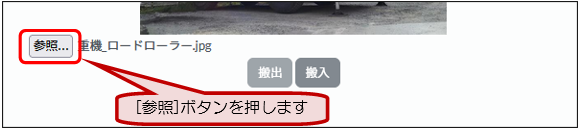
⑥ [搬入]ボタンを押します。
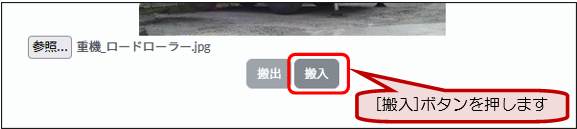
⑦ 「重機情報を更新しました。」となりますので、[戻る]ボタンを押します。
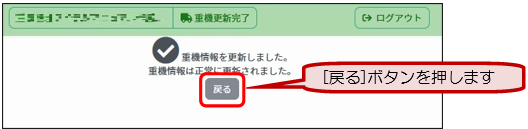
⑧ 写真が変更され、ステータスが「平常時」に変更されます。
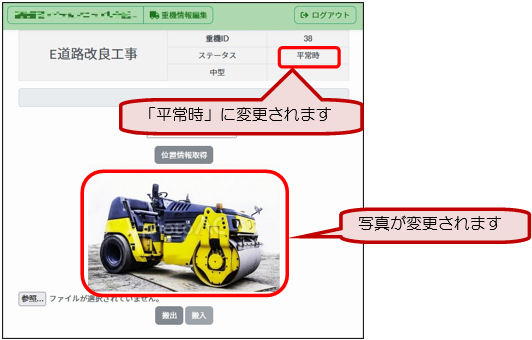
・本書の内容の一部または全部を、無断で転載および複写することを禁止します。
・本書の内容については、将来予告なしに変更することがあります。
・本書の内容について、不明な点、誤り、お気づきのことがございましたら、当社までご連絡下さいますようお願い致します