1.miRU360を起動する

1-1.miRU360とは
miRU360とはファイルの保存・閲覧・管理が出来るファイルキャビネットの特有機能です。ファイルキャビネットに360度画像(全天球画像)を保存し、開くことで360度画像が閲覧できます。また、画像にコメント(朱書き)を残すことやファイル添付をすることも可能です。
1-2.360度画像(全天球画像)の準備をする
360度カメラ THETAとスマートフォンを連携して、360度画像(全天球画像)を撮影します。
![]() 360度画像は、THETAのみでも撮影できます。miRU360の地図情報表示機能を利用する場合は、
360度画像は、THETAのみでも撮影できます。miRU360の地図情報表示機能を利用する場合は、
THETAとTHETA専用アプリケーション(RICOH社提供)およびスマートフォンが必要となります。
(THETA X ご利用の場合はスマートフォンとの連携をせずに、位置情報機能が利用できます)
![]() 3章の距離計測の際に地面からカメラレンズまでの高さ情報が必要となるので、写真撮影時に併せて
3章の距離計測の際に地面からカメラレンズまでの高さ情報が必要となるので、写真撮影時に併せて
計測してください。
1-3.事前準備(ファイルのアップロード)
miRU360を利用する事前準備として必要なファイルのアップロードの手順を説明します。
① basepage(URL https://bp1.basepage.com/ )にアクセスし、ログインIDとパスワードを入力して
[ログイン]ボタンを押します。
_1.png)
_2.png)
② ログイン直後はお知らせや1週間のスケジュールが表示される画面へ遷移します。
③ [メイン画面へ]ボタンを押します。
_3.png)
④ メイン画面に遷移後、画面上部のメニューから「ファイルキャビネット」を選択します。
_4.png)
⑤ 360度画像を保存するフォルダを選択します。画面左にある_5.png) を選択すると、親フォルダを展開する
を選択すると、親フォルダを展開する
ことができます。
![]() 子フォルダにファイルをアップロードした場合、親フォルダからの閲覧はできません。
子フォルダにファイルをアップロードした場合、親フォルダからの閲覧はできません。
また、親フォルダにファイルにアップロードした場合、子フォルダからの閲覧もできません。
_6.png)
⑥ 画面下部の[ファイルアップロード]ボタンを押します。
_7.png)
![]() 画面下部に対象のファイルをドラッグ&ドロップすることでも、ファイルアップロードはできます
画面下部に対象のファイルをドラッグ&ドロップすることでも、ファイルアップロードはできます
が、その場合はタイトルが空欄となります。
![]() 画面左上の点線で囲った「ファイルアップロード」を選択することでも、⑦以降の操作ができます。
画面左上の点線で囲った「ファイルアップロード」を選択することでも、⑦以降の操作ができます。
⑦ [ファイルを選択]からアップロードするファイルを選択します。必要に応じて、ファイルの
タイトルを入力します。
⑧ [登録]ボタンを押してファイルを登録します。
_8.png)
⑨ ファイルのアップロード完了画面が表示されます。
_9.png)
![]() 下図はアップロード後のファイル一覧画面のイメージです。⑦で入力したタイトルは赤枠
下図はアップロード後のファイル一覧画面のイメージです。⑦で入力したタイトルは赤枠
部分に反映されます。
_10.png)
1-4.miRU360を起動する
① miRU360で表示させたい360度画像が保存されているフォルダを開きます。
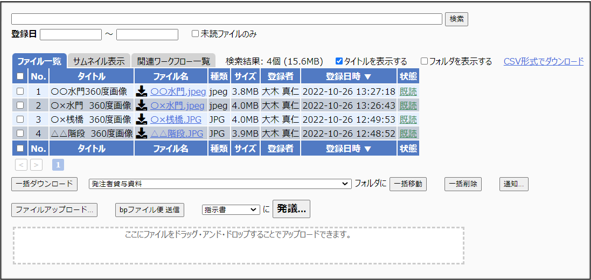
② 「サムネイル表示」を選択すると、360度画像や写真、3Dモデル等サムネイル表示に対応している
ファイルのサムネイルが表示されます。
![]() 画像の右下に
画像の右下に マークが表示されているものが360度画像です。
マークが表示されているものが360度画像です。
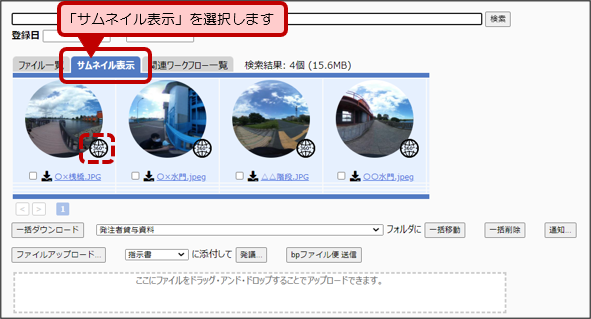
③ 表示させたい360度画像を選択することで、miRU360が起動します。
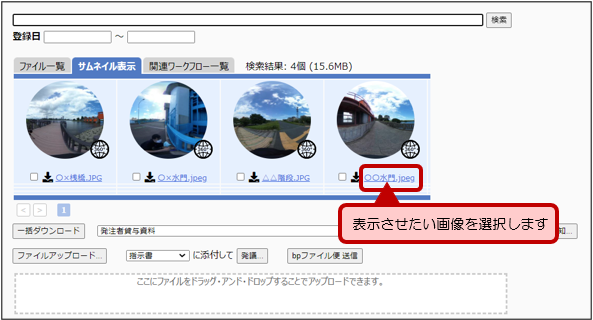
<miRU360起動時の画面イメージ>
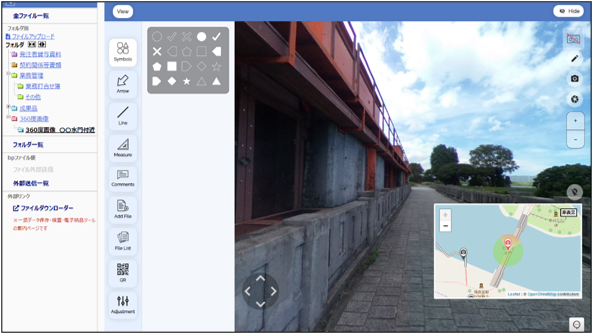
2.miRU360の基本操作
miRU360上でのマウス操作と基本機能について説明します。(注釈モードで画面左に表示されているアイコンの各機能については第3章以降をご参照ください)
2-1.起動直後の画面における機能説明
miRU360には、朱書き・計測を行う「Annotate(注釈)モード」とビュー専用の「Viewモード」の2種類のモードがあり、切り替えて利用します。
<Annotate(注釈)モード>
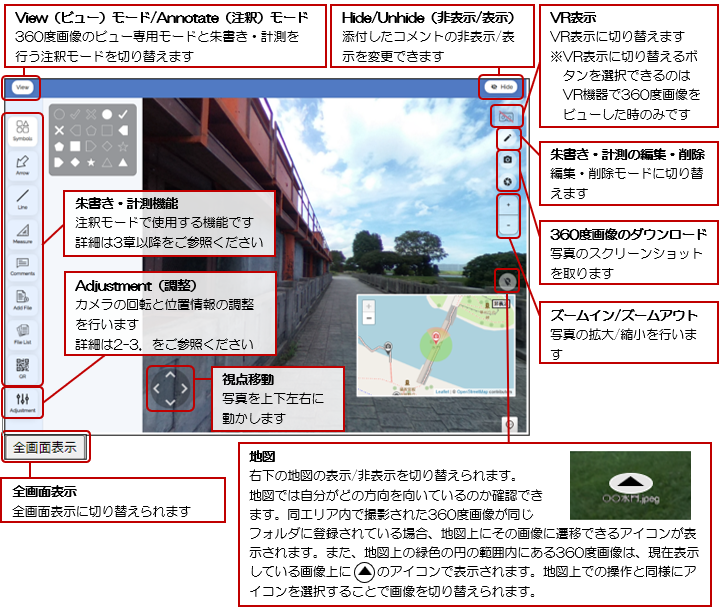
![]() 360度画像のダウンロードのアイコンによる違い
360度画像のダウンロードのアイコンによる違い
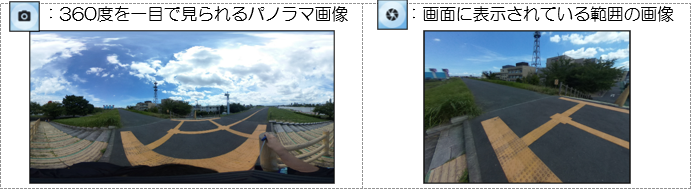
<View(ビュー)モード>
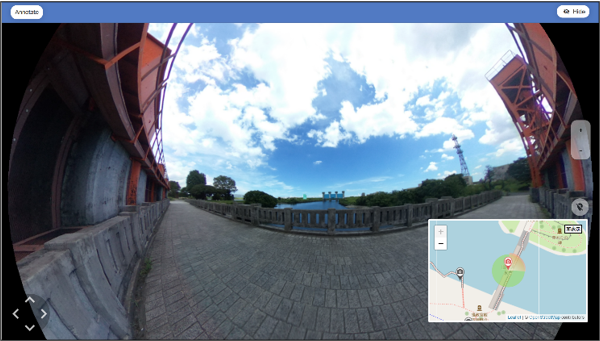
2-2.マウスでの基本操作
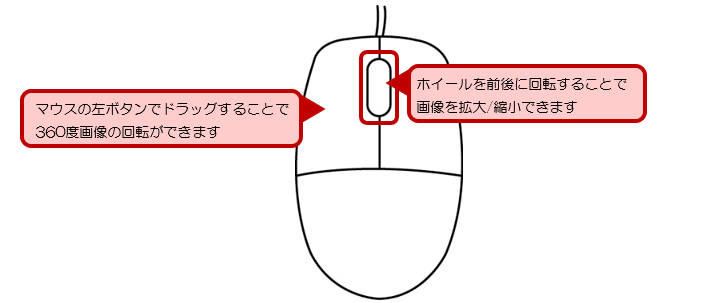
2-3.カメラの回転と位置情報の調整を行う
♢ Adjustment(調整)
Adjustment(調整)では、カメラを上下左右・レンズを軸に回転させることができ、画面上での見え方を調整できます。また、撮影した画像の位置情報が編集できます。
① miRU360の左メニューから、「Adjustment(調整)」を選択します。

② 回転角等の情報を入力します。各項目の説明は次のとおりです。
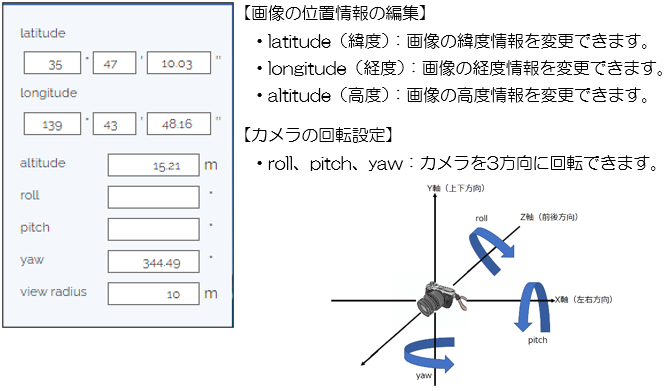
【地図上に表示される円の範囲の設定】
・view radius(視界の半径):同エリアで撮影された360度画像に遷移できるアイコンを表示させる範
囲(地図上の緑色の円)の設定ができます。
![]() 円の半径に関するイメージは次のとおりです。
円の半径に関するイメージは次のとおりです。
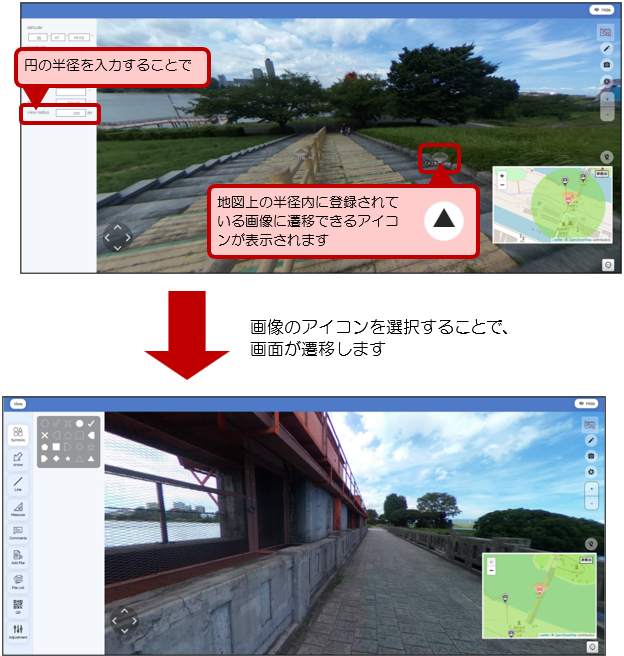
3.距離を計測する
360度画像上の距離計測には、画面左に表示されているMeasure(計測)機能を利用します。はじめにカメラの設置面からレンズまでの高さを入力し、次に計測したい構造物の設置面を基準面として設定することで、三角測量の概念で距離を計測できます。
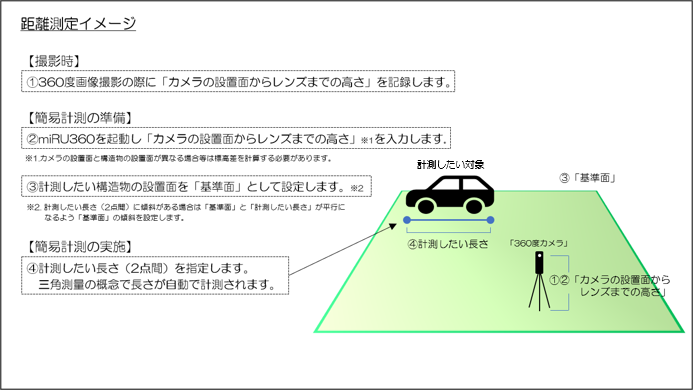
3-1.基準面の設定するための数値入力をする
♢ Measure(計測)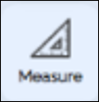
① miRU360起動後、画面左に表示されているメニューから、「Measure(計測)」を選択します。
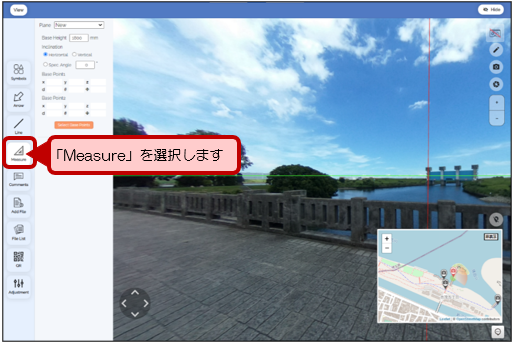
![]() 画面上に表示されている緑の線は360度カメラTHETAのレンズの高さ、赤線はTHETAのレンズの前
画面上に表示されている緑の線は360度カメラTHETAのレンズの高さ、赤線はTHETAのレンズの前
後方向をそれぞれ表しています。
② 基準面を決定するために必要なカメラの高さ情報等の数値を入力します。
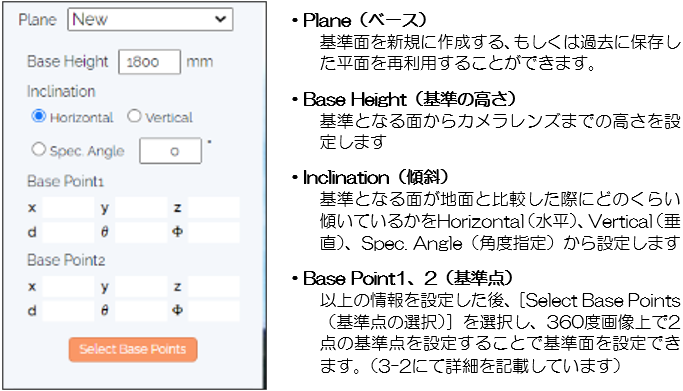
![]() 距離測定の際、縦方向の距離を測定する場合はVertical(垂直)、横方向の距離を測定する場合は
距離測定の際、縦方向の距離を測定する場合はVertical(垂直)、横方向の距離を測定する場合は
Horizontal(水平)、斜め方向の距離を測定する場合はSpec.Angle(角度指定)を使用して、それぞ
れ基準面を設定してください。
3-2.基準点を指定する
① Inclination(傾斜)について「Horizontal(水平)」を選択します。
![]() ここでは、横(水平方向)の計測を行うので「Horizontal(水平)」を選択しています
ここでは、横(水平方向)の計測を行うので「Horizontal(水平)」を選択しています
が、縦の高さを計測する場合には「Vertical(垂直)」、傾斜のついた平面の計測を行う
のであれば「Spec. Angle(角度指定)」をそれぞれ選択します。
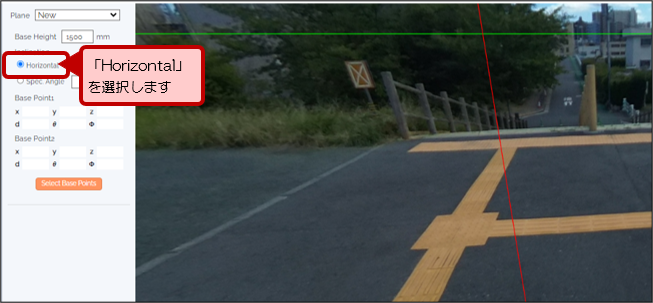
② 「Select Base Points(基準点の選択)」を選択します。
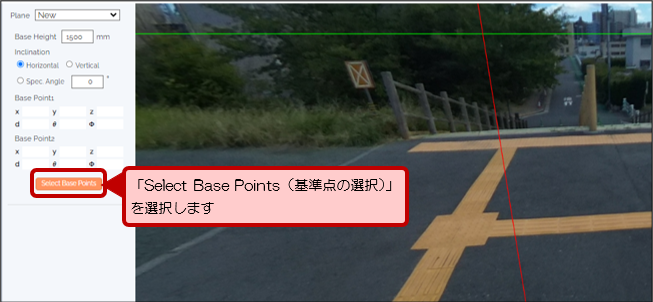
③ 360度画像から基準点の2点を指定します。
![]() 基準点は必ずカメラの設置面上の2点を指定する必要があります。
基準点は必ずカメラの設置面上の2点を指定する必要があります。

④ 「Save(保存)」を選択し、基準点の設定を保存します。
![]() 「Spec. Angle(角度指定)」を選択した場合は、角度が指定されているかどうか(点線
「Spec. Angle(角度指定)」を選択した場合は、角度が指定されているかどうか(点線
で囲んでいる部分)も合わせて確認するようにします。
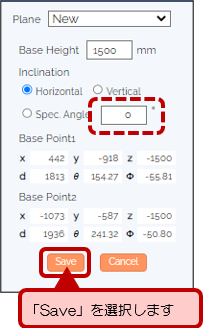
3-3.距離を測定する
① 「Add(追加)」を選択します。

② 距離測定する2点を選択し、右クリックで選択を完了させます。
③ 2点間の中央に距離が表示されます。「Save(保存)」を選択すると、距離測定の結果を
保存できます。

![]() 距離の単位はmmです。
距離の単位はmmです。
![]() 保存後は
保存後は より測定点の位置を変更することができます。
より測定点の位置を変更することができます。
![]() 縦、斜めの長さを測る場合は以下のように基準点2点を結ぶ直線と、測定点2点を結んだ直線が直交
縦、斜めの長さを測る場合は以下のように基準点2点を結ぶ直線と、測定点2点を結んだ直線が直交
するように基準点を取ることを推奨しています。
![]() 傾斜をVertical(垂直)、Spec. Angle(角度指定)に変更する以外は、横の長さ測定と同じ操作で、
傾斜をVertical(垂直)、Spec. Angle(角度指定)に変更する以外は、横の長さ測定と同じ操作で、
縦、斜めの長さを測定することができます。
<縦の距離測定イメージ>

<斜めの距離測定イメージ>

4.画像に朱書きする
360画像にコメントや画像を添付することで朱書きを行うことが出来ます。以下ではSymbol(シンボル)、Arrow(矢印)、Line(直線)、Comments(コメント)を用いたコメントを残す機能と、Add File(ファイル追加)、File List(ファイルリスト)を用いたファイルの登録・一覧化を行う機能を説明します。
![]() Symbols、Arrow、Line機能はマウスカーソルを合わせた時のみコメントを表示します(4-1)が、
Symbols、Arrow、Line機能はマウスカーソルを合わせた時のみコメントを表示します(4-1)が、
Comments機能は画像上に常時コメントが表示されます(4-2)。
♢ Symbols(シンボル)
① miRU360の左メニューから、「Symbols(シンボル)」を選択します。
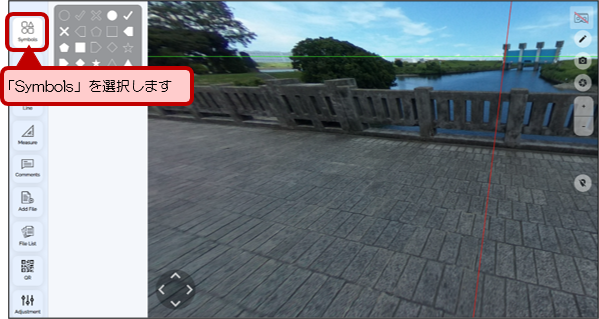
② 画像上に添付するシンボルの種類を選んだ後、以下の項目を入力・設定します。

③ 画面上のシンボルの中心をドラッグして動かした後に、画面下部の[Save(保存)]を選択すること
で、シンボルの添付が完了します。
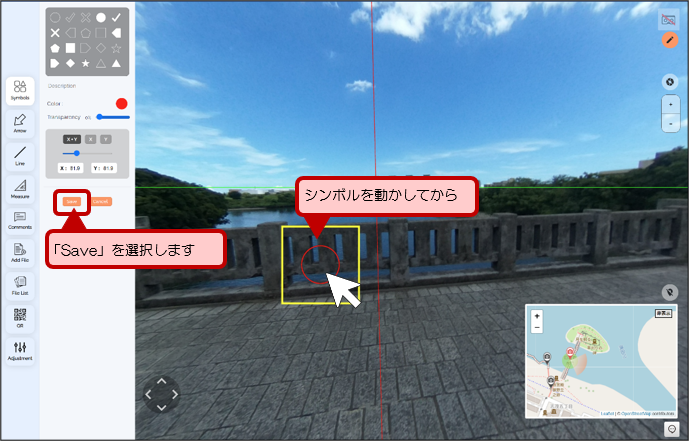
<シンボルのコメント表示イメージ>
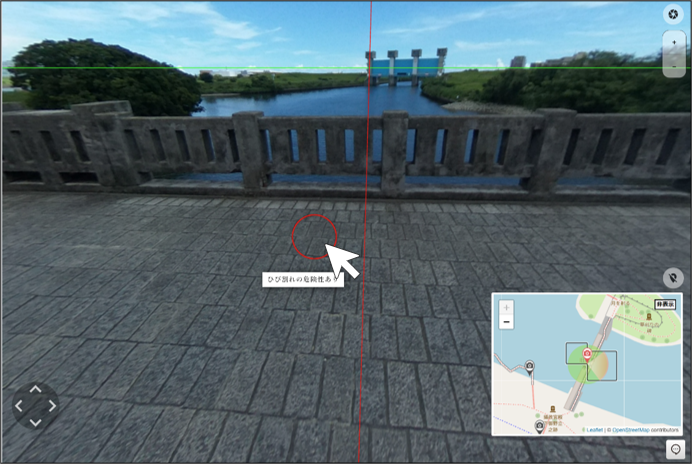
![]() 保存後は
保存後は よりシンボルの位置やコメントを変更することができます。
よりシンボルの位置やコメントを変更することができます。
♢ Arrow(矢印)、Line(直線)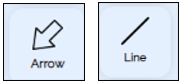
![]() Arrow(矢印)とLine(直線)は画像上に表示するアイコンです。矢印は方向や箇所を
Arrow(矢印)とLine(直線)は画像上に表示するアイコンです。矢印は方向や箇所を
示す場合、直線は枠囲みや中心線を示す場合に利用します。操作性は同一のため、本マ
ニュアルでは矢印機能のみ説明をします。
① miRU360の左メニューから「Arrow(矢印)」を選択します。
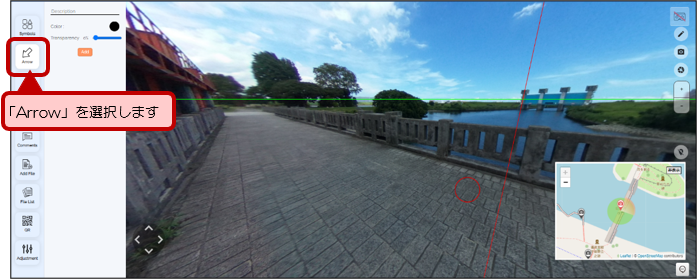
② 以下の項目を設定します。
・Description(説明)
:矢印にマウスカーソルを合わせた際に表示させるコメントを入力します。
・Color(色)
:矢印の枠線の色を設定します。
・Transparency(透過度)
:矢印の枠線の透過度を設定できます。
③ 「Add(追加)」を選択します。
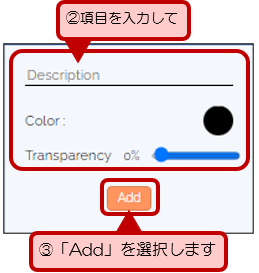
④ 画像上で始点と終点の2点を選択します。
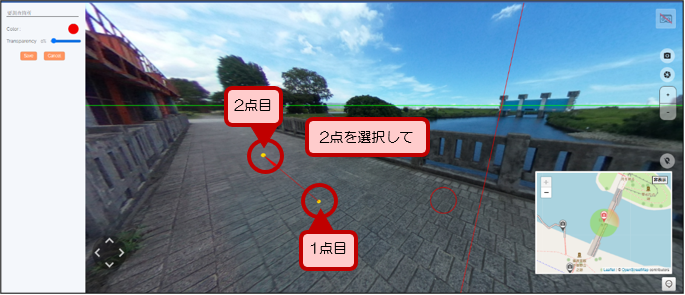
⑤ 画面左にある「Save(保存)」を選択すると、矢印の添付が完了します。
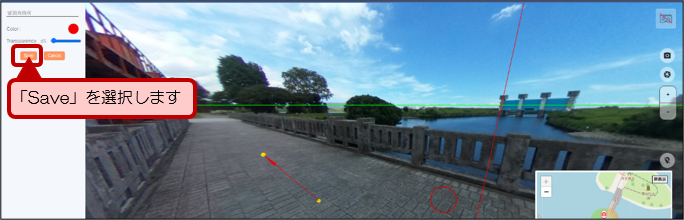
<矢印のコメント表示イメージ>
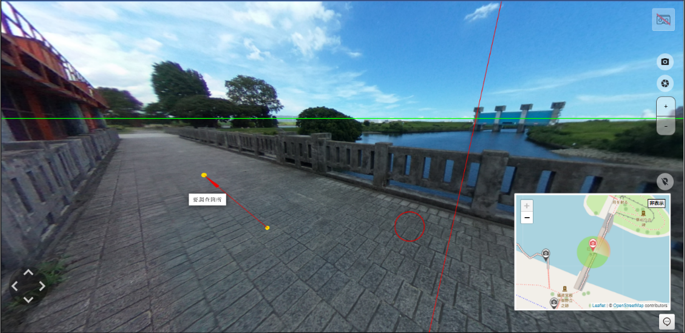
![]() 矢印のコメントは矢印の三角部分にマウスカーソルを合わせると表示されます。
矢印のコメントは矢印の三角部分にマウスカーソルを合わせると表示されます。
保存後は、 よりシンボルの位置やコメントを変更することができます。
よりシンボルの位置やコメントを変更することができます。
![]() その際にも矢印の三角部分を選択します。
その際にも矢印の三角部分を選択します。
4-2.常時コメントを表示させる
♢ Comments(コメント)
① miRU360の左メニューから「Comments(コメント)」を選択します。
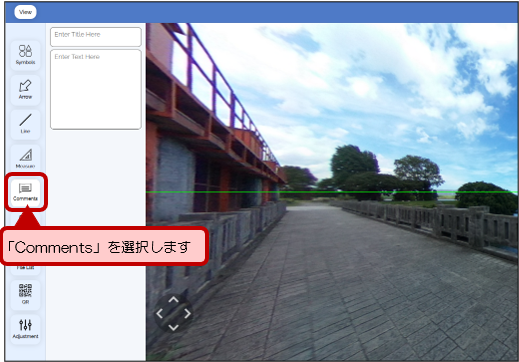
② 「Enter Title Here(タイトルの入力)」、「Enter Text Here(テキストの入力)」にそれぞれコメント
のタイトルとコメントの内容を入力します。(タイトルを入力することで、以下のような画面の変化が
あります。)
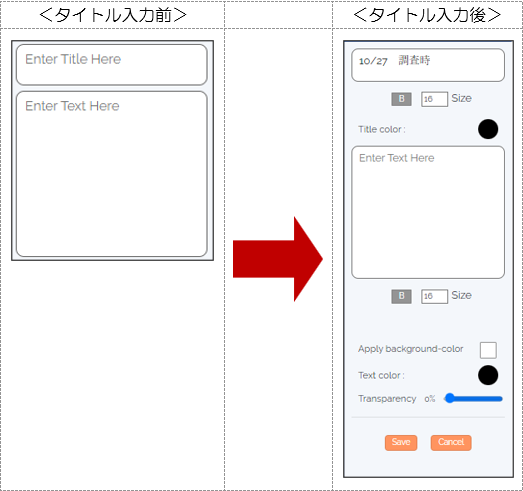
③ ②で追加された項目をそれぞれ入力・設定します。
以下にそれぞれの項目に関する個別の説明を記載します。
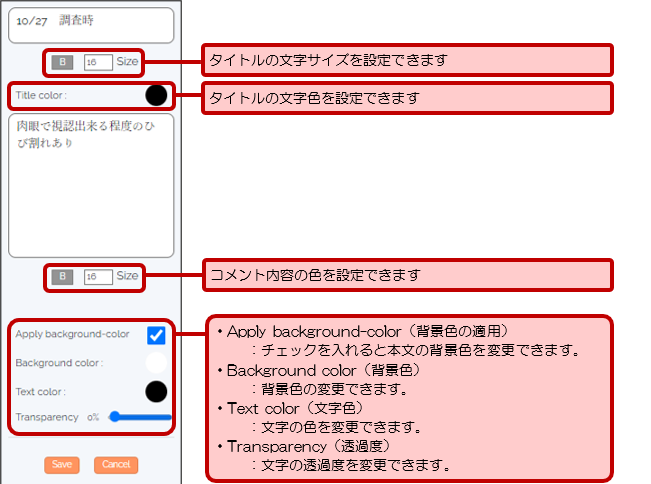
④ 画像上に付与されたコメントはコメントの文字部分をドラッグ&ドロップすることで位置を変更(移
動)することができます。
⑤ 位置を確定後に[Save(保存)]を選択することでコメントの添付が完了します。
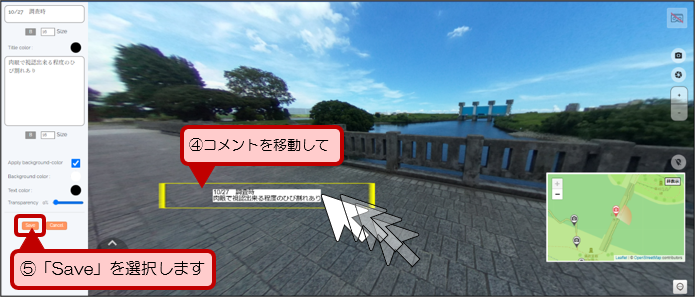
![]() 保存後は、
保存後は、 よりシンボルの位置やコメントを変更することができます。その際にも
よりシンボルの位置やコメントを変更することができます。その際にも
矢印の三角部分を選択します。
![]() コメントで登録された文字は視点を変更しても追従します。
コメントで登録された文字は視点を変更しても追従します。
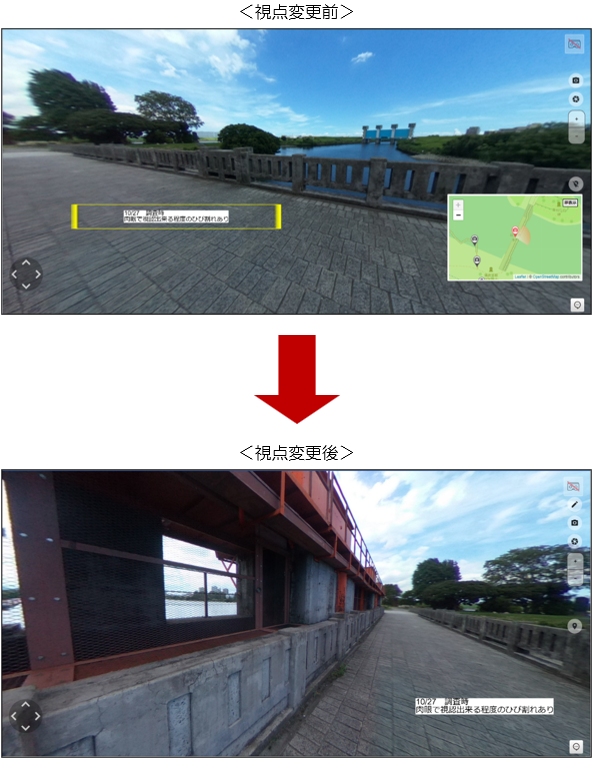
4-3.画像にファイルを添付する・一覧表示を行う
♢ ファイルを添付する 
① miRU360の左メニューから、「Add File(ファイル追加)」を選択します。

② 画面左上の「Select File(ファイル選択)」を選択し、添付するファイルを指定します。
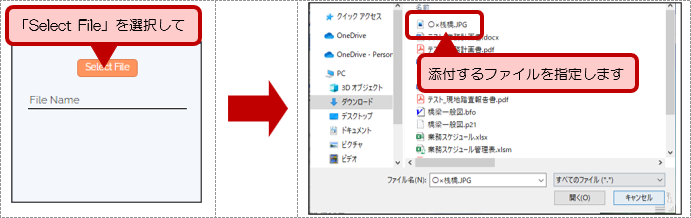
③ 画面中央に添付ファイルが表示されるので、ドラッグ&ドロップで添付したい箇所にファイルの位置
を移動させます。
④ 位置調整後、[Save(保存)]を選択することで、ファイルの添付が完了します。

![]() 添付したファイルの名前は添付ファイルにマウスカーソルを合わせた時のみ表示されます。
添付したファイルの名前は添付ファイルにマウスカーソルを合わせた時のみ表示されます。
![]() 保存後は
保存後は よりファイルの位置を変更できます。
よりファイルの位置を変更できます。
![]() 登録したファイルが.pdf形式のファイル、.jpg形式のファイルの場合は別アプリ等を起動せずにその
登録したファイルが.pdf形式のファイル、.jpg形式のファイルの場合は別アプリ等を起動せずにその
場で閲覧できます。(.jpeg形式のファイルは閲覧できません)
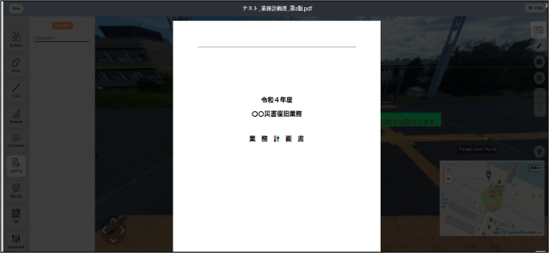
♢ 添付したファイルを一覧表示する 
① miRU360の左メニューから、[File List(ファイルリスト)]を選択します。
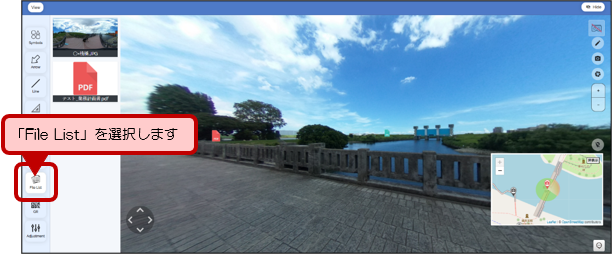
② 360度画像上に登録されたファイルやコメントの一覧が表示されます。

③ ファイル一覧の中で、.pdf形式のファイルとjpg形式のファイルは選択することで、その場で閲覧でき
ます。
![]() .jpeg形式のファイルは閲覧できません
.jpeg形式のファイルは閲覧できません
![]() 「File List」を選択後、関連する箇所や属性の位置表示は行えません。
「File List」を選択後、関連する箇所や属性の位置表示は行えません。
5.スマート端末で閲覧する
miRU360の機能の1つであるQRを活用することで、スマート端末からでも手軽に360度ビューワを利用できます。以下では、PC上でQRコードを表示し、スマート端末で読み込む流れを説明します。
♢ QR 
① miRU360の左メニューのうち、「QR」を選択します。

② 現在表示されている360度画像にアクセスできるQRコードが表示されます。
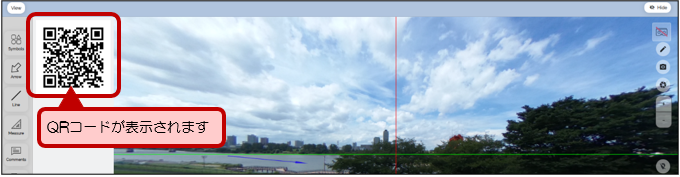
③ QRコードをスマート端末で読み込むと、basepageログイン後に360度画像が表示されます。
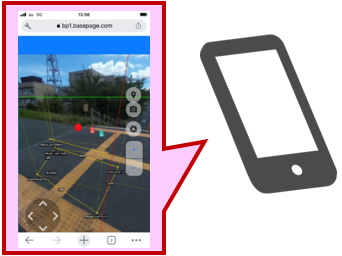
![]() 操作方法やメニュー項目はPC版と同様ですが、編集等の操作はPCにて行うことを推奨しています。
操作方法やメニュー項目はPC版と同様ですが、編集等の操作はPCにて行うことを推奨しています。
・本書の内容の一部または全部を、無断で転載および複写することを禁止します。
・本書の内容については、将来予告なしに変更することがあります。
・本書の内容について、不明な点、誤り、お気づきのことがございましたら、当社までご連絡下さいますようお願い致します。