1.はじめに
1-1.ファイルキャビネットとは
ファイルキャビネットとは、basepage上にファイルを保存することにより、ファイルを共有して、閲覧や管理を行うことができる機能です。
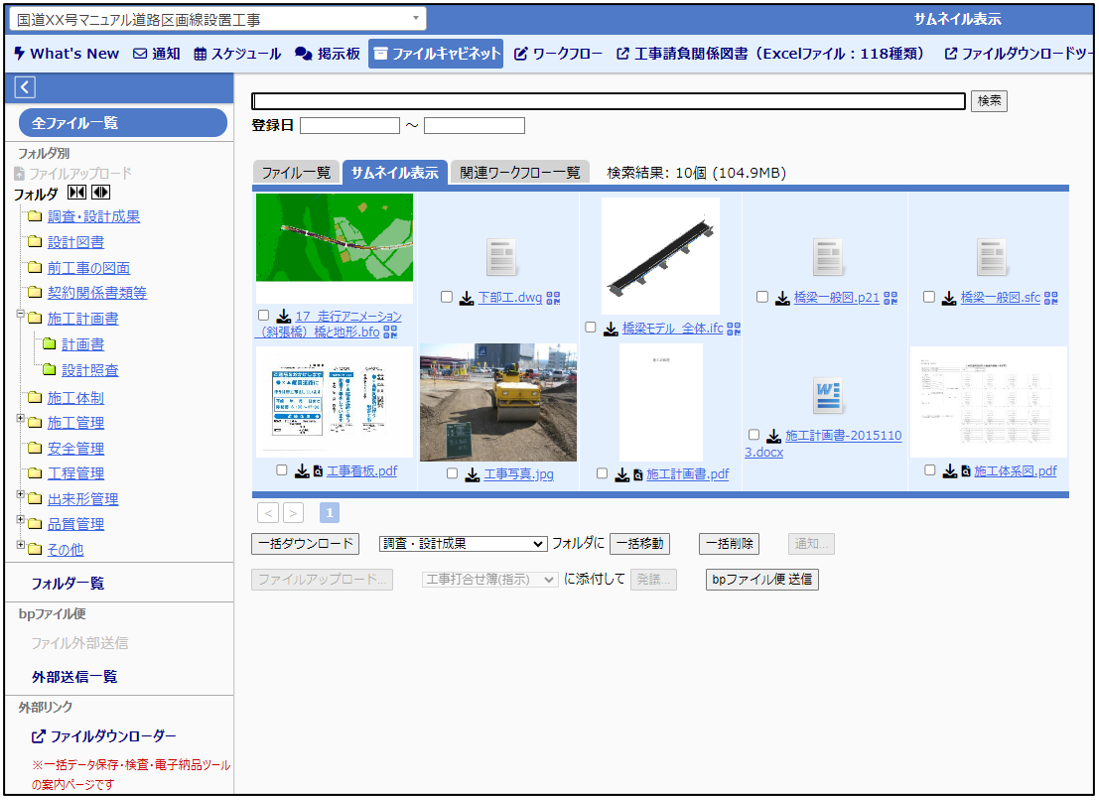
※ダウンロードとは:別の端末(本マニュアルではbasepageのサーバー)からお使いの
端末へデータを転送すること
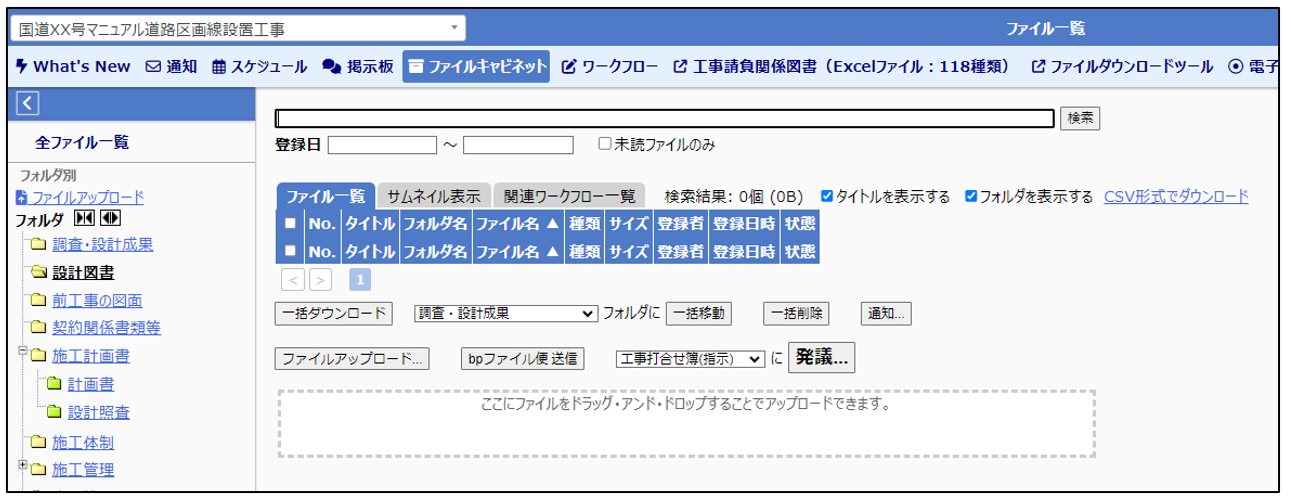
※アップロードとは:別の端末(本マニュアルではbasepageのサーバー)へ
データを送信すること
1-2.ファイルキャビネットを表示する
basepageにログインし、[メイン画面へ]ボタンをクリックします。

画面左上のメニューから<ファイルキャビネット>をクリックします。

ファイルキャビネット:ファイル一覧が表示されます。
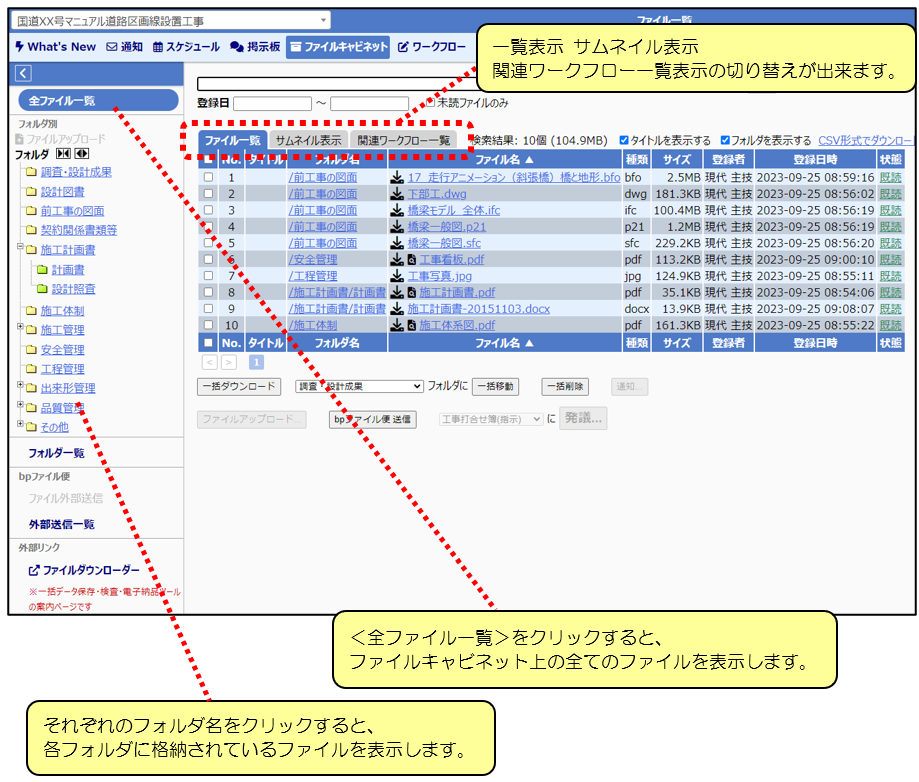
![]() をクリックすると全てのフォルダの子フォルダを格納/展開することができます。
をクリックすると全てのフォルダの子フォルダを格納/展開することができます。
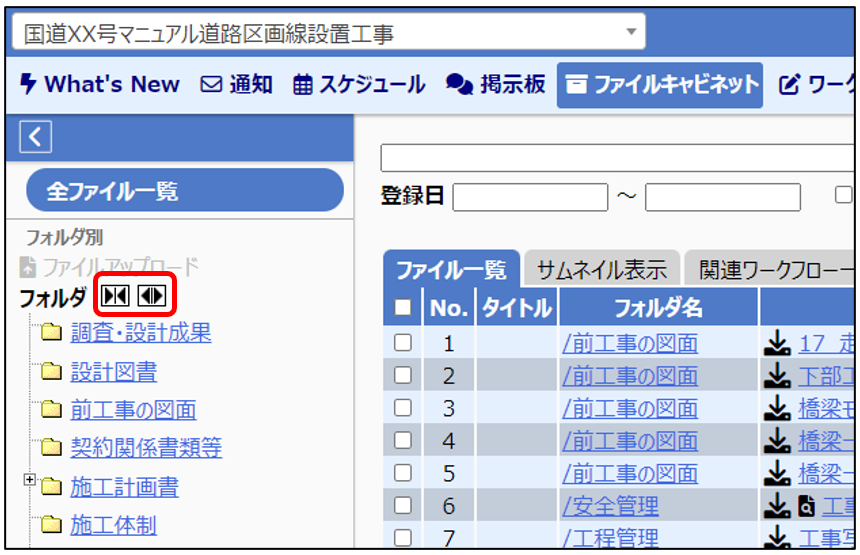
![]() をクリックすると全てのフォルダを展開し、子フォルダを表示します。
をクリックすると全てのフォルダを展開し、子フォルダを表示します。
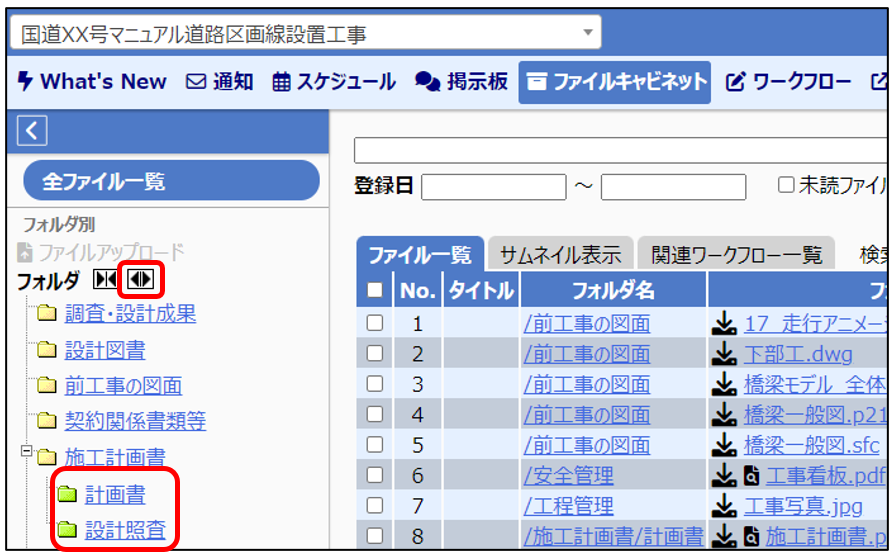
![]() をクリックすると全ての子フォルダが格納され、非表示になります。
をクリックすると全ての子フォルダが格納され、非表示になります。
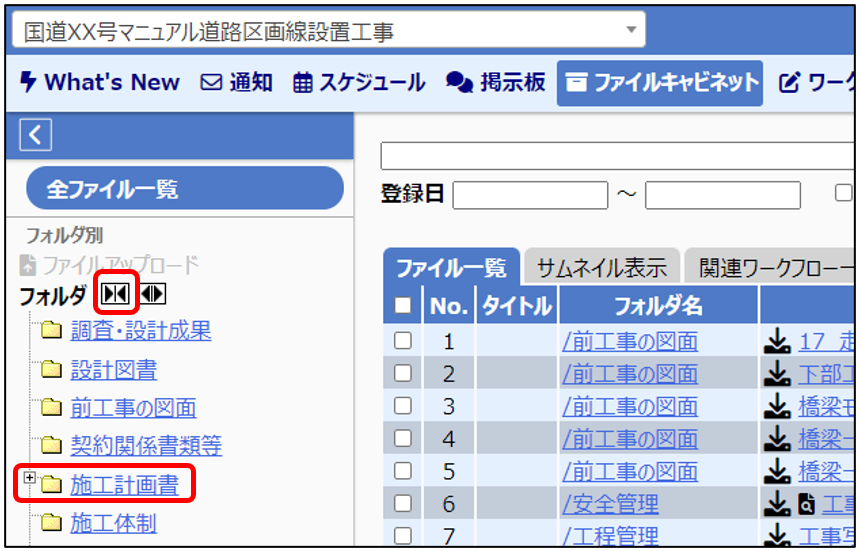
2.アップロードする
2-1.ファイルをアップロードする
(1)ファイルアップロード画面からアップロードする場合
ファイルをアップロードしたいフォルダをクリックします。
※ファイル一覧の表示手順は「1-2.ファイルキャビネットを表示する」
をご参照ください。
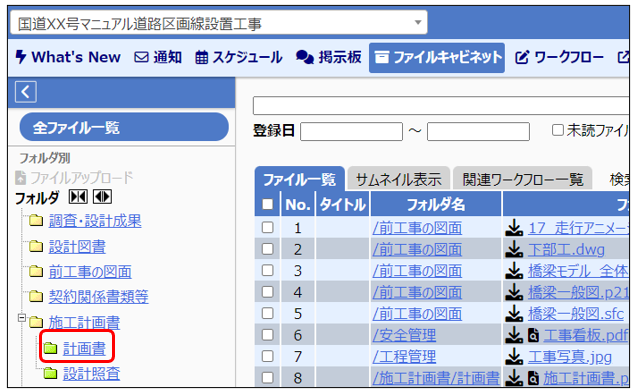
[ファイルアップロード]ボタンをクリックします。
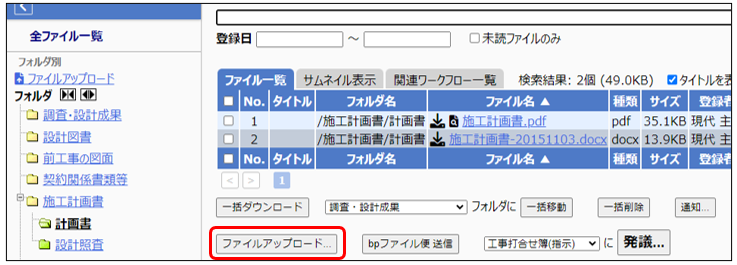
タイトルを入力します。
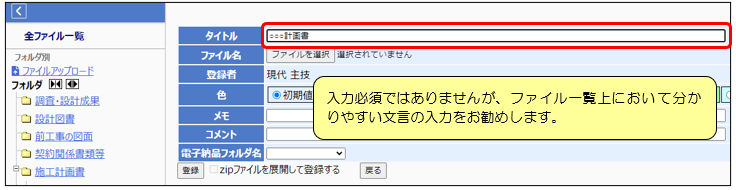
[ファイルを選択]ボタンをクリックします。
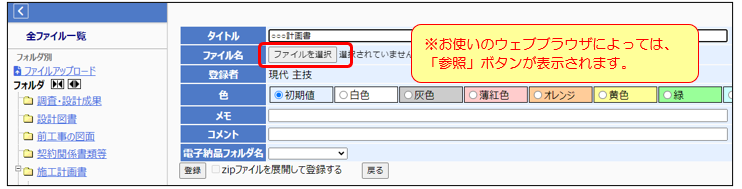
アップロードしたいファイルを選択し、[開く]ボタンをクリックします。

ファイルが表示されましたら、ファイルの指定は完了となります。

色の選択、メモ、コメントを入力します。
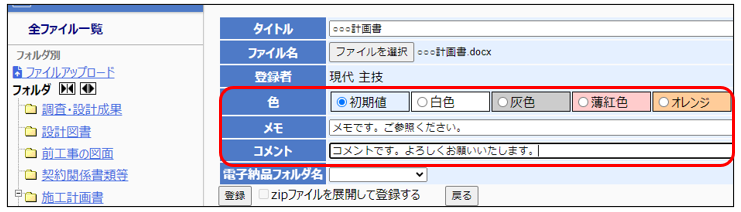
[登録]ボタンをクリックします。
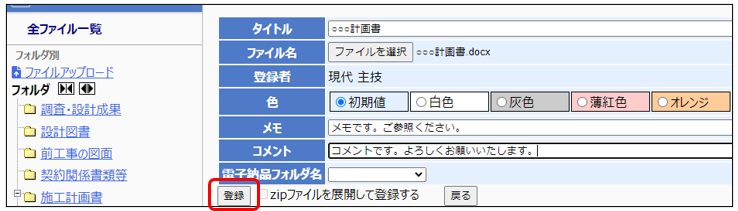
“「選択したファイル名」をアップロードしました。”とメッセージが表示されましたら、
アップロード完了です。
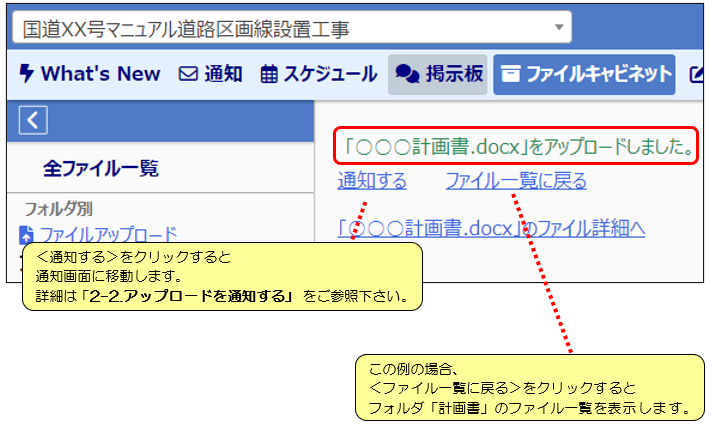
ファイル一覧に戻ると、アップロードしたファイルが表示されます。
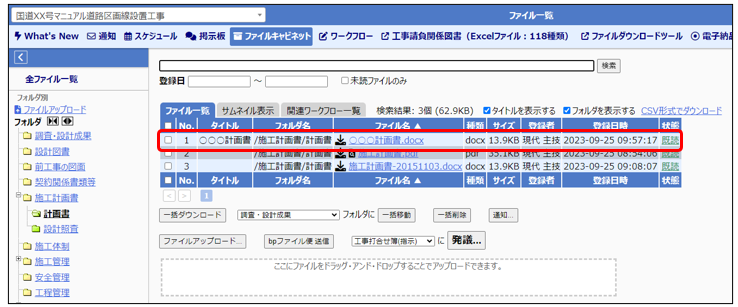
(2)ドラッグ・アンド・ドロップでアップロードする場合
ファイルをアップロードしたいフォルダをクリックし、ファイル一覧を表示します。
※ファイル一覧の表示手順は「1-2.ファイルキャビネットを表示する」を
ご参照ください。
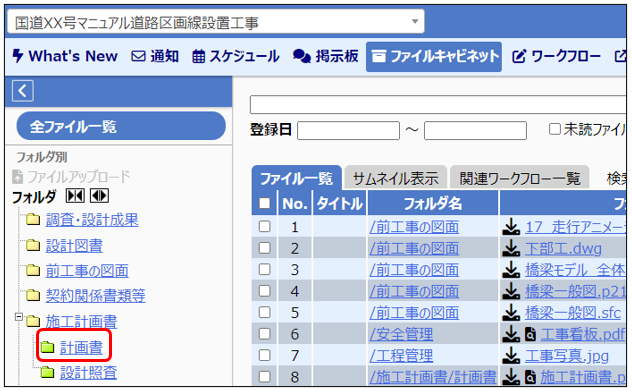
フォルダのファイル一覧が開きます。
破線内(下記の赤枠部分)にエクスプローラーからファイルをドラッグ・アンド・ドロップするとファイルをアップロードできます。
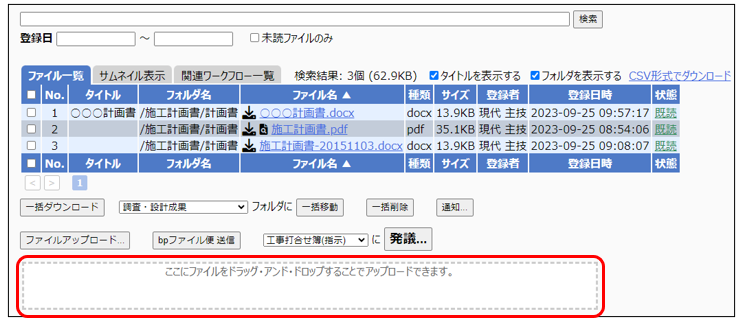
小ウィンドウに「アップロードが完了しました。」と表示されるので、[閉じる]ボタン
をクリックします。
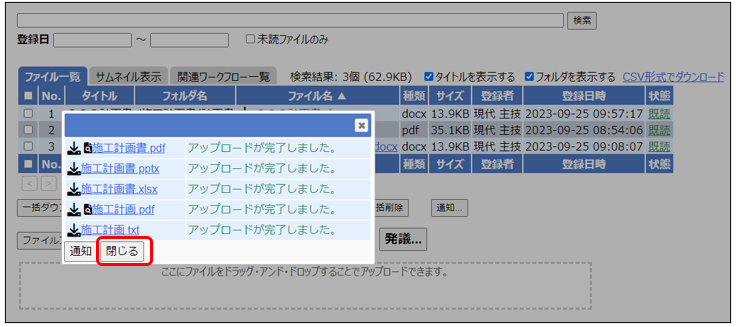
アップロードが完了しました。
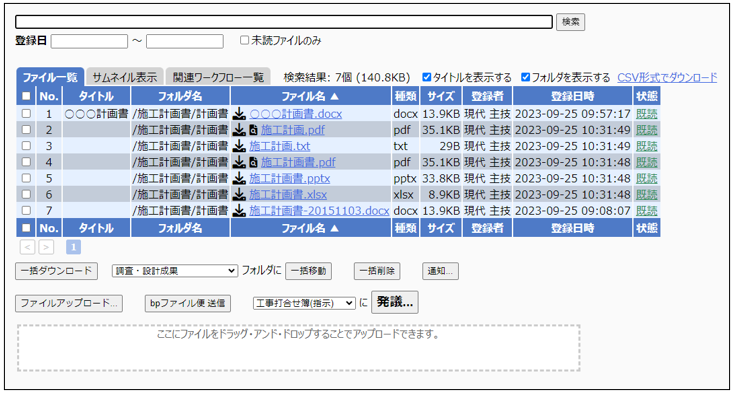
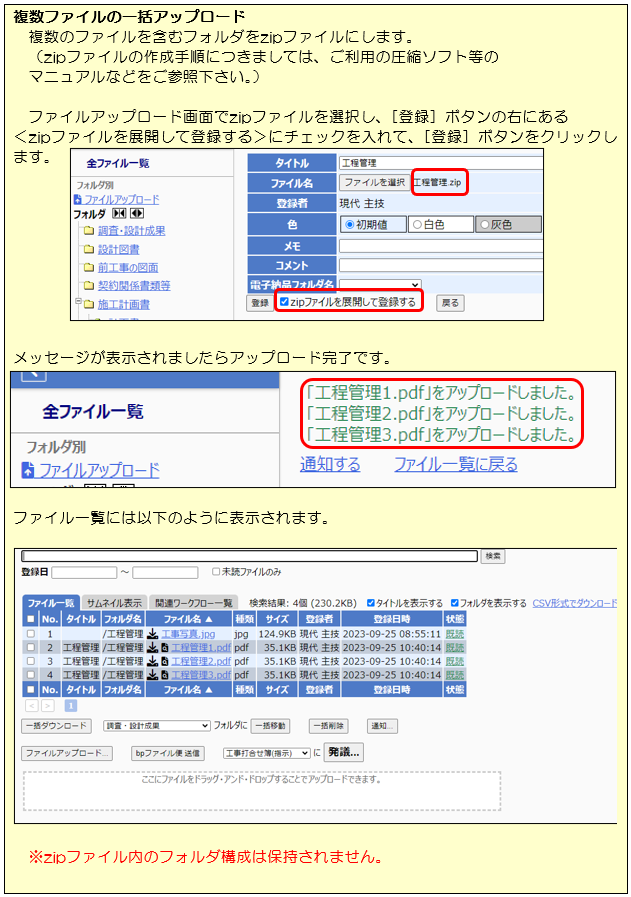
2-2.アップロードを通知する
アップロード完了のメッセージが表示される画面で<通知する>をクリックします。
※この画面の表示までの手順は、「2-1.ファイルをアップロードする」を
ご参照ください。
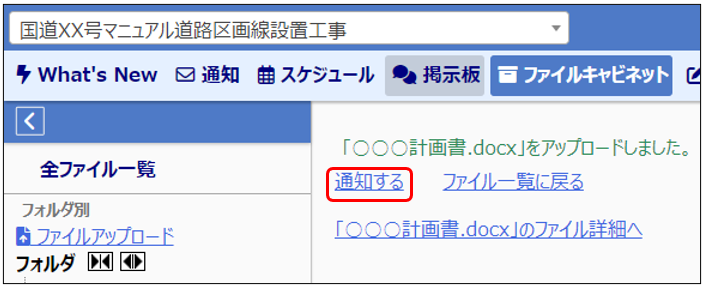
宛先欄にある[編集]ボタンをクリックします。
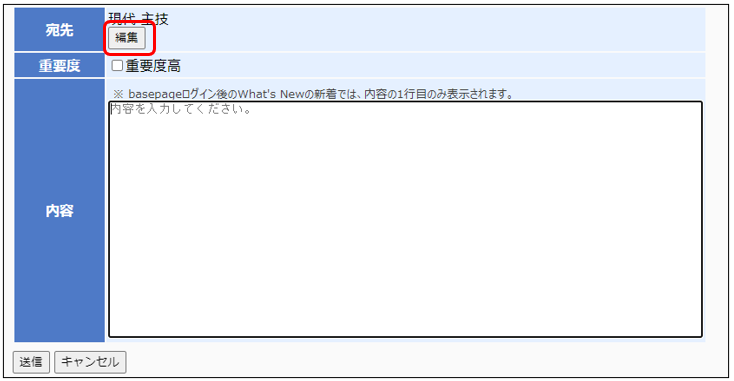
通知の宛先に指定したいメンバーの![]() にチェック入れ、[追加]ボタンをクリックします。
にチェック入れ、[追加]ボタンをクリックします。
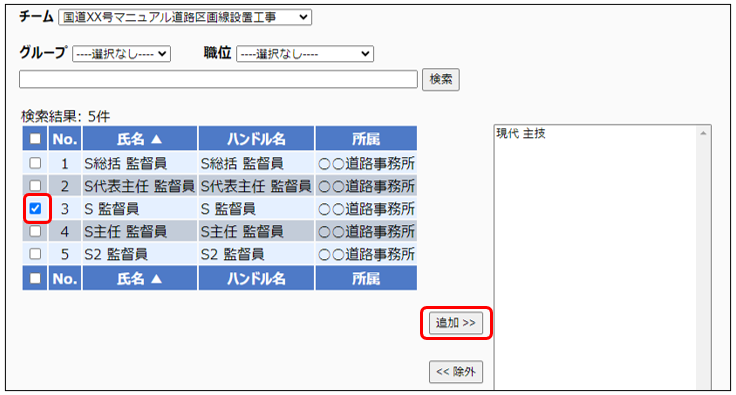
右のリストに選択したメンバーが表示されます。よろしければ[戻る]ボタンをクリックします。
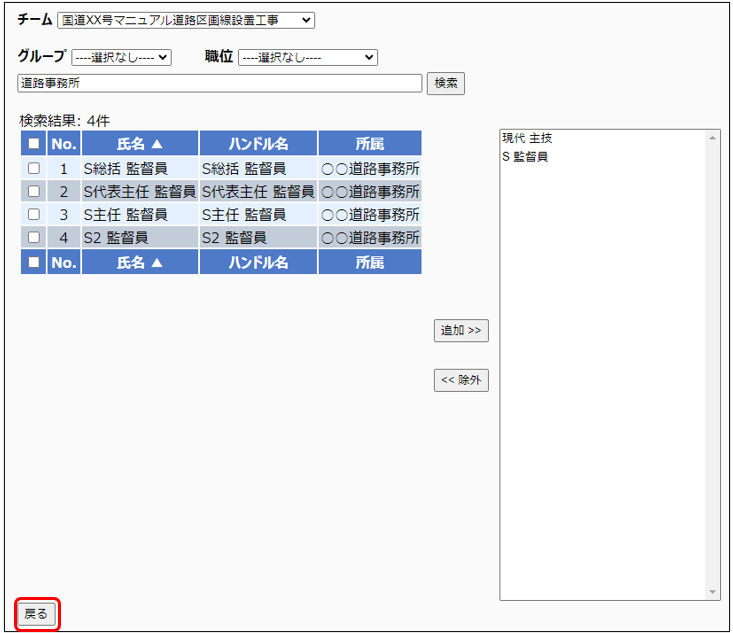
宛先の指定が完了しました。
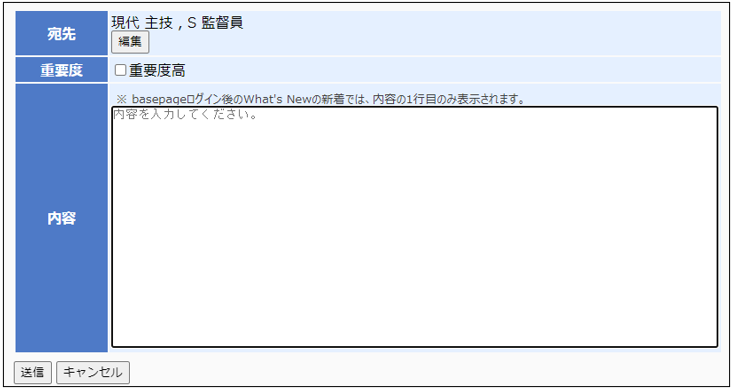
通知内容を入力し、[送信]ボタンをクリックします。
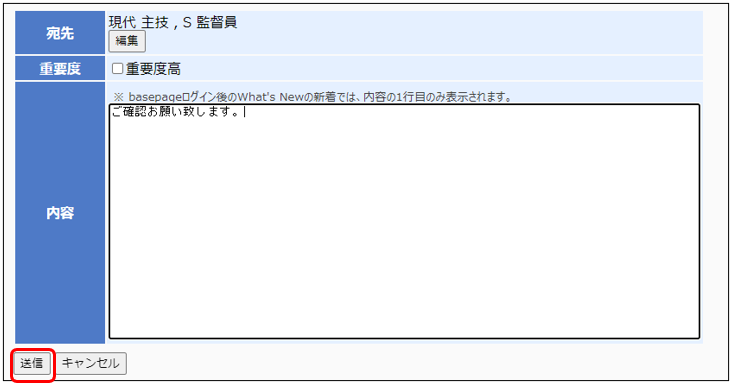
3.ダウンロードする
3-1.一覧画面からファイルをダウンロードする
全ファイル一覧もしくは、ダウンロードしたいファイルが格納されているフォルダの
ファイル一覧を表示します。
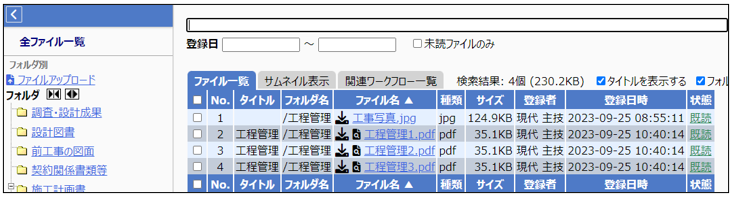
ダウンロードしたいファイルのファイル名の左にある![]() をクリックします。
をクリックします。
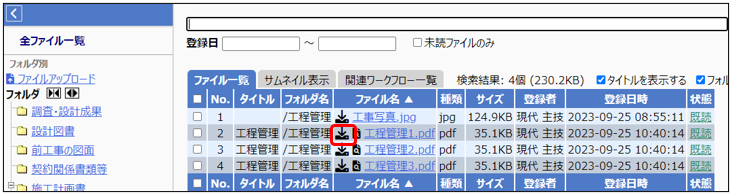
保存先のフォルダに保存されます。(動作はご利用ブラウザによります)
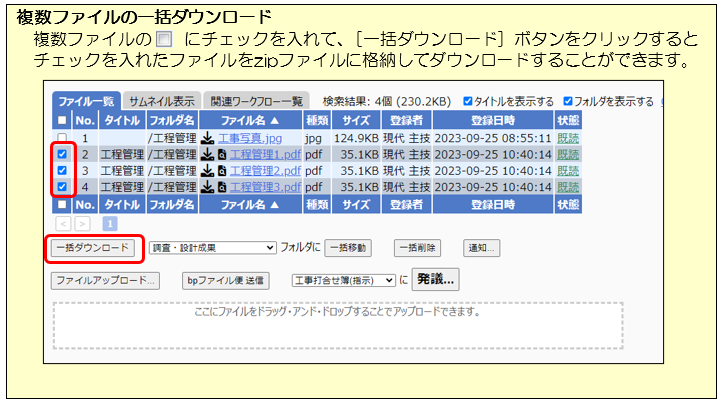
3-2.詳細画面からファイルをダウンロードする
ファイル一覧表示画面で<ファイル名>をクリックします。
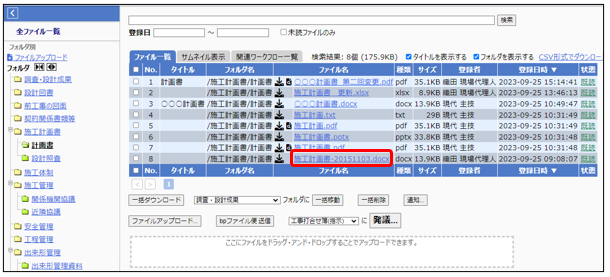
ファイルの詳細画面が開くので、三点リーダーをクリックして操作メニューを開きます。
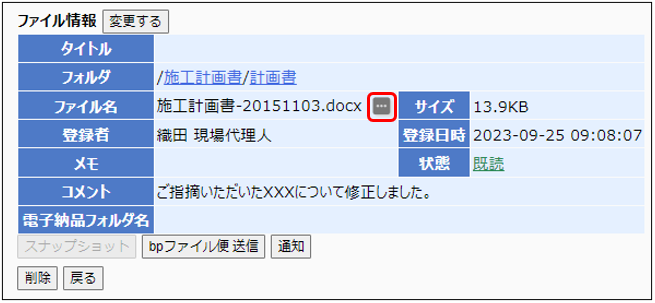
<ダウンロード>をクリックします。
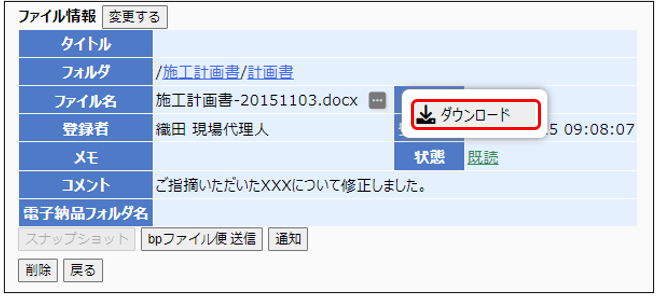
4.ファイルを移動する
4-1.ファイルを別のフォルダに移動する
移動したいファイルが格納されているフォルダをクリックし、ファイル一覧を表示します。
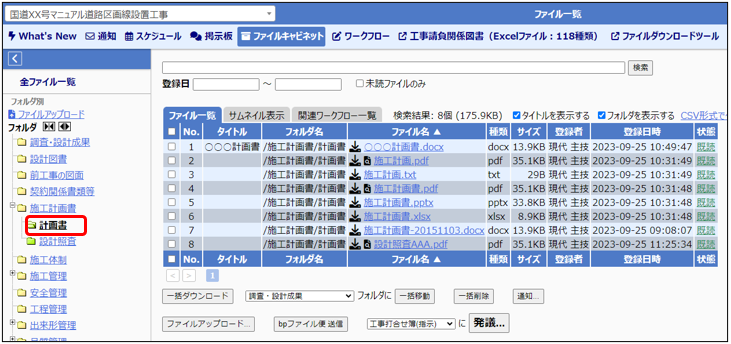
別のフォルダに移動したいファイルの![]() にチェックを入れます。
にチェックを入れます。
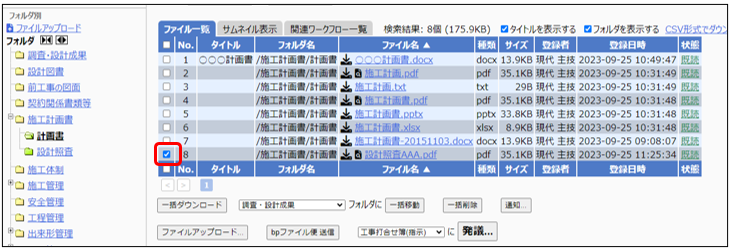
移動先のフォルダを選択します。
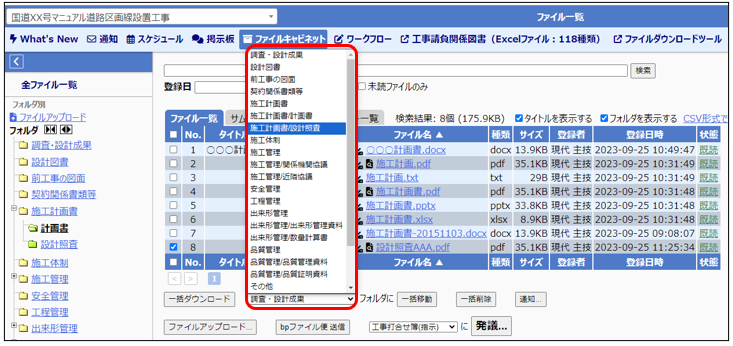
[一括移動]ボタンをクリックします。
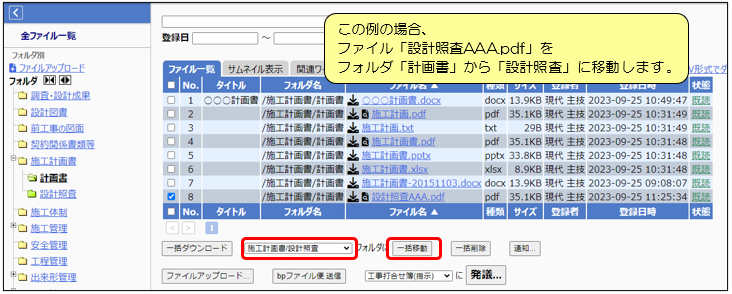
画面上部に、メッセージが表示されましたら移動が完了です。
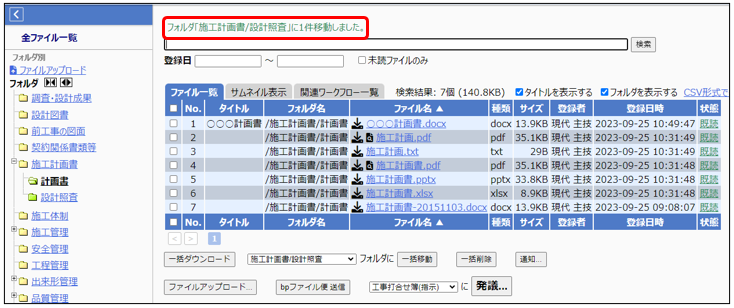
移動先のフォルダに該当ファイルが表示されます。
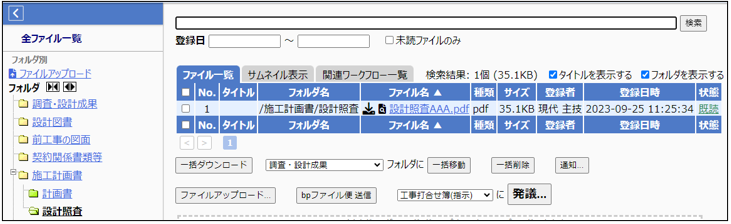
5.ファイルを削除する
5-1.ファイルを削除する
削除したいファイルが格納されているフォルダをクリックし、ファイル一覧を表示します。
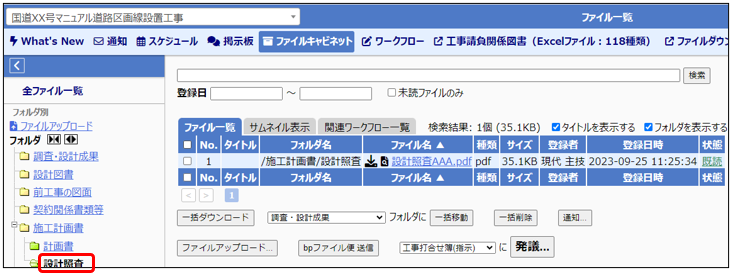
削除したいファイルの![]() にチェックを入れ、[一括削除]ボタンをクリックします。
にチェックを入れ、[一括削除]ボタンをクリックします。
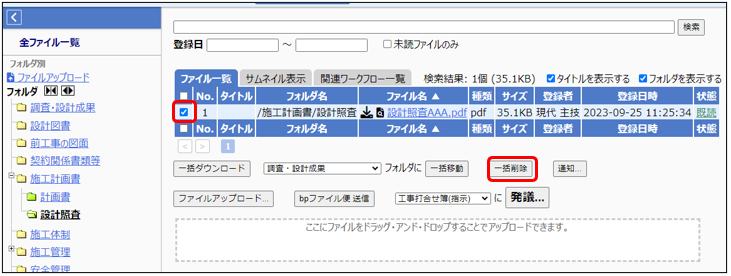
確認メッセージが表示されますので、よろしければ[OK]ボタンをクリックます。
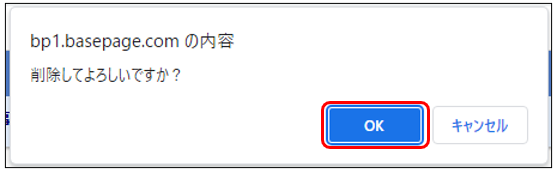
画面上部メッセージが表示されましたら、削除完了です。
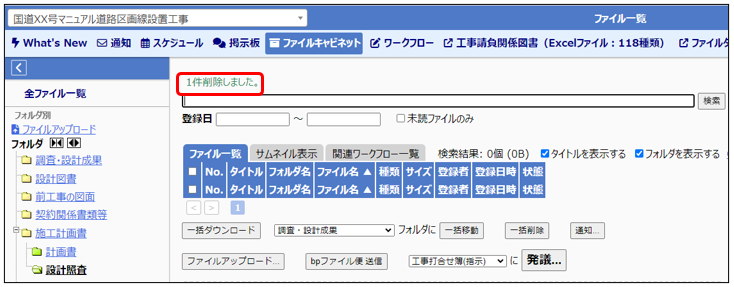
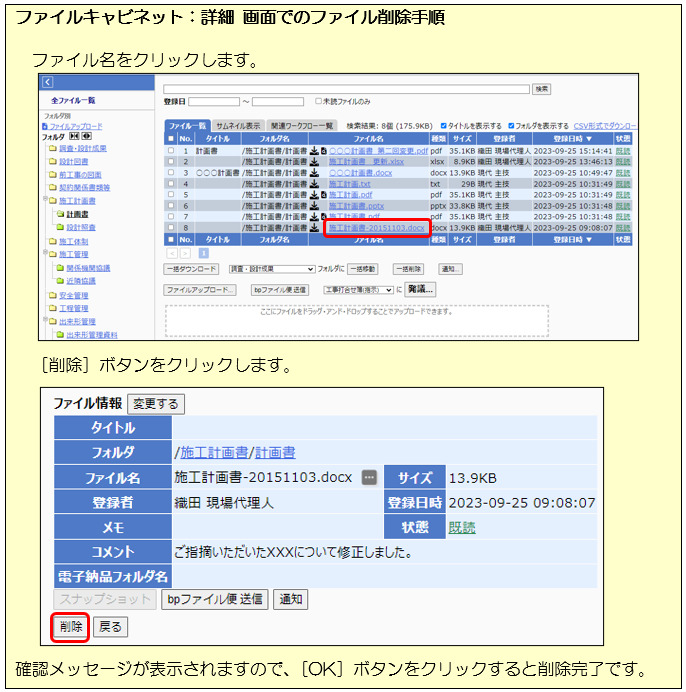
※ファイル削除が可能なメンバーは、アップロードした本人、チームマスター、
アイテムマスター、運用担当者です。
6.ファイルを上書きする
6-1.ファイルを上書きする
上書きしたいファイルが格納されているフォルダをクリックしファイル一覧を表示します。
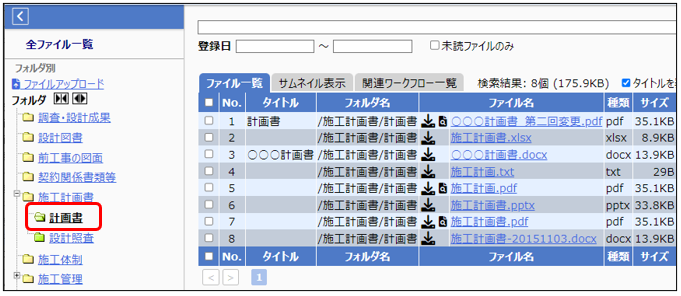
上書きしたいファイルのファイル名をクリックします。
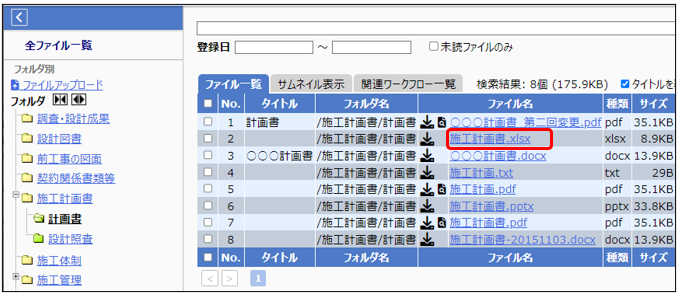
[変更する]ボタンをクリックします。
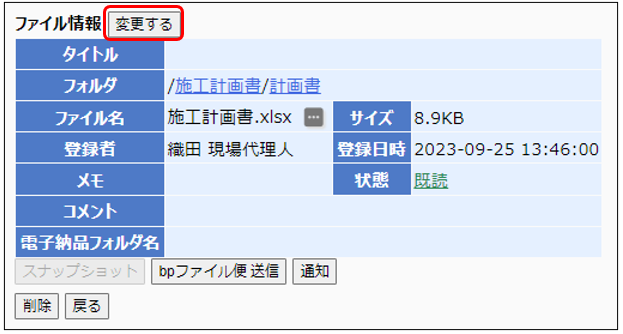
ファイルアップロード画面が表示されます。[ファイルを選択]ボタンをクリックします。エクスプローラーが開くので、上書きしたいファイルを選択します。
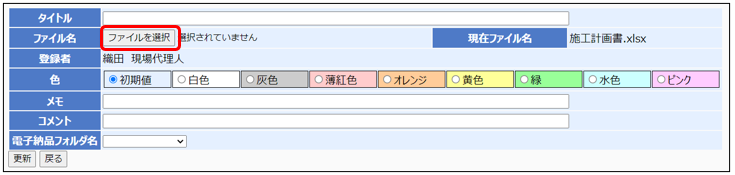
ファイルの指定が完了しました。必要であればタイトル・色・メモ・コメントを入力し、
[更新]ボタンをクリックします。
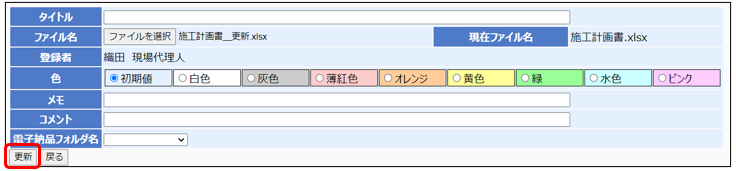
画面上部に、メッセージが表示されましたら上書き完了です。
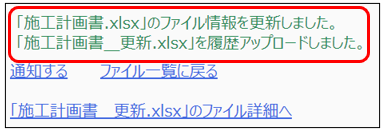
ファイル一覧では以下のように、上書きしたファイルが表示されます。
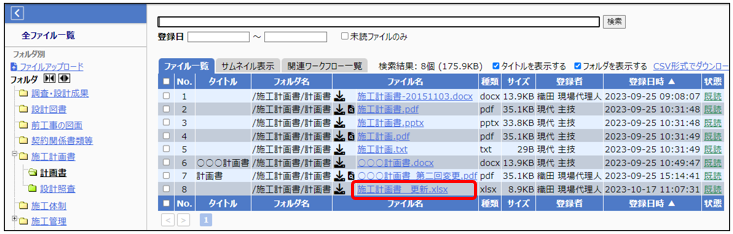
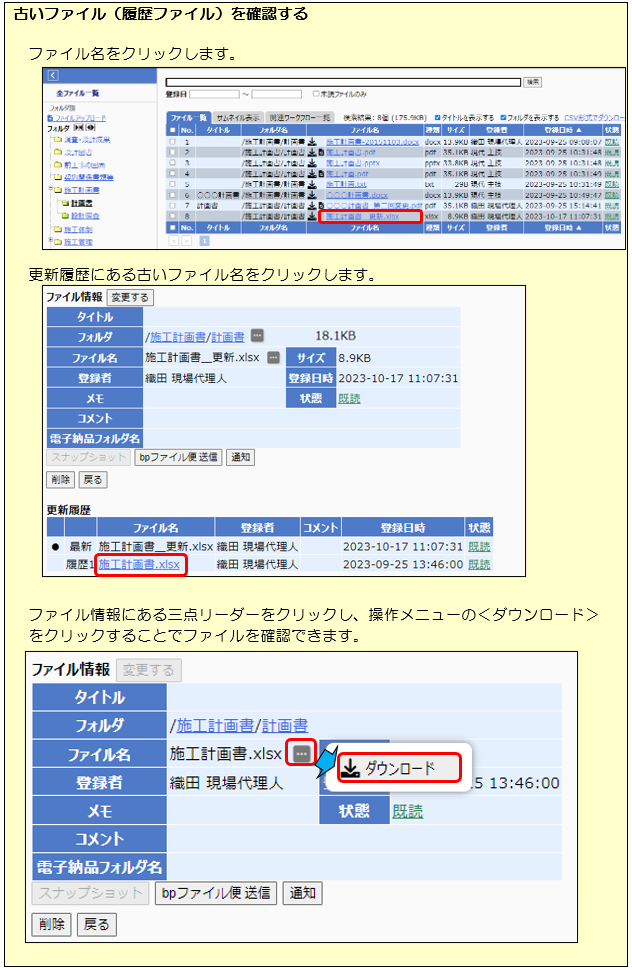
7.ファイル表示について
7-1.ファイル一覧 / サムネイル表示を切替える
<ファイル一覧>タブをクリックすると、ファイルが一覧表示されます。
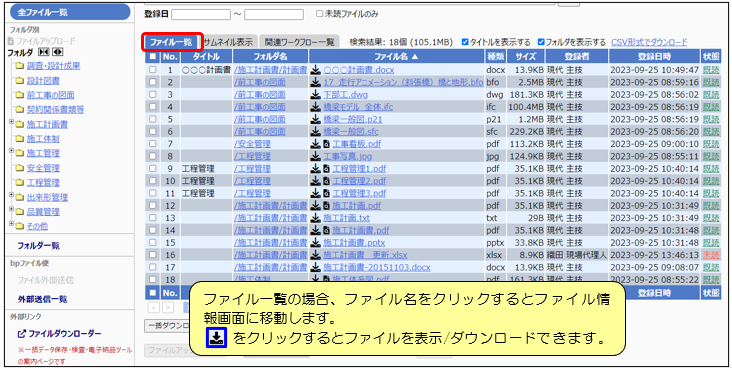
<サムネイル表示>タブをクリックすると、ファイルはサムネイル表示されます。
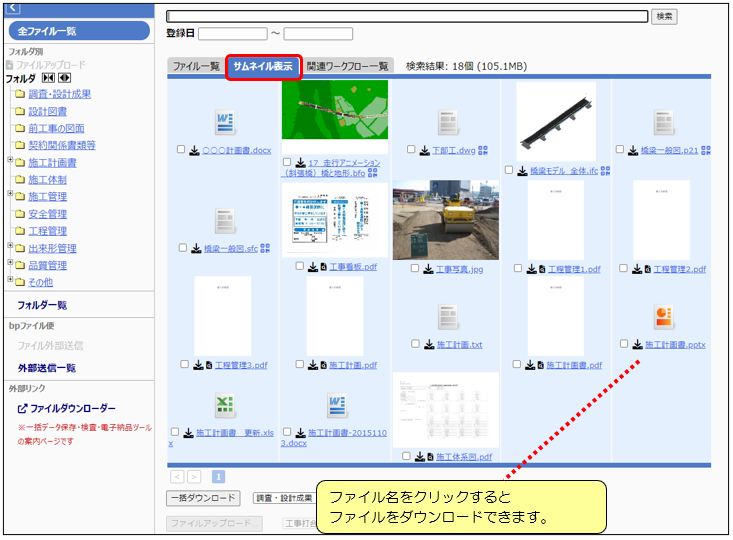
7-2.ファイル情報を表示する
ファイル一覧表示画面でファイル名をクリックします。
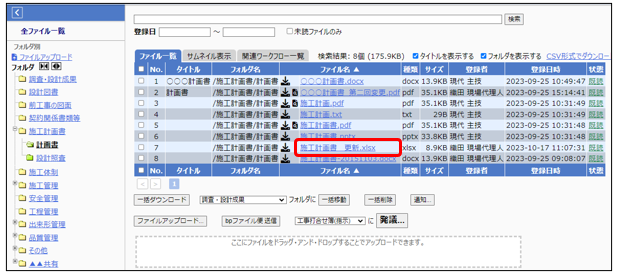
ファイル情報と更新履歴が表示されます。
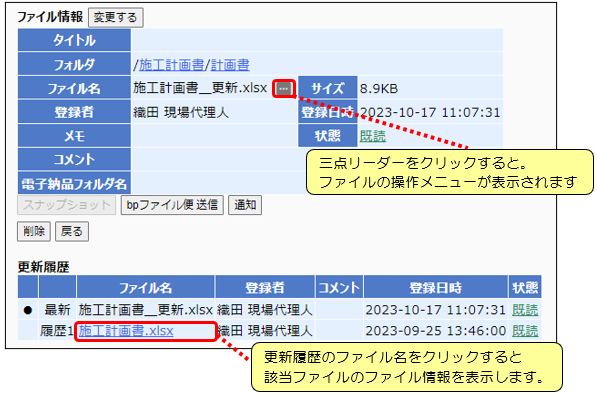
【詳細画面のファイルプレビュー表示】
写真や画像、およびCAD図面ファイルの場合は詳細画面にプレビューが表示されます。
写真・画像ファイル:jpg,png
図面ファイル:sfc,p21,ifc,las,landxml,bfo,bfox,dxf,dwg
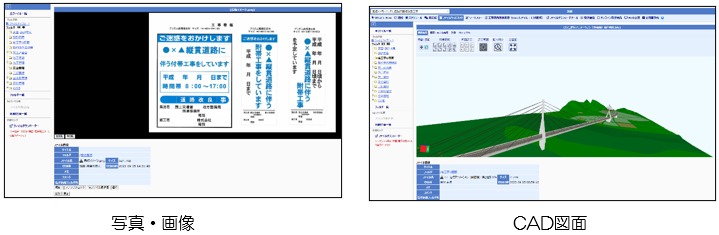
【操作メニューのファイルプレビュー表示】
PDFファイルは操作メニューからプレビューを表示することができます。
操作メニューを開いて、<プレビュー>をクリックします。
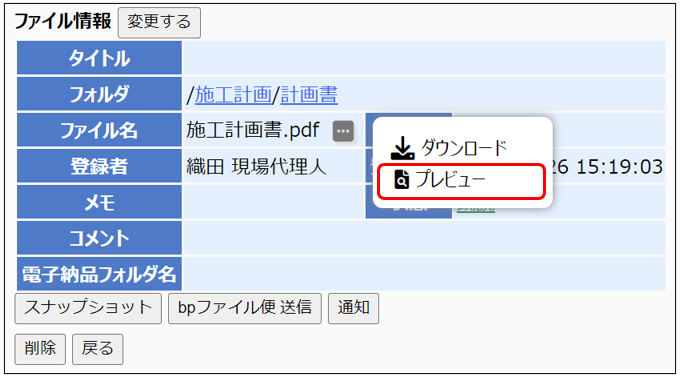
プレビューが開きます。
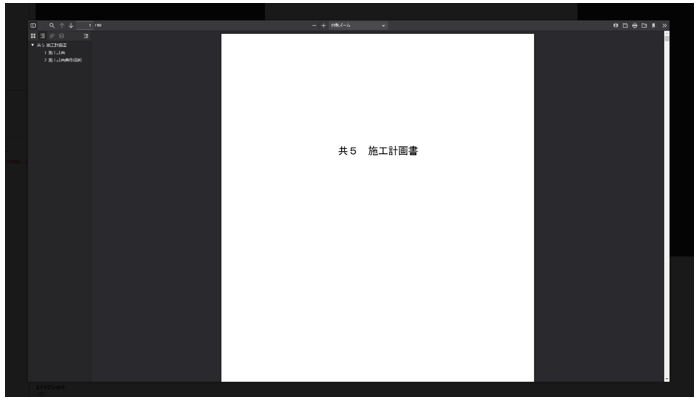
7-3.ファイルを検索する
検索ワードを入力し、[検索]ボタンをクリックします。
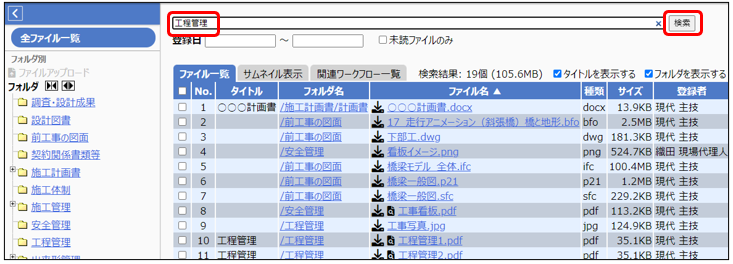
検索ワードを含むファイルが表示されます。(ファイル内容では検索できません)
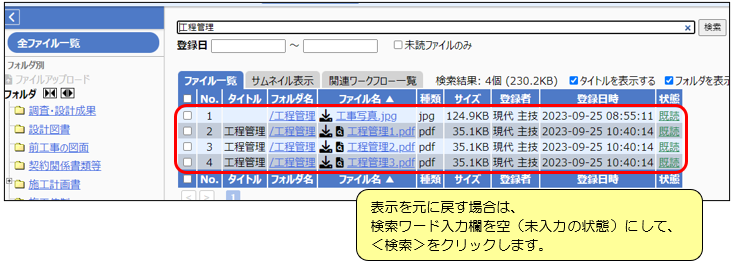
8.ワークフロー文書
8-1.添付ファイルを指定してワークフロー文書を発議する
添付ファイルにしたいファイルが格納されている<フォルダ名>をクリックします。
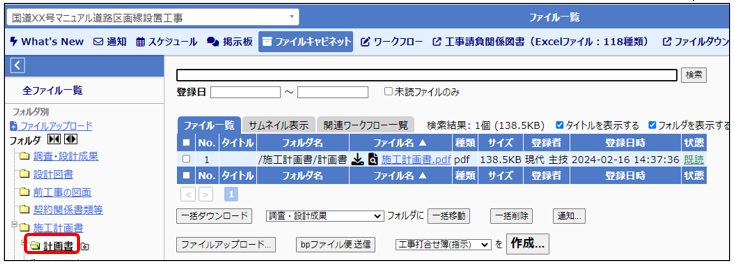
該当ファイルの![]() にチェックを入れます。
にチェックを入れます。
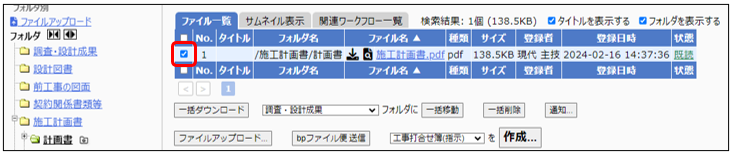
添付したいワークフロー文書を選択し、[作成]ボタンをクリックします。
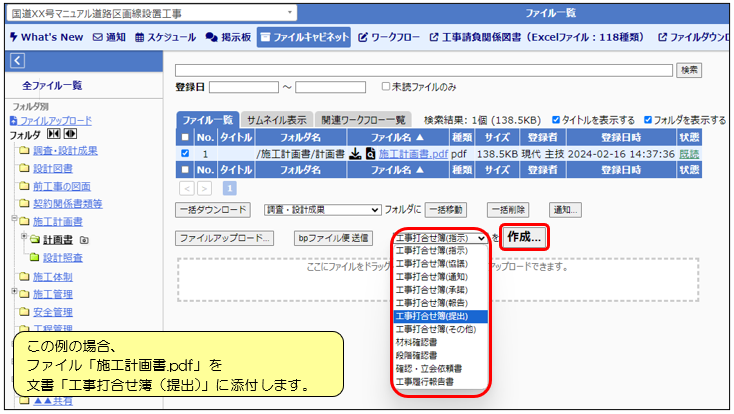
選択した文書に添付ファイルとして指定されます。(ワークフローに移動します。)
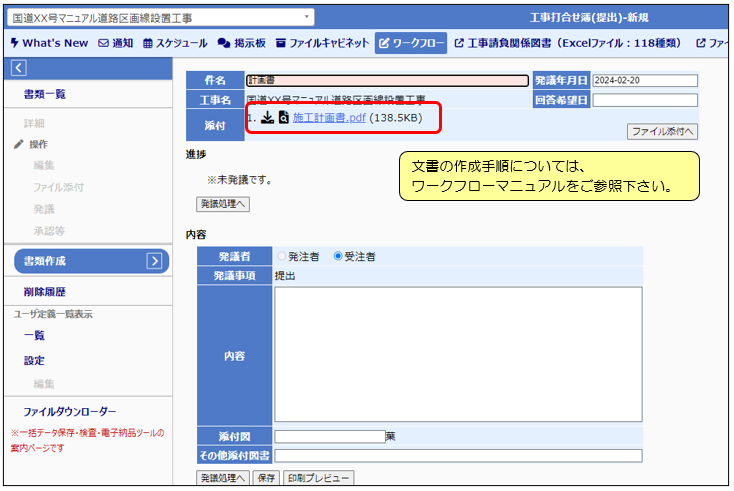
※ワークフロー文書の添付ファイルに指定されているファイルは、ファイルキャビネッ
ト上では削除できません。
(削除処理実行時に「ワークフローで使用されているファイルを削除することは
できません。」と表示されます。)
※ワークフローにおいて、ファイルキャビネットから指定した添付ファイルを削除して
もファイルキャビネットからは削除されません。
8-2.ワークフロー文書と添付ファイルの関連を確認する
<関連ワークフロー一覧>タブをクリックします。
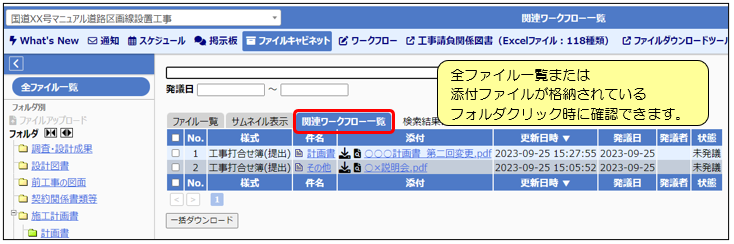
ファイルキャビネット上のファイルと関連のある文書の情報が表示されます。
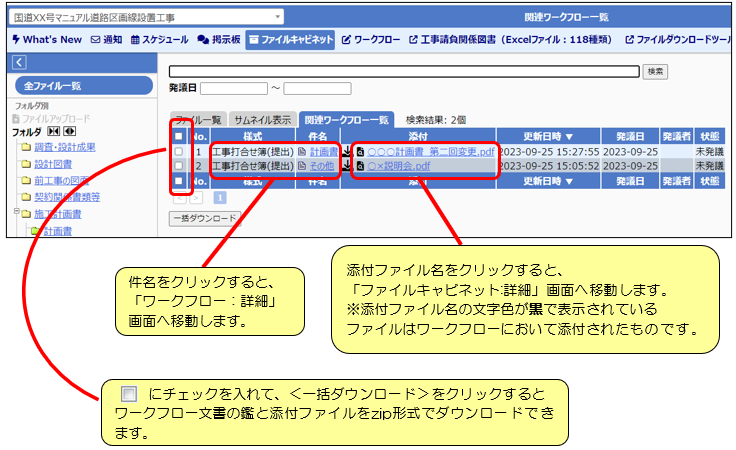
9.フォルダを作成する
本章では、フォルダ階層を作成・修正する方法についてご案内いたします。手順については以下の2点がございますので、ご利用用途に合わせてご参照ください。
・フォルダ一覧画面よりフォルダを階層別に確認した上で作成したい場合
![]() 「9-1.フォルダ一覧から作成する」へお進みください。
「9-1.フォルダ一覧から作成する」へお進みください。
・ファイル一覧画面より表示されるアイコンから視覚的に作成したい場合
![]() 「9-2.ファイル一覧から作成する」へお進みください。
「9-2.ファイル一覧から作成する」へお進みください。
9-1.フォルダ一覧から作成する
フォルダ一覧では、フォルダの新規作成やアクセス制限の設定ができます。
(1)基本操作
<フォルダ一覧>をクリックします。
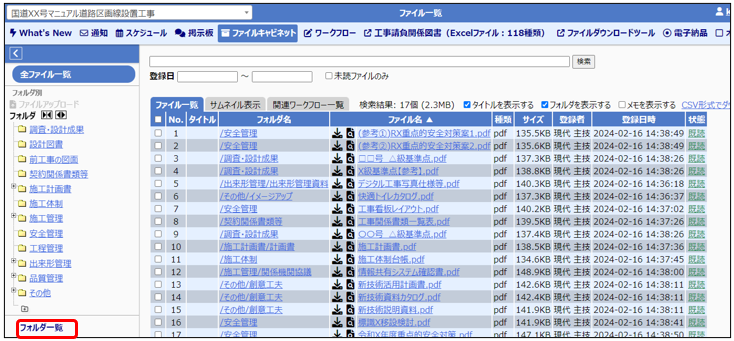
フォルダの一覧が表示されます。
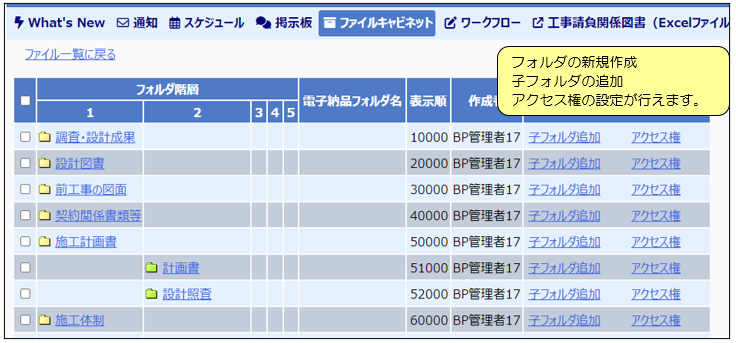
(2)親フォルダを作成する
<親フォルダ追加>をクリックします。
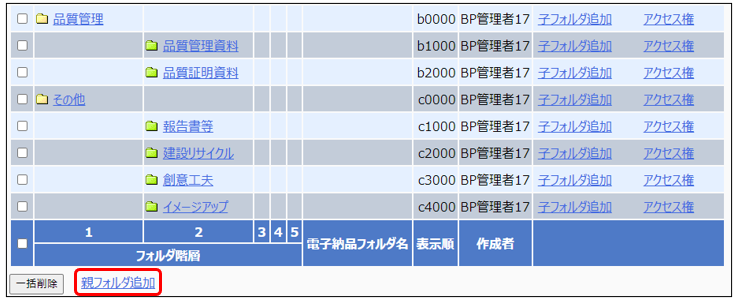
フォルダ名を入力します。
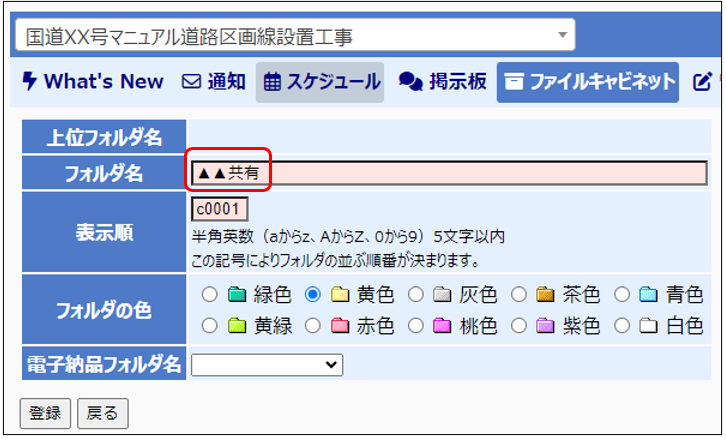
表示順では、数字(0~9)とアルファベット(a~z)を5桁組み合わせでフォルダの並び順を設定します。(例:a0001,a0002…a9999,b0001,b0002…)
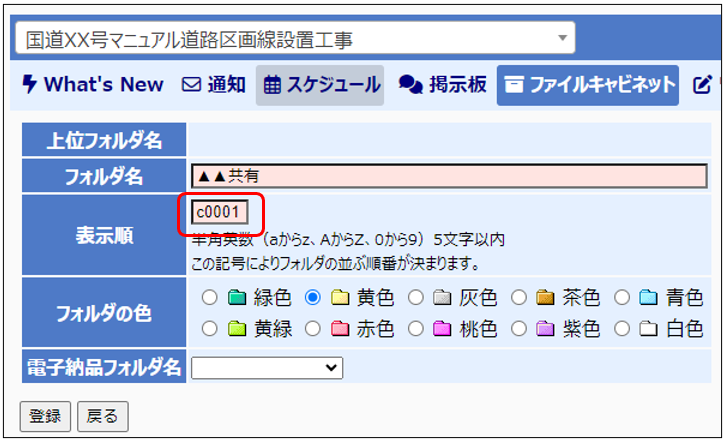
フォルダの色を指定します。
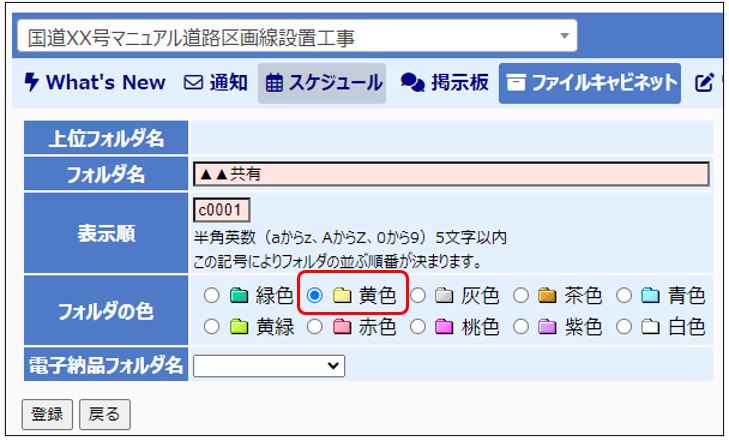
[登録]ボタンをクリックします。
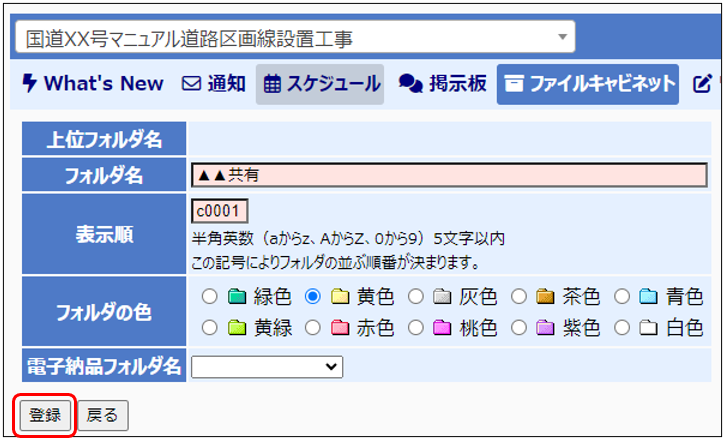
新規作成した親フォルダは、一覧の一番下に表示されます。
<フォルダ名>をクリックすると編集画面へ移動します。
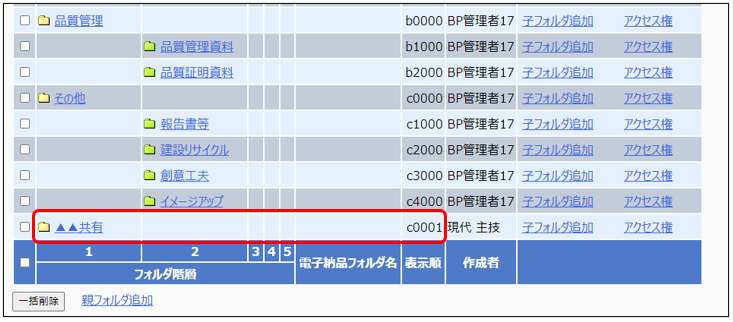
(3)フォルダを編集する・削除する
共有フォルダをクリックすると編集画面へ移動します。
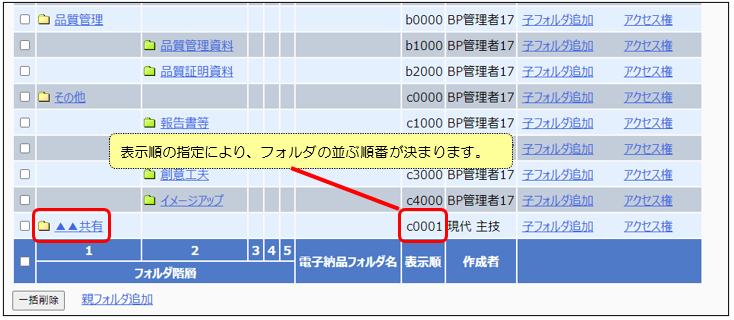
作成したフォルダの編集画面が表示されます。
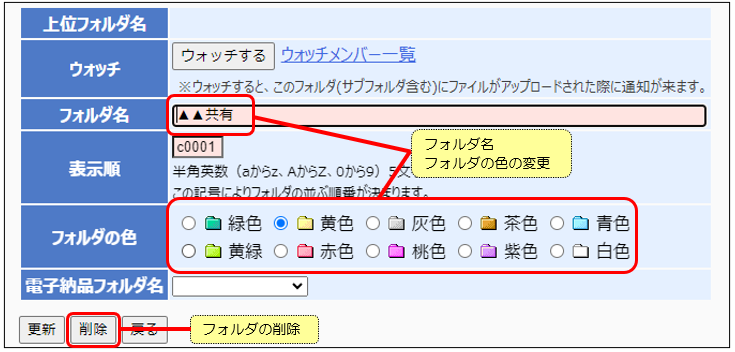
ウォッチとは、フォルダにファイルがアップロードされた際に通知が届くようにする設定です。
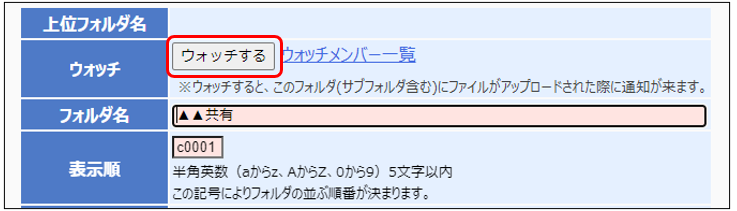
(4)子フォルダを作成する
<子フォルダ追加>をクリックします。
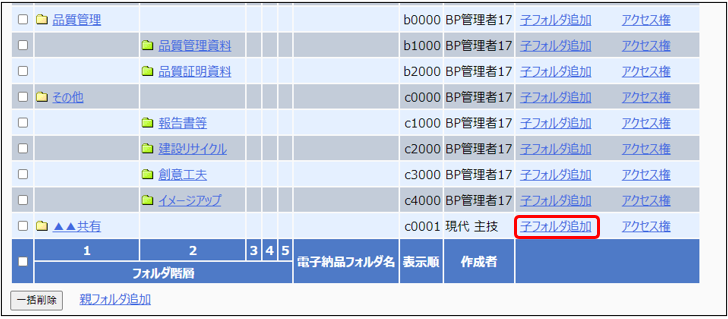
フォルダ名を入力します。
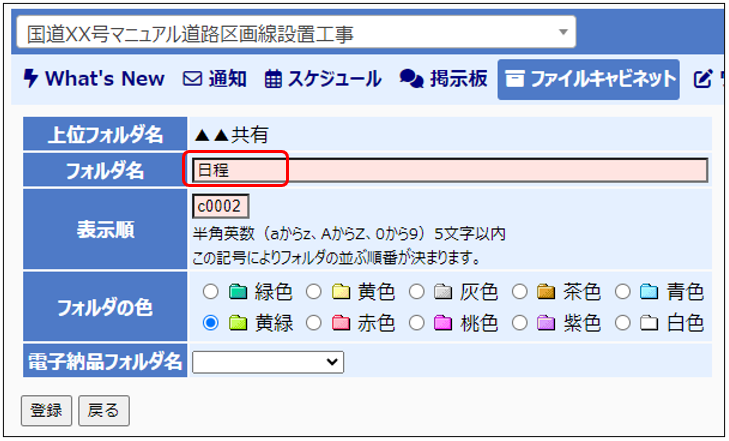
表示順を親フォルダの数値より大きく、かつ親フォルダより下にあるフォルダより小さく設定します。
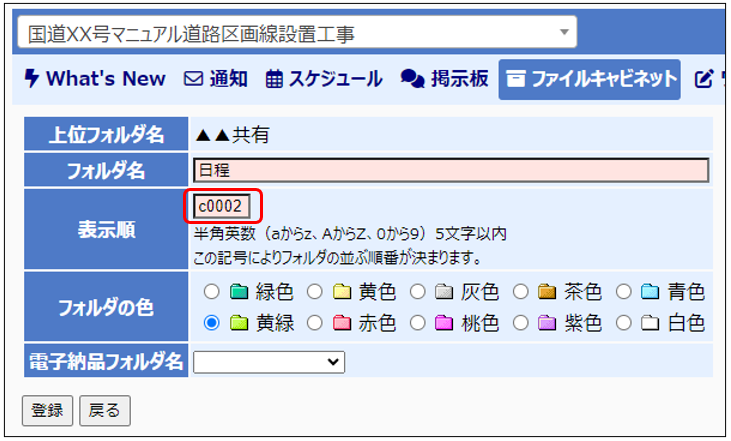
フォルダの色を指定します。
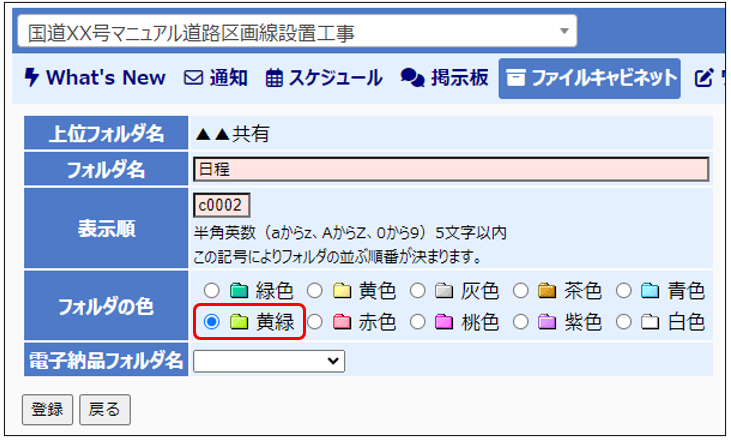
[登録]ボタンをクリックします。
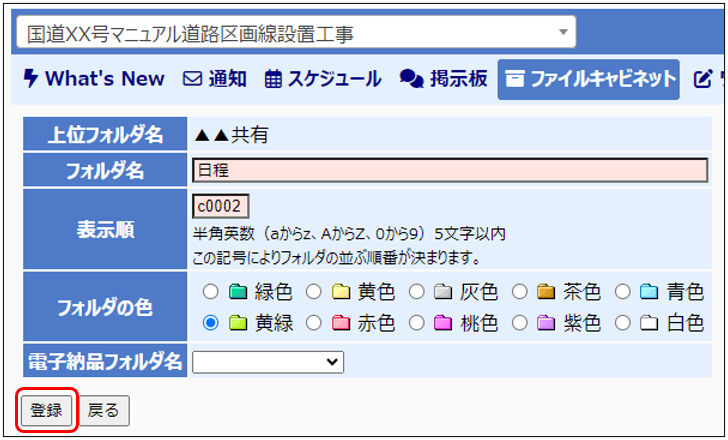
新規作成した子フォルダは、親フォルダの下に表示されます。
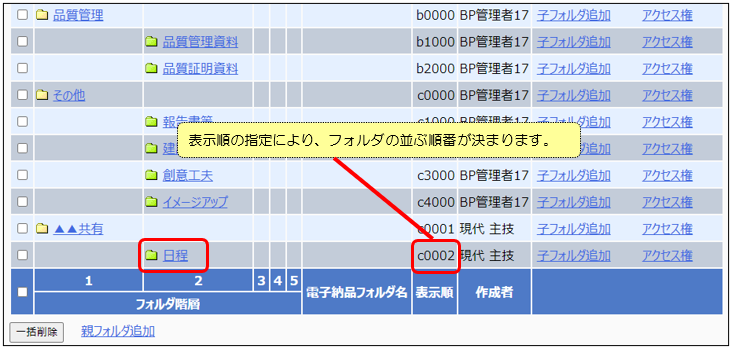
(5)アクセス権を設定する
フォルダにアップロードしたデータの閲覧や更新、編集の権限を制限できます。
<アクセス権>をクリックします。
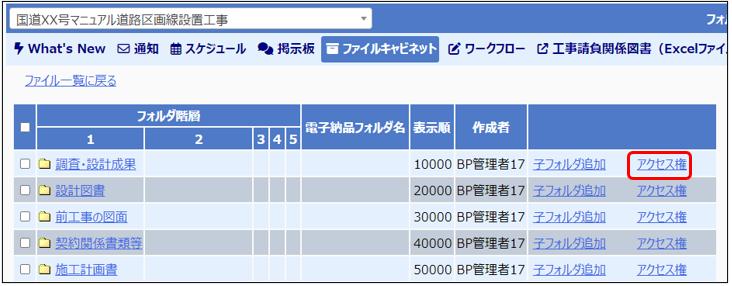
「すべて可」の中からメンバーを選択し、[「更新不可」へ移動する]をクリックします。
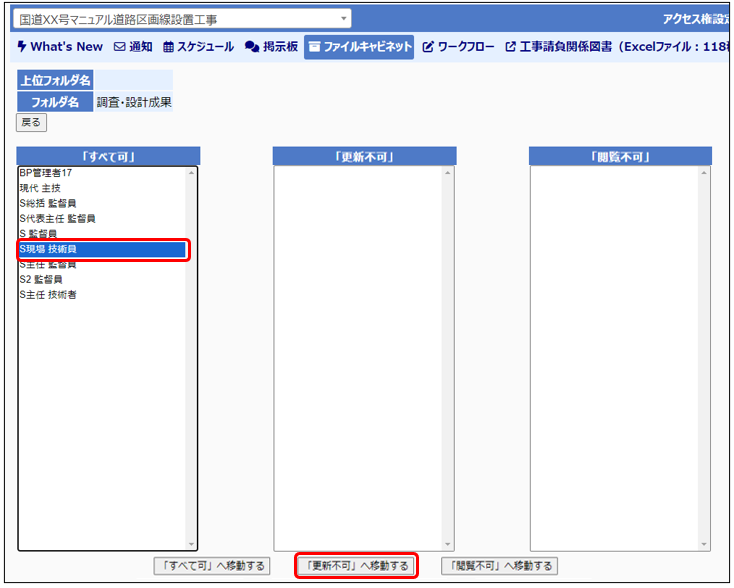
選択したメンバーのみ、フォルダへのファイルの追加や更新が出来ない状態になります。
フォルダの閲覧は可能です。
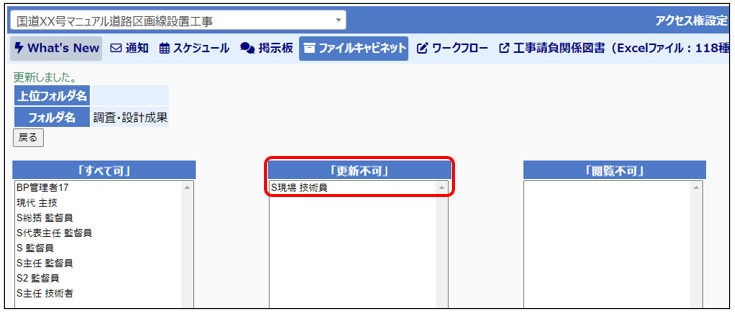
「すべて可」の中からメンバーを選択し、[「閲覧不可」へ移動する]をクリックします。
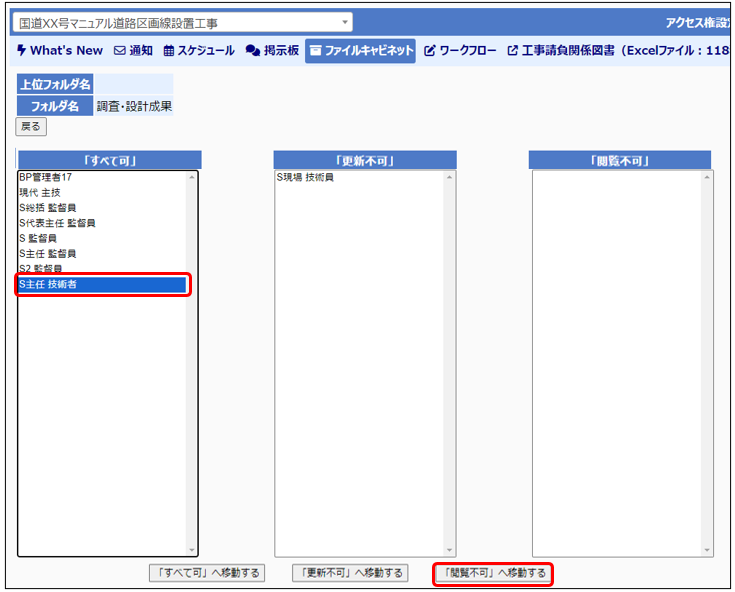
選択したメンバーのみ、フォルダへのアクセス制限が掛けられます。
選択されたメンバーは、フォルダ自体が表示されなくなります。
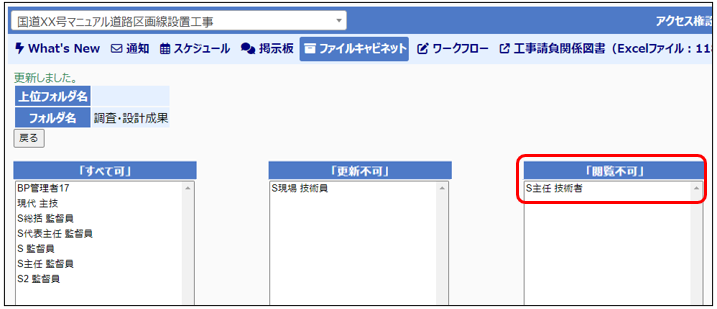
9-2.ファイル一覧から作成する
ファイルキャビネット初期画面であるファイル一覧でも、フォルダの新規作成やアクセス制限の設定ができます。
※基本操作は前述1~8章をご参照ください。
(1)親フォルダを作成する
画面左下の[ ![]() ]アイコンをクリックします。
]アイコンをクリックします。
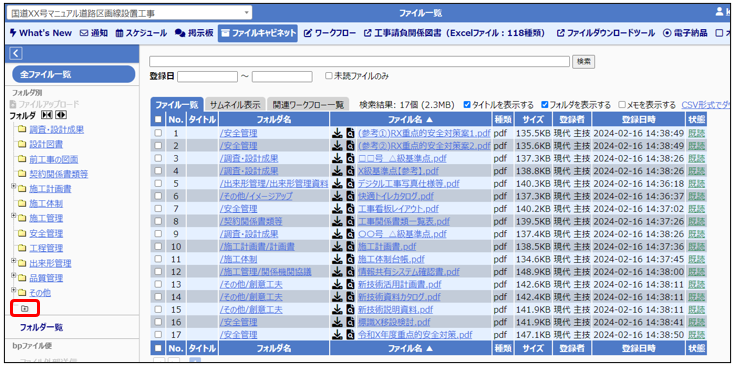
親フォルダ作成用のポップアップが表示されます。
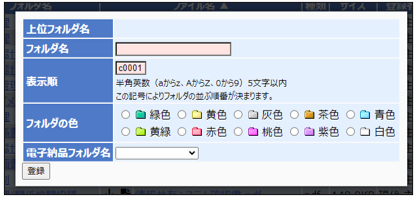
フォルダ名を入力します。
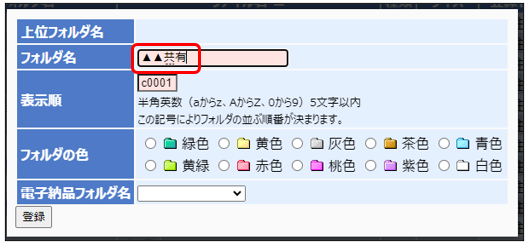
表示順では、数字(0~9)とアルファベット(a~z)を5桁組み合わせでフォルダの並び順を設定します。(例:a0001,a0002…a9999,b0001,b0002…)
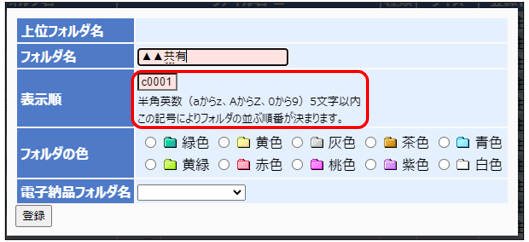
フォルダの色を選択します。
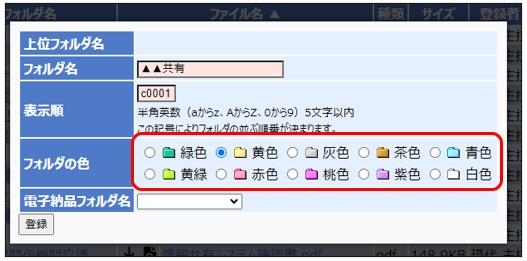
[登録]ボタンをクリックします。
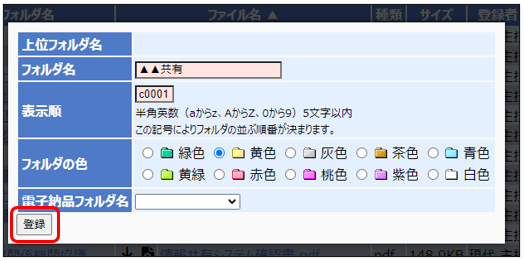
「追加しました。」と表示され、一覧の一番下に表示されます。
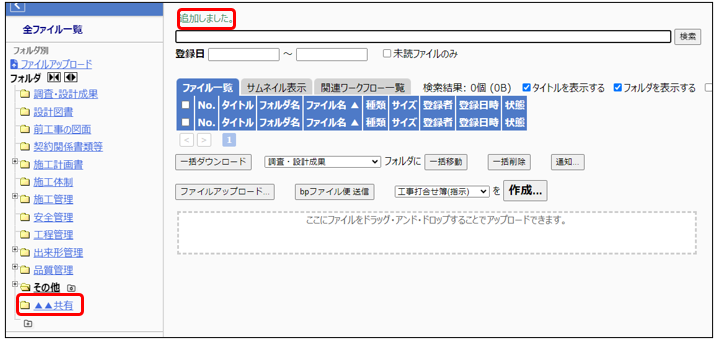
(2)フォルダを編集する・削除する
フォルダを選択後、フォルダ名称右の[ ![]() ]をクリックすると該当フォルダに行う操作の候補が表示されます。
]をクリックすると該当フォルダに行う操作の候補が表示されます。
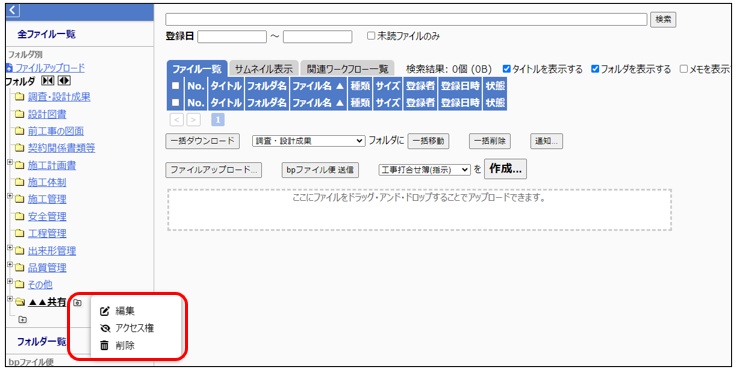
[編集]を選択するとポップアップが表示されます。
変更希望の項目を編集します。
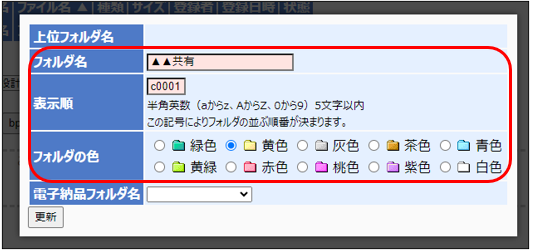
入力が終わりましたら、[更新]をクリックし、内容を確定します。
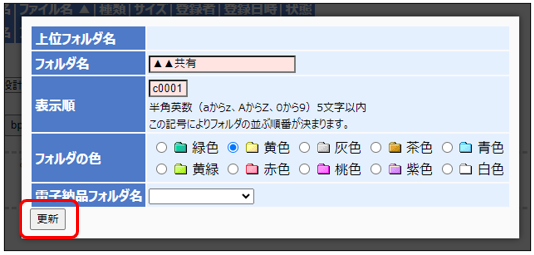
[削除]を選択すると確認用のポップアップが表示されます。
内容に問題無ければ[OK]をクリックします。
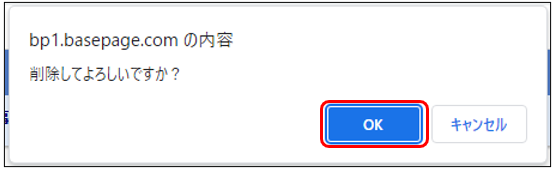
「削除しました。」と表示されましたら、削除完了です。
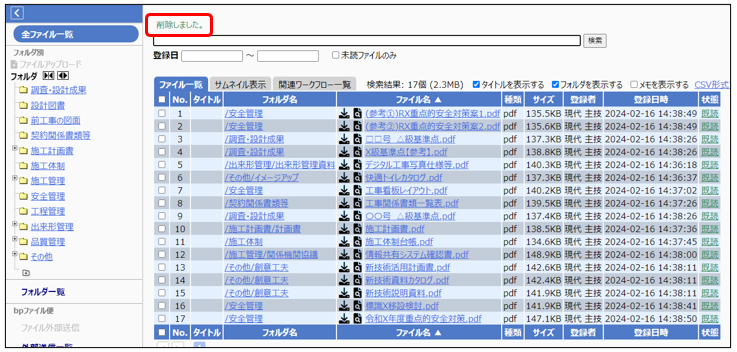
(3)子フォルダを作成する
子フォルダを追加したい、フォルダ名称をクリックします。
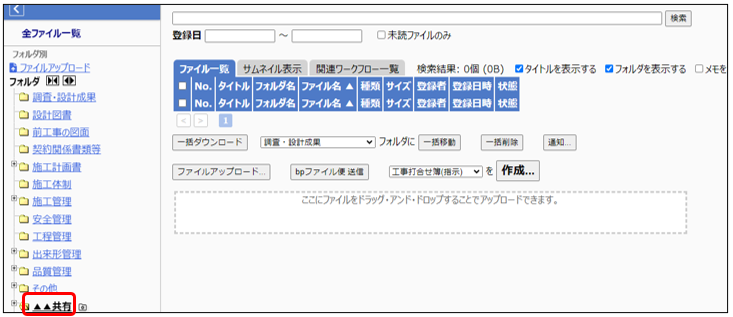
フォルダ名称左の[+]をクリックし(クリック後は[-]表示になります)、
表示される[ ![]() ]アイコンを選択します。
]アイコンを選択します。
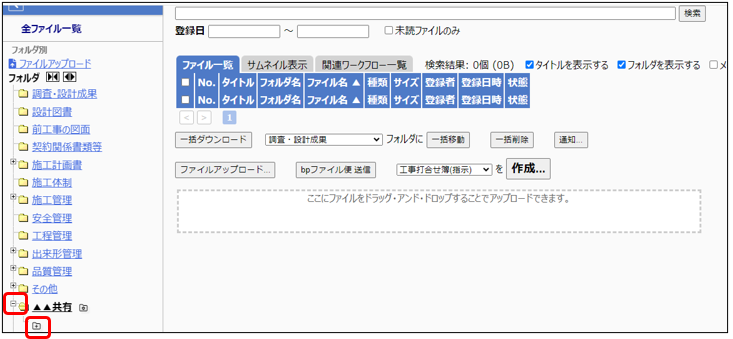
子フォルダ追加用のポップアップが表示されます。
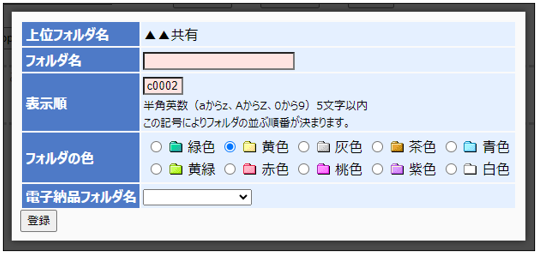
フォルダ名を入力します。
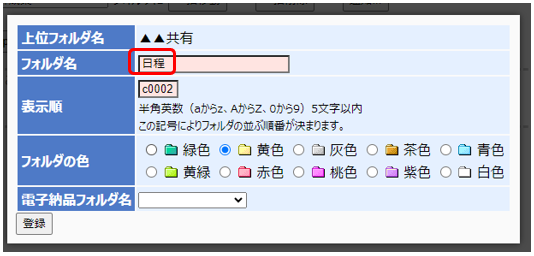
表示順を親フォルダの数値より大きく、かつ親フォルダより下にあるフォルダより小さく設定します。
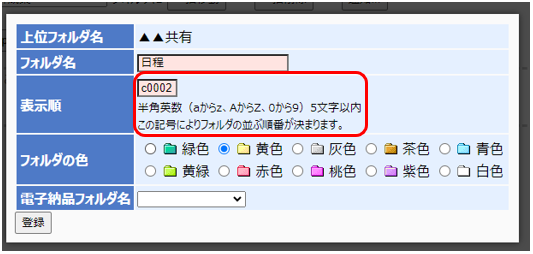
フォルダの色を指定します。
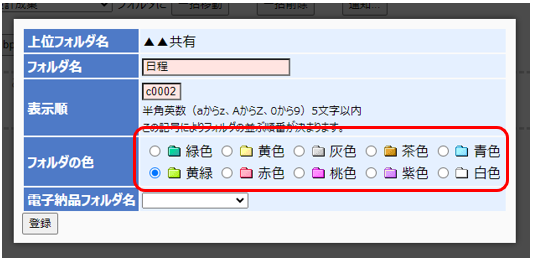
入力内容に問題が無ければ[登録]をクリックします。

「追加しました。」と表示されましたら、追加完了です。
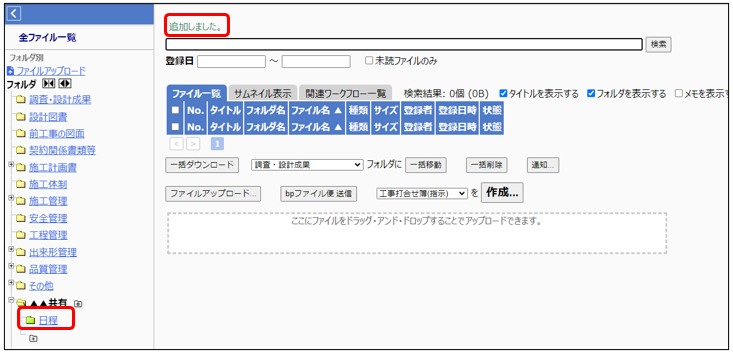
(4)アクセス権を設定する
フォルダにアップロードしたデータの閲覧や更新、編集の権限を制限できます。
アクセス権を設定するフォルダを選択後、[ ![]() ]アイコンから[アクセス権]をクリックします。
]アイコンから[アクセス権]をクリックします。
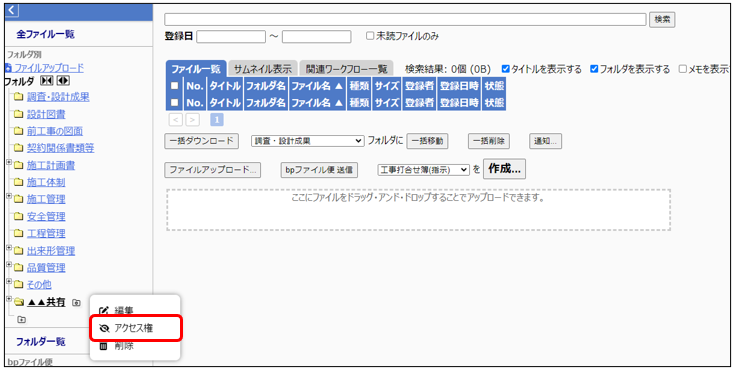
アクセス権設定用のポップアップが表示されます。
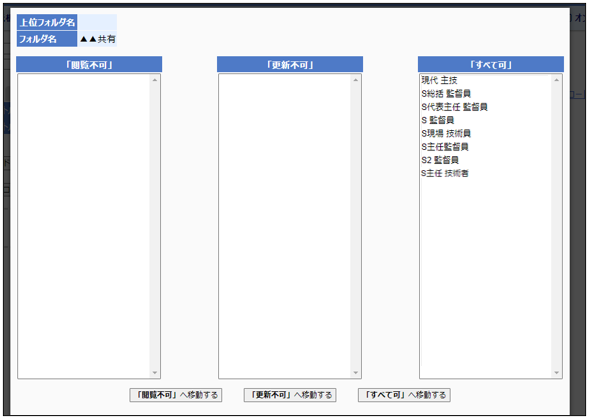
「すべて可」の中からメンバーを選択し、[「更新不可」へ移動する]をクリックします。
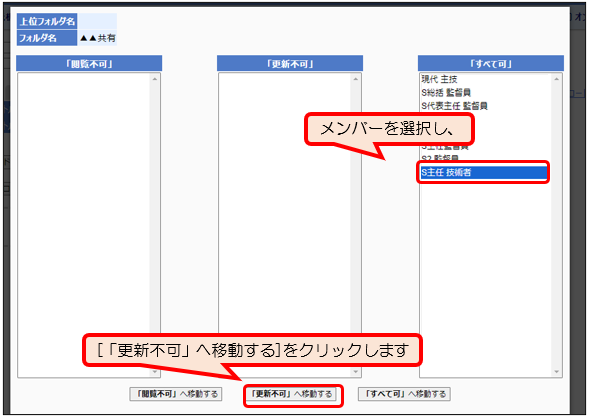
確認のためのポップアップが表示されます。問題が無ければ[OK]を選択します。
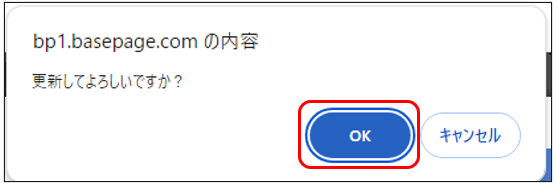
「更新しました。」と表示されましたら移動完了です。選択したメンバーのみ、フォルダへのアップロードが出来ない状態になります。フォルダの閲覧は可能です。
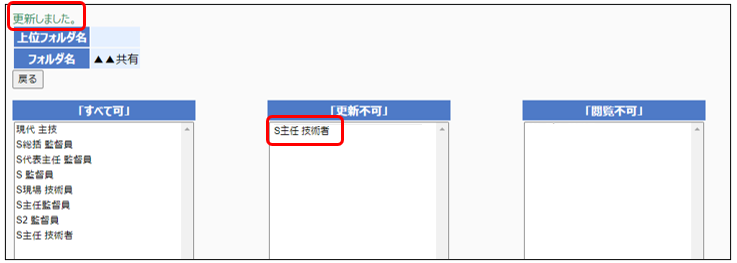
「すべて可」の中からメンバーを選択し、[「閲覧不可」へ移動する]をクリックします。
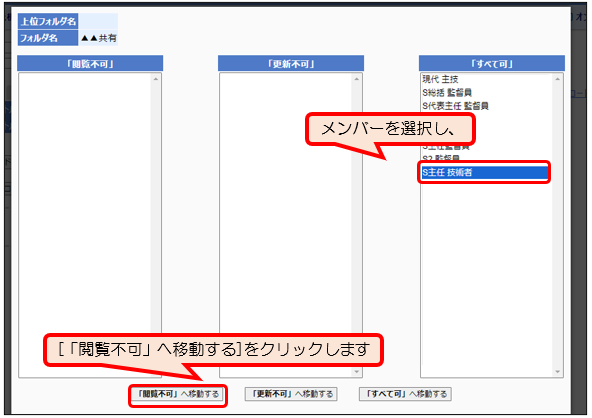
確認のためのポップアップが表示されます。問題が無ければ[OK]を選択します。
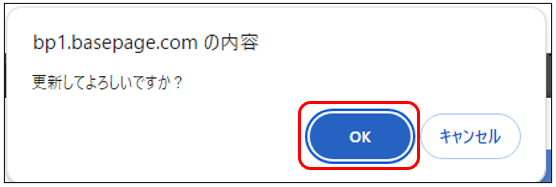
「更新しました。」と表示されましたら移動完了です。選択したメンバーのみ、フォルダへのアクセス制限が掛けられます。選択されたメンバーは、フォルダ自体が表示されなくなります。
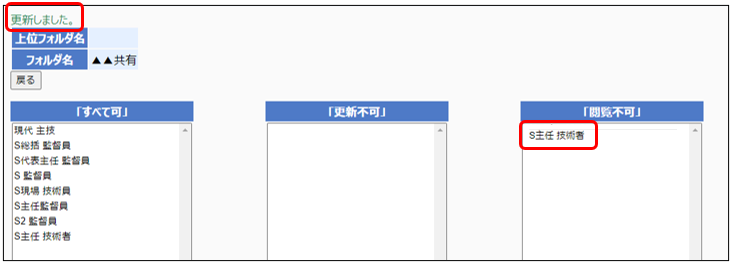
10.bpファイル便
10-1.bpファイル便を送信する
bpファイル便とは、ファイルキャビネットに保存したファイルを、チームに所属していない
メンバーに送信する機能です。
送付したいファイルの![]() にチェックを入れます。
にチェックを入れます。
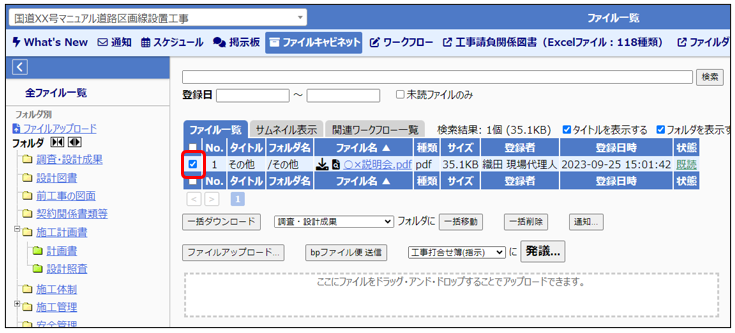
[bpファイル便 送信]ボタンをクリックします。
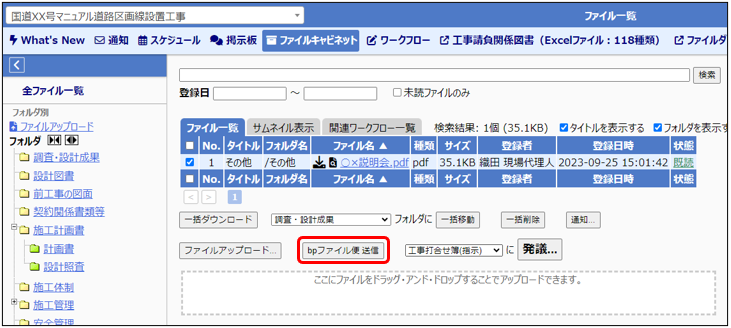
宛先にメールアドレスを入力します。
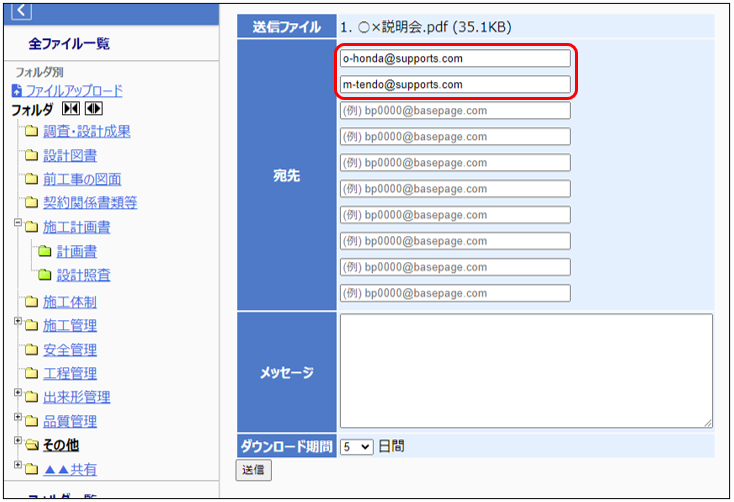
メッセージを入力します。
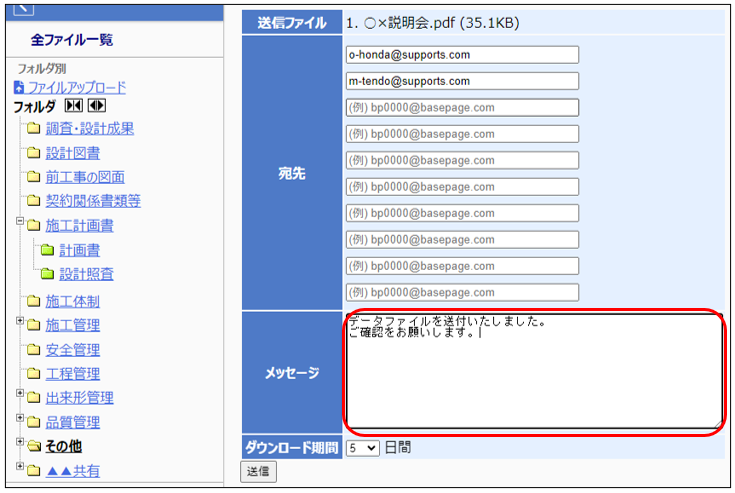
ダウンロード期間を選択します。
最長7日間のダウンロード猶予期間があります。
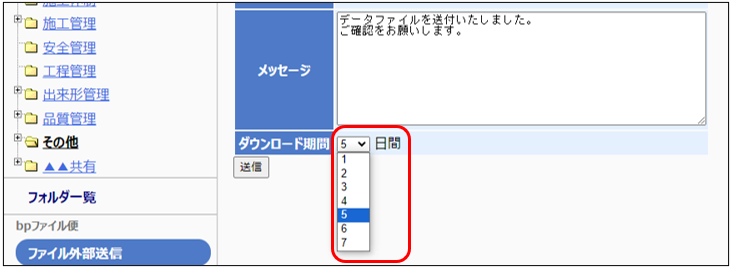
[送信]ボタンをクリックします。
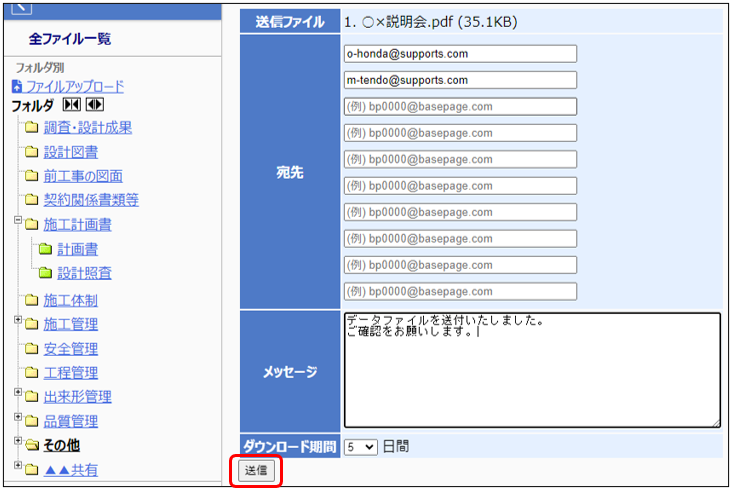
『送信が完了しました。』と表示されたら、bpファイル便の送信は完了です。
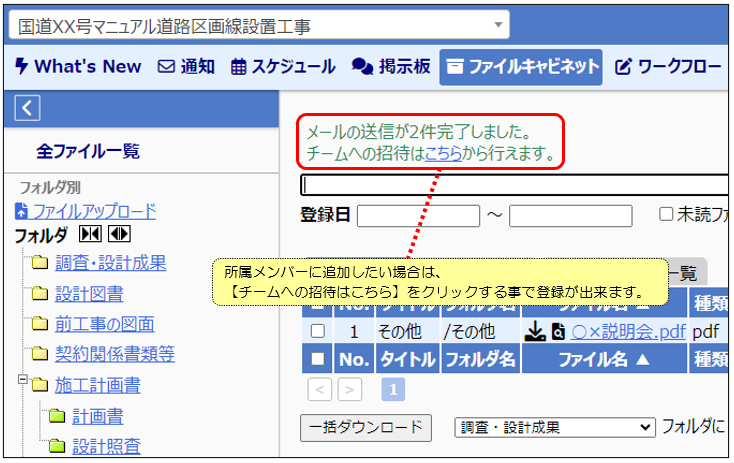
10-2.ファイルのダウンロードの仕方
「basepage bpファイル便 通知」という件名のメールを開きます。
「ダウンロードはこちらから」より、URLをクリックします。
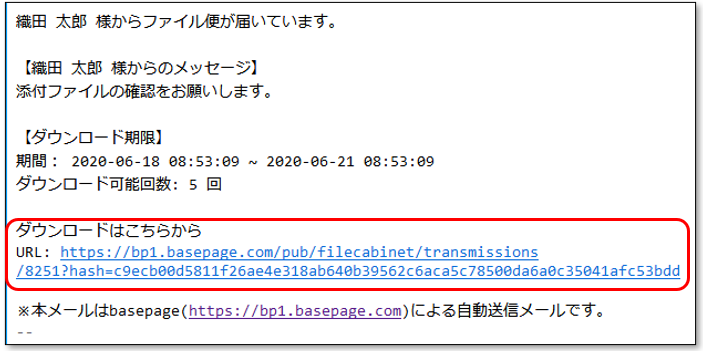
ファイルはzip形式でダウンロードされます。
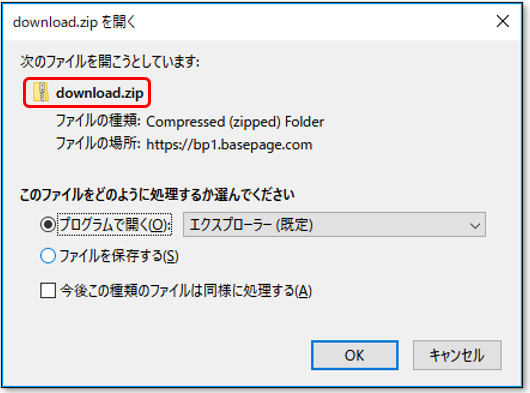
データを閲覧したい場合は、『プログラムを開く』を選択します。
ファイルを保存したい場合は、『ファイルを保存する』を選択してください。
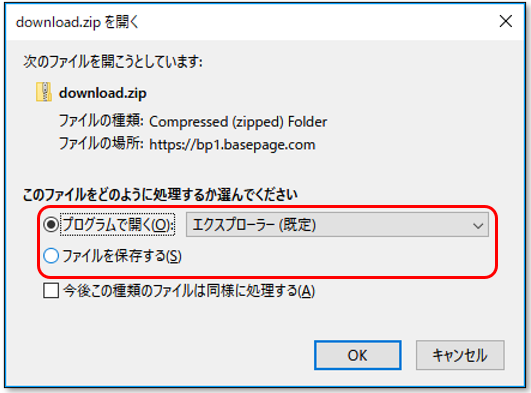
保存したファイルは解凍してからデータを確認してください。
・本書の内容の一部または全部を、無断で転載および複写することを禁止します。
・本書の内容については、将来予告なしに変更することがあります。
・本書の内容について、不明な点、誤り、お気づきのことがございましたら、当社までご連絡下さいますようお願い致します。