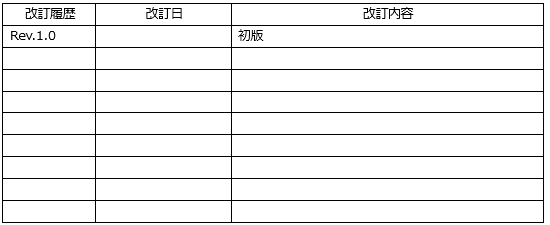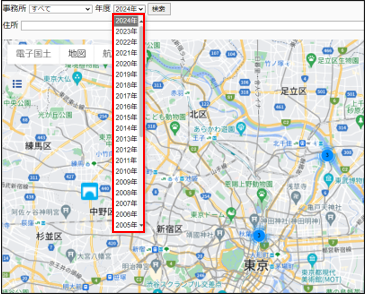本マニュアルについて、システム上の画面デザインとは若干異なることがあります。
ただし、基本的な機能が異なることはありません。
1. システム導入の目的と概要
1-1. システム導入の目的
河川点検システムは、河川および河川施設の維持点検情報を集積・管理の支援システムです。河川点検システムは、河川管理に関する各種情報をWebGIS上に入力、保存することにより情報を一元管理し、蓄積されたデータを活用することにより、河川維持管理業務の効率化を図ることができます。
導入目的は、以下のとおりです。
・システムに保存されているデータを、用途に応じ自動的にとりまとめ、所定の帳票による
出力を行うことにより資料作成に係る作業を省力化します。
・災害発生等緊急時、スマート端末により現場状況及び現場写真等を現地からWebGIS上に
入力し、システム上で閲覧可能にすることにより、情報共有に係る時間を迅速化します。
1-2. 基本機能
河川点検システムは、インターネットを使用したWebGISをベースとしたシステムで、河川管理に関する「河川点検」、「水路点検」、「雨水調整池点検」、「日常点検」、「要望点検」、「計画点検」、及び「緊急報告」の情報を統合管理する「河川管理システム」から構成されるシステムです。
河川点検システムの全体構成イメージを以下に示します。
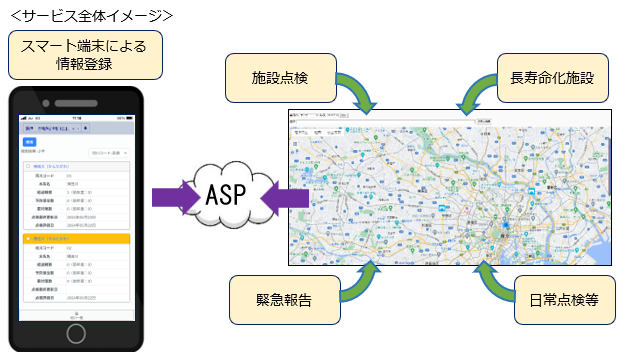
1-3. 利用者
河川点検システムは、以下の利用者となります。
職 員:システムを使用する現地事務所職員及び本庁職員(管理担当)
運用担当者:ヘルプデスク、サーバ監視等の運用担当者
1-4. 利用環境
河川点検システムが利用できる環境は、以下のとおりです。
①対応OS
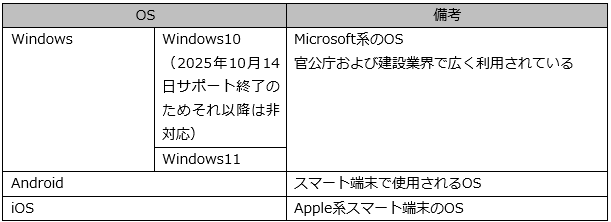
② OSに対応したブラウザ
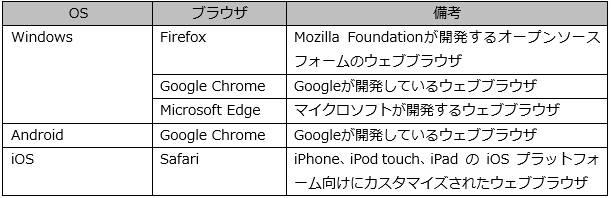
2. 河川点検システム点検手順
河川点検システムの点検手順フローを下記に示す。
河川点検システムは、下記のフローの通り階層構造となっている。
※![]() マークは、スマートモバイルで入力、閲覧が可能な項目を示す。
マークは、スマートモバイルで入力、閲覧が可能な項目を示す。



3. 河川点検システムの起動
3-1. システムの起動
インターネットに接続できる環境でブラウザを起動します。
アドレス入力バーに、以下のURLを入力するとログイン画面が表示されます。
3-2. システムへのログイン
➀ ログインIDを入力して、[次へ]ボタンをクリックします。
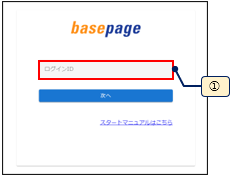
② パスワードを入力して、[ログイン]ボタンをクリックしてください。
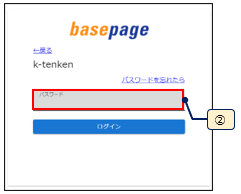
※毎回アドレス入力バーへURLを入力することを避けるため、ログインページをブラウザの
「お気に入り(ブックマーク)」に登録することをおすすめします。
➂ ログインしたら[メイン画面へ]をクリックして【河川管理システム】に遷移します。
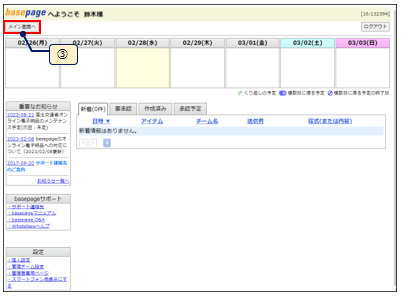
4. 河川管理システム
【河川点検システム】の初期画面
※地図上から実施状況を俯瞰で確認することが可能です。
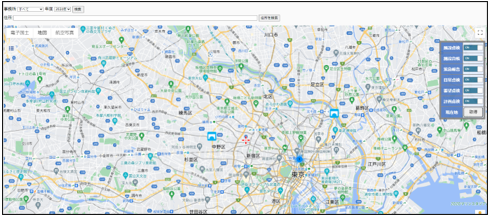
4-1. 河川管理システム画面構成
[河川管理システム]をクリックすると以下の画面を表示します。(初期画面)
・画面移動:マウスの左ボタンを押しながらマウスを動かす
・拡大縮小:ctrl+ホイールを回転
(1) 地図切り替え:電子国土・地図・航空写真
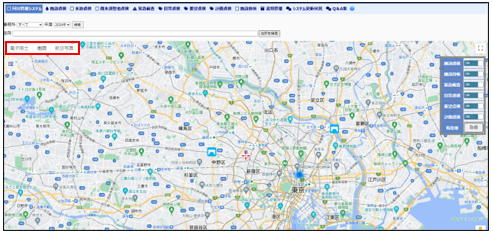
[地図]表示(初期値)
.png)
[電子国土]表示
.png)
[航空写真]表示
.png)
施設等を拡大して[航空写真]表示に切り替えると地図が傾いた状態での表示となり、
画面右下のアイコンで回転表示や平面表示が可能です。

(2) 施設凡例の表示: 凡例アイコン
凡例アイコン

凡例アイコンをクリックすると施設凡例が表示され、チェックの[ON]、[OFF]で
絞り込んで表示することが可能です。
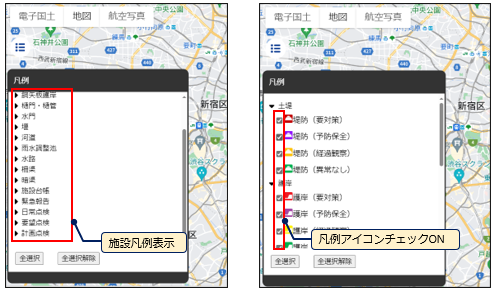
(3)点検項目の表示
点検項目の[ON]、[OFF]で絞り込んで表示することが可能です。
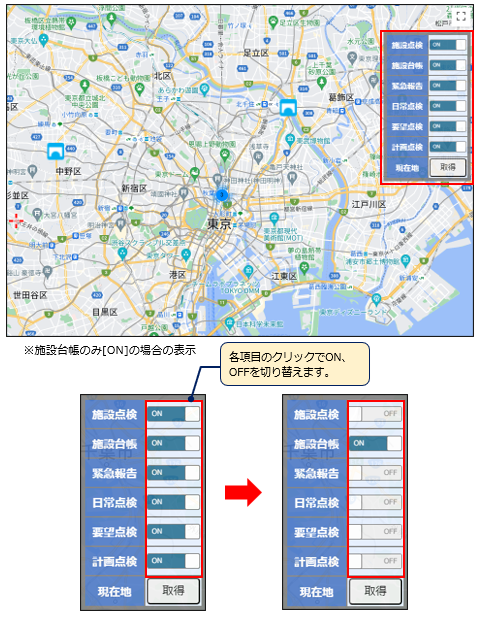
(4)点検結果の表示
点検箇所が密集している場合は数字で表示されます。
クリックすると拡大してアイコン表示になります。
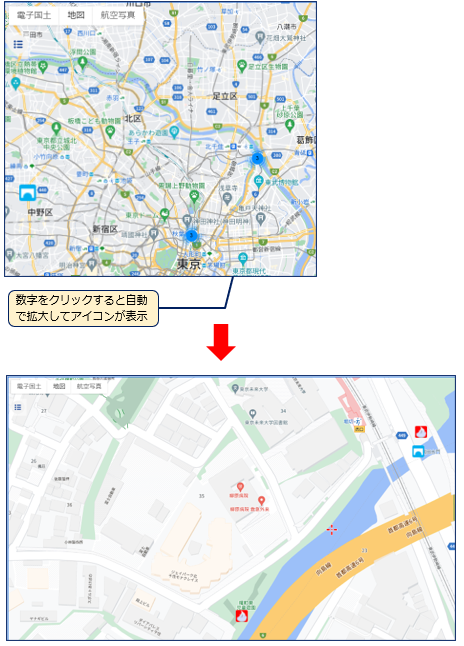
アイコンをクリックすると施設の情報が表示され、[詳細画面へ]をクリックすると
詳細画面を表示します。
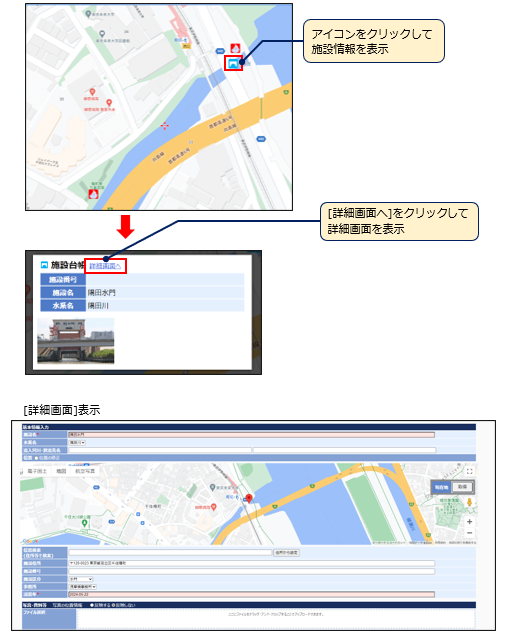
写真・資料等があればクリックするとシステム内でプレビュー表示します。
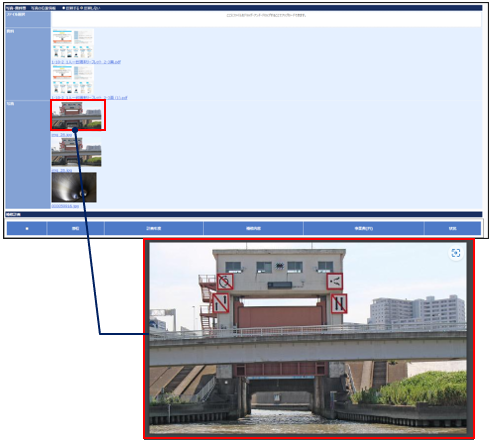
CADファイルもシステム内で閲覧可能です。(sfc、p21、bfo、bfox、dxf、dwg)
※図面と背景が同一色あるいは同系色の場合、図面が見づらい場合があります。
その場合は、[図面・モデル表示]をクリックし、[背景色]を変更選択してください。
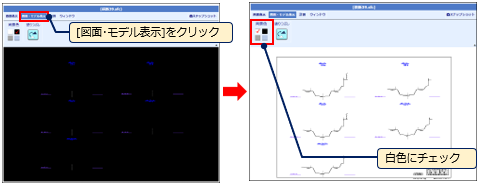
4-2. 地図上からの点検結果等の絞り込みと分布状況確認
様々な条件で、点検結果等を絞り込むことが可能です。
(1)事務所による絞り込み
絞り込み表示する事務所をプルダウンより選択します。
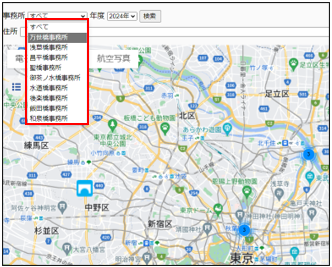
(3)住所による絞り込み
住所を入力し[住所を検索]ボタンをクリックすると、該当位置を中心に拡大表示されます。
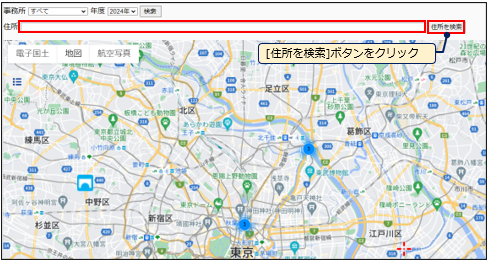
(4)凡例(施設)による絞り込み
[凡例]アイコンをクリックし、絞り込み項目にチェックすると、施設により絞り込みできます。
<種別>
土堤、護岸、高潮堤防・特殊堤、鋼矢板護岸、樋門・樋管、水門、堰、河道、雨水調整池、水路、
柵渠、暗渠、施設台帳、緊急報告、日常点検、要望点検、計画点検
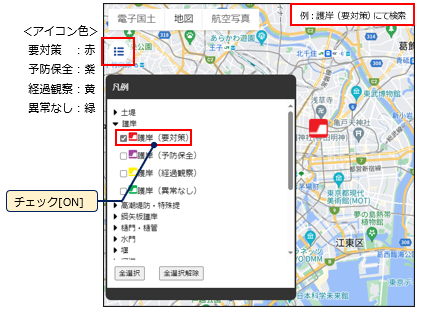
(5)点検種別絞り込み
点検パネルの[ON]、[OFF]スイッチをクリックすると、点検種別で絞り込みできます。
<種別>
施設点検、施設台帳、緊急報告、日常点検、要望点検、計画点検

4-3. 施設情報の確認
[河川管理システム]画面上の「河川」「水路」「雨水調整池」をクリックすると、名称や延長、
事務所名や書類管理場所(リンク)を確認できます。
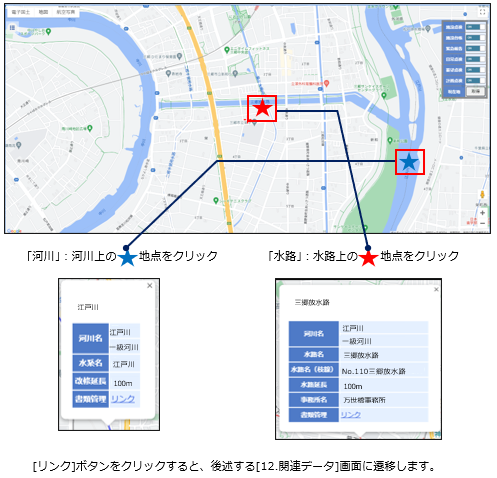
4-4. 登録情報(概要)の確認
[河川管理システム]画面上のアイコンをクリックして、施設点検等の登録情報を確認できます。

登録情報(概要)
施設のアイコンをクリックすると、施設点検情報が表示されます。
写真をクリックすると拡大表示します。

4-5. 登録情報(詳細)の確認
[詳細画面へ]をクリックすると、詳細内容が確認できます。
・詳細画面は点検項目ごとに異なる内容を表示します。
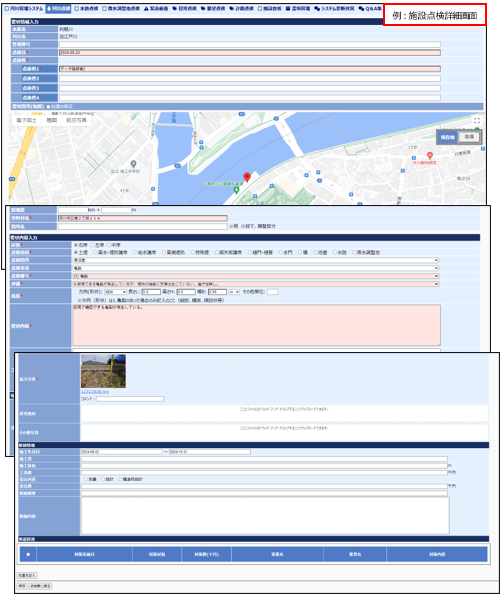
4-6. 登録情報の追加・編集
画面下部の[処置を記入]ボタンをクリックすると登録情報の追加・編集が可能です。
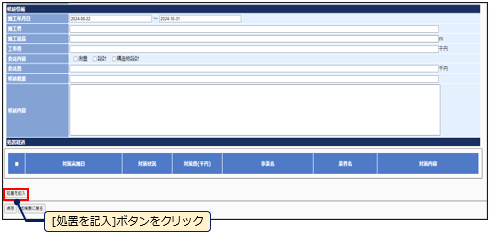
処置を記入するには、各項目の入力および写真や資料を登録し、[保存]ボタンをクリックします。
※河川点検の例
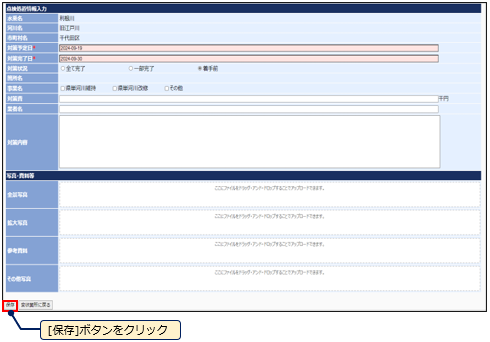
5. 河川点検
河川の点検情報の検索、一覧表出力、河川新規追加、点検箇所及び変状箇所の入力ができます。
[河川点検]をクリックすると、以下の画面を表示します。
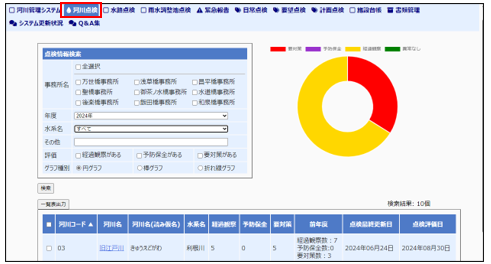
5-1. 点検情報検索
河川点検情報を事務所名、年度、水系名、その他、評価で検索でき、点検情報一覧を表示します。※グラフの表示種別も変更可能です。
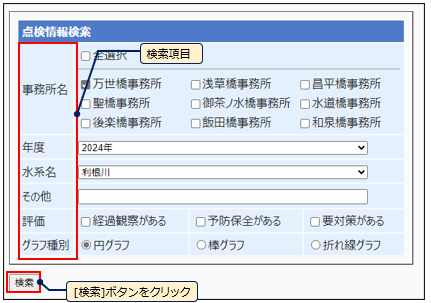
5-2. 点検情報一覧の確認
[検索]ボタンをクリックすると[点検情報一覧]が表示されます。
<表示内容>
河川コード、河川名、河川名(かな)、水系名、経過観察箇所、予防保全箇所、要対策箇所、
前年度状況、点検最終更新日、点検評価日
※点検が未実施の河川や施設は、黄色に着色して表示します。
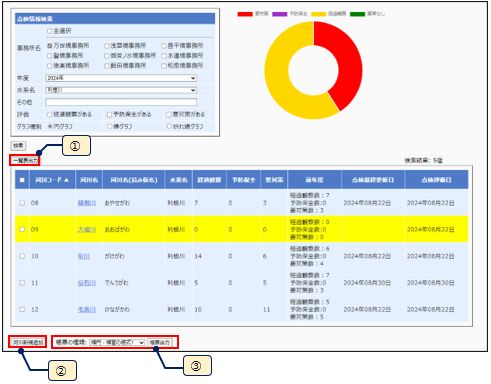
[一覧表出力]ボタンをクリックすると点検情報一覧表がExcelファイルに出力可能です。
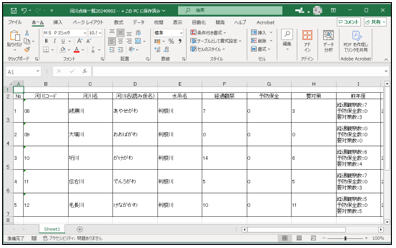
➀ [河川新規追加]ボタンをクリックすると河川の基本情報が追加可能です。
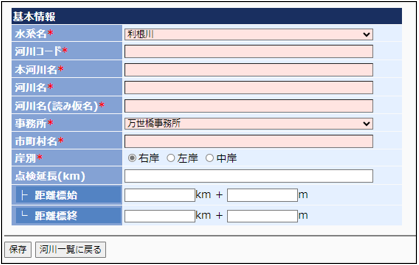
② 出力したい河川の[チェックボックス]にチェック入れ、[帳票の種類]をリストから選択して[帳票出力]
ボタンをクリックすると各種帳票の出力を行います。
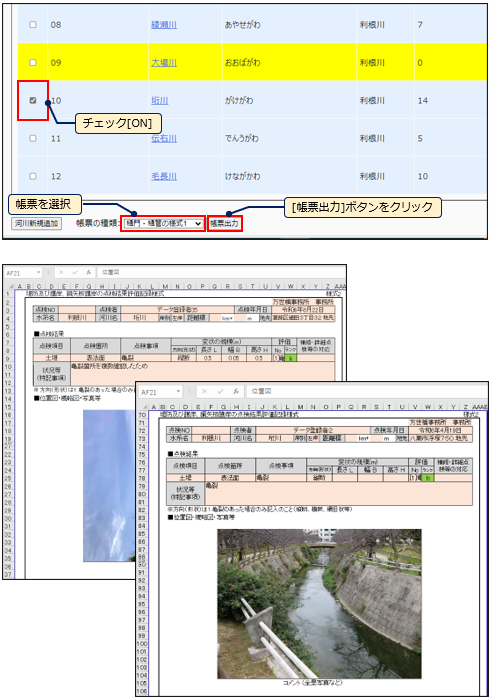
5-3. 各河川の詳細情報確認
河川名をクリックすると[変状情報一覧]画面を表示します。
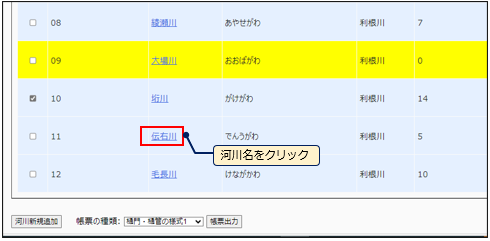
<表示内容>
基本情報、総合評価、変状箇所情報、変状情報一覧
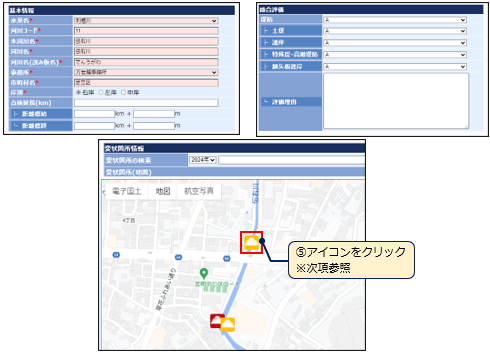
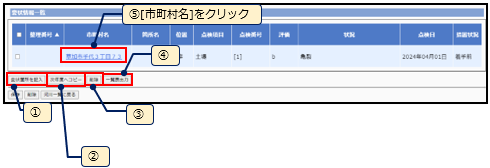
① [変状箇所を記入]ボタンをクリックすると変状箇所の新規入力が可能です。
② 前年度評価[b、c、d]の変状箇所は自動的に複製され変状箇所の入力が可能ですが、評価[a]
について変状箇所を入力する場合には、[チェックボックス]にチェック入れ、[次年度へコピー]
ボタンをクリックし、変状情報をコピーしてから入力を行います。
③ [チェックボックス]にチェック入れ、[削除]ボタンをクリックすると変状箇所を削除します。
④ [一覧表出力]ボタンをクリックすると[変状箇所一覧表]を出力します。
⑤ 地図上のアイコンか[市町村名]をクリックすると[変状箇所編集]画面が表示します。
5-4. 点検箇所の入力
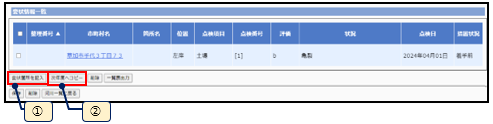
➀ [変状箇所を記入]ボタンをクリックすると変状箇所の新規入力が可能です。
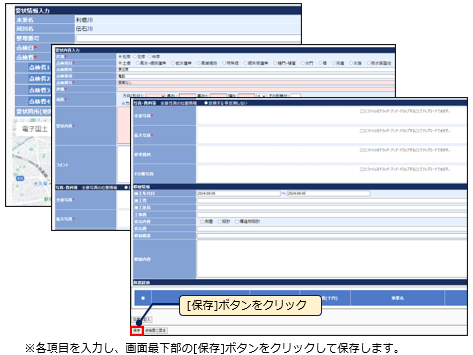
② 前年度評価[b、c、d]の変状箇所は自動的に複製され変状箇所の入力が可能ですが、評価[a]
について変状箇所を入力する場合には、[チェックボックス]にチェック入れ、[次年度へコピー]
ボタンをクリックし、変状情報をコピーしてから入力を行います。
5-5. 変状箇所一覧の出力等
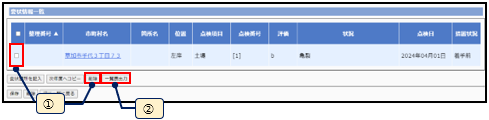
➀ [チェックボックス]にチェック入れ、[削除]ボタンをクリックすると変状箇所を削除します。
② [一覧表出力]ボタンをクリックすると[変状箇所一覧表]をExcel形式で出力します。
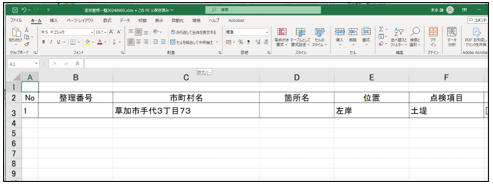
6. 水路点検
水路の点検情報の検索、一覧表出力、水路新規追加、点検箇所及び変状箇所の入力が行えます。[水路点検]をクリックすると、以下の画面を表示します。
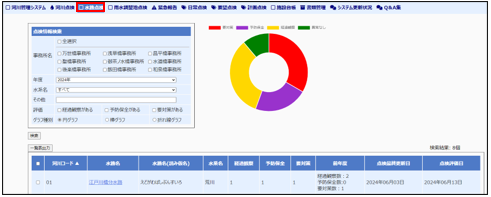
6-1. 点検情報検索
水路点検情報を事務所名、年度、水系名、その他、評価で検索でき、点検情報一覧を表示します。
※グラフの表示種別も変更可能です。
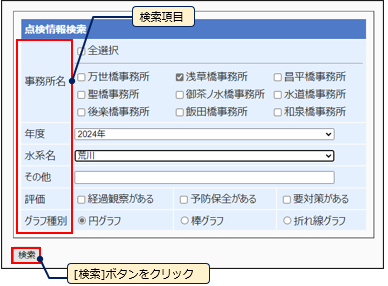
6-2. 点検情報一覧の確認
[検索]ボタンをクリックすると[点検情報一覧]が表示されます。
<表示内容>
河川コード、水路名、水路川名(かな)、水系名、経過観察箇所、予防保全箇所、要対策箇所、
前年度状況、点検最終更新日、点検評価日
※点検が未実施の河川や施設は、黄色に着色して表示します。
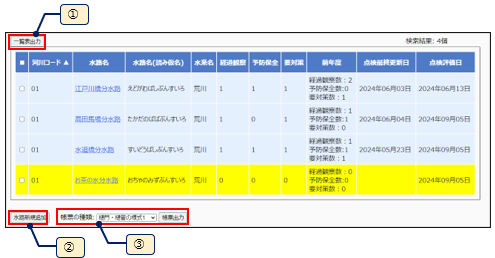
➀ [一覧表出力]ボタンをクリックすると点検情報一覧表がExcelファイルに出力可能です。
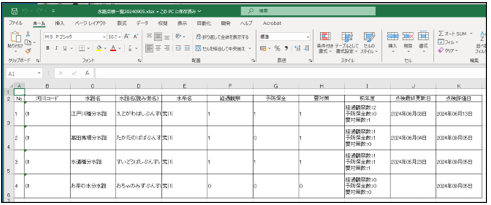
② [水路新規追加]ボタンをクリックすると水路の基本情報が入力可能です。
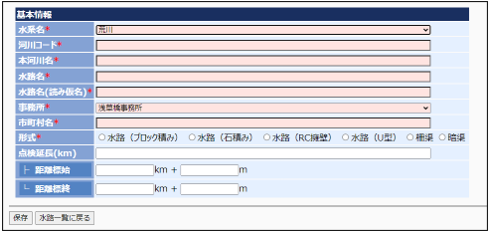
③ 出力したい帳票の[チェックボックス]にチェック入れ、[帳票の種類]を選択して[帳票出力]
ボタンをクリックすると帳票の出力が可能です。
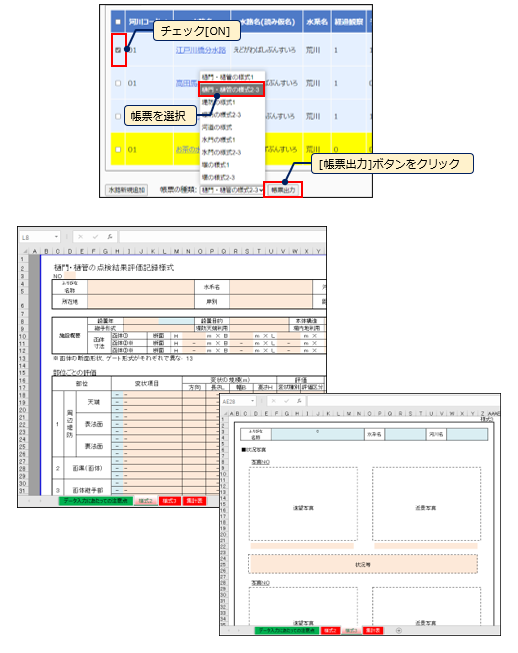
6-3. 各水路の詳細情報確認
河川名をクリックすると[変状情報一覧]画面を表示します。
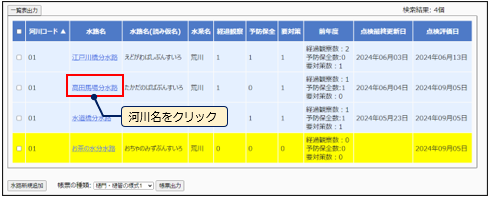
① [変状箇所を記入]ボタンをクリックすると変状箇所の新規入力が可能です。
② 前年度評価[b、c、d]の変状箇所は自動的に複製され変状箇所の入力が可能ですが、評価[a]
について変状箇所を入力する場合には、[チェックボックス]にチェック入れ、[次年度へコピー]
ボタンをクリックし、変状情報をコピーしてから入力を行います。
③ [チェックボックス]にチェック入れ、[削除]ボタンをクリックすると変状箇所を削除します。
④ [一覧表出力]ボタンをクリックすると[変状箇所一覧表]を出力します。
⑤ 地図上のアイコンか[市町村名]をクリックすると[変状箇所編集]画面が表示します。
6-4. 点検箇所の入力
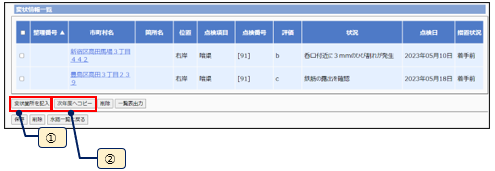
① [変状箇所を記入]ボタンをクリックすると変状箇所の新規入力が可能です。
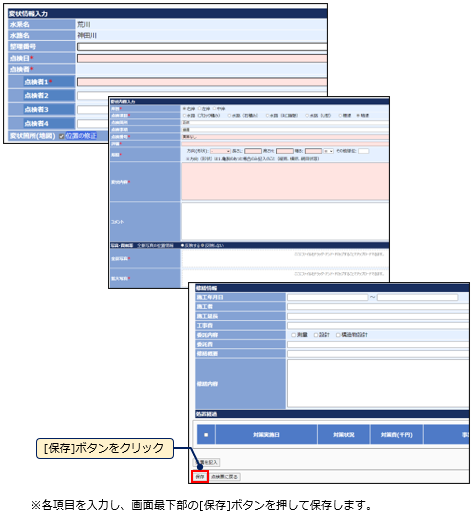
② 前年度評価[b、c、d]の変状箇所は自動的に複製され変状箇所の入力が可能ですが、評価[a]
について変状箇所を入力する場合には、[チェックボックス]にチェック入れ、[次年度へコピー]
ボタンをクリックし、変状情報をコピーしてから入力を行います。
6-5. 変状箇所一覧の出力等
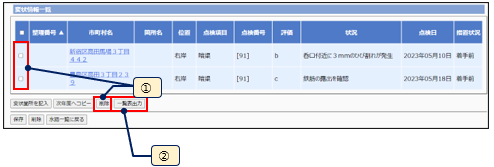
➀ [チェックボックス]にチェック入れ、[削除]ボタンをクリックすると変状箇所を削除します。
② [一覧表出力]ボタンをクリックすると[変状箇所一覧表]をExcel形式で出力します。
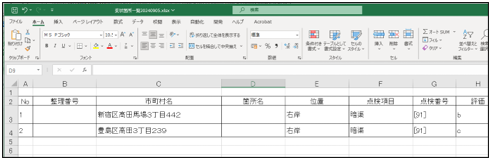
7. 雨水調整池点検
雨水調整池の点検情報の検索、一覧表出力、雨水調整池新規追加、点検箇所及び変状箇所の
入力できます。
[雨水調整池点検]をクリックすると、以下の画面を表示します。
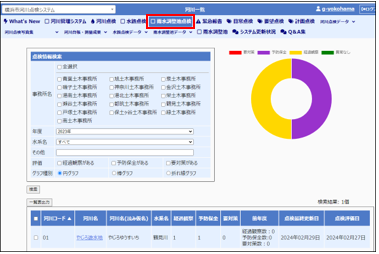
7-1. 点検情報検索
雨水調整池点検情報を事務所名、年度、水系名、その他、評価で検索でき、点検情報一覧を
表示します。※グラフの表示種別も変更可能です。
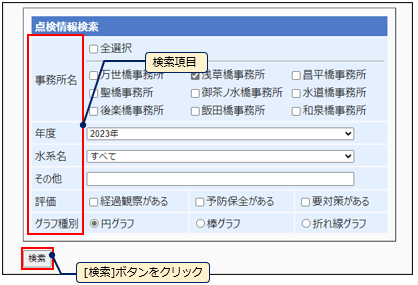
7-2. 点検情報一覧の確認
[検索]ボタンをクリックすると[点検情報一覧]を表示します。
<表示内容>
河川コード、河川名、河川名(かな)、水系名、経過観察箇所、予防保全箇所、要対策箇所、
前年度状況、点検最終更新日、点検評価日
※点検が未実施の河川や施設は、黄色に着色して表示します。

① [一覧表出力]ボタンをクリックすると点検情報一覧表がExcelファイルに出力可能です。
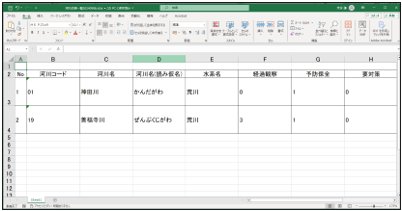
② [河川新規追加]ボタンをクリックすると河川の基本情報が追加可能です。
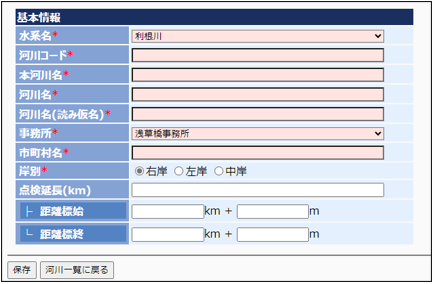
③ 出力したい河川の[チェックボックス]にチェック入れ、[帳票の種類]をリストから選択して[帳票出力]
ボタンをクリックすると各種帳票の出力が可能です。
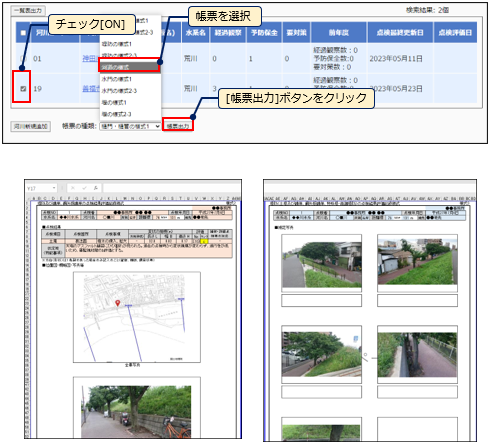
7-3. 各雨水調整池の詳細情報確認
河川名をクリックすると[変状箇所情報一覧]画面が表示されます。
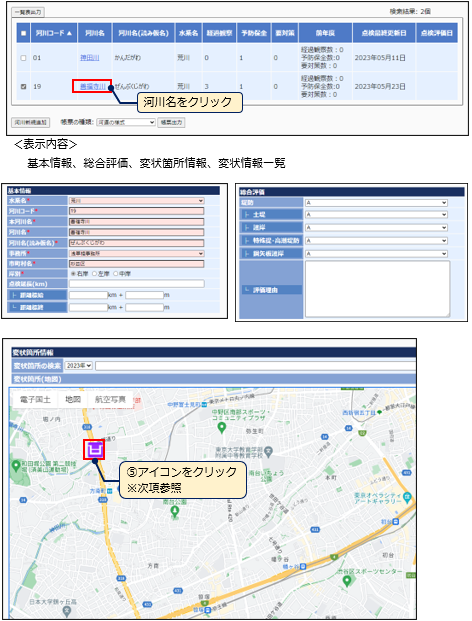
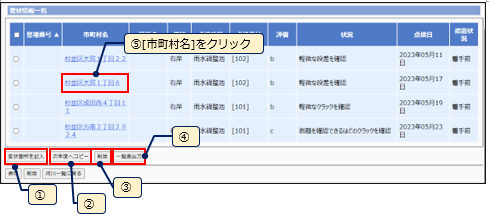
① [変状箇所を記入]ボタンをクリックすると変状箇所の新規入力が可能です。
② 前年度評価[b、c、d]の変状箇所は自動的に複製され変状箇所の入力が可能ですが、評価[a]
について変状箇所を入力する場合には、[チェックボックス]にチェック入れ、[次年度へコピー]
ボタンをクリックし、変状情報をコピーしてから入力を行います。
③ [チェックボックス]にチェック入れ、[削除]ボタンをクリックすると変状箇所を削除します。
④ [一覧表出力]ボタンをクリックすると[変状箇所一覧表]を出力します。
⑤ 地図上のアイコンか[市町村名]をクリックすると[変状箇所編集]画面が表示します。
7-4. 点検箇所の入力
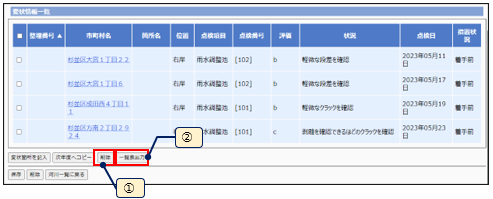
① [変状箇所を記入]ボタンをクリックすると変状箇所の新規入力が可能です。
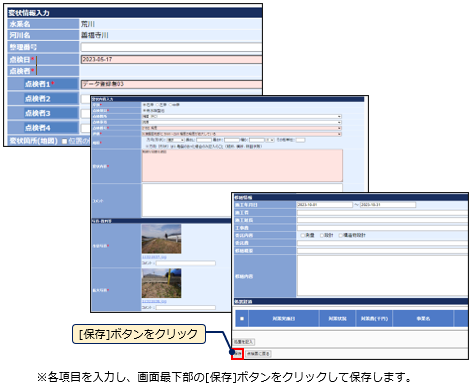
② 前年度評価[b、c、d]の変状箇所は自動的に複製され変状箇所の入力が可能ですが、評価[a]
について変状箇所を入力する場合には、[チェックボックス]にチェック入れ、[次年度へコピー]
ボタンをクリックし、変状情報をコピーしてから入力を行います。
7-5. 変状箇所一覧入力
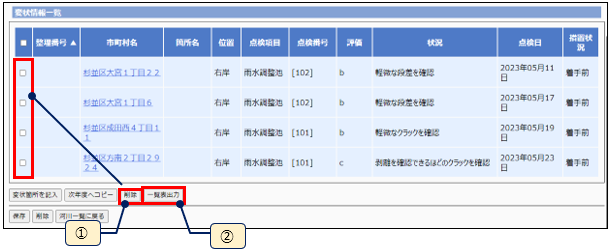
① [チェックボックス]にチェック入れ、[削除]ボタンをクリックすると変状箇所を削除します。
② [一覧表出力]ボタンをクリックすると[変状箇所一覧表]をExcel形式で出力します。
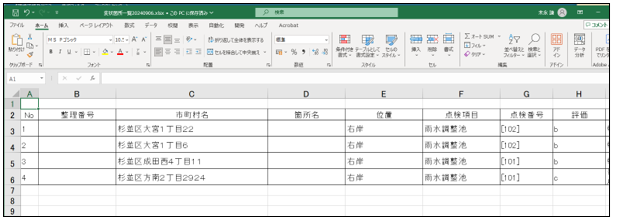
8. 緊急報告
緊急報告情報の検索、緊急報告登録の入力が行えます。
[緊急報告]をクリックすると、以下の画面を表示します。
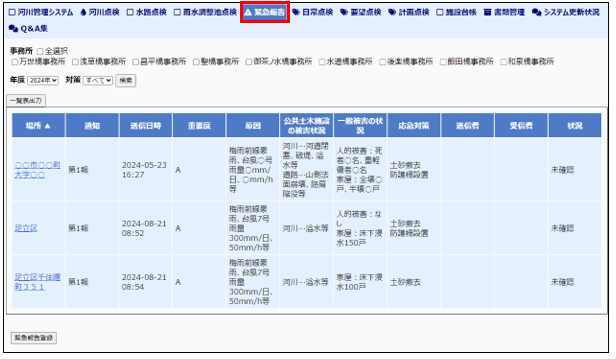
8-1. 緊急報告の確認
緊急報告情報を事務所、年度、対策の項目で検索ができ、一覧表出力が可能です。
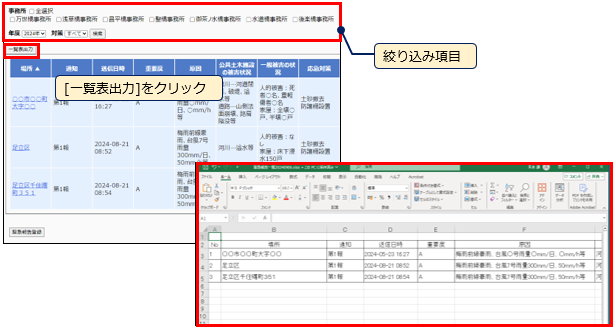
8-2. 緊急報告登録
[緊急報告登録]ボタンをクリックすると緊急報告の新規入力が行えます。
場所、発生日時、重要度、原因、被害状況等を入力して[保存]ボタンをクリックして登録
します。
※写真、資料ファイルをドラッグ&ドロップで登録可能
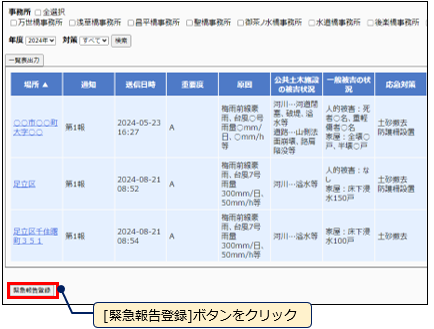

9. 日常点検
日常点検情報の検索、日常点検の記入、日常点検様式での出力が行えます。
[日常点検]をクリックすると、以下の画面を表示します。
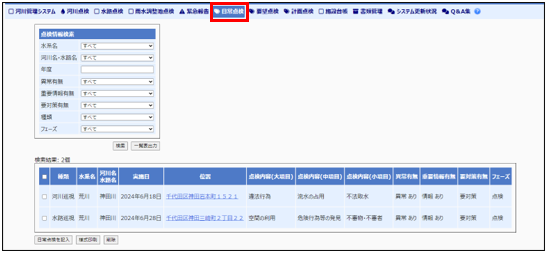
9-1. 点検情報検索
日常点検情報を水系名、河川名・水路名、年度、異常有無、重要情報有無、要対策有無、
種類、フェーズで検索ができ、一覧表出力が可能です。
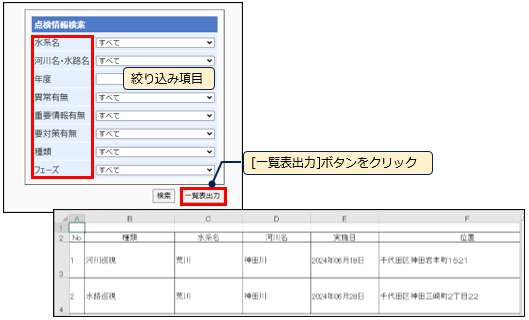
9-2. 検索結果の確認
検索結果の[位置]をクリックすると日常点検の詳細画面が確認できます。
[様式印刷]ボタンをクリックすると日常点検様式で出力可能です。
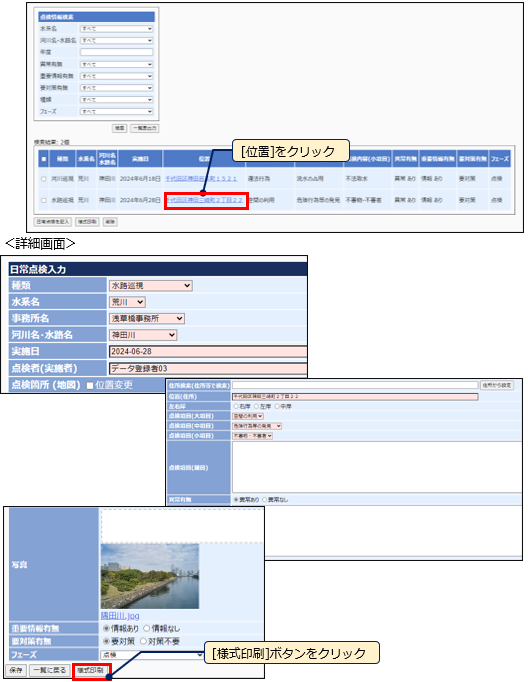
また、日常点検画面の一覧から[チェックボックス]にチェック入れて[様式印刷]ボタンを
クリックしても出力可能です。
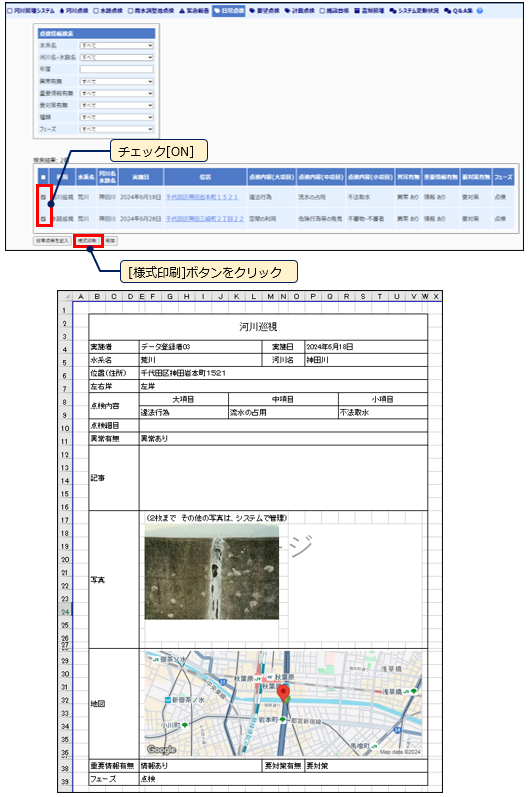
9-3. 日常点検の記入
[日常点検を記入]ボタンをクリックすると<詳細画面>となり、日常点検の新規入力が行えます。
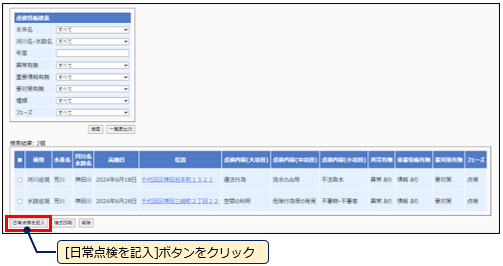
10. 要望点検
要望点検情報の検索、要望点検の記入、要望点検様式での出力が行えます。
[要望点検]をクリックすると、以下の画面が表示されます。
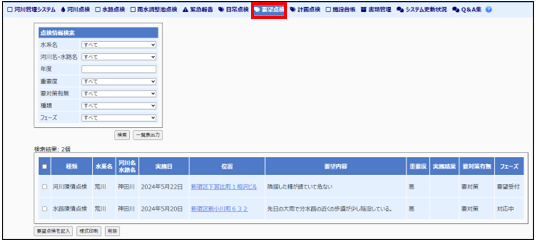
10-1. 要望点検情報検索
要望点検情報を水系名、河川名・水路名、年度、重要度、要対策有無、種類、フェーズで検索ができ
一覧表出力が可能です。
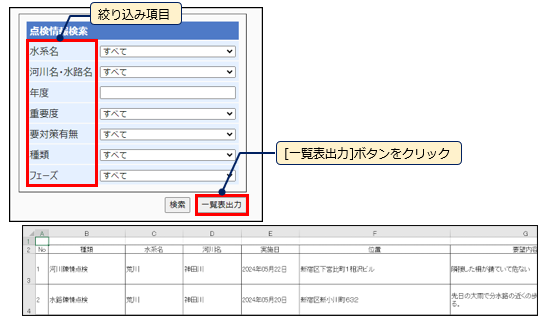
10-2. 検索結果の確認
検索結果の[位置]をクリックすると要望点検の詳細画面が確認でき、[様式印刷]ボタンを
クリックすると要望点検様式で出力可能です。
.png)
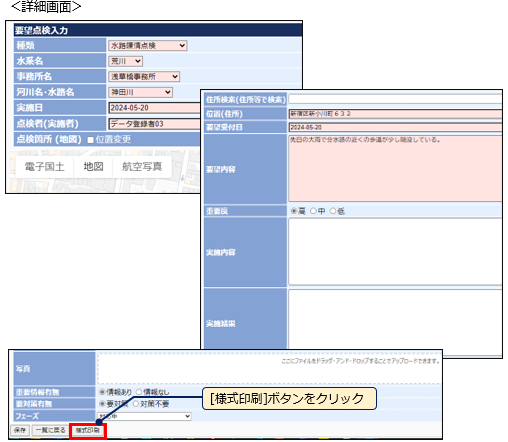
また、要望点検画面の一覧から[チェックボックス]にチェック入れて[様式印刷]ボタンをクリックしても
出力可能です。
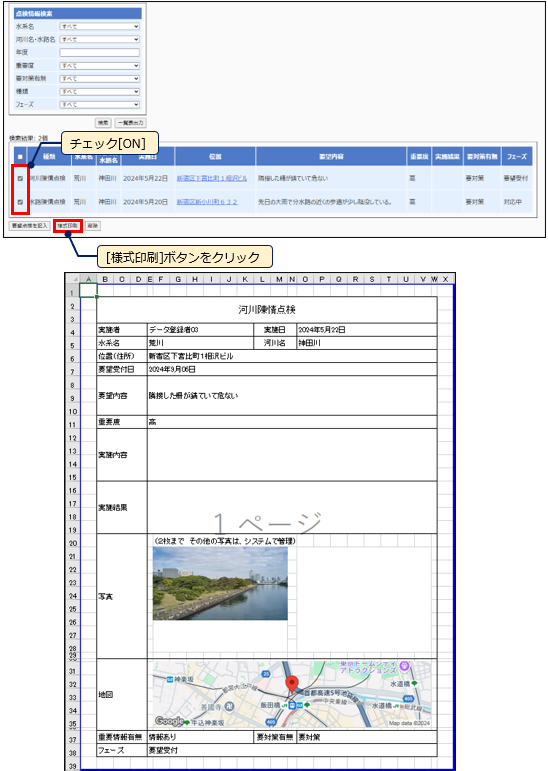
10-3. 要望点検の記入
[要望点検を記入]ボタンをクリックすると<詳細画面>となり、要望点検の新規入力が行えます。
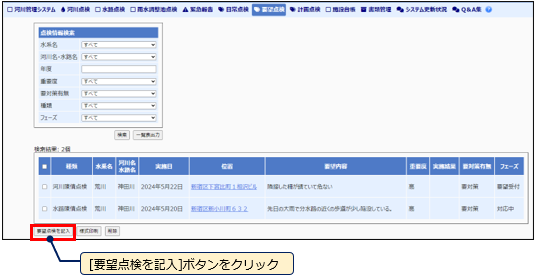
11. 計画点検
計画点検情報の検索、計画点検の記入、計画点検様式での出力が行えます。
[計画点検]をクリックすると、以下の画面を表示します。
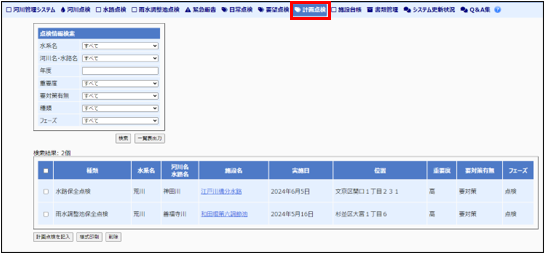
11-1. 計画点検情報検索
計画点検情報を水系名、河川名・水路名、年度、重要度、要対策有無、種類、フェーズで
検索ができ、一覧表出力が可能です。
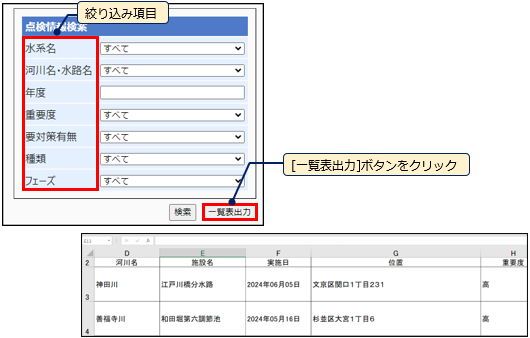
11-2. 検索結果の確認
検索結果の[施設名]をクリックすると計画点検の詳細画面が確認でき、[様式印刷]ボタンをクリックすると計画点検様式で出力可能です。
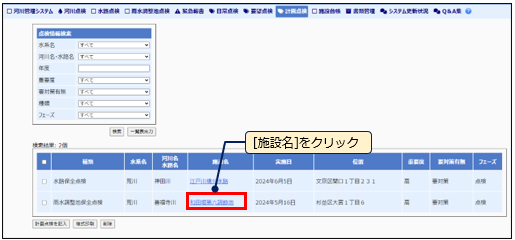
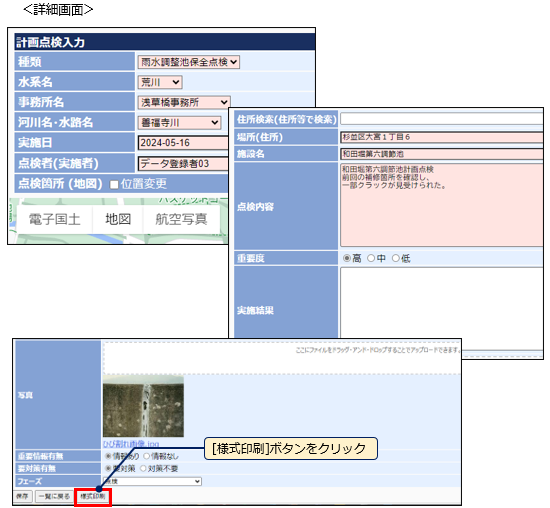
また、計画点検画面の一覧から[チェックボックス]にチェック入れて[様式印刷]ボタンを
クリックしても出力可能です。
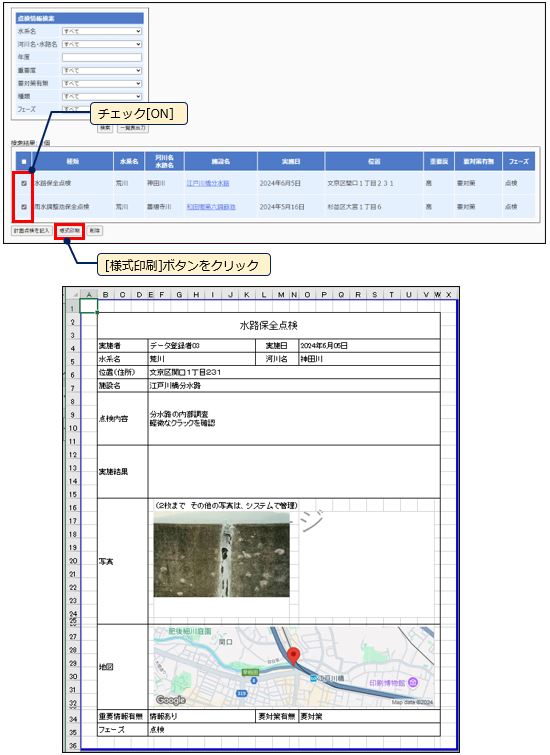
11-3. 計画点検の記入
[計画点検を記入]ボタンをクリックすると<詳細画面>となり、計画点検の新規入力が行えます。
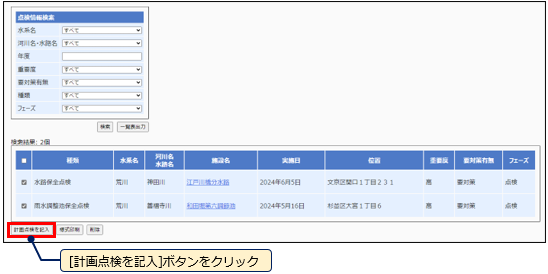
12. 関連データの閲覧と登録
12-1. 関連データの閲覧
関連データを階層構造(フォルダ)で管理でき、閲覧可能です。
<種類>
[河川点検データ]、[河川点検写真集]、[河川台帳・測量成果]、[水路点検データ]、
[雨水調整池データ]
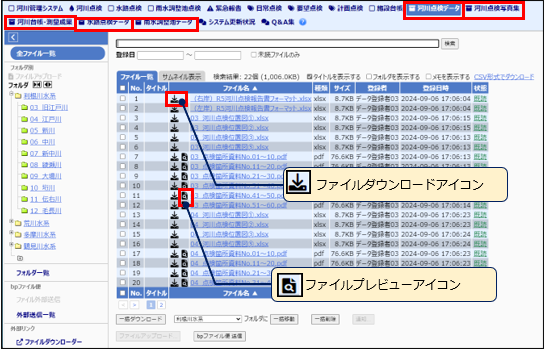
各メニューをクリックすると、画面左側のフォルダ構成が表示され、目的のフォルダを
クリックしてファイル一覧を表示します。
アイコンをクリックするとファイルのダウンロードやプレビューが可能です。
12-2. 関連データの登録
関連データをフォルダに保存できます。
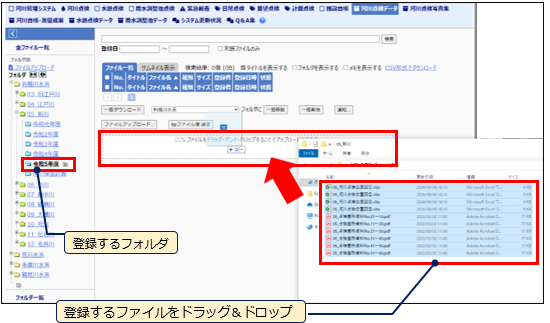
関連データを保存したいフォルダをクリックすると、
点線の枠が表示されますので、
ファイルをドラッグ&ドロップすると登録できます。
13. その他
13-1. 施設台帳
施設台帳情報を事務所、施設番号、水系名、流入河川名、施設区分で検索でき、一覧表出力、
施設新規登録が可能です。
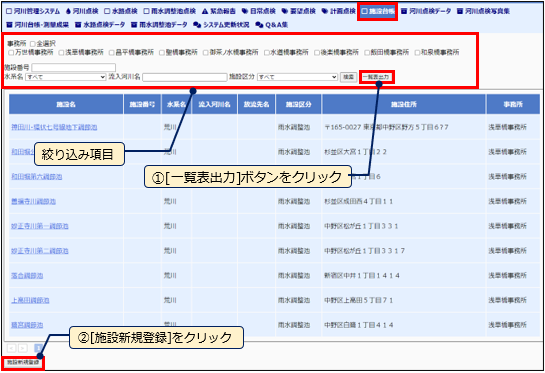
➀ [一覧表出力]ボタンをクリックすると、施設一覧表を出力します。
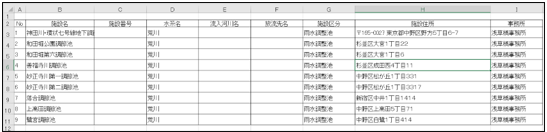
② [新規施設登録]ボタンをクリックすると、新規に施設を登録できます。
各項目を入力し、[保存]ボタンをクリックします。
また、[補修計画追加]ボタンをクリックすると、補修計画(部署、内容、年度、写真、資料等)
の追加も可能です。
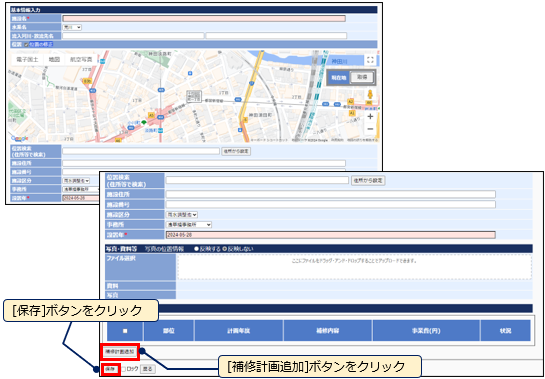
13-2. システム更新状況
システム更新状況を確認することが可能です。
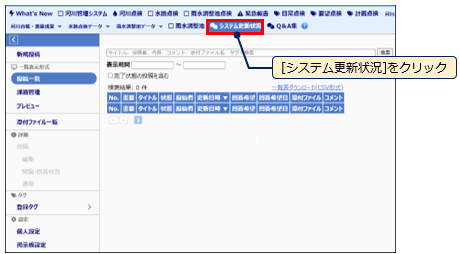
13-3. Q&A集
お問い合わせがある場合は、こちらに記入してください。
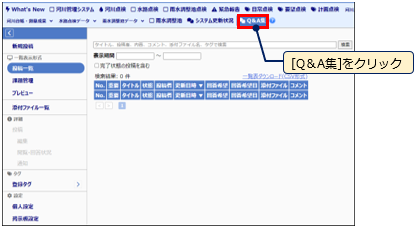
[新規投稿]をクリックし、各項目を入力して[投稿]ボタンをクリックすると投稿できます。
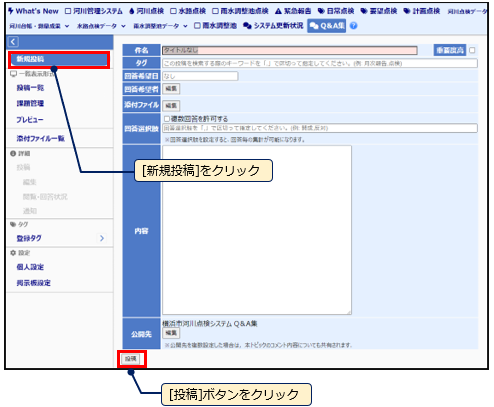
14. 改訂履歴
本マニュアルは、実運用により記載することが効果的な事項についての追記や機能変更・追加に伴なう記載事項の変更などを行います。以下に改訂履歴を示します。