1.確認する

1-1.一覧表から報告を確認する
①移動体管理アイテムのページを開きます(名称は異なる場合がございます)。
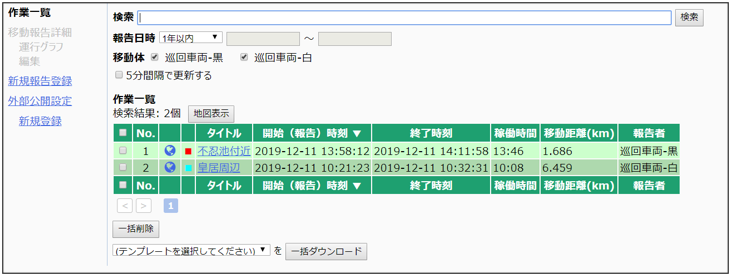
![]() 複数の点検・移動体管理系アイテム(機能、報告元)を利用している場合、どのアイテム
複数の点検・移動体管理系アイテム(機能、報告元)を利用している場合、どのアイテム
からの報告を示す「報告元」列が「タイトル」と「開始(報告)日時」の間に表示されま
す。
② 確認したい報告のタイトルを選択します。
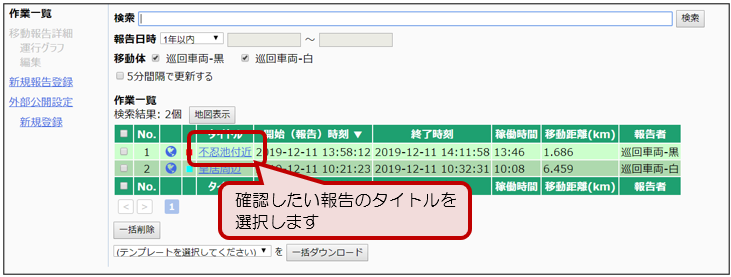
③ 報告された内容を確認します。
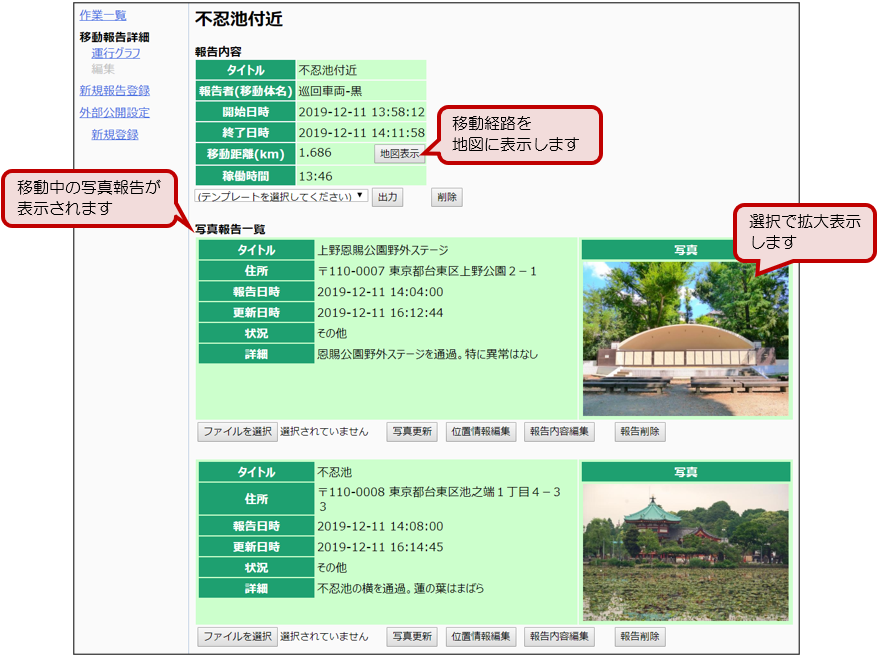
移動経路を表示する
① 報告内容の「移動距離(km)」の欄にある[地図表示]ボタンを押します。
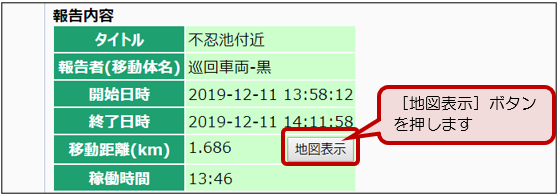
② 地図画面が別タブに表示され、報告の移動経路が表示されます。
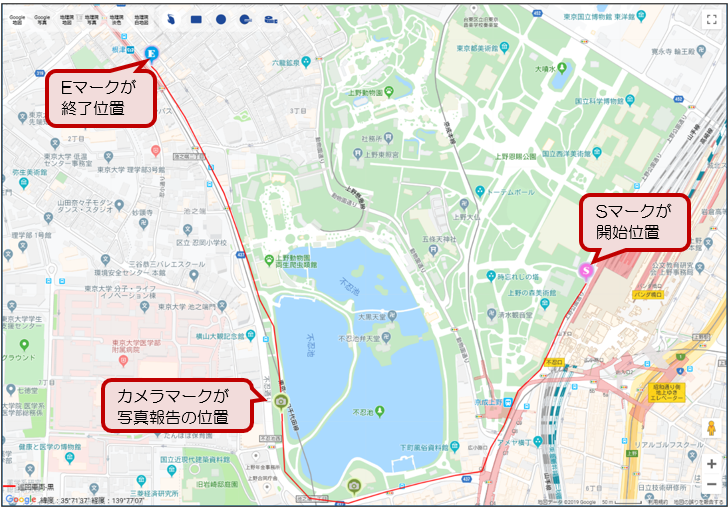
写真を拡大表示する
① 拡大表示したい写真を選択します。
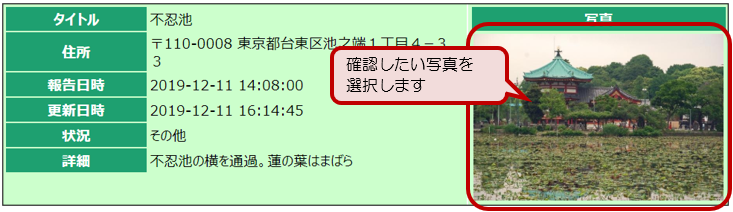
② 選択された写真が拡大表示されます。写真外のエリアを選択すると、拡大表示を止めることが
できます。
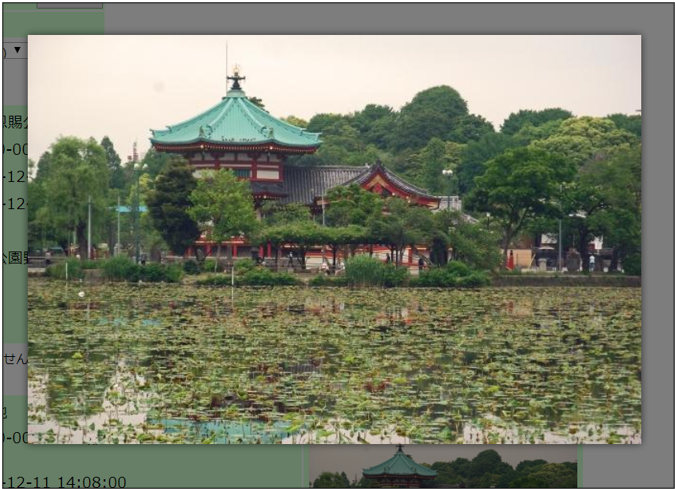
一覧表の並び順を変更する
見出し行にある見出しを選択すると、その項目で並び替えができます。もう一度選択すると、
順序が逆になります。
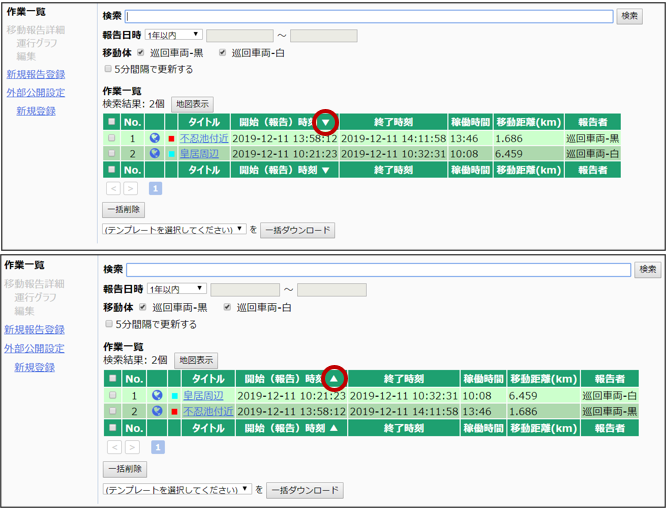
![]() スマホ画面の場合、並び順コンボを変更することで並び替えができます。
スマホ画面の場合、並び順コンボを変更することで並び替えができます。
※左側がAndroidの画面(Google Chrome)、右側がiPhoneの画面(Safari)です。
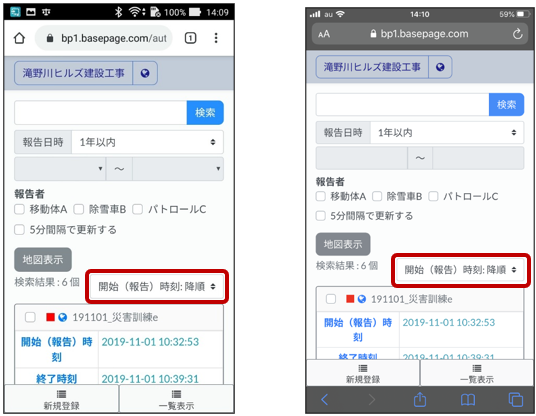
報告一覧を検索する・絞り込む
① 報告一覧の上にあるエリアでは、検索日時や移動体で絞り込み条件を指定することができま
す。
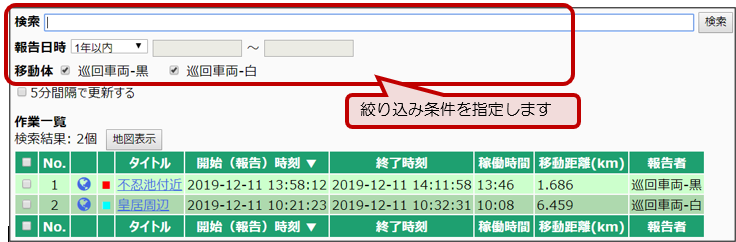

検索条件を決めた後、[検索]ボタンを押すと、報告一覧を絞り込むことができます。
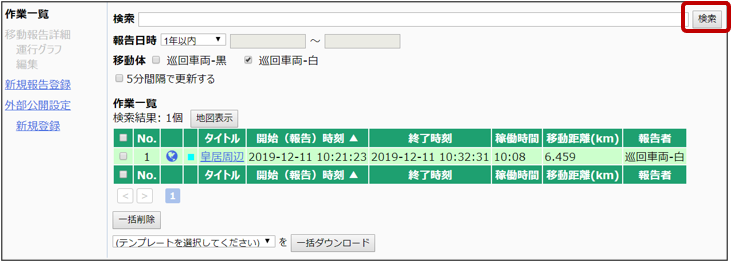
1-2.地図から報告を確認する
① 移動体管理アイテムのページを開き、[地図表示]ボタンを押します。
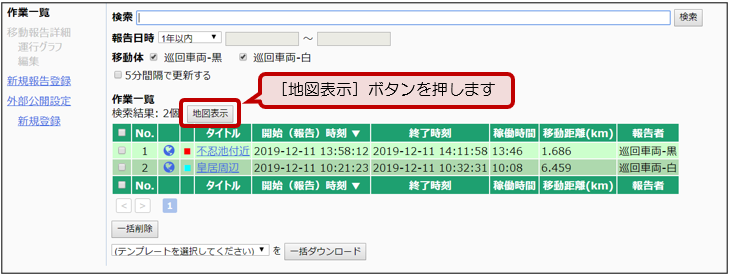
② 新しくタブが開き、地図が表示されます。
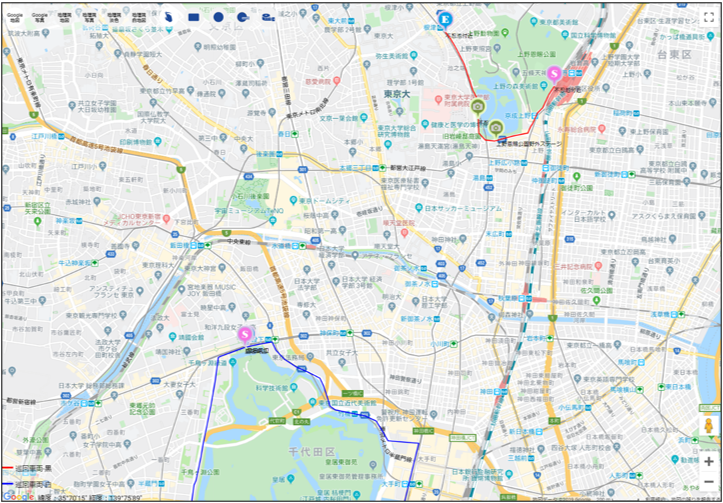
③ 確認したい報告を選択すると、その報告の内容を確認できます。さらに詳しい内容を確認した
い場合は、「詳細画面へ」リンクを選択します。「1-1.一覧表から報告を確認する」で紹介
した③の画面に移動します。
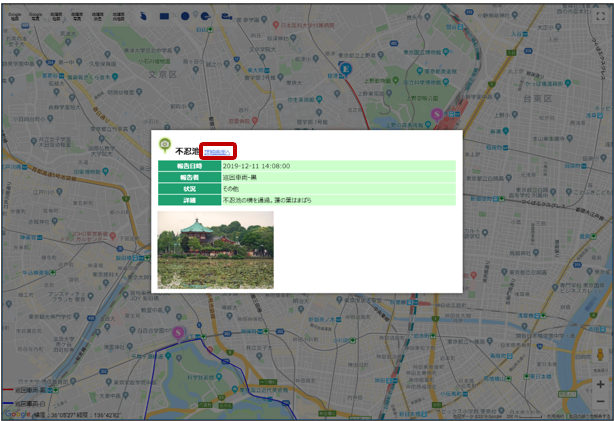
![]() マウスの操作方法:左(右)ドラッグ…位置の移動
マウスの操作方法:左(右)ドラッグ…位置の移動
マウスのスクロールボタン:上方向…拡大/下方向…縮小
④ 四角形選択ツールもしくは円形選択ツールで範囲を左クリックで選択しますと、複数の報告
まとめて選択することができます。各報告の「詳細画面へ」リンクを選択すると、「1-1.
一覧表から報告を確認する」で紹介した③の画面に移動します。
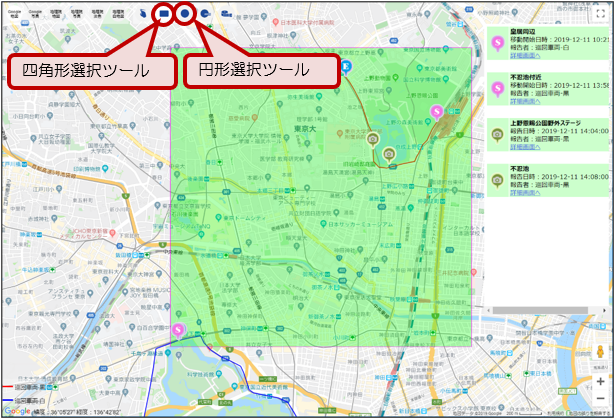
⑤ 半径指定選択ツールで範囲を指定し、複数の報告をまとめて選択することもできます。各報告
の「詳細画面へ」リンクを選択すると、「1-1.一覧表から報告を確認する」で紹介した③の
画面に移動します。
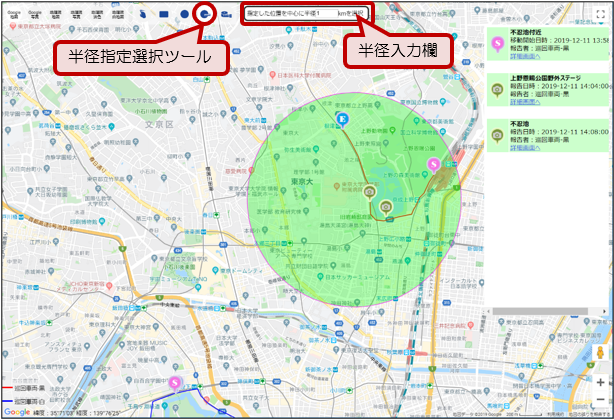
![]() 半径指定選択ツールを指定しますと、画面上部に半径入力欄が表示されます。
半径指定選択ツールを指定しますと、画面上部に半径入力欄が表示されます。
半径入力欄に半径を入力し、地図を選択すると、選択された地点を中心点として入力さ
れた半径の円が描画されます。
![]() 半径を再入力して地図を選択することで、選択範囲を変更することができます。
半径を再入力して地図を選択することで、選択範囲を変更することができます。
GoogleMap以外の地図に切り替える
地図表示で利用されている地図は、GoogleMapです。上部に並んでいるアイコンを操作すること
で、他の地図を切り替えて表示することができます。
Google写真
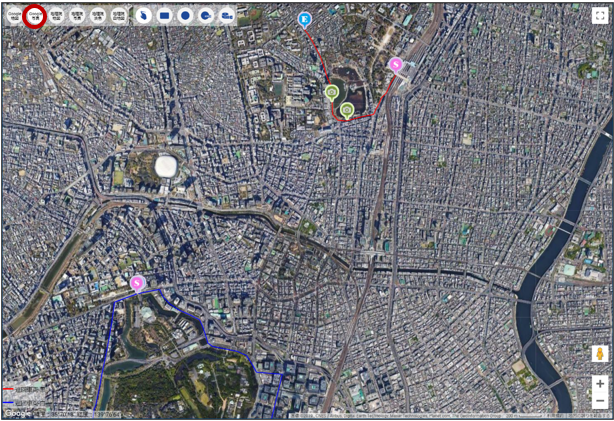
地理院地図
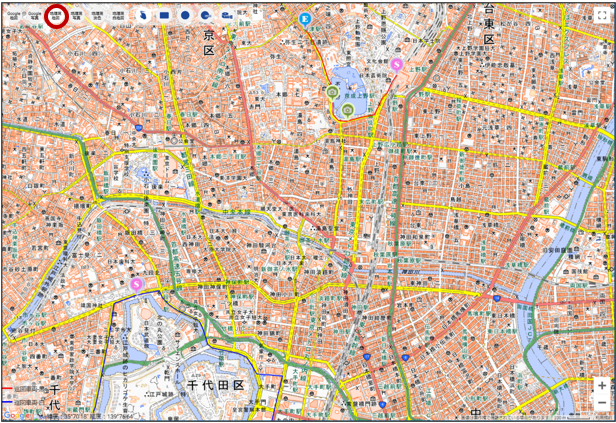
地理院写真
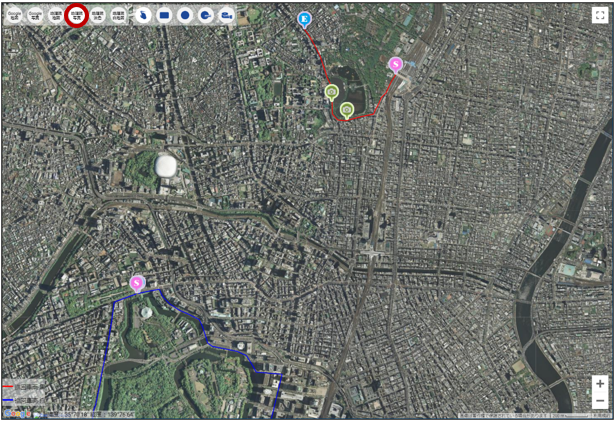
地理院淡色
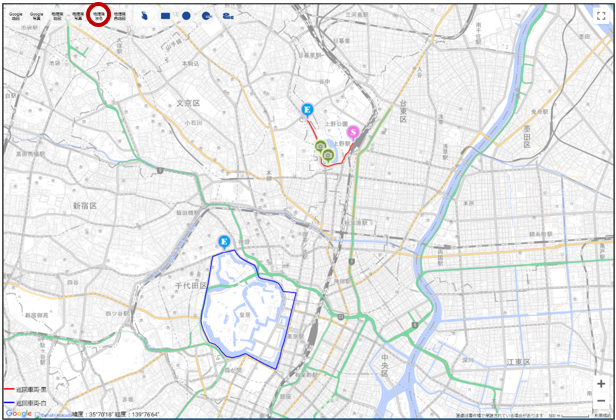
地理院白地図
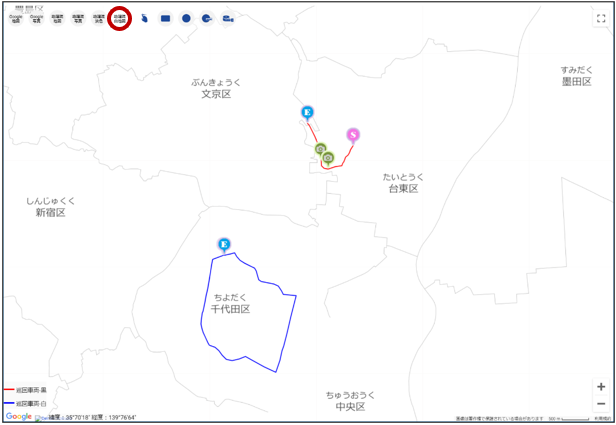
距離を計測する
① 測定アイコンを選択します。
② 測定始点を選択します。
③ 次の点を選択します。折れ線状に指定できます。
④ すべての点を選択したら、同じ位置をその場でもう一度選択しますと、①~③で指定した距離
を計測した合計の結果が表示されます。
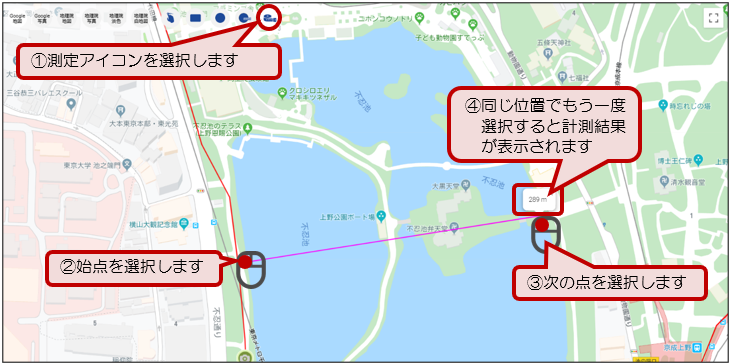
外部地理情報の表示・非表示を設定する
① 画面左上の方にある外部地理情報のアイコンを選択します。
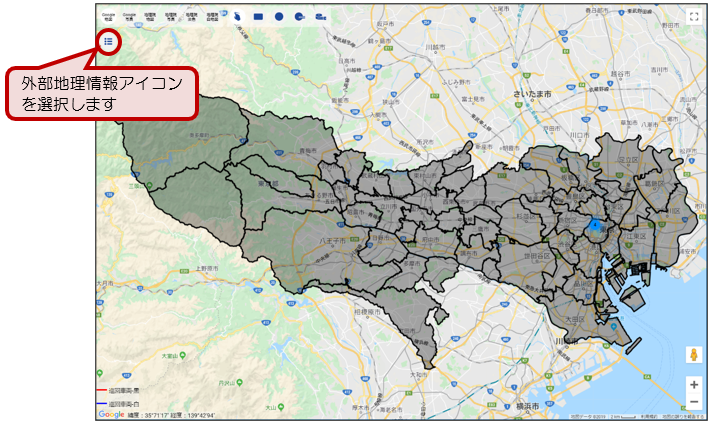
![]() 外部地理情報が登録されていない場合は、アイコンは表示されません。
外部地理情報が登録されていない場合は、アイコンは表示されません。
② 外部地理情報メニューが表示されます。「▶」で始まる項目を選択しますと、展開して詳細を
表示できます。
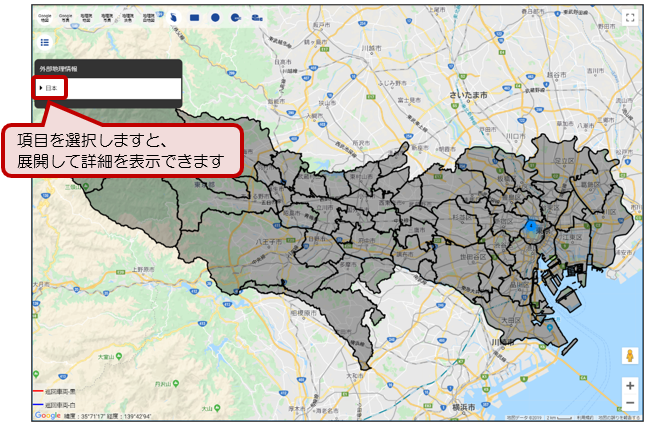
③ 登録されている外部地理情報を確認できます。
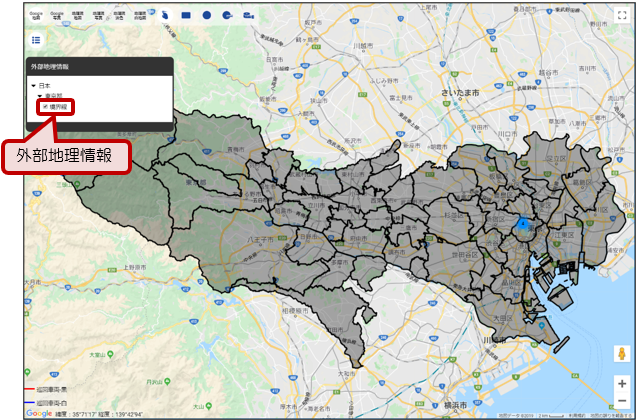
④ 外部地理情報のチェックを外すと、その外部地理情報を非表示にできます。
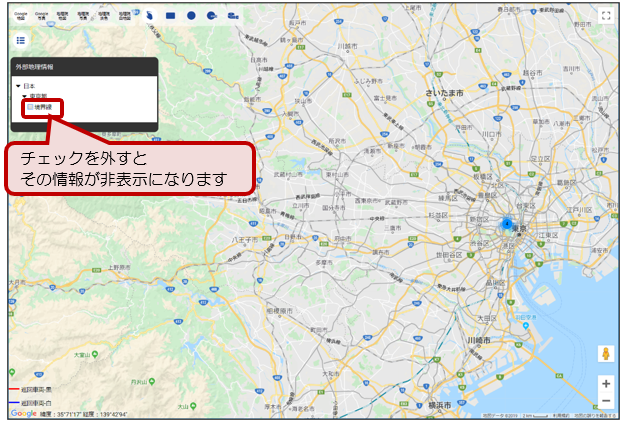
![]() 外部地理情報はKML形式またはGeoJSON形式に対応しています。なお、外部地理情報
外部地理情報はKML形式またはGeoJSON形式に対応しています。なお、外部地理情報
の登録はチームマスター(管理者)のみが行えます。
![]() 複数の点検系アイテム(機能、報告元)を一括して表示している場合、それぞれのアイテ
複数の点検系アイテム(機能、報告元)を一括して表示している場合、それぞれのアイテ
ムで登録されている外部地理情報がすべて表示されます。
1-3.移動報告の経過を確認する
移動体管理アイテムでは報告中の移動報告の経過を確認することができます。
報告一覧では報告中の移動報告は以下のように表示されます。
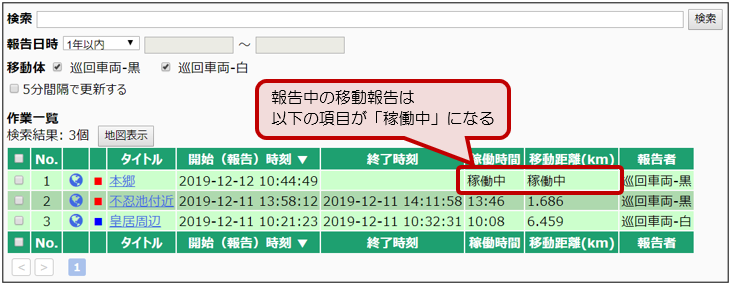
地図上では以下のように表示されます。

地図画面を更新することで、随時移動報告の経過を確認できます。
![]() 報告一覧にある「5分間隔で更新する」のチェックを付けることで自動的に更新すること
報告一覧にある「5分間隔で更新する」のチェックを付けることで自動的に更新すること
ができます。この機能を使用する場合、報告一覧の画面は別タブで開いておく必要があり
ます。
1-4.移動報告の運行記録を確認する
① 運行記録を確認したい報告を表示します。
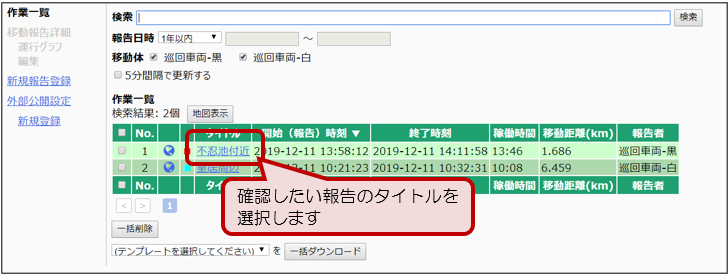
② 左メニュー「運行グラフ」を選択します。
またスマホ画面の場合、報告内容欄の下部にある[運行グラフ]ボタンを押します。
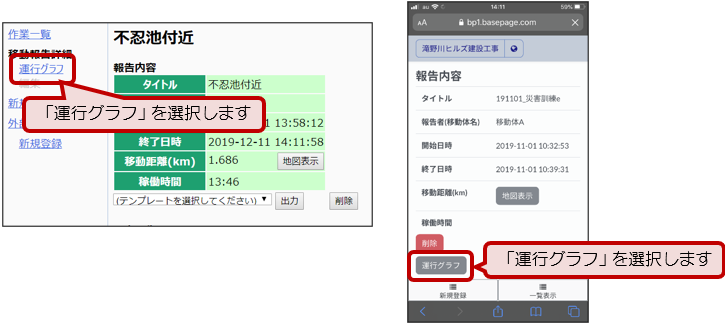
③ 出力する運行グラフの設定を行います。
④ [出力]ボタンを押します。
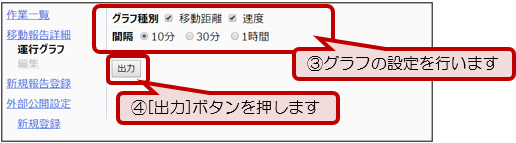
![]() 報告中の移動報告では運行グラフを出力することはできません。
報告中の移動報告では運行グラフを出力することはできません。
⑤ グラフが描画されます。[印刷]ボタンを押すと、印刷用の画面に移動します。
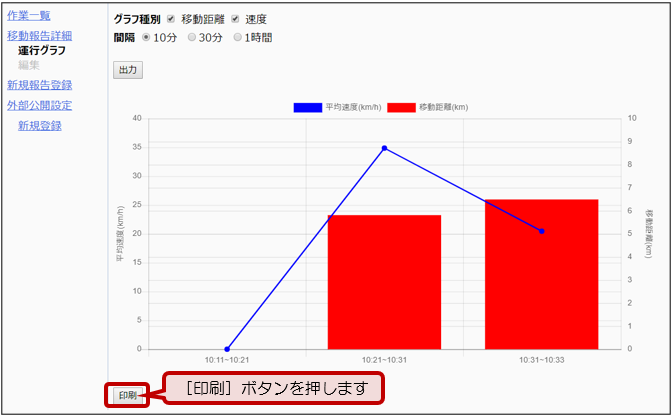
![]() グラフにカーソルを当てると速度や移動距離の正確な値が表示されます。
グラフにカーソルを当てると速度や移動距離の正確な値が表示されます。
![]() グラフ上部の項目を選択するとその項目を除いてグラフを作成することができます。
グラフ上部の項目を選択するとその項目を除いてグラフを作成することができます。
もう一度するとその項目を含めてグラフを作成することができます。
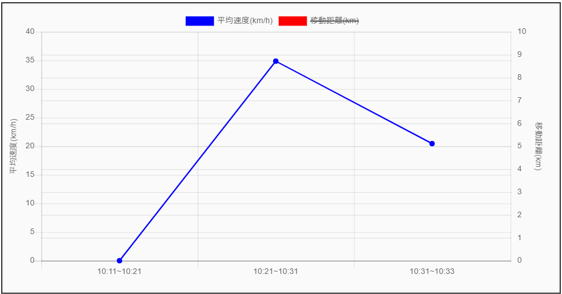
⑥ 出力用の画面が表示されます。上部にタイトル、下部にメモ欄がありますので、そちらに情報
を追記することができます。
⑦ お使いのプリンターに出力して印刷します。
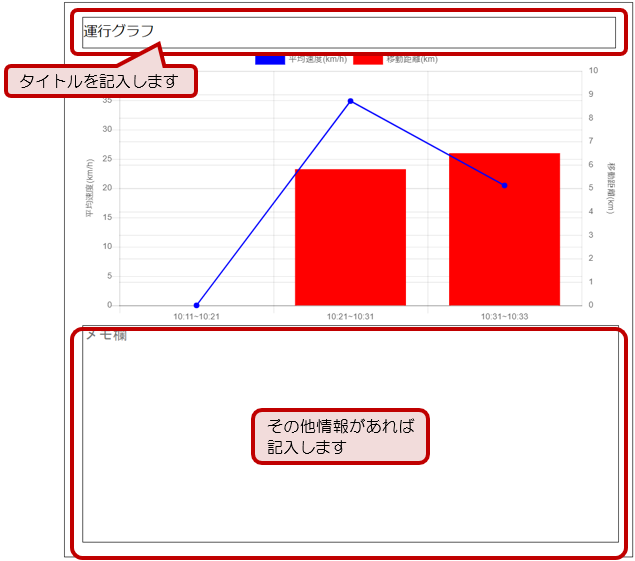
2.報告する

2-1.移動報告を登録する
basepageの移動体では、スマートフォンのブラウザを利用して登録します。AndroidでもiPhoneでも報告できます。以下の手順では、左側にAndroidの画面(Google Chrome)、右側にiPhoneの画面(Apple Safari)を例として操作手順をご紹介します。
① スマートフォンでbasepageにログインします。
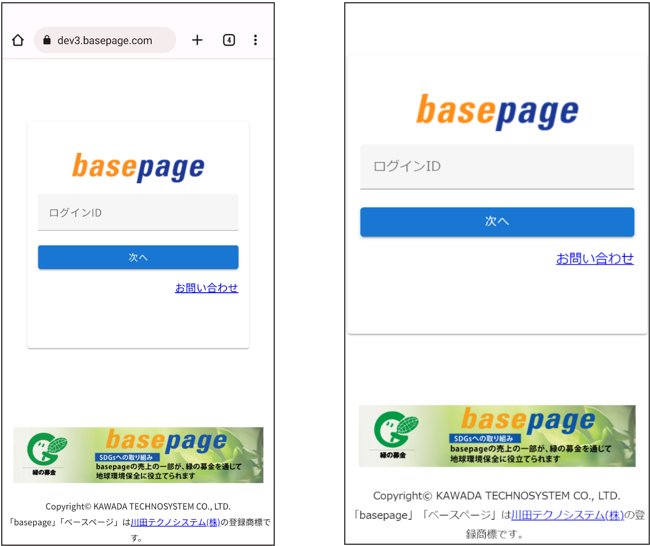
Androidの画面例(Google Chrome) iPhoneの画面例(Apple Safari)
② 上部basepageの左にあるメニューアイコンをタップします。
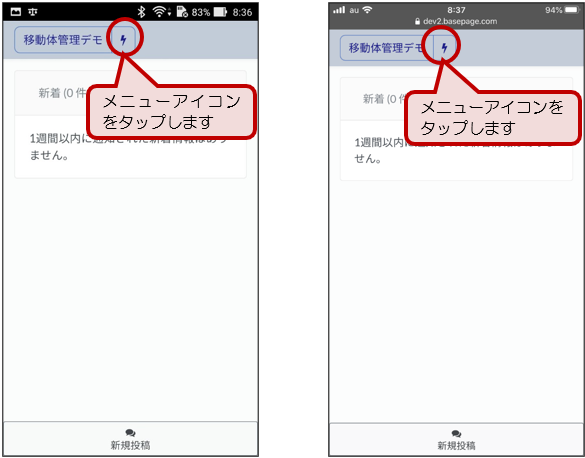
③ 報告するチームを選択します。
④ 移動体管理アイテムを選択します。(名称は異なる場合がございます)
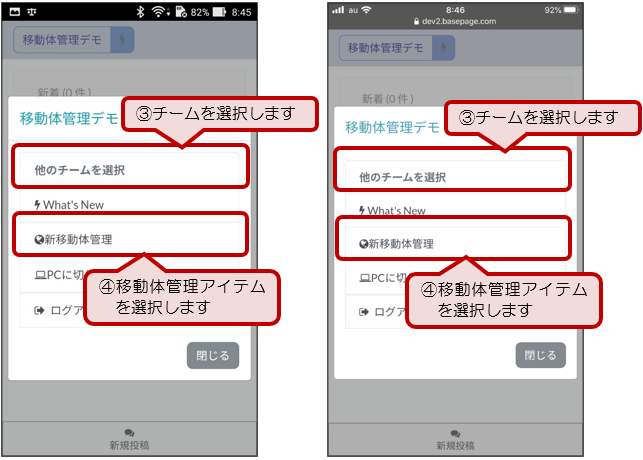
⑤ 画面下部の新規登録をタップします。
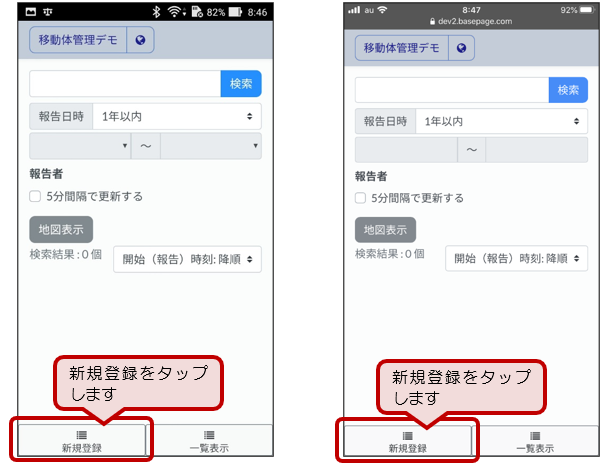
⑥ タイトル、報告者、計測間隔を登録します。
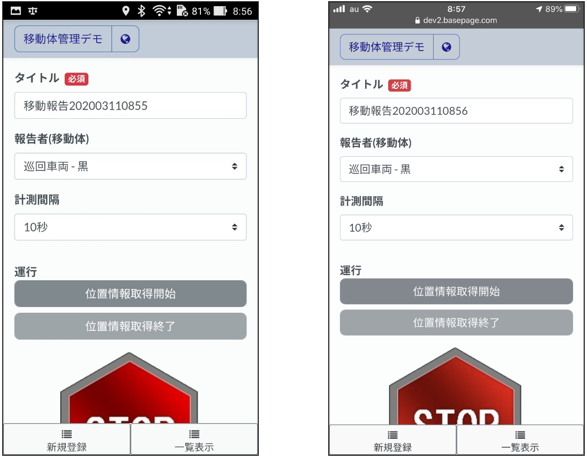
⑦ [位置情報取得開始]ボタンをタップし、移動報告を開始します。
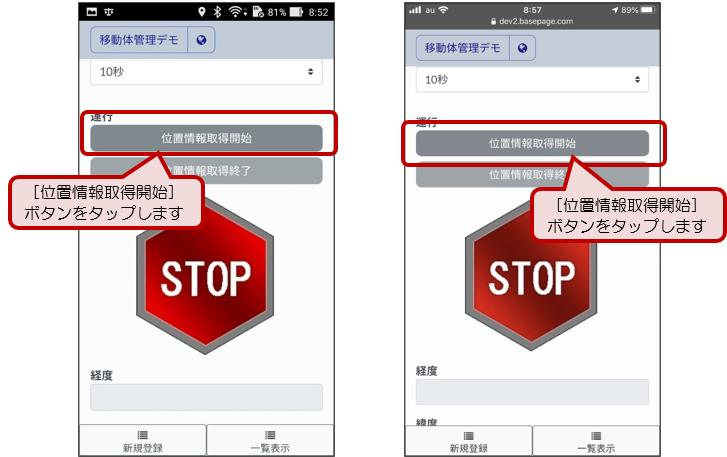
⑧ 適宜移動し、移動報告を進めます。
⑨ 移動報告が完了しましたら、[位置情報取得終了]ボタンをタップします。
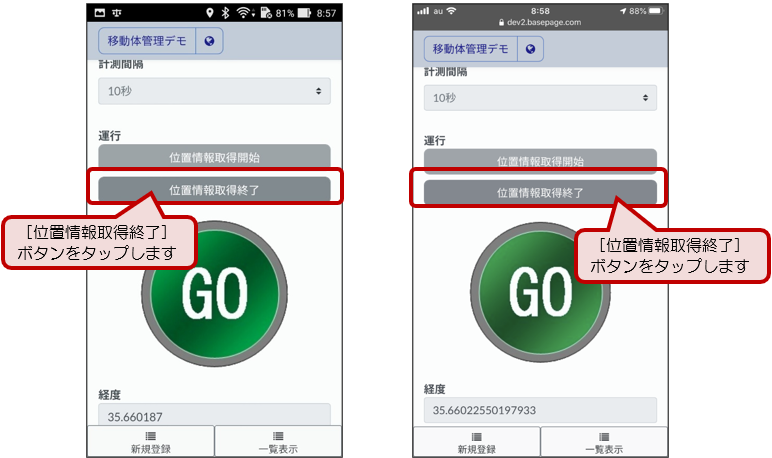
⑩ 「報告が完了しました」と表示されれば、報告成功です。
画面下部の一覧表示をタップすると、報告した結果を確認できます。
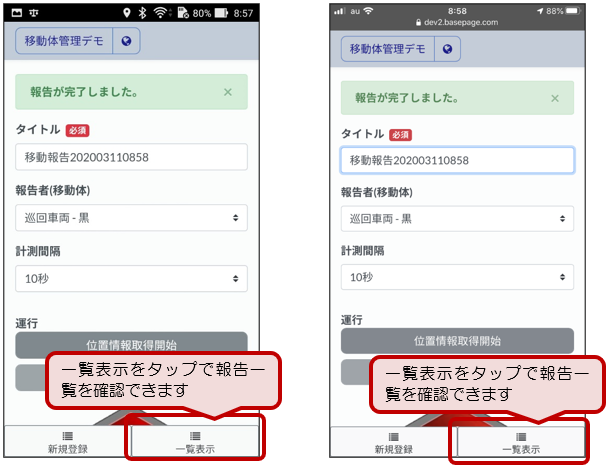
![]() 「現在地情報の使用許可が求められています」「現在の位置情報を利用します。よろしい
「現在地情報の使用許可が求められています」「現在の位置情報を利用します。よろしい
ですか?」と表示が出た場合、「許可」または「OK」をタップします。
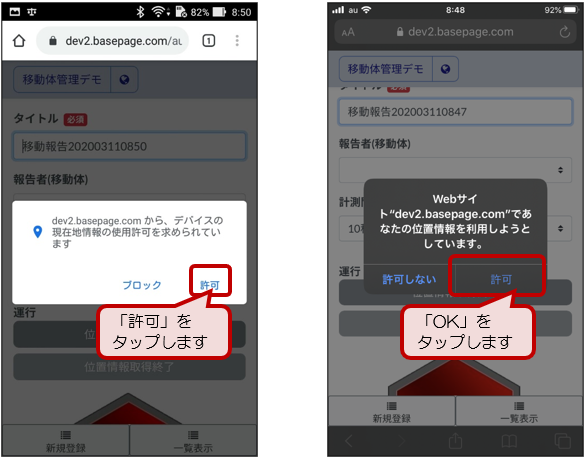
PC用表示に変更する
スマートフォン(モバイル)表示時、アイコンメニューを開き、メニュー下にある「PCに切り
替え」をタップすると、PC(パソコン)用表示に切り替えられます。
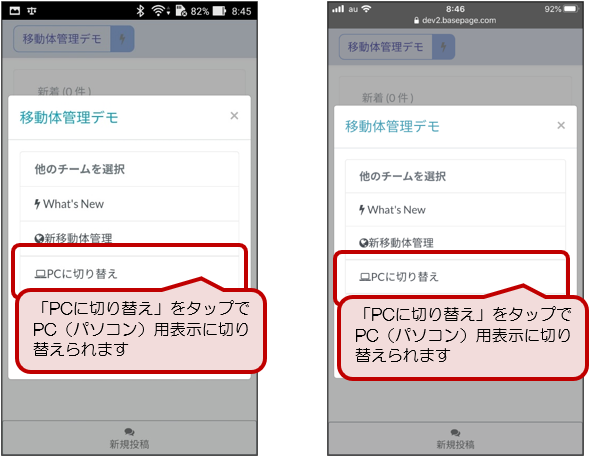
スマートフォン表示に変更する
What’s Newの左下「設定」コーナーにある「スマートフォン用表示にする」を選択しますと、
スマートフォン用の表示に変更できます。タブレット等でもスマートフォン表示にできます。
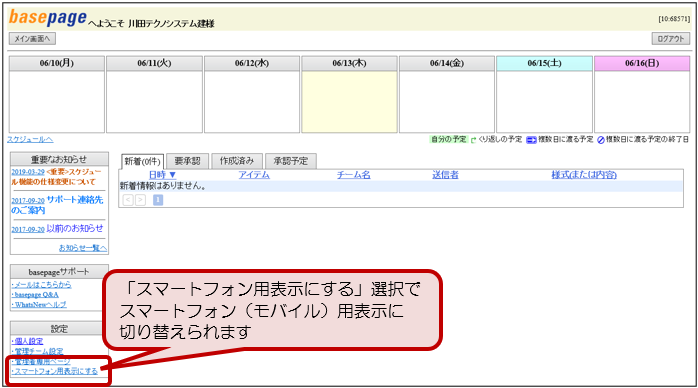
2-2.移動報告途中で写真報告を行う
移動体管理アイテムでは移動報告の途中の状況を別途写真と共に報告することができます。
① [ファイル選択]ボタンをタップします。
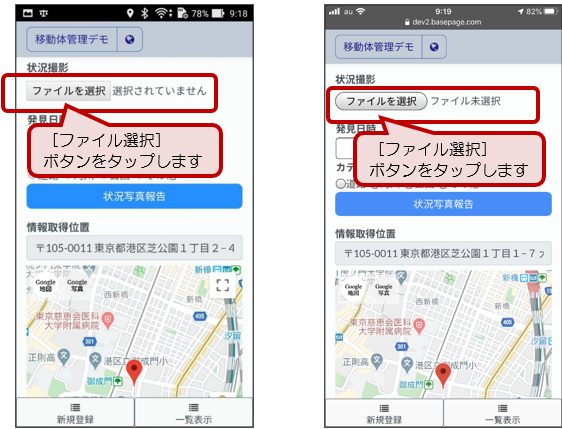
② その場で写真を撮影するか(「カメラ」「ビデオ録画」または「写真またはビデオを撮る」)、す
でに端末内にある写真等を選択します(「ドキュメント」または「フォトライブラリ」)。
※名称は端末によって異なる場合があります
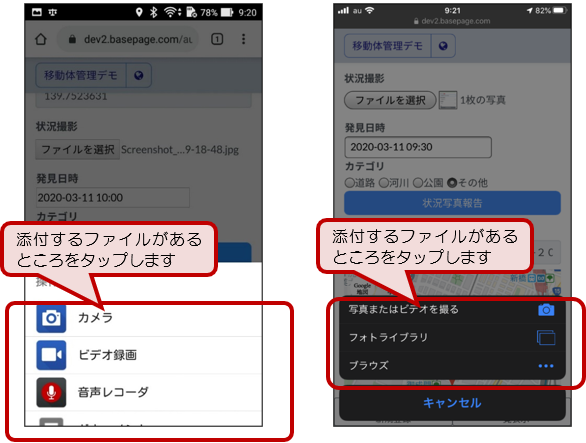
③ その他情報を設定し、[状況写真報告]ボタンをタップします。

④ 登録成功しますと「2-1.⑧」の画面に戻ります。
2-3.写真報告を修正する
① 修正したい写真報告を持つ移動報告の報告詳細ページに移動します。
![]() 以下で説明されます各種ボタンが表示されていない場合、編集者がその報告を編集する権
以下で説明されます各種ボタンが表示されていない場合、編集者がその報告を編集する権
限がないことを表します。修正は「報告者」「チームマスター(管理者)」のみ可能です。
② 修正したい写真報告の下にある[報告内容編集]ボタンを押します。
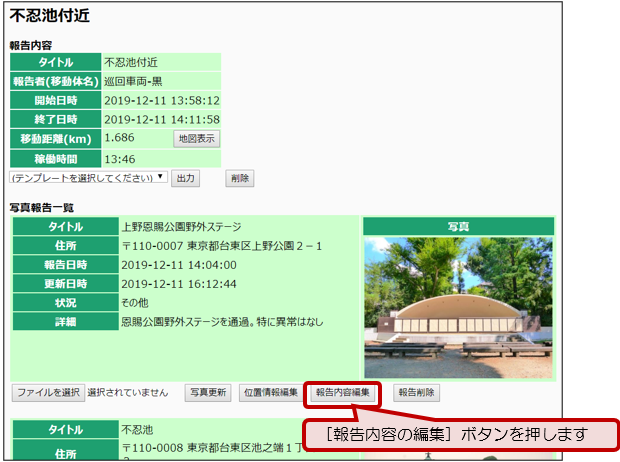
③ タイトル、報告日時、その他情報を修正します。
④ [更新]ボタンを押すと、「更新しました。」と表示され、内容が更新されます。
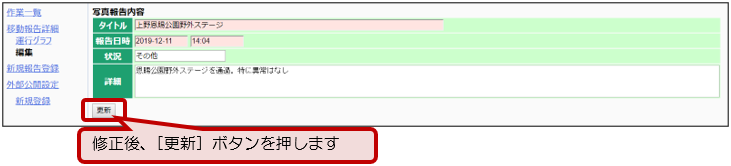
写真ファイルを変更する
⑤ 変更したい写真報告の下にある[ファイルを選択]ボタンを押し、変更するファイルを選択
します。
⑥ [写真更新]ボタンを押し、更新を確定させます。
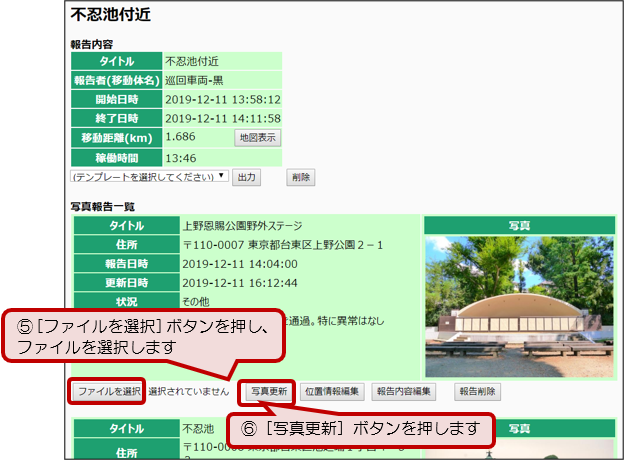
写真報告の場所情報を修正する
⑦ 変更したい写真報告の下にある[位置情報編集]ボタンを押します。
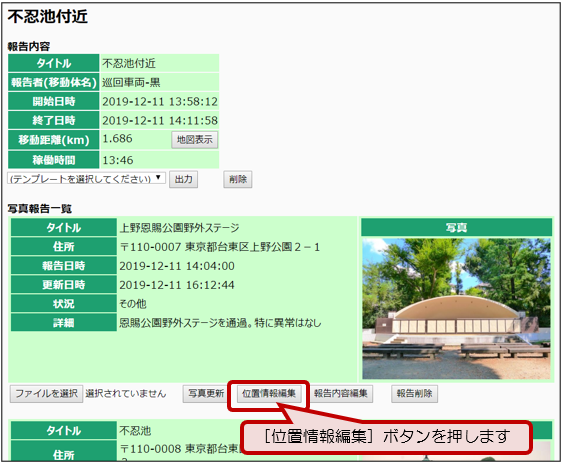
⑧ 地図が表示されますので、該当する場所をダブルクリックで指定します。
⑨ 緯度経度が表示され、「この場所で更新して良いですか?」と聞かれるので[更新]ボタンを
押します。その後、報告詳細ページに戻ります。

⑩ 位置情報が更新されました。
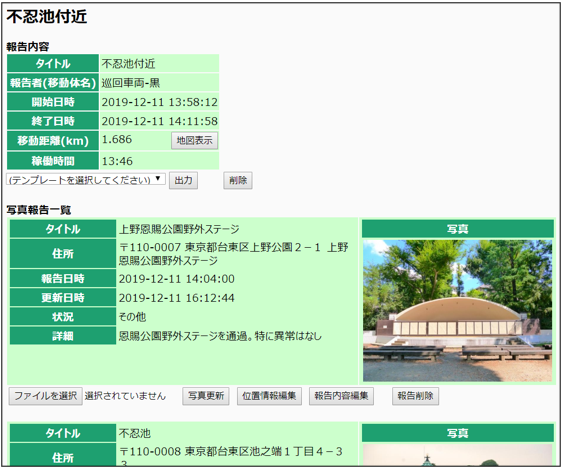

3.公開する

3-1.外部に報告内容を公開する
① 左メニュー外部公開設定の「新規登録」を選択します。
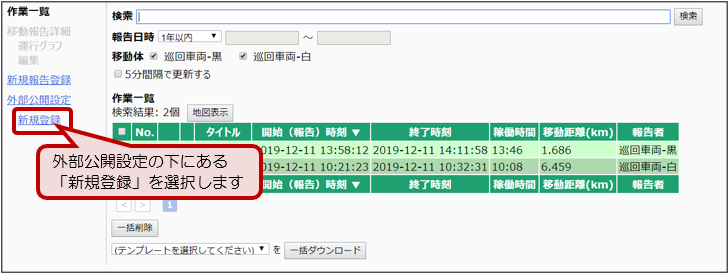
② 必要事項を記入して、[登録]ボタンを押します。この段階では、まだ公開されていません。
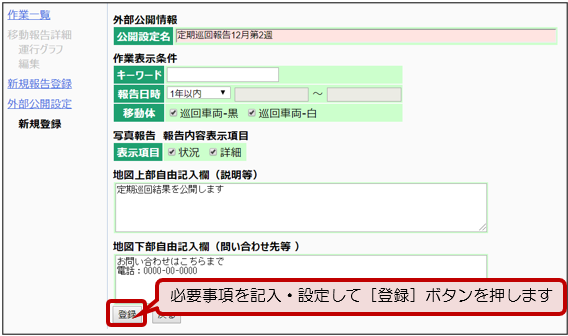
![]() 外部公開情報…ほかの公開設定と区別をつけられるように設定します。
外部公開情報…ほかの公開設定と区別をつけられるように設定します。
報告内容表示条件…表示させる報告を設定します。
報告内容表示項目…報告内容の公開の可否を項目単位で設定します。
地図上部自由記入欄…公開ページの上部に表示するメッセージを記入します。(⑥参照)
地図下部自由記入欄…公開ページの下部に表示するメッセージを記入します。(⑥参照)
③ 外部公開設定一覧画面が表示されます。登録直後は「公開しない」設定になっています。
公開する場合は、「公開しない」と表示されているところを選択し、「公開する」に変更して、
その右にある[更新]ボタンを押します。
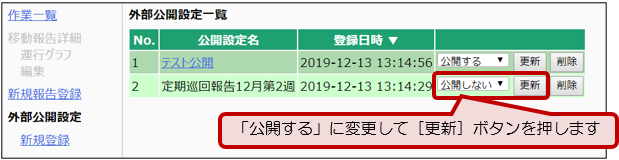
④ 「更新しました。」と表示され、「公開する」の表示になっていれば成功です。
⑤ 「公開する」の設定になると、公開設定名にリンクが張られます。このリンクを選択すると、
外部公開ページが表示されます。
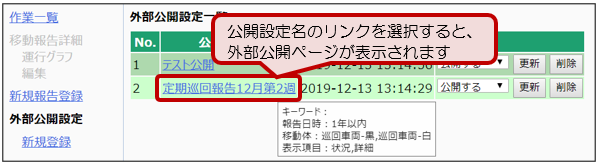
![]() 公開設定名にカーソルを当てると、②で設定した条件を確認できます。
公開設定名にカーソルを当てると、②で設定した条件を確認できます。
![]() 公開設定は複数設定することが可能です。例えば1日おきに公開設定を作ることで、時間
公開設定は複数設定することが可能です。例えば1日おきに公開設定を作ることで、時間
の経緯とその状況を保存しておくことができます。(設定は上書きできません)
⑥ 開かれたページのURLにアクセスすると、basepageにログインすることなく公開された情報
を確認できます。
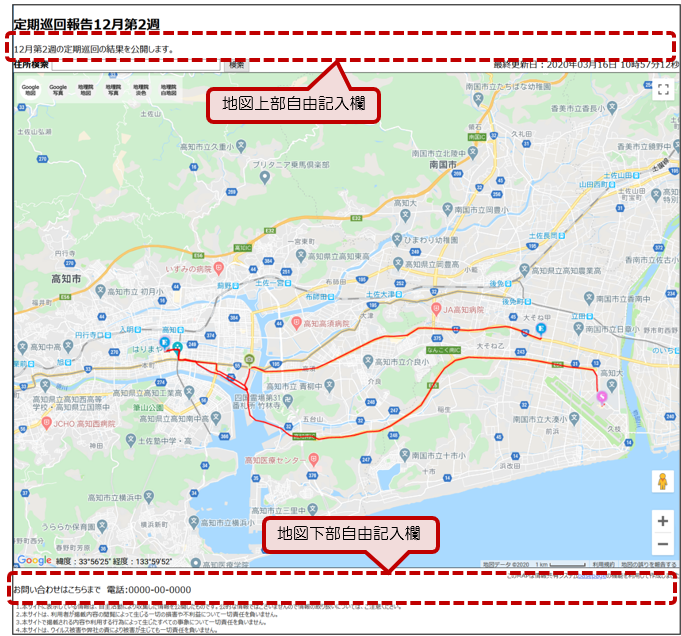
![]() URLは「https://bp1.basepage.com/pub/tenken/snapshots/xx/map.html
URLは「https://bp1.basepage.com/pub/tenken/snapshots/xx/map.html
?hash=xxxxxx」というような表記になります。
⑦ マーカーを選択すると②で設定した表示項目を確認できます。
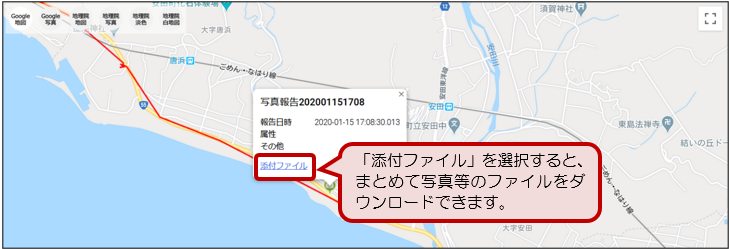
3-2.報告公開を取り止める
① 外部公開設定一覧画面を開きます。公開を取り止める場合は、「公開する」と表示されている
ところを選択し、「公開しない」に変更して、その右にある[更新]ボタンを押します。
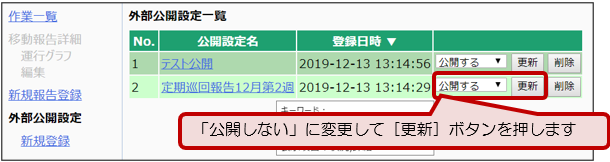
② 「更新しました。」と表示され、「公開しない」の表示になっていれば成功です。
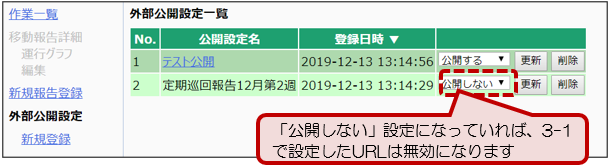
4.帳票に出力する

![]() 複数の点検系アイテム(機能、報告元)を一括して表示している状態から帳票を出力する
複数の点検系アイテム(機能、報告元)を一括して表示している状態から帳票を出力する
ことができません。各アイテムのページに移動して出力してください。
4-1.帳票に出力する
① 報告詳細ページを開きます。
② 出力する帳票の様式を選択して、[出力]ボタンを押します。
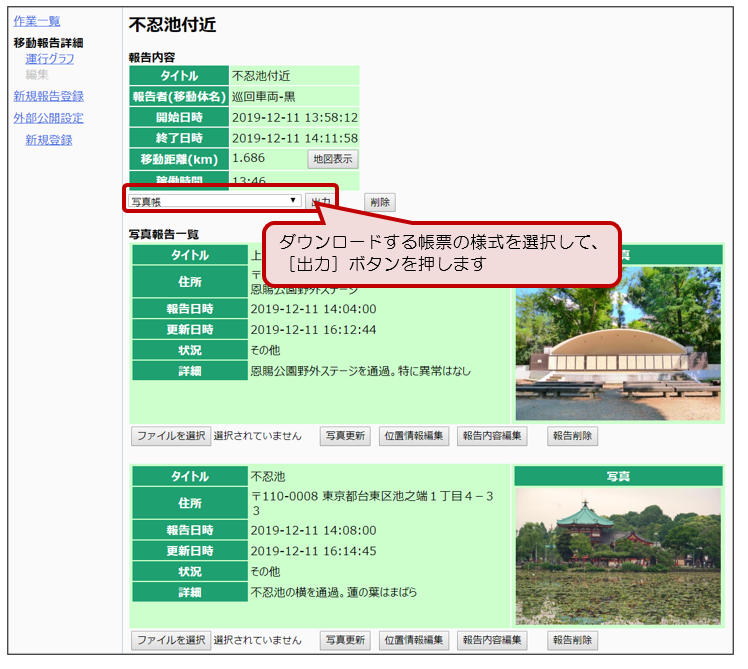
![]() 設定されている帳票が1種類の場合はすでに帳票が選択された状態になっています。
設定されている帳票が1種類の場合はすでに帳票が選択された状態になっています。
③ デスクトップ等にExcelファイルを保存します。タイトルがファイル名になります。
④ Excelファイルなので、ダウンロード後は必要に応じて編集することもできます。
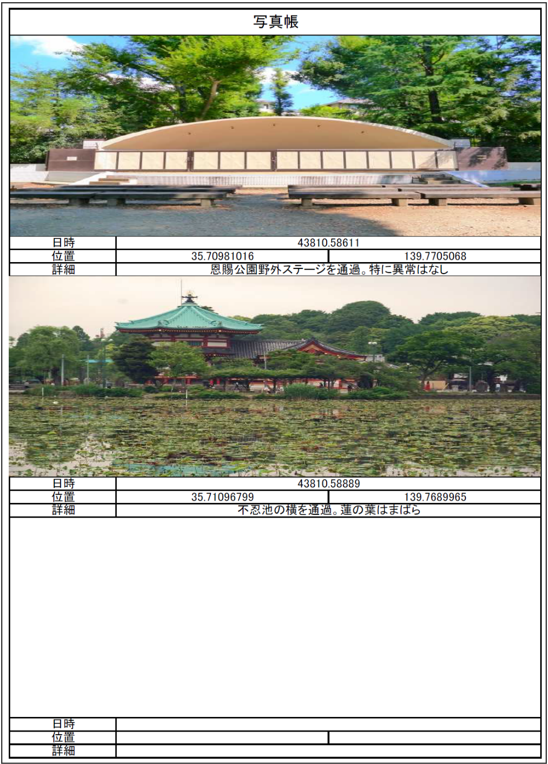
![]() 上記の帳票は一例であり、実際の帳票とは異なります。出力する帳票のひな型はあらかじ
上記の帳票は一例であり、実際の帳票とは異なります。出力する帳票のひな型はあらかじ
め設定しておく必要があります。ひな型が設定されていない場合は、チームマスター(管
理者)にお問い合わせください。
![]() 移動体管理アイテムの帳票の中には除雪履歴などで用いられる”指定領域への入出情報”
移動体管理アイテムの帳票の中には除雪履歴などで用いられる”指定領域への入出情報”
を出力するものがあります。この情報を出力するためには地図が表示されている必要があ
ります。上手く出力されない場合、再度地図を表示してから帳票の出力を行ってください。
まとめて帳票に出力する
帳票は各ページから個別にダウンロードするだけではなく、報告一覧ページから一括でダウン
ロードすることもできます。
① 報告一覧画面を開き、出力したい報告の行の左端にあるチェックボックスにチェックして
選択します。
![]() 見出し行にあるチェックボックスににチェックすると、すべてのファイルを選択すること
見出し行にあるチェックボックスににチェックすると、すべてのファイルを選択すること
ができます。
② 報告一覧の下にある、ダウンロードする帳票の様式を選択して、[一括ダウンロード]ボタン
を押します。
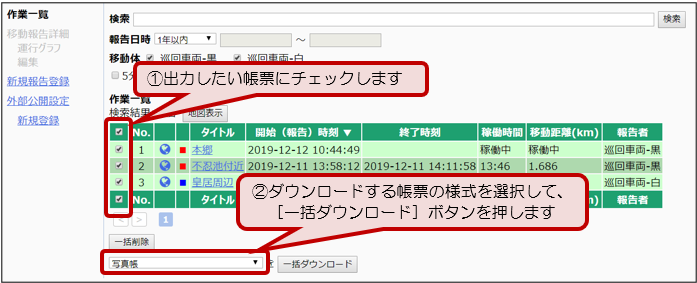
![]() 設定されている帳票が1種類の場合はすでに帳票が選択された状態になっています。
設定されている帳票が1種類の場合はすでに帳票が選択された状態になっています。
③ Excelファイルが、ZIP形式で圧縮された状態でダウンロードされますので、デスクトップ等
に保存します。ZIPファイルを解凍することで、帳票Excelファイルを確認できるようになり
ます。
・本書の内容の一部または全部を、無断で転載および複写することを禁止します。
・本書の内容については、将来予告なしに変更することがあります。
・本書の内容について、不明な点、誤り、お気づきのことがございましたら、当社までご連絡下さいますようお願い致します。