1.設定画面に移動する

1-1.管理者専用ページに移動する
① basepage(https://bp1.basepage.com/)にログインIDを入力し、「次へ」をクリックします。
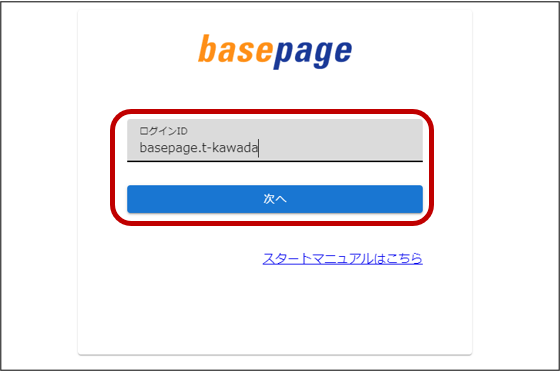
パスワードを入力し、「ログイン」をクリックします。
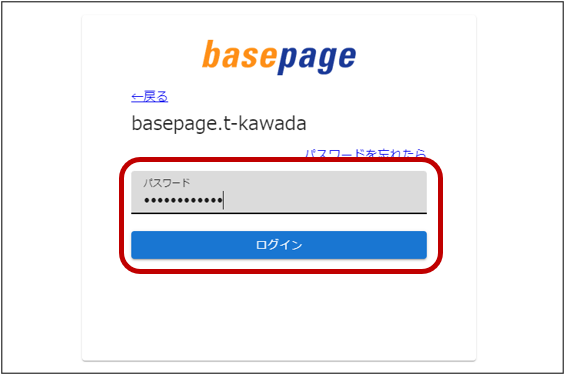
② ログイン直後の画面の左下「設定」コーナーにある「管理者専用ページ」をクリックします。
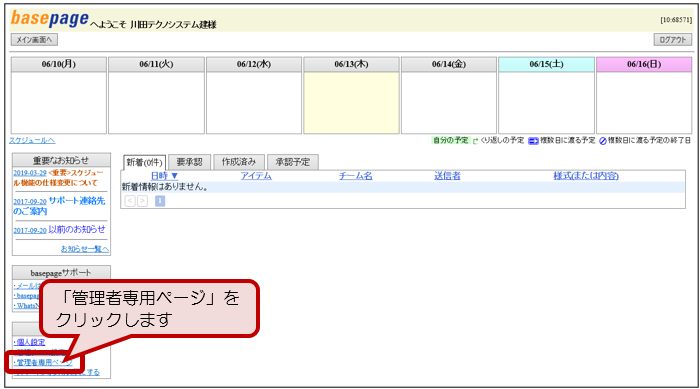
![]() 「管理者専用ページ」の表示が見当たらない場合は、①でログインしたIDでは、管理者に
「管理者専用ページ」の表示が見当たらない場合は、①でログインしたIDでは、管理者に
なっているチームがないことを意味しています。管理者の方にご相談いただき、管理者(チ
ームマスター)権限を設定していただくよう依頼してください。
![]() 手順①でログイン後、この画面が表示されなかった場合は、上部メニューから「What’s
手順①でログイン後、この画面が表示されなかった場合は、上部メニューから「What’s
New」アイテムを選択すると②の画面に移動できます。
③ パスワードの再確認ページが表示されます。①で入力したのと同じパスワードを入力し、[続ける]ボタンを押します。
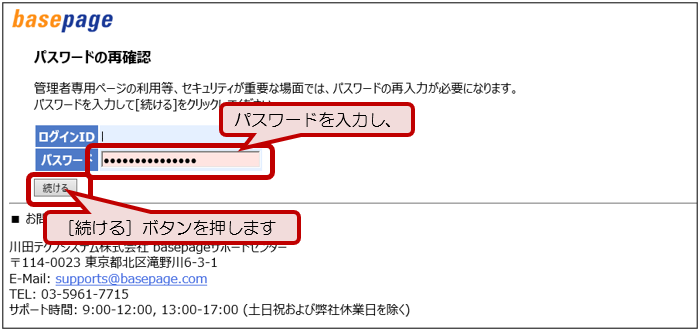
④ 管理者専用ページにログインできました。「チーム管理」をクリックします。
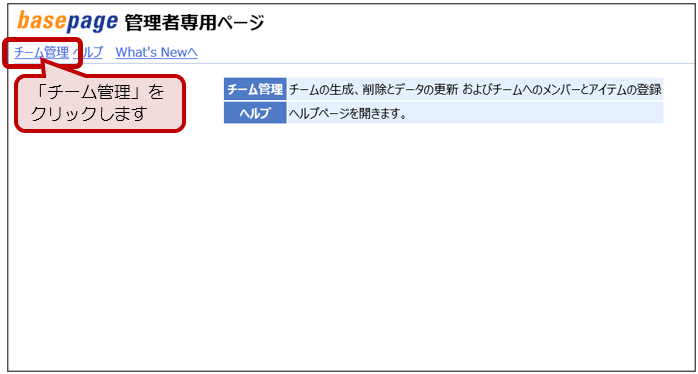
⑤ 設定したいチームのコードをクリックします。
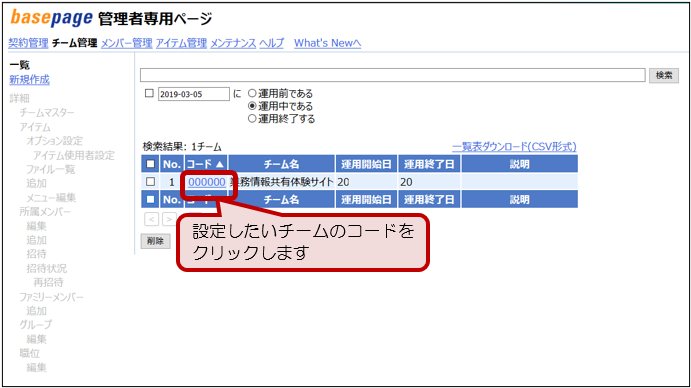
![]() 設定を変更したいチームが見当たらない場合は、①でログインしたIDでは、そのチームの
設定を変更したいチームが見当たらない場合は、①でログインしたIDでは、そのチームの
管理者になっていないことを意味しています。管理者の方にご相談いただき、管理者(チ
ームマスター)権限を設定していただくよう依頼してください。
⑥ 左メニューの「アイテム」をクリックします。
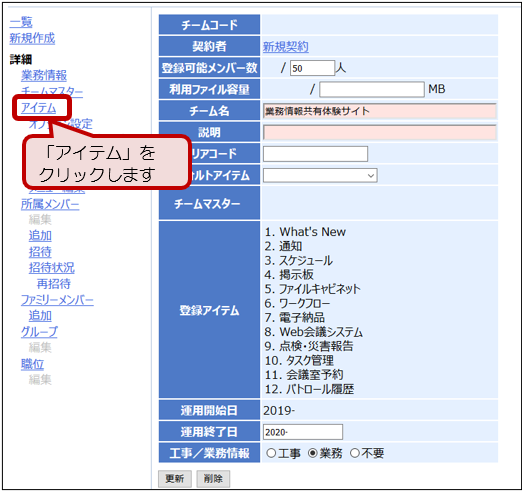
⑦ 設定したいアイテムのコードをクリックします。
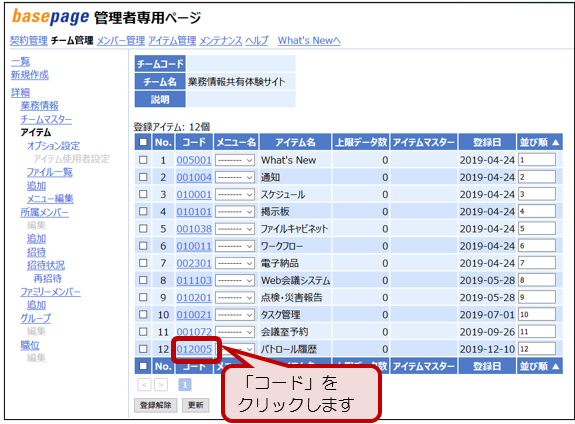
![]() コードは「012005」など、6桁の数字で表示されます。複数の移動体管理系アイテムを
コードは「012005」など、6桁の数字で表示されます。複数の移動体管理系アイテムを
ご利用いただいている場合は、それぞれのアイテムで設定を行う必要があります。
⑧ 移動体管理アイテムの設定ページに移動できました。
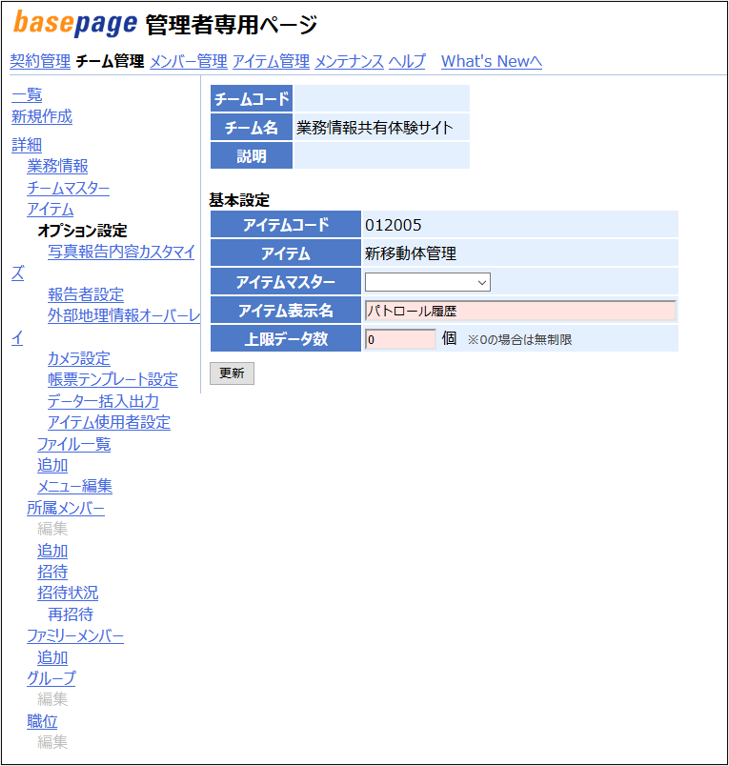
![]() チームコード、アイテムコード、アイテム名はそれぞれ異なる場合があります。
チームコード、アイテムコード、アイテム名はそれぞれ異なる場合があります。
2.報告者を設定する

2-1.新規に報告者を追加する
① 管理者専用ページの左側のメニューから「報告者設定」をクリックします。
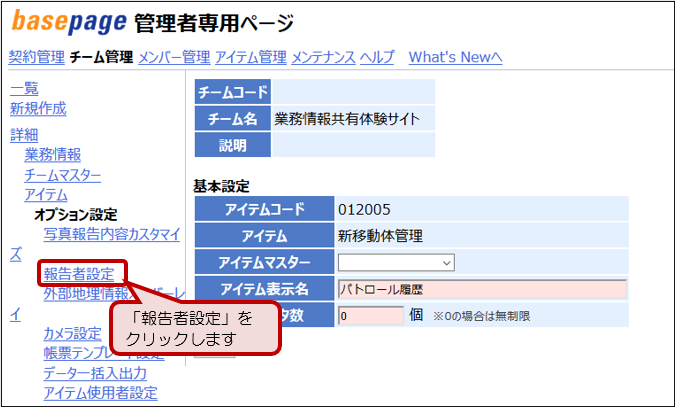
② 「タイトル」「軌跡表示色」を入力、「計測中マーカー」を選択し、「追加」ボタンを押します。
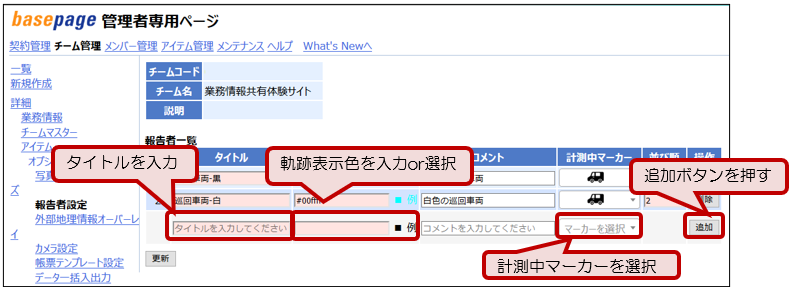
続けて、「2-2. マーカーの設定を変更する」に従い、追加の設定を行います。
計測中マーカーの仕様
計測中マーカーは、basepageにあらかじめ登録されているマーカーから選択します。
マーカーは、3種類6色のマーカーと3種類の計21種類になります。(右から3番目の列は、白色のアイコンです)
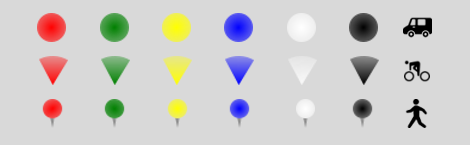
2-2.報告者の設定を変更する
① 管理者専用ページの左側のメニューから「報告者設定」をクリックします。(「2-1. 新規に報告者を追加する」の続きで作業する場合はそのままで結構です)
② 報告者のタイトルを入力します。
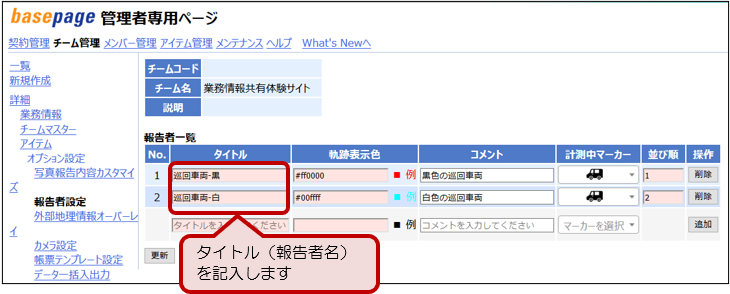
![]() ここで設定したタイトルは、報告時の「報告者(移動体)」の項目名として表示されます。
ここで設定したタイトルは、報告時の「報告者(移動体)」の項目名として表示されます。
また、地図に表示したときの凡例の表記、別アイテム「クロス表示」のグラフ作成時の凡
例名にもなります。
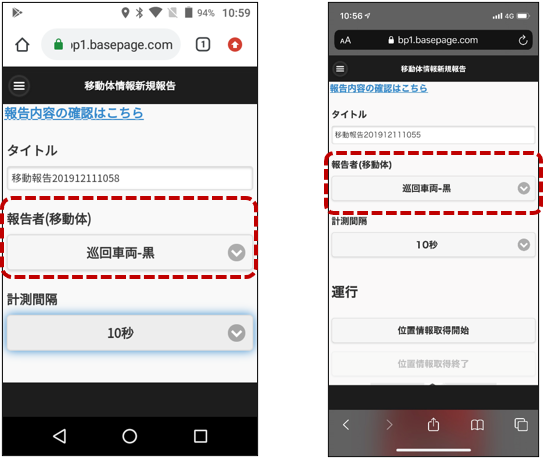
③ 軌跡表示色を設定します。軌跡表示色にカーソルを合わせると、カラーパレットが表示されますので、設定したい色を選択し、クリックします。
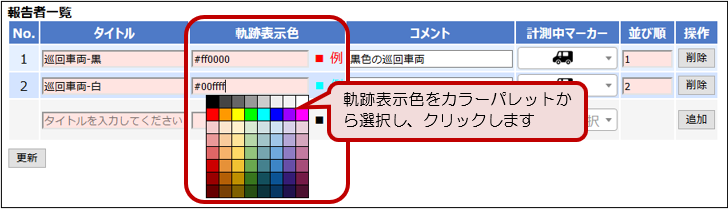
![]() 複数の移動体管理系アイテム(機能、報告元)を利用した際に出力できる、報告元ごとの
複数の移動体管理系アイテム(機能、報告元)を利用した際に出力できる、報告元ごとの
グラフの表示色は自動的に決定されます(手動では設定できません)。
![]() ここで設定した軌跡表示色は、別アイテム「クロス表示」で作成できるグラフの要素の色
ここで設定した軌跡表示色は、別アイテム「クロス表示」で作成できるグラフの要素の色
にもなります。
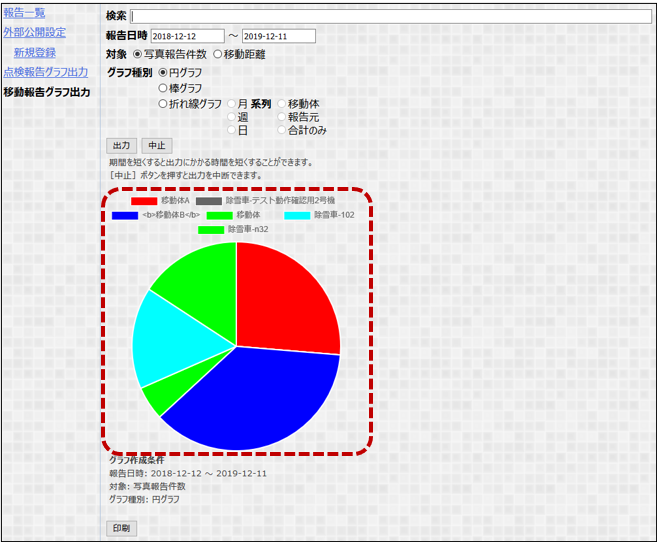
④ 報告者のコメントを入力します。
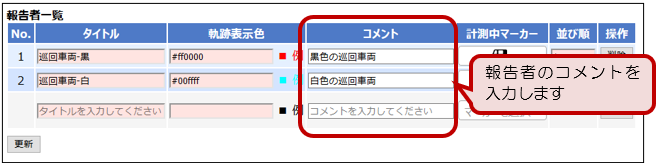
![]() コメントは、利用者の画面には表示されません。コメントが無い場合は、空欄で差し支え
コメントは、利用者の画面には表示されません。コメントが無い場合は、空欄で差し支え
ありません。
⑤ 報告者の計測中マーカーを選択します。
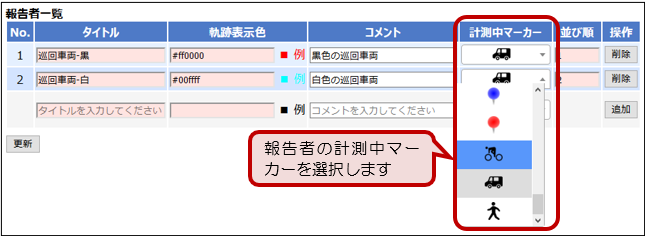
![]() ここで設定したマーカーは、計測(報告)が終了していないときに、地図上に表示され
ここで設定したマーカーは、計測(報告)が終了していないときに、地図上に表示され
ます。
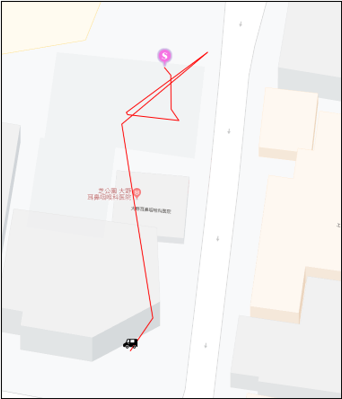
⑥ 報告者の並び順を半角数字で設定します。並び順の値が少ないほど先頭に表示されます。
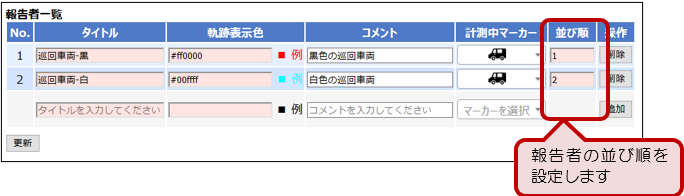
⑦ [更新]ボタンを押して、更新を完了させます。
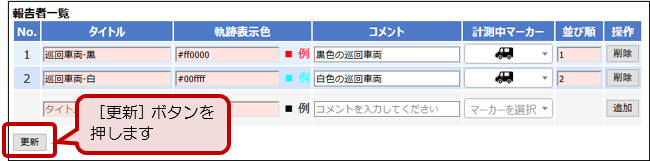
⑧ 「更新しました」と表示されれば完了です。
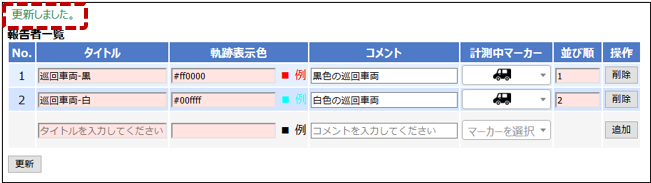
報告者を削除する
① 削除したい報告者の[削除]ボタンを押します。
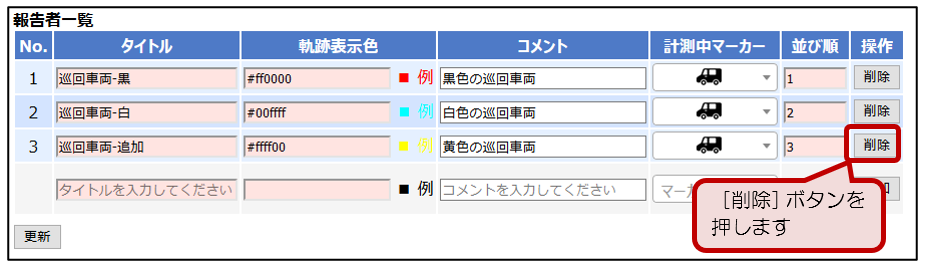
② 「削除してよろしいですか?」と聞かれますので、[OK]ボタンを押します。
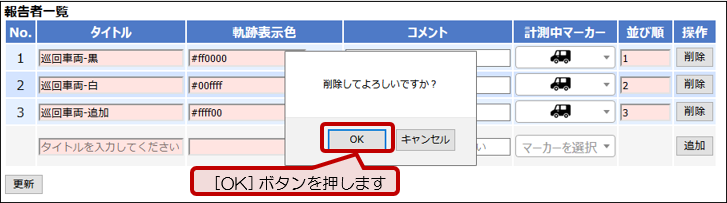
③ 「削除しました」と表示されれば完了です。
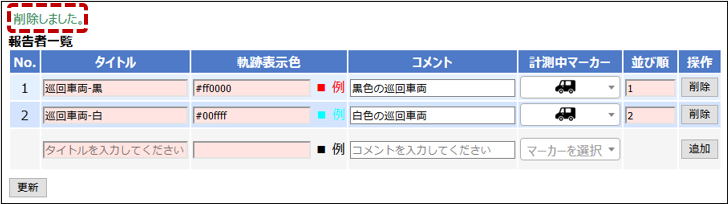
3.写真報告内容を設定する

3-1.報告内容を変更する
① 管理者専用ページの左側のメニューから「報告内容カスタマイズ」をクリックします。
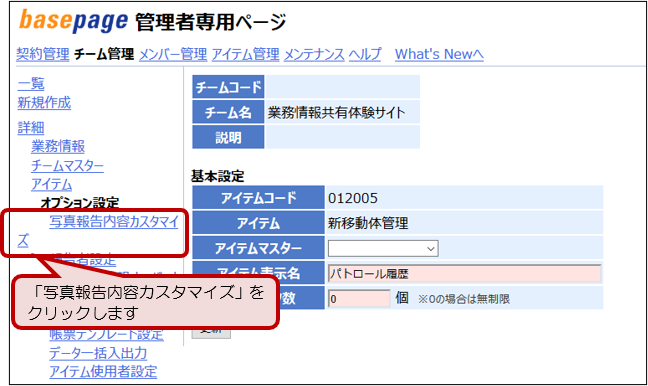
② 項目設定の欄に報告内容を記載し、[更新]ボタンを押します。
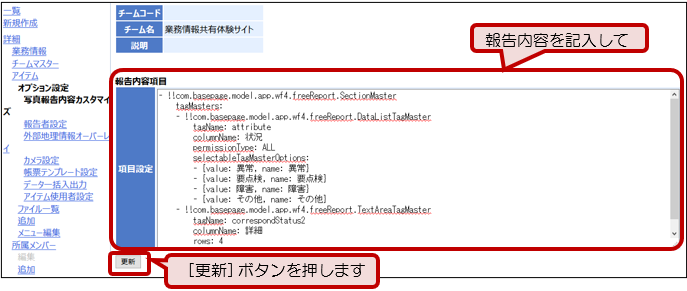
![]() 報告内容項目は、YAMLという形式で記述する必要があります。YAMLの設定方法は次ペ
報告内容項目は、YAMLという形式で記述する必要があります。YAMLの設定方法は次ペ
ージ以降をご参照ください。
![]() 報告内容のカスタマイズをはじめとした設定作業は、弊社(川田テクノシステム)にて承
報告内容のカスタマイズをはじめとした設定作業は、弊社(川田テクノシステム)にて承
っておりますので、必要に応じてご検討ください。(有償)
③ 「更新しました」と表示されれば完了です。
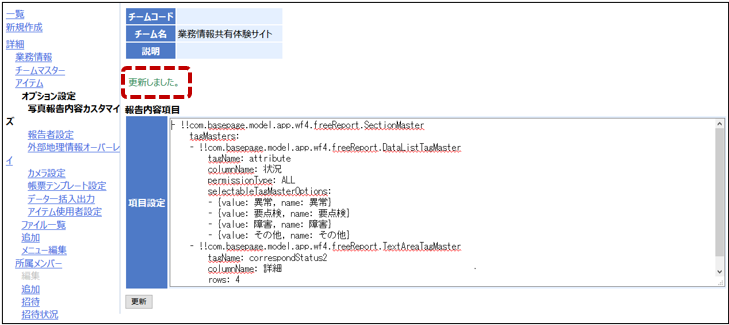
YAMLの仕様
YAMLは必須となる最初の2行と報告内容の項目が続いていくという構成になっています。以下に記載例を示します。その後、各項目の設定方法について具体的に紹介します。
![]() YAMLの記載例
YAMLの記載例
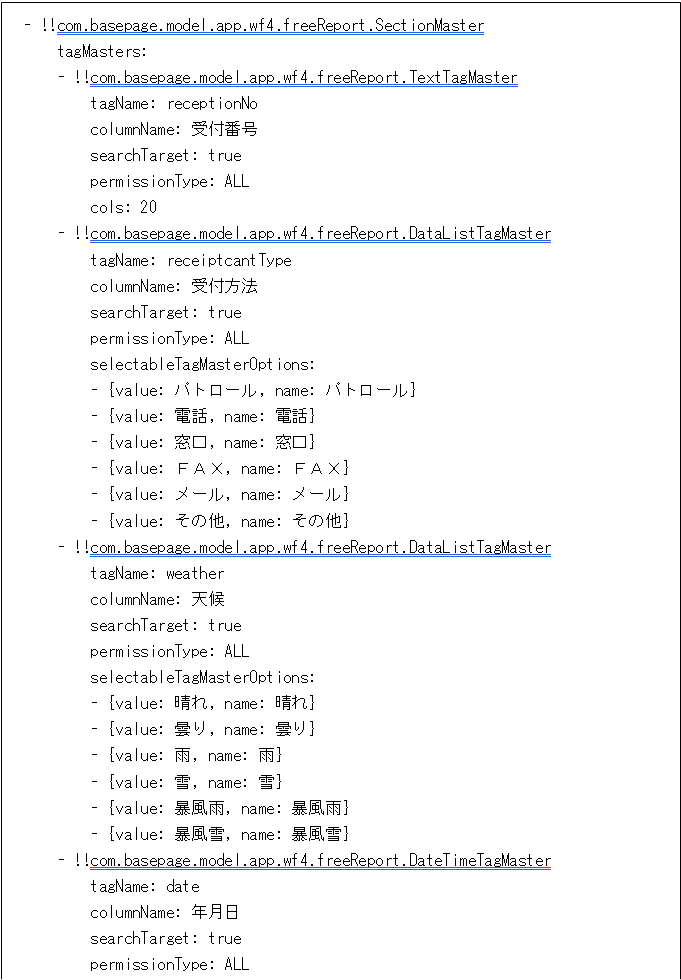
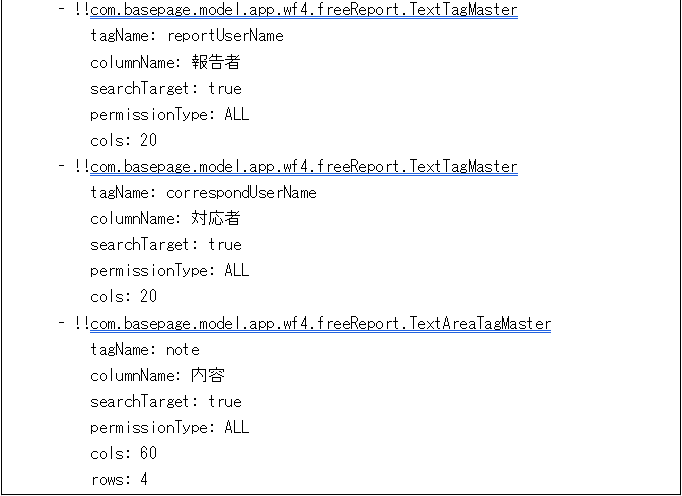
● 必須項目

この2行は、最初の行に必ず記述します。
● 自由記入欄(1行)

tagName: … システム上で項目を識別する名称。半角英数字で指定します。帳票出力時
の項目指定にも利用する。帳票出力時の設定については「6-1.Excel帳票(ひな型)
を設定する」を参照してください。
columnName: … 画面上で項目を識別する名称。
searchTarget: … 検索対象とするかどうかの設定。「true」を指定するとその項目が検
索対象になります。「false」を指定すると検索対象から外れます
cols: … 入力欄の文字数(横幅)。

● 自由記入欄(複数行)
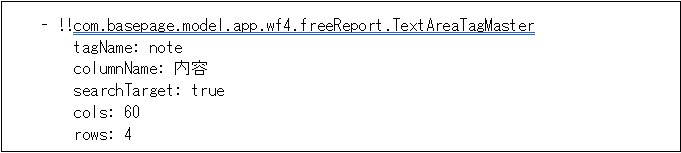
tagName: … システム上で項目を識別する名称。半角英数字で指定します。帳票出力時
の項目指定にも利用する。帳票出力時の設定については「6-1.Excel帳票(ひな型)
を設定する」を参照してください。
columnName: … 画面上で項目を識別する名称。
searchTarget: … 検索対象とするかどうかの設定。「true」を指定するとその項目が検
索対象になります。「false」を指定すると検索対象から外れます
cols: … 入力欄の文字数(横幅)。
rows: … 入力欄の行数(縦幅)。

● 選択肢(リスト形式)
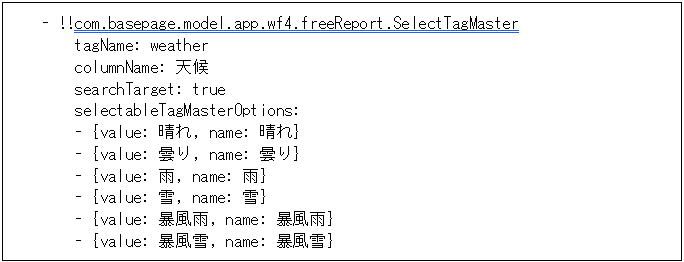
tagName: … システム上で項目を識別する名称。半角英数字で指定します。帳票出力時
の項目指定にも利用する。帳票出力時の設定については「6-1.Excel帳票(ひな型)
を設定する」を参照してください。
columnName: … 画面上で項目を識別する名称。
searchTarget: … 検索対象とするかどうかの設定。「true」を指定するとその項目が検
索対象になります。「false」を指定すると検索対象から外れます(検索できなくなりま
す)。
selectableTagMasterOptions: … 次の行以下に候補を記述することで、選択肢を提供し
ます。
value: … システム上に登録される値。報告詳細画面や帳票出力時に記載される内容。
name: … 選択肢として表示される名称。
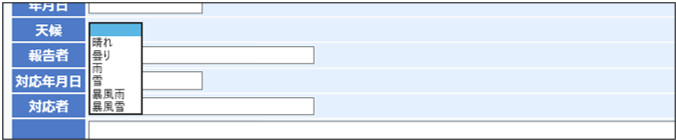
● 選択肢(リスト形式、自由記入可)
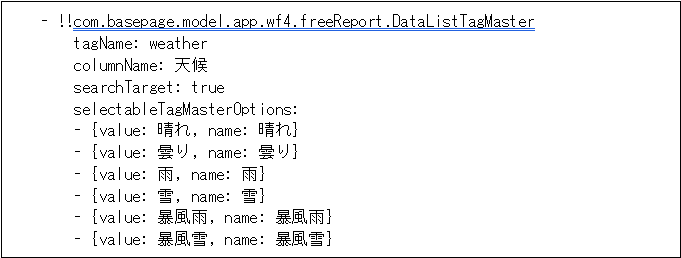
tagName: … システム上で項目を識別する名称。半角英数字で指定します。帳票出力時
の項目指定にも利用する。帳票出力時の設定については「6-1.Excel帳票(ひな型)
を設定する」を参照してください。
columnName: … 画面上で項目を識別する名称。
searchTarget: … 検索対象とするかどうかの設定。「true」を指定するとその項目が検
索対象になります。「false」を指定すると検索対象から外れます(検索できなくなります)。
selectableTagMasterOptions: … 次の行以下に候補を記述することで、選択肢を提供します。
value: … システム上に登録される値。報告詳細画面や帳票出力時に記載される内容。
name: … 選択肢として表示される名称。
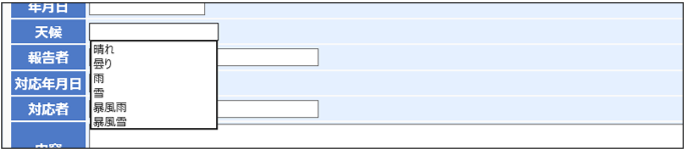
※この方法は、択一型の選択肢を提供しますが、リスト形式と異なり、直接入力することで、選択肢以外の内容を登録することができます。
● 選択肢(ラジオボタン)
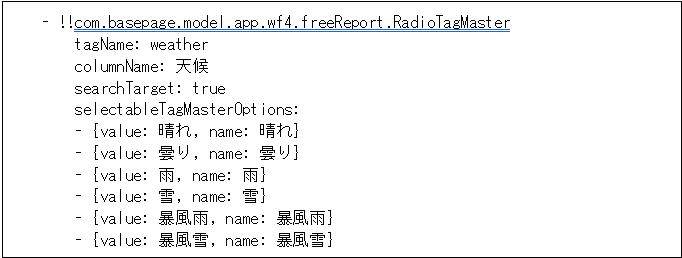
tagName: … システム上で項目を識別する名称。半角英数字で指定します。帳票出力時
の項目指定にも利用する。帳票出力時の設定については「6-1.Excel帳票(ひな型)
を設定する」を参照してください。
columnName: … 画面上で項目を識別する名称。
searchTarget: … 検索対象とするかどうかの設定。「true」を指定するとその項目が検
索対象になります。「false」を指定すると検索対象から外れます(検索できなくなります)。
selectableTagMasterOptions: … 次の行以下に候補を記述することで、選択肢を提供します。
value: … システム上に登録される値。報告詳細画面や帳票出力時に記載される内容。
name: … 選択肢として表示される名称。

● 選択肢(チェックボックス)
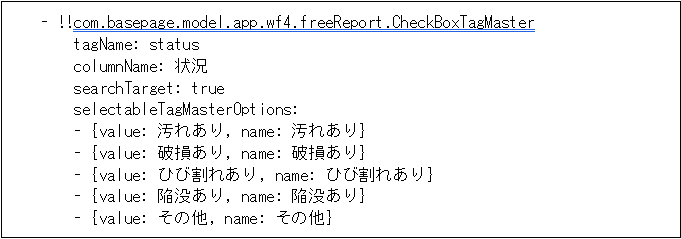
tagName: … システム上で項目を識別する名称。半角英数字で指定します。帳票出力時
の項目指定にも利用する。帳票出力時の設定については「6-1.Excel帳票(ひな型)
を設定する」を参照してください。
columnName: … 画面上で項目を識別する名称。
searchTarget: … 検索対象とするかどうかの設定。「true」を指定するとその項目が検
索対象になります。「false」を指定すると検索対象から外れます(検索できなくなります)。
selectableTagMasterOptions: … 次の行以下に候補を記述することで、選択肢を提供します。
value: … システム上に登録される値。報告詳細画面や帳票出力時に記載される内容。
name: … 選択肢として表示される名称。

● 日付指定(カレンダー表示、日付のみ)

tagName: … システム上で項目を識別する名称。半角英数字で指定します。帳票出力時
の項目指定にも利用する。帳票出力時の設定については「6-1.Excel帳票(ひな型)
を設定する」を参照してください。
columnName: … 画面上で項目を識別する名称。
japaneseImperial: … 帳票出力時の日付の表記を設定します。「true」を指定すると和
暦で表示します。この項目自体がない場合は、西暦で表示されます。ただし、オプシ
ョンの指定の有無に関わらず、システム上は西暦で表示されます。
searchTarget: … 検索対象とするかどうかの設定。「true」を指定するとその項目が検
索対象になります。「false」を指定すると検索対象から外れます。
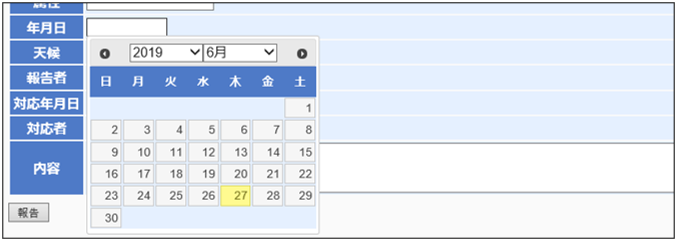
※この方法は、カレンダーを表示することで、入力を補助しますが、直接入力することも可能です。
● 日時指定(カレンダー表示、時刻付き)

tagName: … システム上で項目を識別する名称。半角英数字で指定します。帳票出力時
の項目指定にも利用する。帳票出力時の設定については「6-1.Excel帳票(ひな型)
を設定する」を参照してください。
columnName: … 画面上で項目を識別する名称。
japaneseImperial: … 日付の表記を設定します。「true」を指定すると和暦で表示しま
す。この項目自体がない場合は、西暦で表示されます。ただし、オプションの指定の
有無に関わらず、システム上は西暦で表示されます。
searchTarget: … 検索対象とするかどうかの設定。「true」を指定するとその項目が検
索対象になります。「false」を指定すると検索対象から外れます。
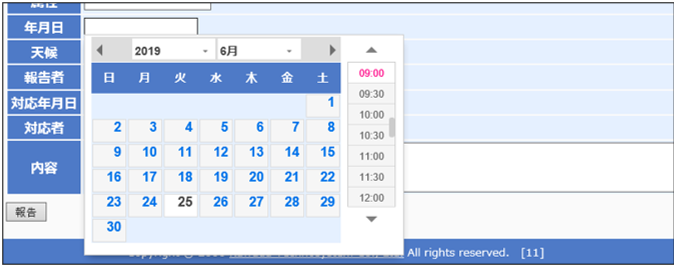
※この方法は、カレンダーを表示することで、入力を補助しますが、直接入力することも可能です。
● 報告項目の入力制限(permissionTypeオプション)

permissionType: … 組織上の受発注者で入力制限をかけることができます。「ALL」を
指定すると、組織に限らず、誰でも入力できます。「CONTRACTOR」を指定すると
受注者のみ、「CLEINT」を指定すると発注者のみそれぞれ入力可になります。通常は
「ALL」を指定するか、この記述自体を省略します。
4.地理情報を設定する

4-1.外部地理情報ファイルを登録する
① 管理者専用ページの左側のメニューから「外部地理情報オーバーレイ」をクリックします。
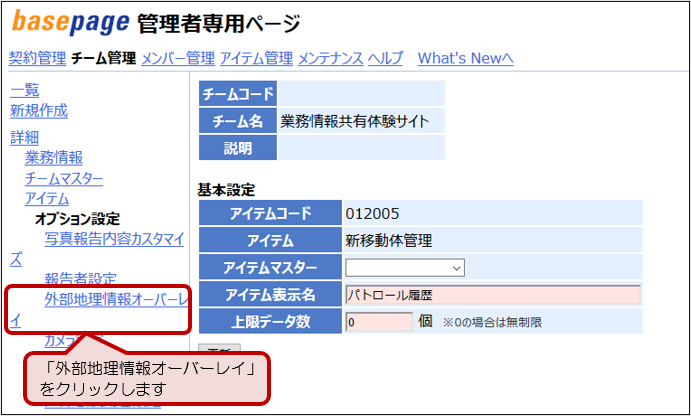
② 一番下の行に外部地理情報の「タイトル」を記入します。

※以後、画面例が小さいので、関連する部分のみを拡大して表示します。
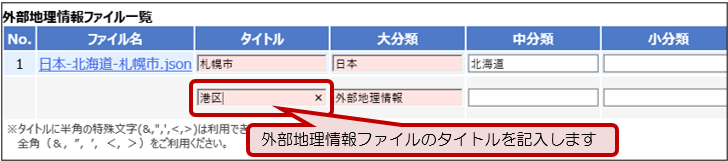
![]() タイトルに半角の特殊文字(&,”,’,<,>)は利用できません。全角(&,”,’,<,>)をご利用
タイトルに半角の特殊文字(&,”,’,<,>)は利用できません。全角(&,”,’,<,>)をご利用
ください。
③ 続けて外部地理情報の「大分類、中分類、小分類」を記入します。
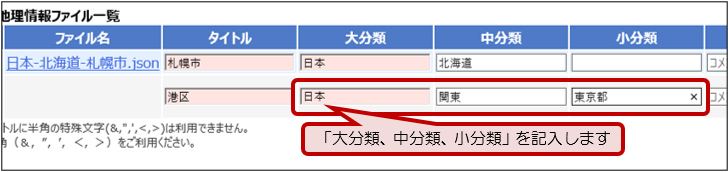
![]() 大分類は必須項目です。中分類、小分類は必須項目ではありません。
大分類は必須項目です。中分類、小分類は必須項目ではありません。
![]() 手順②③で記入した情報は、外部地理情報を公開した際の表示・非表示を切り替える項目
手順②③で記入した情報は、外部地理情報を公開した際の表示・非表示を切り替える項目
の名称及びカテゴリ表示の基準となります。
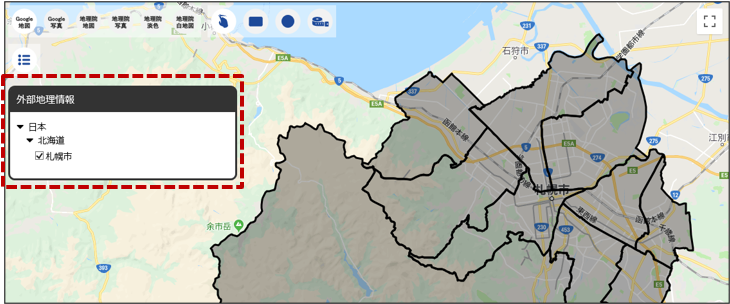
④ 続けて「コメント」を記入します。
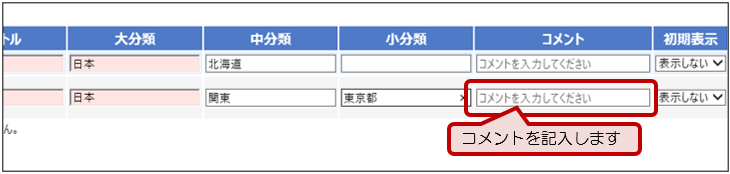
![]() コメントは、利用者の画面には表示されません。コメントが無い場合は、空欄で差し支え
コメントは、利用者の画面には表示されません。コメントが無い場合は、空欄で差し支え
ありません。
⑤ 初期表示を「表示しない」「表示する」から選択します。
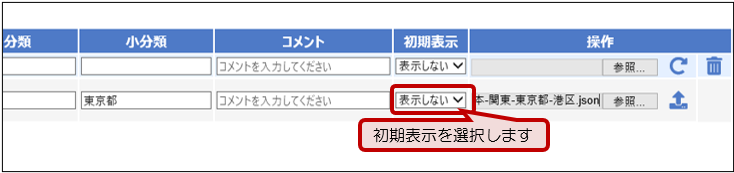
![]() ここは、「初期(地図を表示した時点)」で外部地理情報を表示するかしないかを選択する
ここは、「初期(地図を表示した時点)」で外部地理情報を表示するかしないかを選択する
ものです。「表示しない」を選択した場合でも、地図画面で表示するようにチェックする
と、その外部地理情報は表示されるようになります。
⑥ [参照…]ボタンを押して外部地理情報ファイルを選択します。
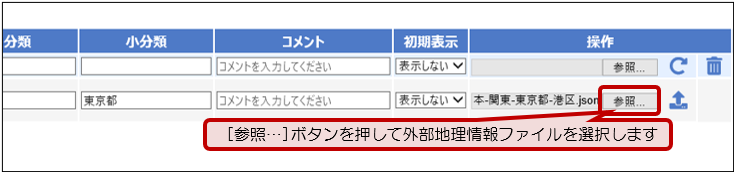
![]() アップロード可能なファイル形式は「KML」「JSON」です。
アップロード可能なファイル形式は「KML」「JSON」です。
⑦ アップロードボタンを押して外部地理情報を登録します。
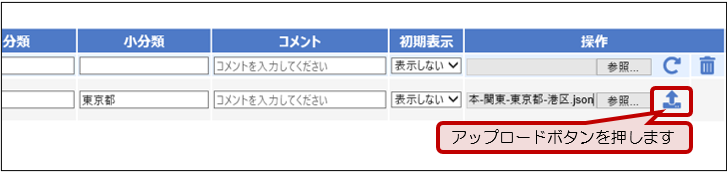
⑧ 「追加しました」と表示されれば登録完了です。
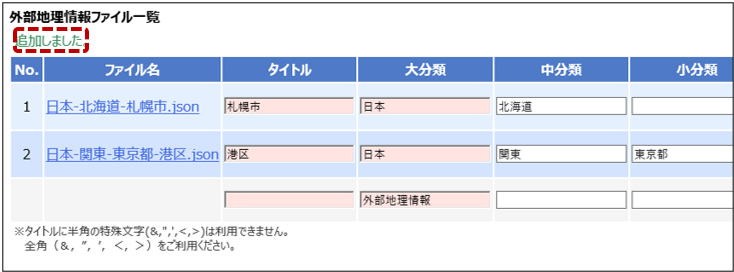
![]() 登録後、ファイル名のリンクをクリックすると、登録した外部地理情報ファイルをダウン
登録後、ファイル名のリンクをクリックすると、登録した外部地理情報ファイルをダウン
ロードすることができます。
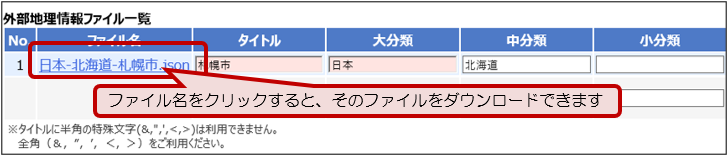
4-2.外部地理情報ファイルの設定を変更する
① 管理者専用ページの左側のメニューから「外部地理情報オーバーレイ」をクリックします。
② 修正したい外部地理情報の変更後の「タイトル」を記入します。

※以後、画面例が小さいので、関連する部分のみを拡大して表示します。
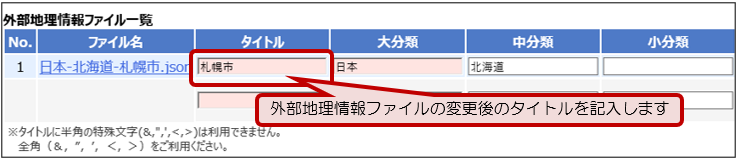
![]() タイトルに半角の特殊文字(&,”,’,<,>)は利用できません。全角(&,”,’,<,>)をご利用ください。
タイトルに半角の特殊文字(&,”,’,<,>)は利用できません。全角(&,”,’,<,>)をご利用ください。
③ 続けて変更後の大分類、中分類、小分類を記入します。
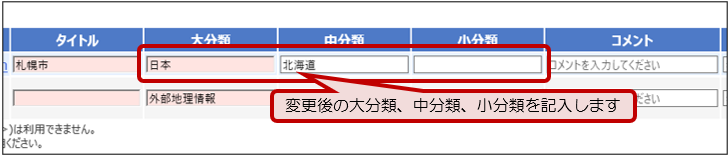
④ 続けて変更後の「コメント」を記入します。
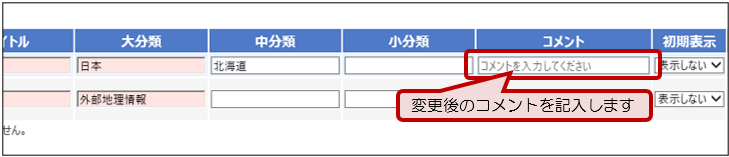
![]() コメントは、利用者の画面には表示されません。コメントが無い場合は、空欄で差し支え
コメントは、利用者の画面には表示されません。コメントが無い場合は、空欄で差し支え
ありません。
⑤ 続けて変更後の初期表示を「表示しない」「表示する」から選択します。
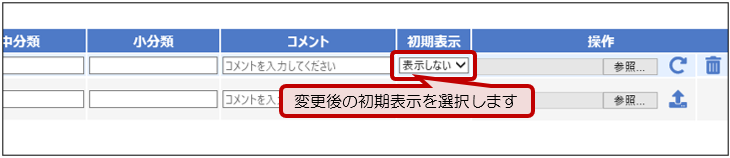
![]() ここは、「初期(地図を表示した時点)」で外部地理情報を表示するかしないかを選択する
ここは、「初期(地図を表示した時点)」で外部地理情報を表示するかしないかを選択する
ものです。「表示しない」を選択した場合でも、地図画面で表示するようにチェックする
と、その外部地理情報は表示されるようになります。
⑥ 続けて[参照…]ボタンを押して変更後の外部地理情報ファイルを選択します。
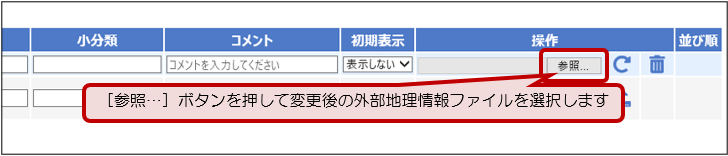
![]() 外部地理情報ファイルそのものを変更しない場合はこの操作は不要です。
外部地理情報ファイルそのものを変更しない場合はこの操作は不要です。
⑦ 更新ボタンを押して外部地理情報ファイルの更新を確定させます
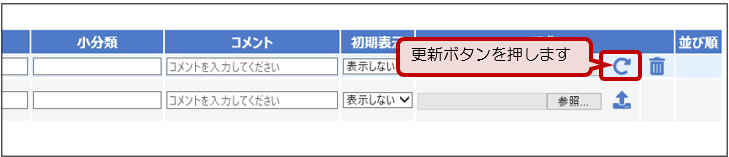
⑧ 更新してよろしいですか?と聞いてきたら[OK]ボタンを押します。
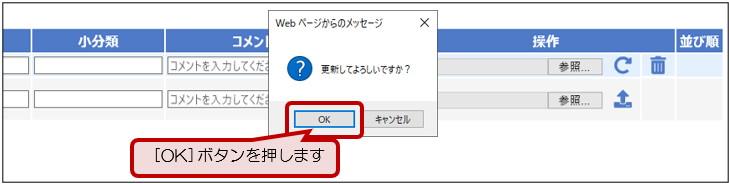
⑨ 「更新しました」と表示されれば完了です。
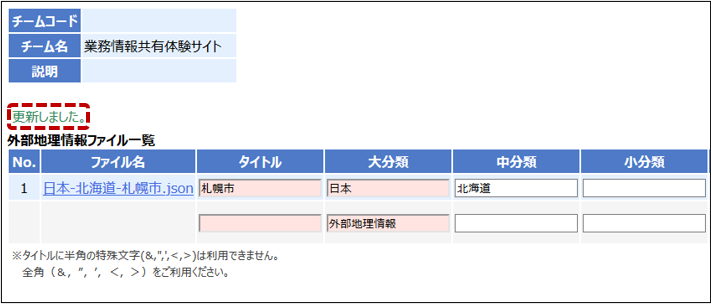
外部地理情報の並び順を変更する
① 並び順の上向き三角(▲)を押すと、その列の外部地理情報ファイルをひとつ上に表示させることができます。

② 並び順の下向き三角(▼)を押すと、その列の外部地理情報ファイルをひとつ下に表示させることができます。

外部地理情報を削除する
① 削除したい外部地理情報の列にあるゴミ箱アイコンをクリックします。

② 削除してよろしいですか?と聞いてきたら[OK]ボタンを押します。
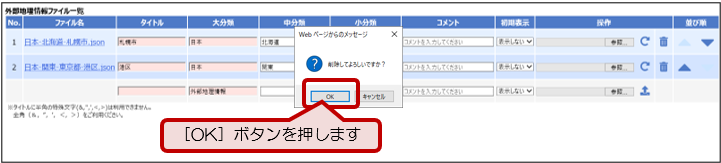
③ 「削除しました」と表示されれば完了です。
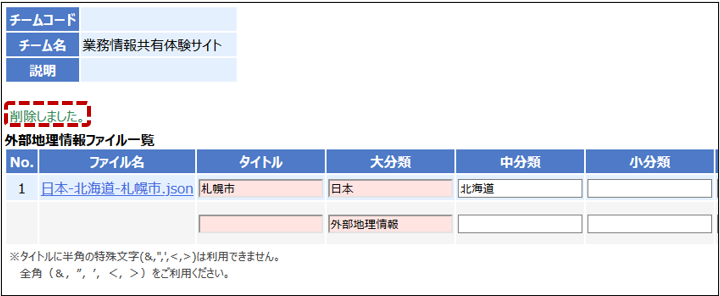
5.カメラを設定する

5-1.写真のデータ容量を最適化して登録するよう設定する
① 管理者専用ページの左側のメニューから「マーカー設定」をクリックします。
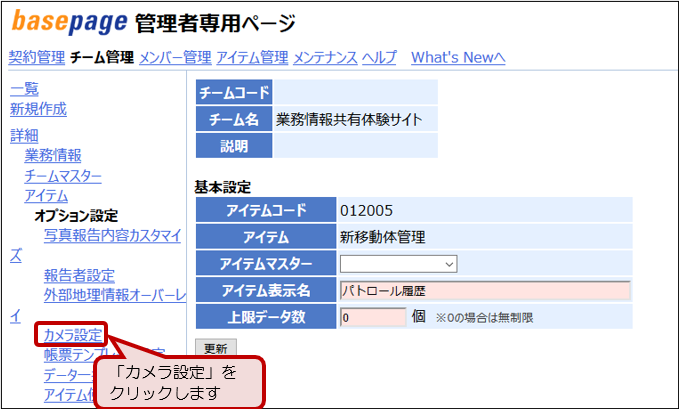
② JPEG品質を5段階の中から選択します。オリジナルそのままの品質でアップロードする場合、「最高画質(低圧縮)」を選択します。
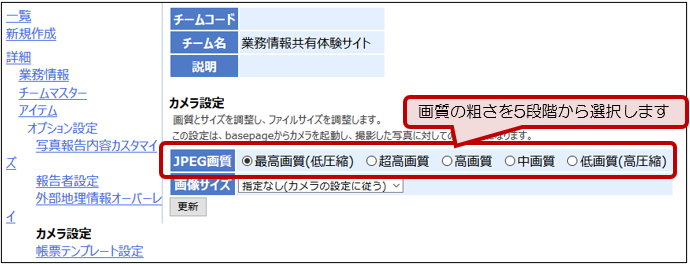
![]() 「低画質(高圧縮)」はデータ容量を抑えることはできますが、画像は粗くなります。
「低画質(高圧縮)」はデータ容量を抑えることはできますが、画像は粗くなります。
③ 画像サイズを3段階の中から選択します。オリジナルそのままの品質でアップロードする場合、「指定なし(カメラの設定に従う)」を選択します。画像サイズを調整する場合、「80万画素(1024×768)」または「120万画素(1280×960)」を選択します。
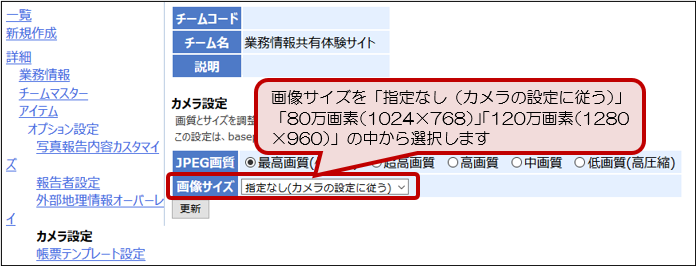
④ 「更新しました」と表示されれば完了です。
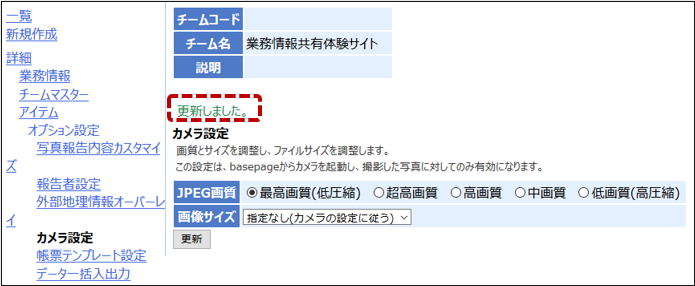
![]() カメラ設定でJPEG画質を「最高画質(低圧縮)」、画像サイズを「指定なし(カメラの設
カメラ設定でJPEG画質を「最高画質(低圧縮)」、画像サイズを「指定なし(カメラの設
定に従う)」以外を設定した場合、basepage登録時に自動的に圧縮されます。
その場で撮影した場合、オリジナルの画質及び解像度のデータは手元に残りませんので、
ご注意ください。
また、ファイルを追加した段階で、ファイルは圧縮され、Exif情報は失われます。そのた
め、写真情報のExif情報を元に位置情報を登録することはできません。必ず、登録時に位
置情報を取得して登録するようにしてください。
6.帳票を設定する
を設定する_1.png)
6-1.Excel帳票(ひな型)を設定する
① 出力したい帳票をExcel形式で作成します。
② ExcelのA1セル上に、地図と写真の設定について記入します。
![]() 項目名称一覧
項目名称一覧
を設定する_2.png)
sheetName: … 画像を表示したいシート名を記入します。
type: … 運行記録(移動距離と速度の記録)、写真報告の写真、地図画像のどれ
かを記入します。
運行記録の場合は「OPERATIONLIST」
写真報告の写真の場合は「PHOTOENTRY」
地図画像の場合は「MAP」と入力します。
interval: … typeが「OPERATIONLIST」のときに使用します。
移動経路の出力間隔及び、距離と速度の算出間隔を設定します。
単位は「分」となります。
skip: … typeが「MAP」のときに使用します。
計測間隔が細かすぎると、地図の作成がうまく行かない場合いがあります。
その際に、移動中の位置情報を減らすために使用します。
通常は、設定不要です。
例)移動経路(移動中の位置情報)が10個ある場合
skip:1とすると、移動経路を5点で作成します。
locates: … エクセルのどの位置に画像を貼り付けるかを指示します。
「startX」「startY」「endX」「endY」の4つの値を指定します。
「type」が「PHOTOENTRY」か「MAP」の場合、必須です。
startX: … 貼り付けの開始位置の「列番号-1」の値を入力します。
例)C列ならば、2(A列から数えて3ー1)
startY: … 貼り付け開始位置の「行番号-1」の値を入力します。
例)14行目ならば、13(1行目から数えて14―1)
endX: … 貼り付け終了位置の列番号の値を入力します。
例)AH列ならば、34
endY: … 貼り付け終了位置の行番号の値を入力します。
例)45行目ならば、45
※1行目の「’」は必須です。
③ その他、連携させたい報告の各情報を、連携させたいセルの中に記載します。
![]() 連携項目一覧
連携項目一覧
を設定する_3.png)
※1 … Excelのセルの「数値設定」を 「日付」にし、「その他の表示形式」から
「2012/3/14 13:30」に設定してください。
※2 … リスト形式でデータを保持しています。「○○○○[0].XXXX」の形式で設定してください。
例)PhotoEntry[0].title → 先頭行の写真報告のタイトルが取得できます。
※3 … 「interval」で設定した、間隔での算出結果になります。初期値は「10分」です。
![]() フォントや文字色等の書式設定は、Excelに設定されているものがそのまま適用されます。
フォントや文字色等の書式設定は、Excelに設定されているものがそのまま適用されます。
![]() 報告書のカスタマイズをはじめとした設定作業は、弊社(川田テクノシステム)にて承っ
報告書のカスタマイズをはじめとした設定作業は、弊社(川田テクノシステム)にて承っ
ておりますので、必要に応じてご検討ください。(有償)
![]() 帳票の設定例です。
帳票の設定例です。
① 移動報告の取得例
を設定する_4.png)
② 移動経路の取得例
を設定する_5.png)
③ 写真報告の取得例
を設定する_6.png)
![]() 設定された帳票の出力例です。
設定された帳票の出力例です。
① 移動報告の出力例
を設定する_7.png)
② 移動経路の出力例
を設定する_8.png)
③ 写真報告の出力例
を設定する_9.png)
![]() 帳票では、「指定領域の出入履歴」のように、予め決めておいた領域への出入りを帳票に
帳票では、「指定領域の出入履歴」のように、予め決めておいた領域への出入りを帳票に
することもできます。
項目一覧
を設定する_10.png)
※1 … Excelのセルの「数値設定」を 「日付」にし、「その他の表示形式」から
「2012/3/14 13:30」に設定してください。
※2 … リスト形式でデータを保持しています。
「○○○○[0].XXXX」の形式で設定してください。
例)snowRemoveReport [0]. rootName → 先頭行の指定領域名が取得できます。
![]() 「指定領域の出入履歴」の出力を行うには、あらかじめ指定領域を表す外部地理情報ファ
「指定領域の出入履歴」の出力を行うには、あらかじめ指定領域を表す外部地理情報ファ
イル(json,geojson形式)が登録されている必要があります。
![]() 「指定領域の出入履歴」の出力を行うには、地図画面が開かれており、登録した外部地理
「指定領域の出入履歴」の出力を行うには、地図画面が開かれており、登録した外部地理
情報ファイル(json,geojson形式)が地図上に表示されている必要があります。
![]() 指定領域の出入履歴の設定例です。
指定領域の出入履歴の設定例です。
を設定する_11.png)
![]() 指定領域の出入履歴の出力例です
指定領域の出入履歴の出力例です
を設定する_12.png)
6-2.帳票を登録する
① 管理者専用ページの左側のメニューから「帳票テンプレート設定」をクリックします。
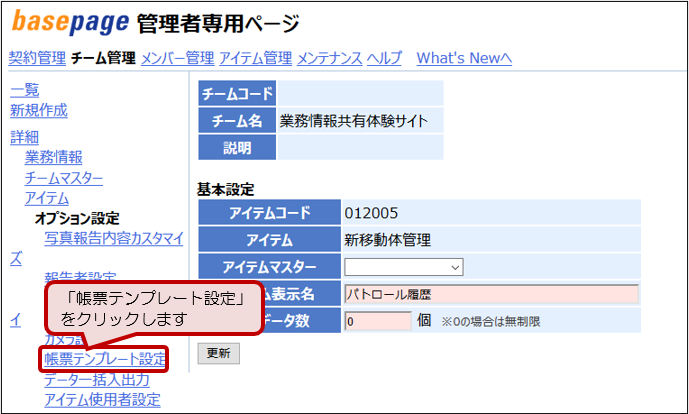
② 一番下の行に帳票テンプレートの「タイトル」を記入します。
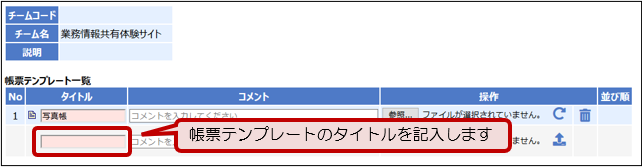
![]() ここで設定したタイトルは、帳票ダウンロード時のタイトル名となります。
ここで設定したタイトルは、帳票ダウンロード時のタイトル名となります。
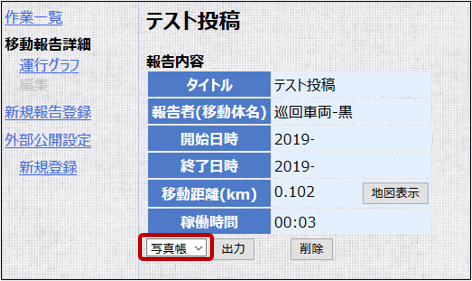
③ 続けて「コメント」を記入します。
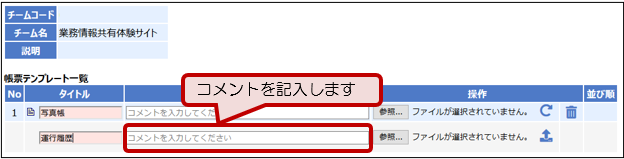
![]() コメントは、利用者の画面には表示されません。コメントが無い場合は、空欄で差し支え
コメントは、利用者の画面には表示されません。コメントが無い場合は、空欄で差し支え
ありません。
④ [参照]ボタンを押して帳票Excelを選択します。
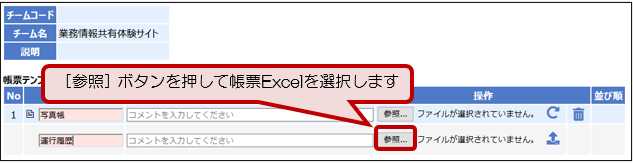
⑤ アップロードボタンを押して帳票を登録します。
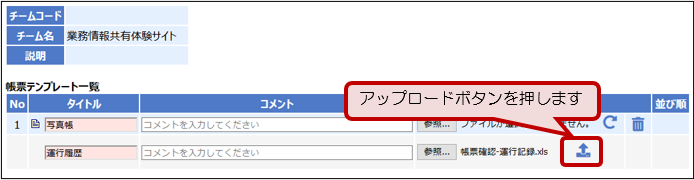
⑥ 「追加しました」と表示されれば完了です。
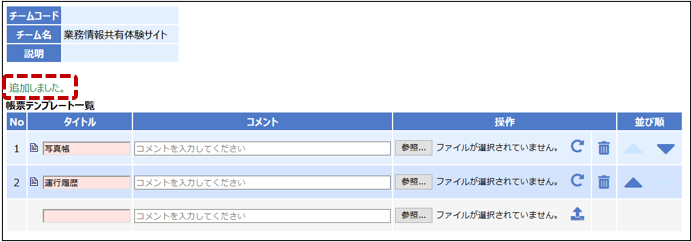
6-3.帳票の設定を変更する
① 管理者専用ページの左側のメニューから「帳票テンプレート設定」をクリックします。
② 修正したい帳票テンプレートの変更後の「タイトル」を記入します。
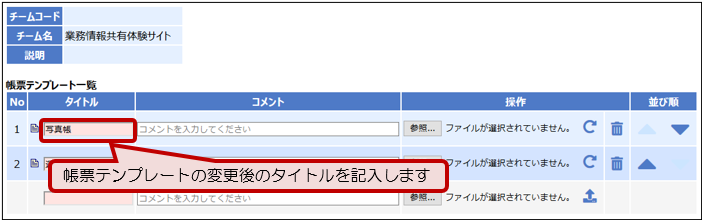
③ 続けて変更後の「コメント」を記入します。
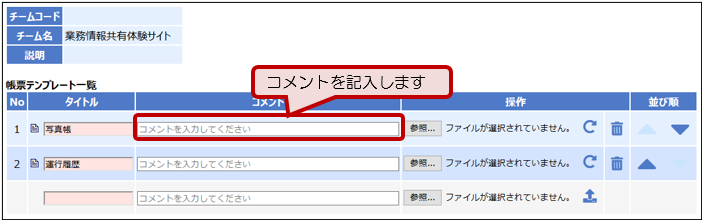
![]() コメントは、利用者の画面には表示されません。コメントが無い場合は、空欄で差し支え
コメントは、利用者の画面には表示されません。コメントが無い場合は、空欄で差し支え
ありません。
④ 続けて[参照…]ボタンを押して変更後の帳票Excelを選択します。
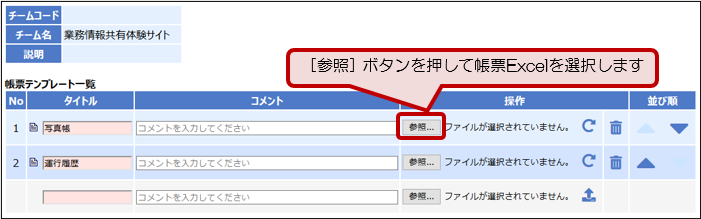
![]() 帳票テンプレートそのものを変更しない場合はこの操作は不要です。
帳票テンプレートそのものを変更しない場合はこの操作は不要です。
⑤ 更新ボタンを押して帳票テンプレートの更新を確定させます
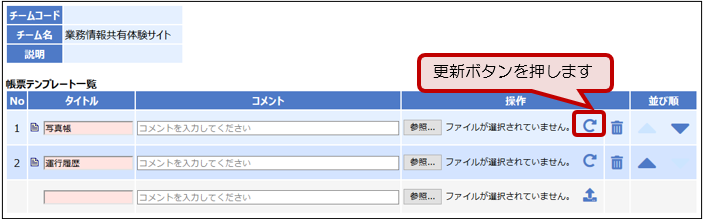
⑥ 「更新しました」と表示されれば完了です。
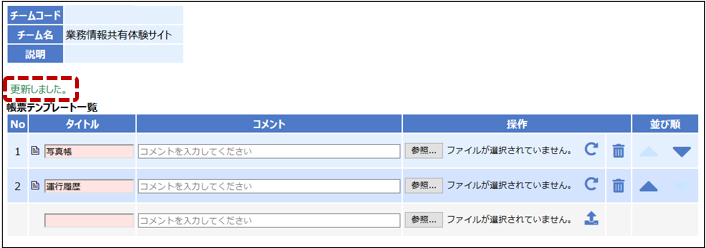
![]() 登録後、ファイル名の左にあるアイコンをクリックすると、登録した帳票テンプレートを
登録後、ファイル名の左にあるアイコンをクリックすると、登録した帳票テンプレートを
ダウンロードすることができます。
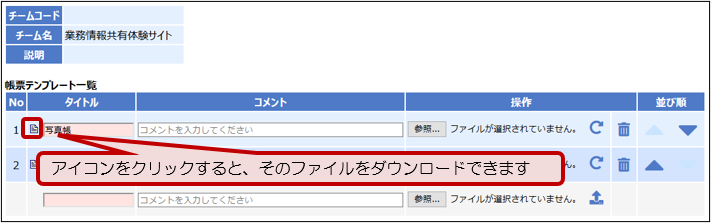
帳票テンプレートの並び順を変更する
① 並び順の上向き三角(▲)を押すと、その列の帳票をひとつ上に表示させることができます。
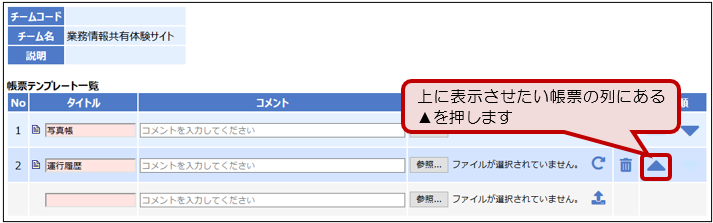
② 並び順の下向き三角(▼)を押すと、その列の帳票をひとつ下に表示させることができます。
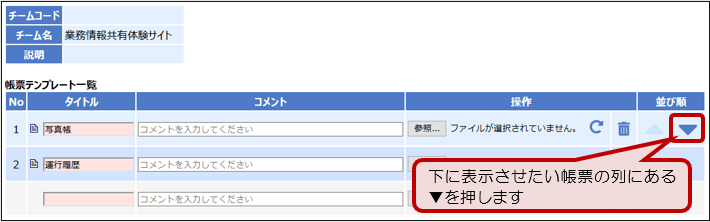
帳票テンプレートを削除する
① 削除したい帳票テンプレートの行にあるゴミ箱アイコンをクリックします。
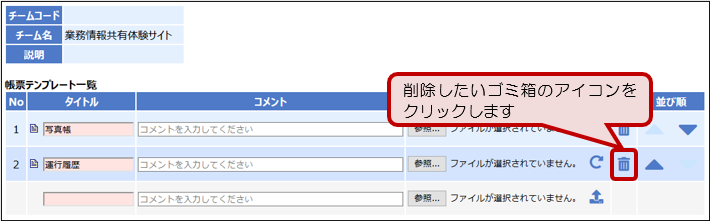
② 削除してよろしいですか?と聞いてきたら[OK]ボタンを押します。
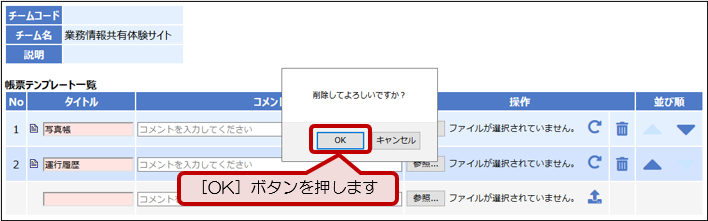
③ 「削除しました」と表示されれば完了です。
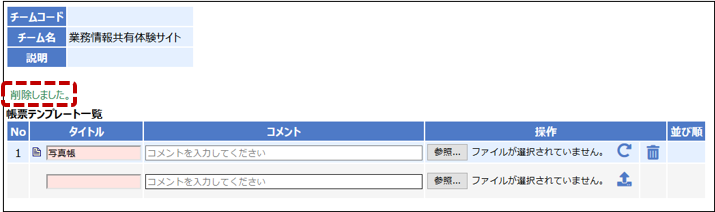
7.出力・復元する
_1.png)
7-1.データを一括出力する(バックアップ)
① 管理者専用ページの左側のメニューから「データ一括入出力」をクリックします。
_2.png)
② [データ一括出力]ボタンを押します。ボタンを押すとダウンロードが始まります。
_3.png)
![]() ダウンロードした「download.zip」はbasepage専用の形式になります。ZIPファイルを
ダウンロードした「download.zip」はbasepage専用の形式になります。ZIPファイルを
解凍しても、写真のJPGファイルなどを取得することはできません。
7-2.データを一括読込する(復元)
① 管理者専用ページの左側のメニューから「データ一括入出力」をクリックします。
② [参照]ボタンを押して、「7-1. データを一括出力する」でダウンロードしたファイルを選択します。
_1.png)
③ [データ一括読込]ボタンを押します。
_2.png)
④ 「更新してよろしいですか?」と聞かれますので、[OK]ボタンを押します。
_3.png)
⑤ 「追加しました」と表示されれば完了です。
_4.png)
![]() 手順④で[OK]ボタンを押した後、⑤の画面になるまで、しばらく時間がかかります(デ
手順④で[OK]ボタンを押した後、⑤の画面になるまで、しばらく時間がかかります(デ
ータの容量が多ければ多いほど時間はかかります)。画面は閉じずに、そのままの状態で
お待ちください。
・本書の内容の一部または全部を、無断で転載および複写することを禁止します。
・本書の内容については、将来予告なしに変更することがあります。
・本書の内容について、不明な点、誤り、お気づきのことがございましたら、当社までご連絡下さいますようお願い致します。