1.遠隔臨場の予約と変更

1-1.遠隔臨場を予約する
①basepageの遠隔臨場のページを開きます。
②[新規作成]をクリックします。
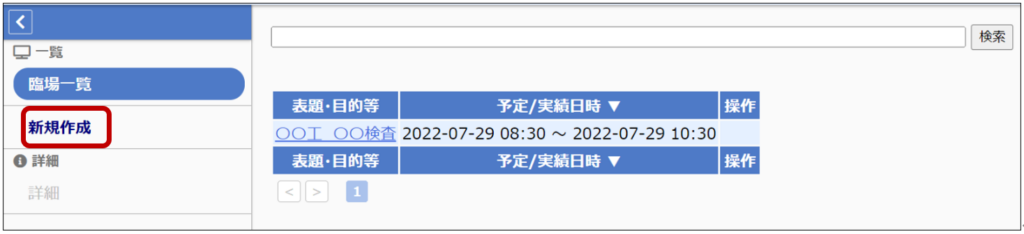
③表題・目的等、開始日時を入力し、[登録]ボタンを押します。

④正しく登録されると以下の画面が表示されます。予約の欄に③で登録した情報が表示されます。

1-2.予約を変更する
①[編集]をクリックします。
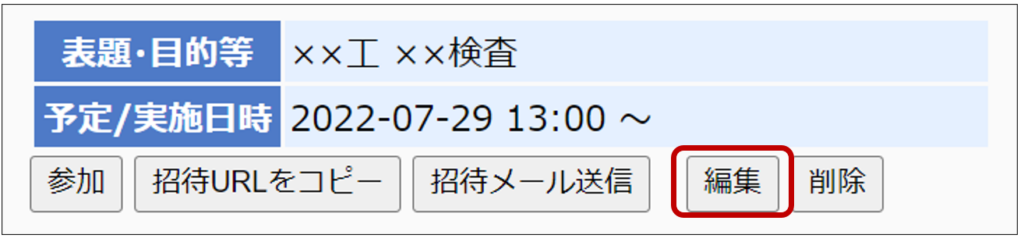
②遠隔臨場の編集画面が表示されますので、必要な部分を変更して[更新]を押します。
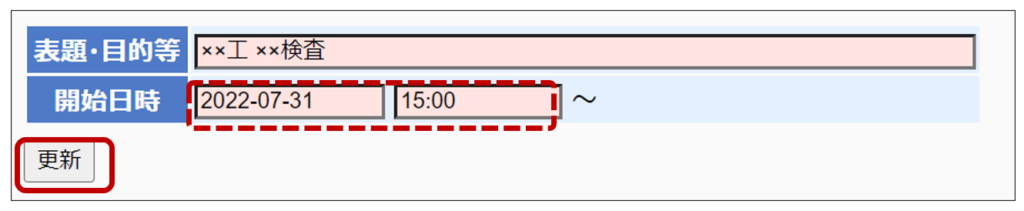
③①の画面に戻ります。②で入力した内容が反映されているが確認できます。
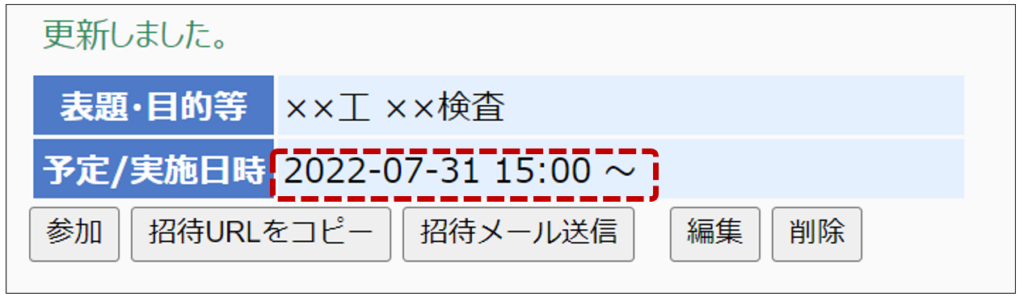
1-3.遠隔臨場に招待する
①[招待メール送信]をクリックします。
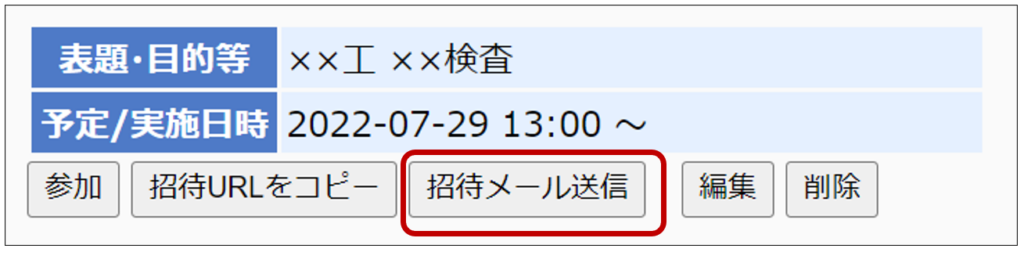
②招待メールの編集画面が表示されますので、宛先の[編集]を押します。
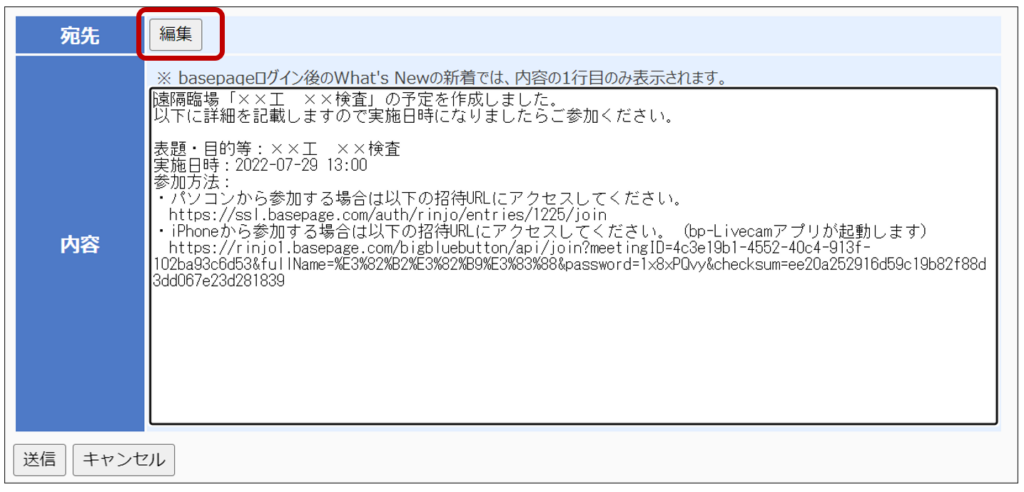
③宛先の編集画面が表示されますので、招待したいメンバーにチェックをして[追加]を押します。
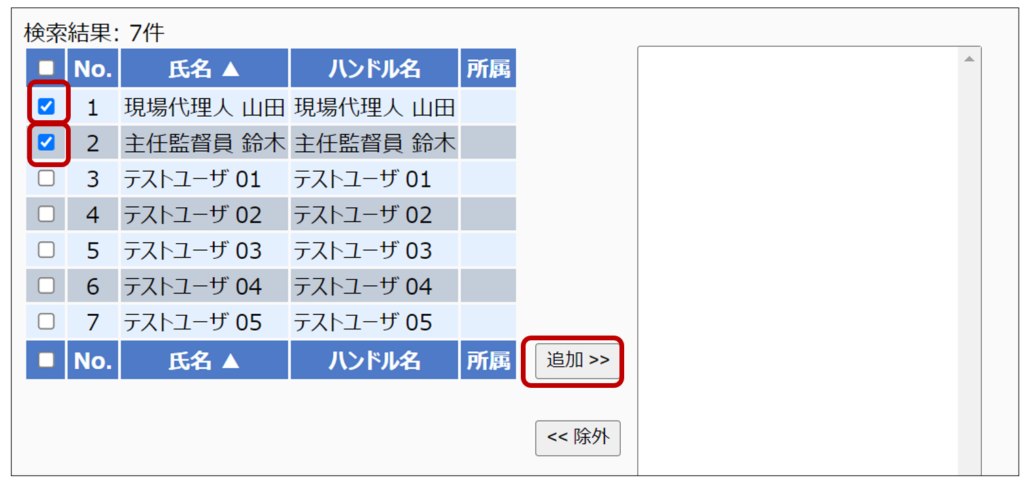
④内容を確認して[戻る]を押します。
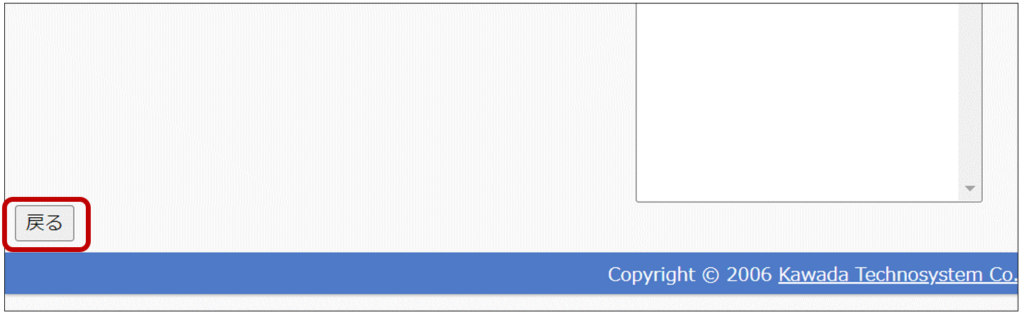
⑤招待メールの編集画面が表示されますので、必要な部分を変更して[送信]を押します。
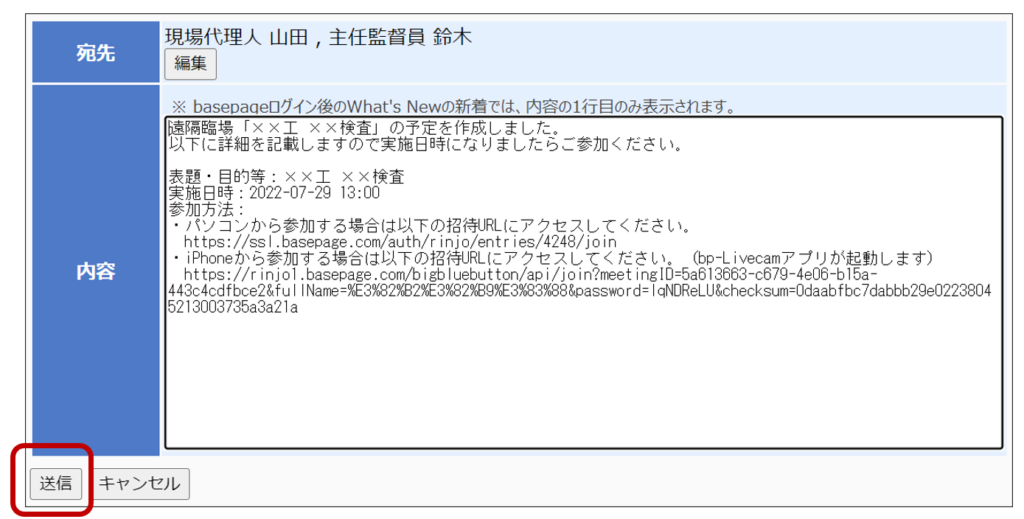
⑥入力した内容が送信されているのが確認できます。
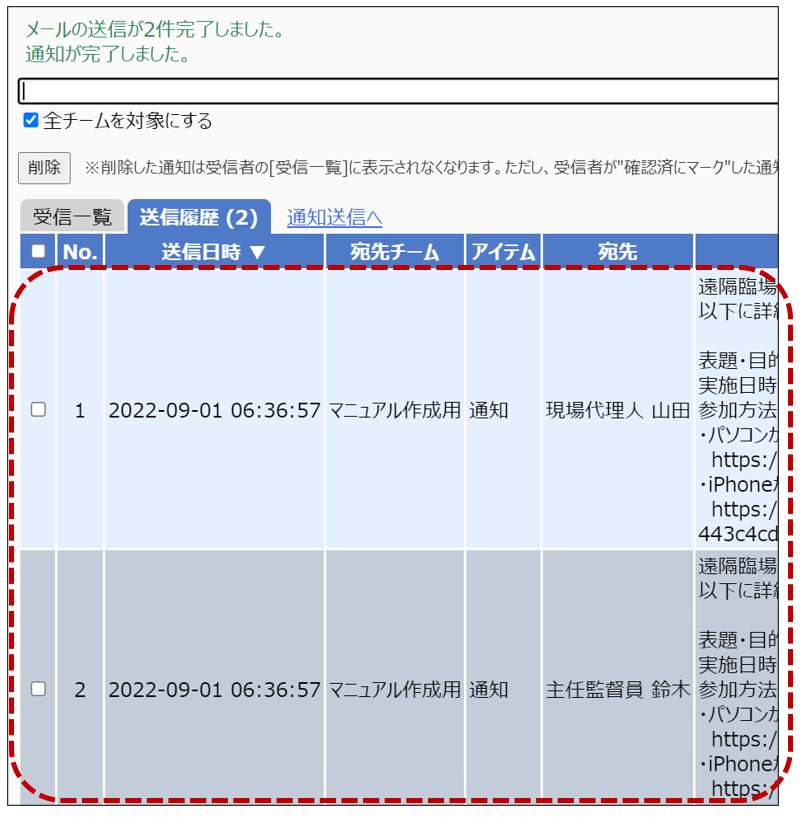
以下のような招待メールが送信されます。
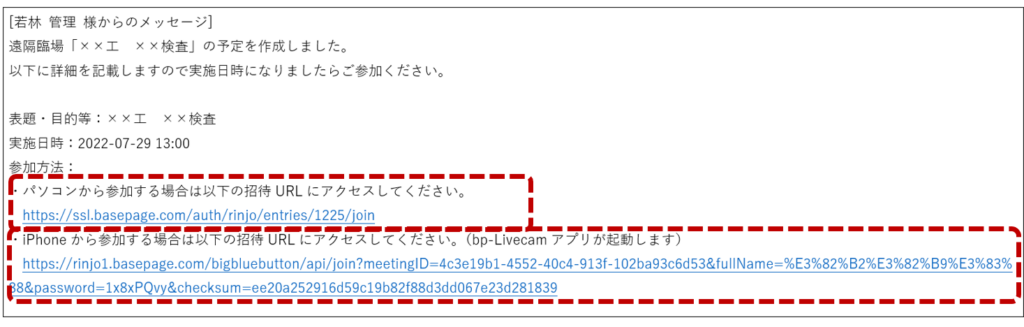

1-4.資料を共有する
①basepageの遠隔臨場のページを開きます。
②対象の遠隔臨場の[ファイルを選択]ボタンを押します。

③共有する資料を選択したら、[追加]をクリックします。

④選択した資料がbasepageにアップロードされます。

![]() アップロードされた共有資料は、会議開始時に自動で共有されます。
アップロードされた共有資料は、会議開始時に自動で共有されます。
会議中の操作方法は「3-2.資料を共有する」を参照してください。
![]() ファイルサイズが大きい場合等に会議開始に失敗する場合があります。
ファイルサイズが大きい場合等に会議開始に失敗する場合があります。
その場合は共有資料を削除して会議を開始し、会議中に資料を共有してください。

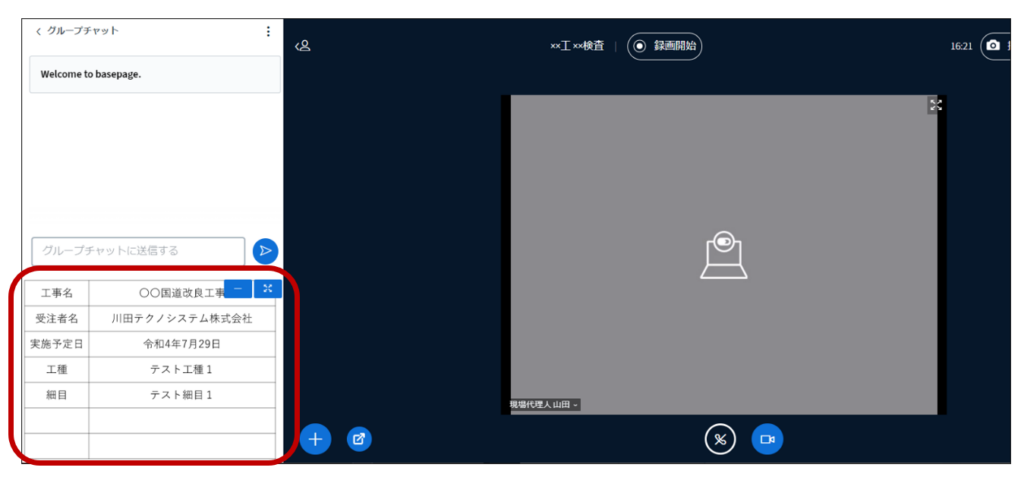
1-5.補足資料を作成する
①basepageの遠隔臨場のページを開きます。
②対象の遠隔臨場を開き、「bp遠隔臨場 補足資料生成ツール」のダウンロードアイコンを押します。

③「template.xlsm」がダウンロードされます。
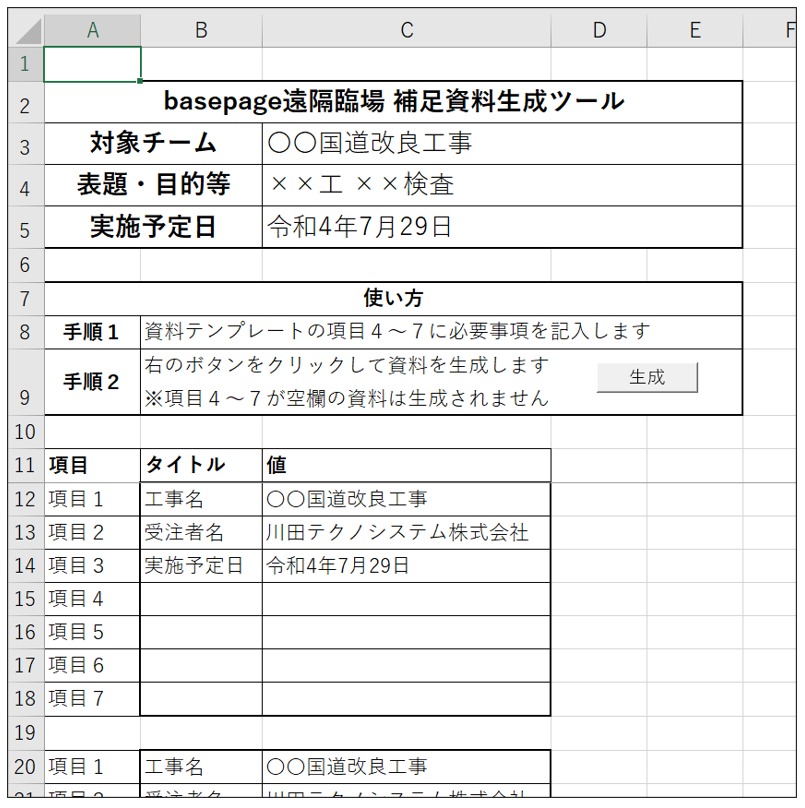
④「編集を有効にする」をクリックします。

⑤「コンテンツの有効化」をクリックします。

⑥項目1~3の内容を確認し、必要があれば変更します。
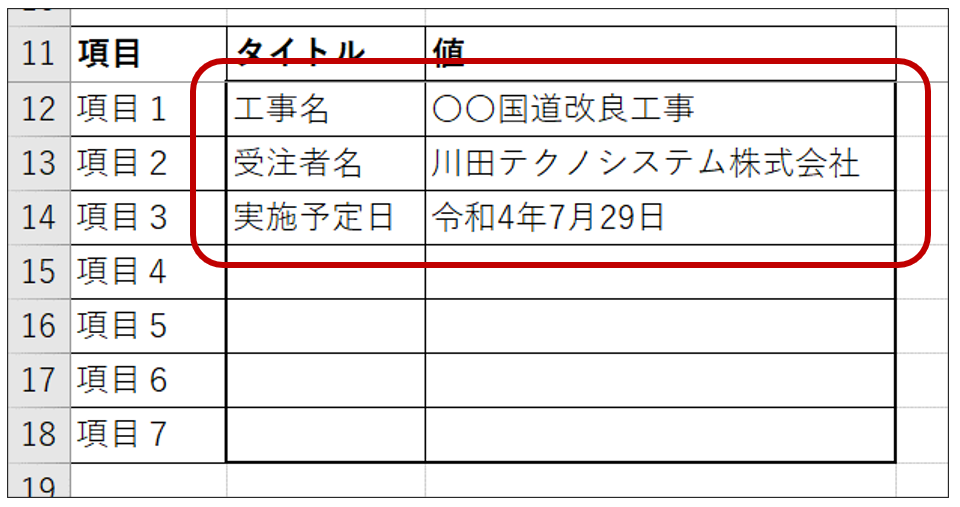
![]() 項目1~3はチームの工事情報や対象の遠隔臨場の情報から取得されます。
項目1~3はチームの工事情報や対象の遠隔臨場の情報から取得されます。
入力内容に誤りがある場合はそちらをご確認ください。
⑦項目4~7に表示したい内容を入力します。
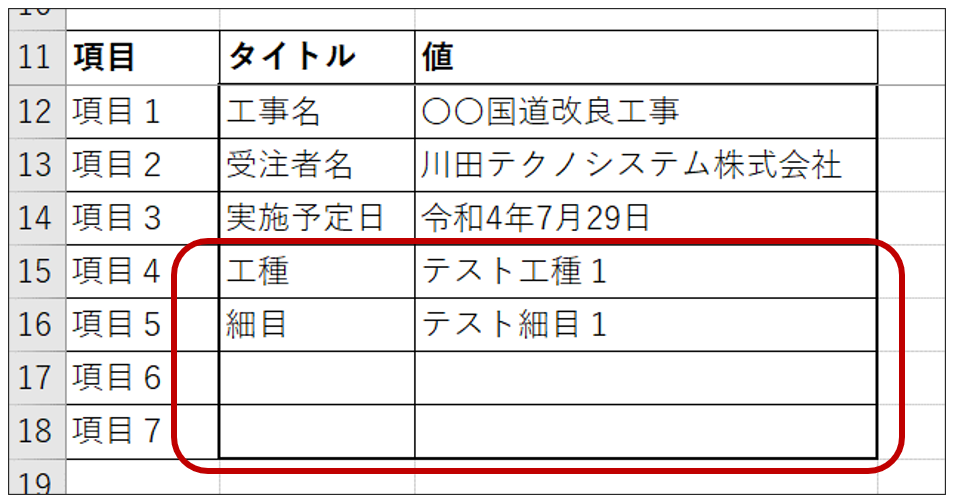
⑧⑦を必要な枚数分繰り返します。
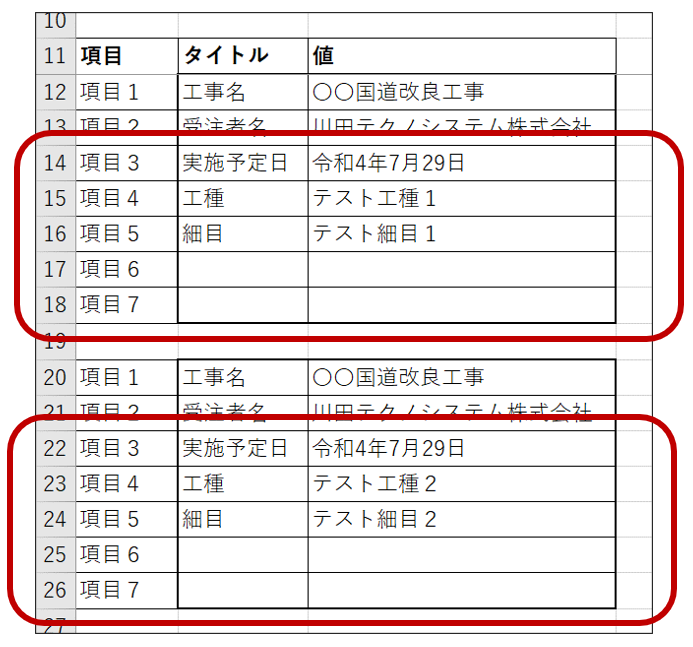
⑨「生成」ボタンをクリックします。

⑩入力内容がテンプレートに反映された、「補足資料.pdf」が作成されます。
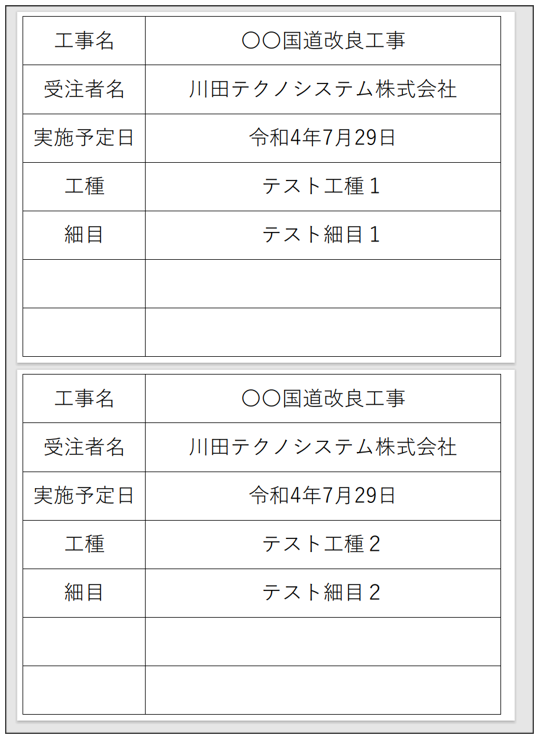
![]() 作成した「補足資料.pdf」を遠隔臨場で使用する方法は、
作成した「補足資料.pdf」を遠隔臨場で使用する方法は、
「1-4.資料を共有する」または「3-2.資料を共有する」を参照してください。
1-6.スライド資料を操作する
①スライド資料一覧の折りたたみ
スライド資料一覧を閉じる

スライド資料一覧を開く

②スライド資料をダウンロードする
スライド資料をダウンロードする

➂スライド資料を削除する
スライド資料を削除する

2.遠隔臨場の参加と退出

2-1.遠隔臨場に参加する
①basepageの遠隔臨場のページを開きます。
②参加したい会議室の[参加]ボタンを押します。

![]() 現在のところ、ご利用いただけるブラウザは以下のとおりです。どのブラウザでも、最新
現在のところ、ご利用いただけるブラウザは以下のとおりです。どのブラウザでも、最新
版でのご利用をお願いしております。

③「マイク」(音声有)か「聴講のみ」(音声無)のどちらで会議に参加するのかを選びます。
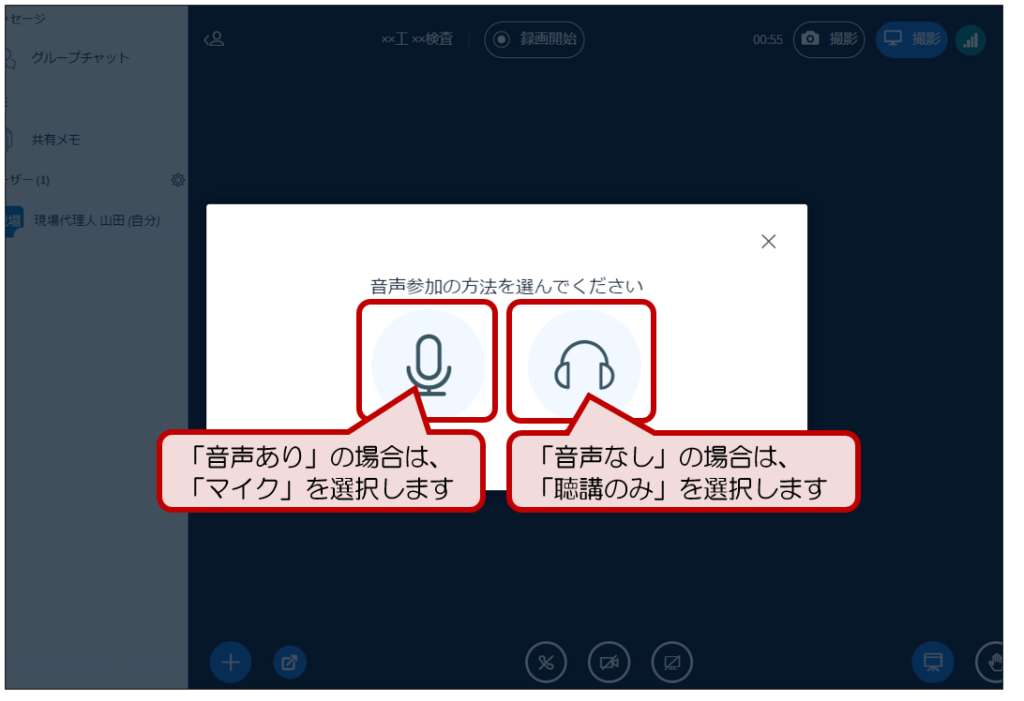
![]() 会議室入室後に設定を変更することもできます。
会議室入室後に設定を変更することもできます。
![]() 「聴講のみ」を選択した場合は、⑥まで読み飛ばしてください。
「聴講のみ」を選択した場合は、⑥まで読み飛ばしてください。
④【③でマイクを選んだ場合】ブラウザに、マイクの使用を許可するかどうかの確認画面が表示されるので「許可」を選択します。
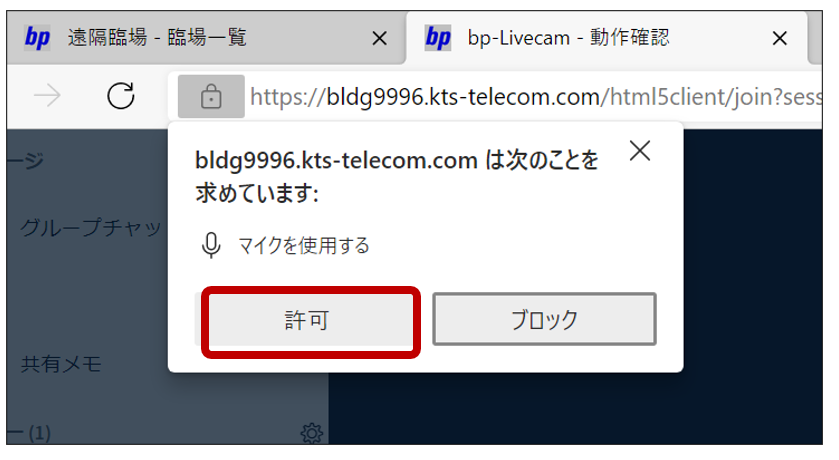
![]() 上記の画面は、Microsoft Edgeのものです。Google Chromeでは画面が異なります。
上記の画面は、Microsoft Edgeのものです。Google Chromeでは画面が異なります。
![]() メッセージが複数回出た場合はすべて「許可」を選択します。
メッセージが複数回出た場合はすべて「許可」を選択します。
「エコーテストに接続中…」と表示され、しばらくすると、エコーテストの画面が表示されます。この画面では、自分の声が自分のスピーカーを通じて聞こえてきます。マイクに向かって発声し、自分の声がスピーカーから聞こえてきたら「はい」を選択します。聞こえてこない場合は「いいえ」を選択します。
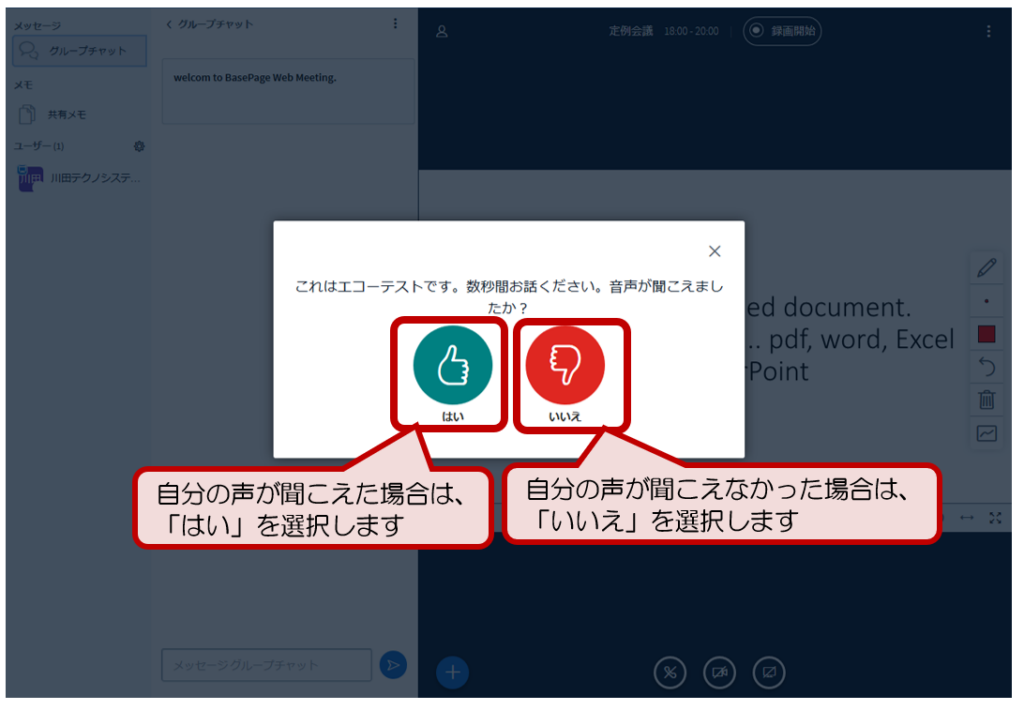
![]() 「いいえ」を選択すると、オーディオ設定の画面になります。ここで、正しいマイクとス
「いいえ」を選択すると、オーディオ設定の画面になります。ここで、正しいマイクとス
ピーカーのデバイスを選択します。ここでデバイスが表示されていない場合は、そもそも
接続できていない可能性があります。[再試行]を選択すると、再度エコーテストが始ま
ります。[戻る]を選択すると、③の画面に戻ります。
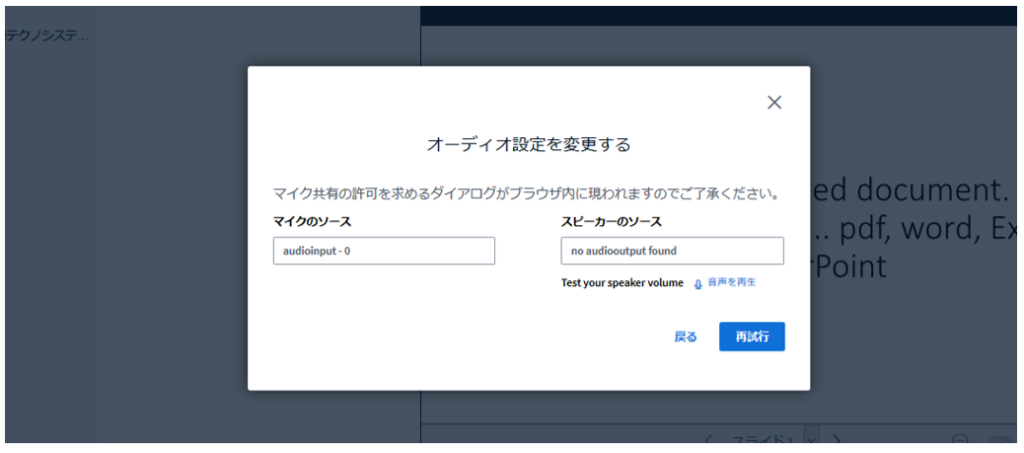
⑤ブラウザに、カメラの使用を許可するかどうかの確認画面が表示されるので「許可」を選択します。
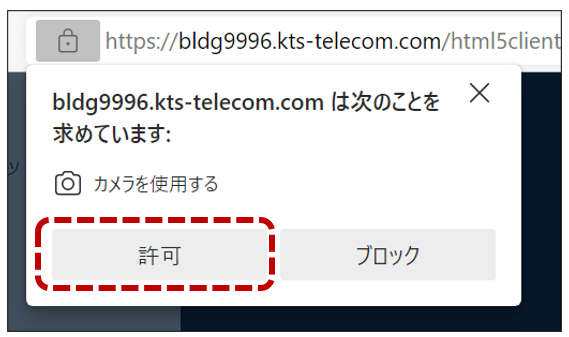
⑥③画面中央にウェブカメラ設定が表示されます。共有するカメラと品質を選択してから、[共有を開始]ボタンを押します。
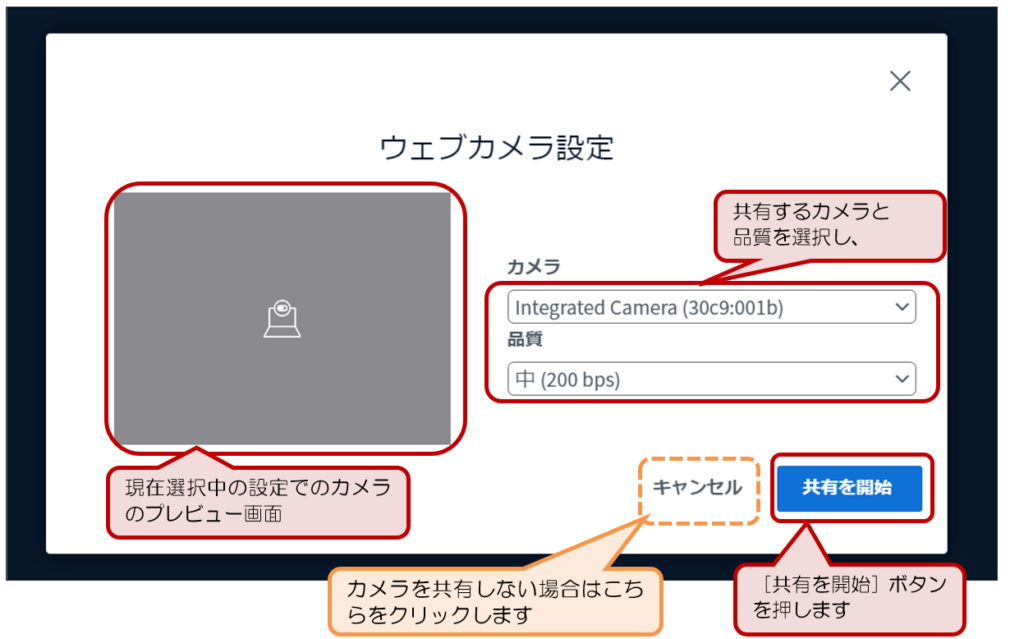
![]() 品質は、ウェブカメラの画質の設定のことです。高画質(High quality)の場合、精細な
品質は、ウェブカメラの画質の設定のことです。高画質(High quality)の場合、精細な
画像で会議や検査を実施することができますが、その反面、ネットワークへの負荷が高く
なります(パケットも大量に消費します)。反対に低画質(Low quality)の場合、画像は
粗いですが、その反面ネットワークへの負荷は相対的に軽くなります。ウェブ会議を行っ
ていて、動作が重い、途中で途切れてしまうことが発生した場合には、画質を下げて共有
すると問題なくやり取りできるようになる可能性は高くなります。
⑦画面に自分や他参加者のカメラ映像が表示されれば接続完了です。
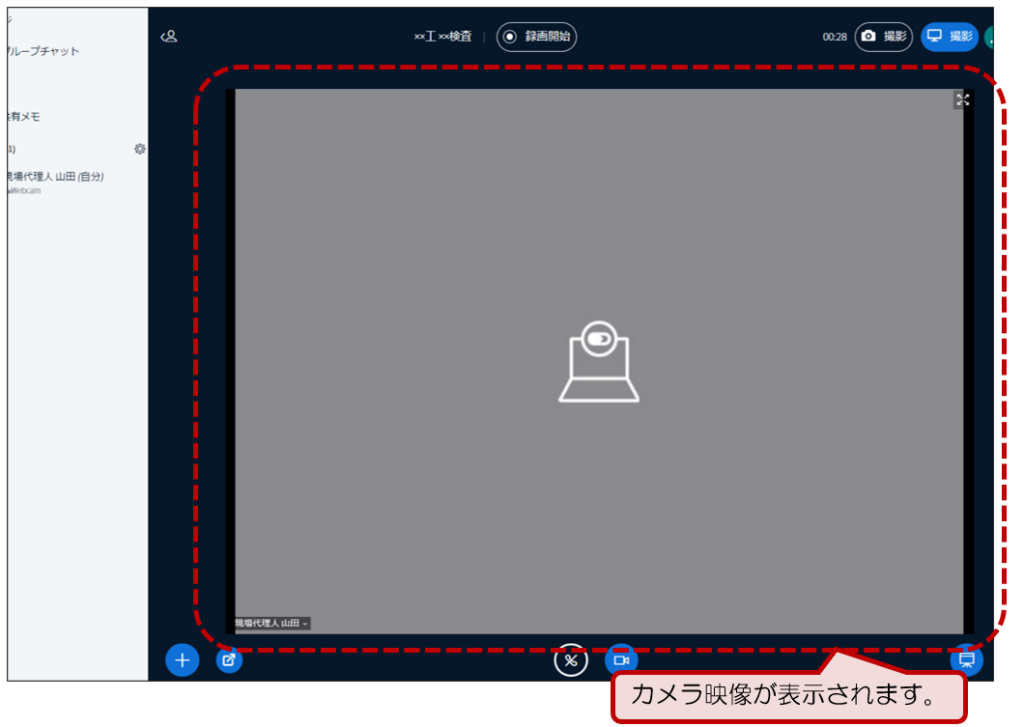
2-2.遠隔臨場を退出(終了)する
①画面右上にあるメニューを選択します。もし、あなたが最終退出者または会議の主催者の場合は、会議を終了する操作も同時に行いますので、④まで読み飛ばしてください。
②「ログアウト」を選択します。
する_01.png)
③「会議からログアウトしました」と表示されたら[OK]を押します。これで完了です。
する_02.png)
④【最終退出者または会議の主催者の場合】「会議を終了する」を選択します。
する_03.png)
⑤「会議を終了する」と表示されたら「はい」を押します。これで完了です。
する_04.png)
![]() 「ログアウト」(またはブラウザやタブを閉じた場合)はその本人が会議室から退出する
「ログアウト」(またはブラウザやタブを閉じた場合)はその本人が会議室から退出する
だけですが、「会議を終了する」はこの会議自体を終了させます。会議を終了すると、そ
の時点での会議に参加しているメンバーも同時に退出します。
![]() また、参加者全員が退出した場合、そのまま数分経過すると自動的に遠隔臨場を終了しま
また、参加者全員が退出した場合、そのまま数分経過すると自動的に遠隔臨場を終了しま
すのでご注意ください。
3.遠隔臨場を行う

3-1.カメラを共有する
①画面下部中央付近にある「ウェブカメラを共有」アイコンを選択します。
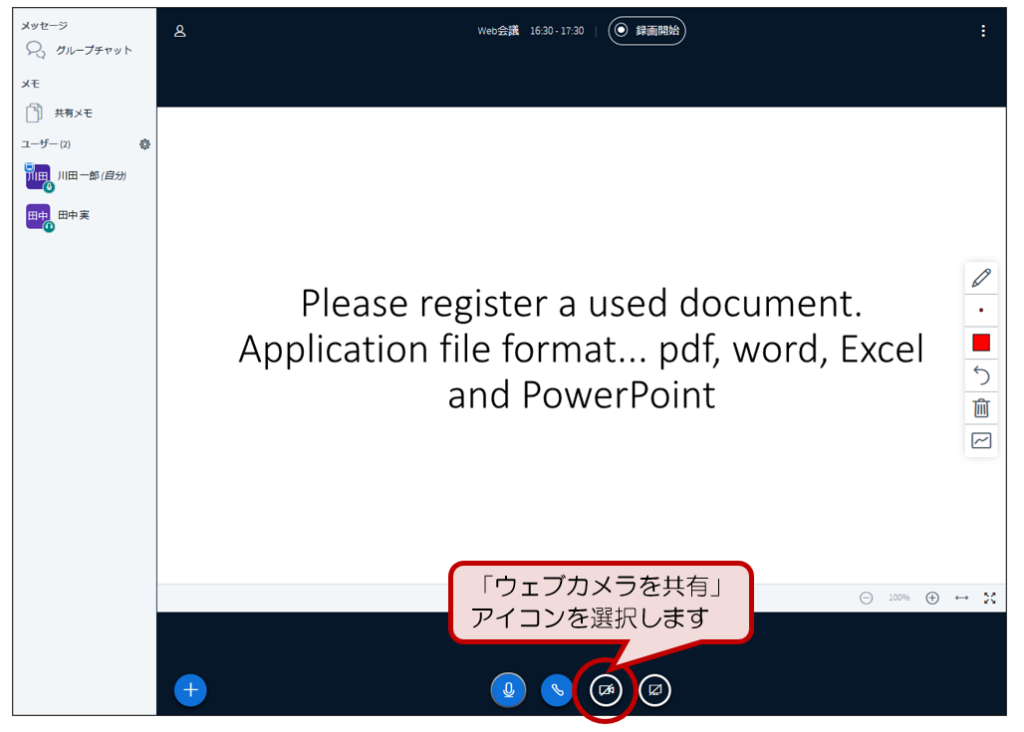
②「カメラの使用を許可しますか?」と表示された場合、「許可する」を選択します。
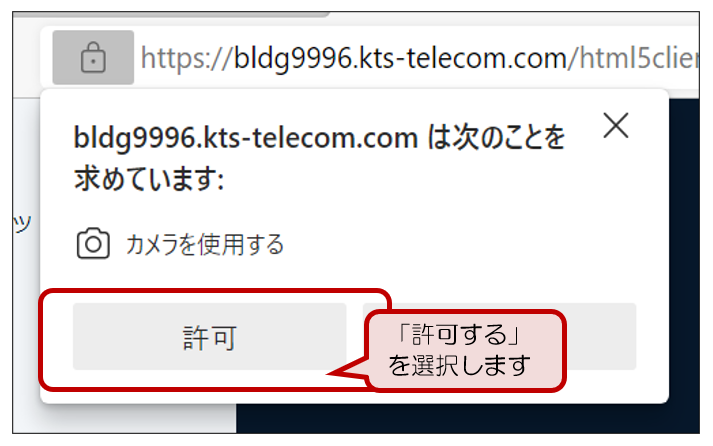
※Microsoft Edgeの画面例です
③画面中央にウェブカメラ設定が表示されます。共有するカメラと品質を選択してから、[共有を開始]ボタンを押します。
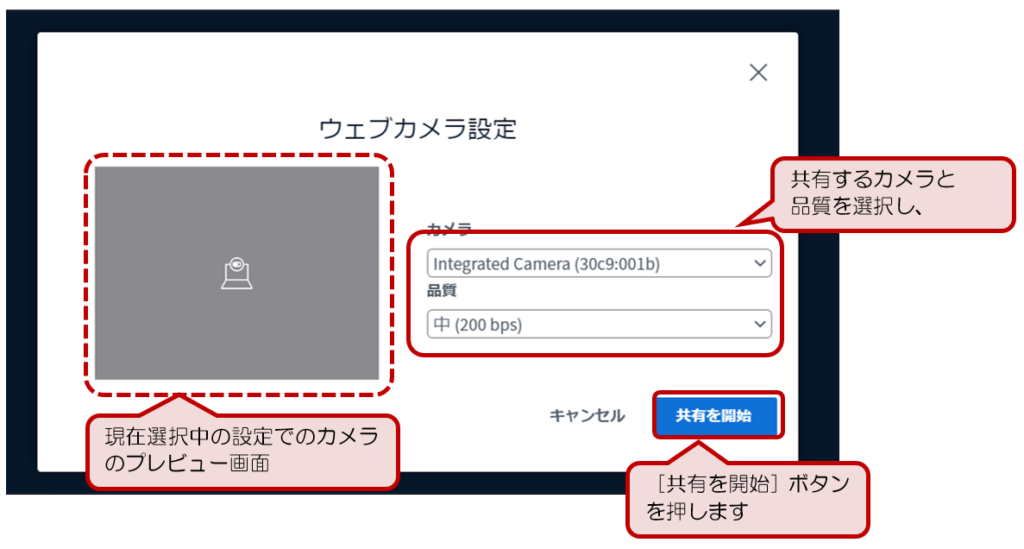
![]() 品質は、ウェブカメラの画質の設定のことです。高画質(High quality)の場合、精細な
品質は、ウェブカメラの画質の設定のことです。高画質(High quality)の場合、精細な
画像で会議や検査を実施することができますが、その反面、ネットワークへの負荷が高く
なります(パケットも大量に消費します)。反対に低画質(Low quality)の場合、画像は
粗いですが、その反面ネットワークへの負荷は相対的に軽くなります。ウェブ会議を行っ
ていて、動作が重い、途中で途切れてしまうことが発生した場合には、画質を下げて共有
すると問題なくやり取りできるようになる可能性は高くなります。
④自分のウェブカメラが表示されれば、成功です。
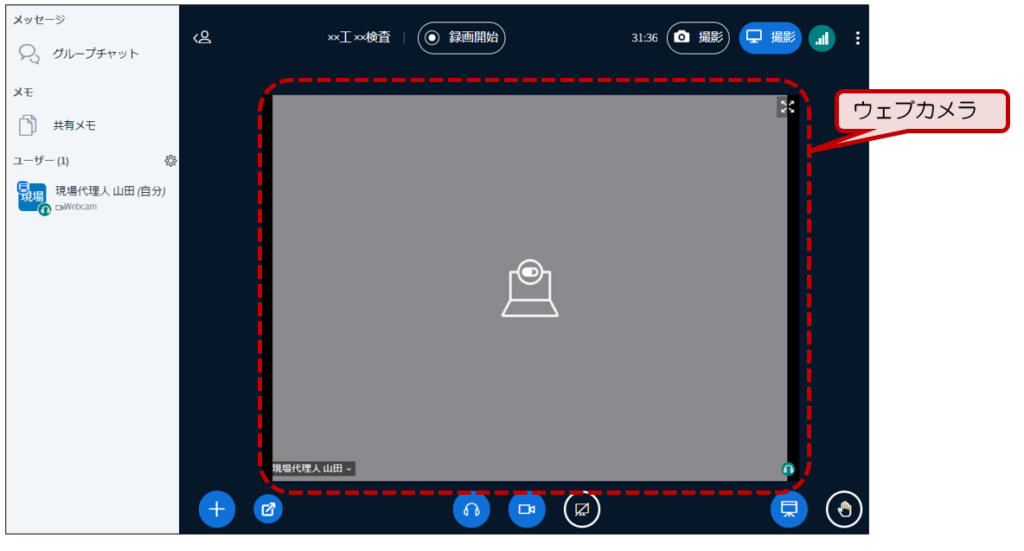
⑤ウェブカメラの表示を大きくしたい場合は、大きく表示させたいウェブカメラの右上にある四方向の矢印のマークを選択します。そのウェブカメラを最大化させることができます。
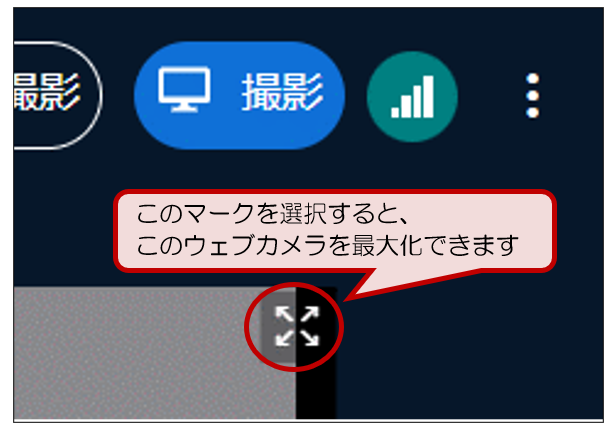
⑥ウェブカメラの共有を終了する場合は、①と同じく、画面下部中央付近にある「ウェブカメラを共有」アイコンを選択します。
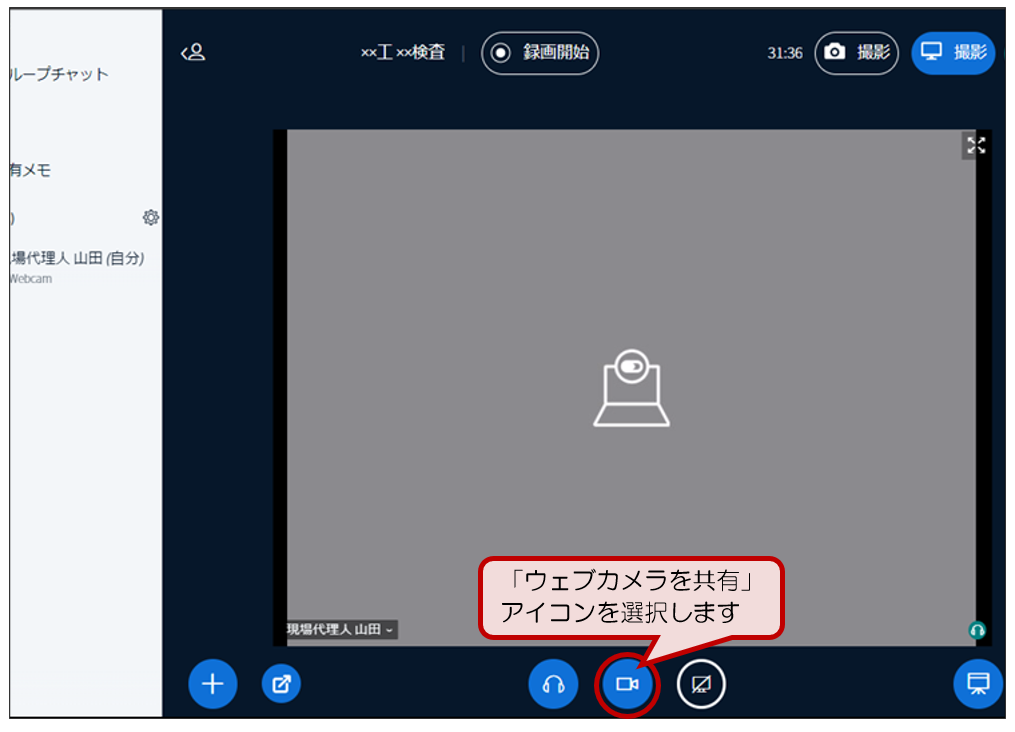
3-2.資料を共有する
①画面下部左側にある十字マークの「アクション」アイコンを選択します。
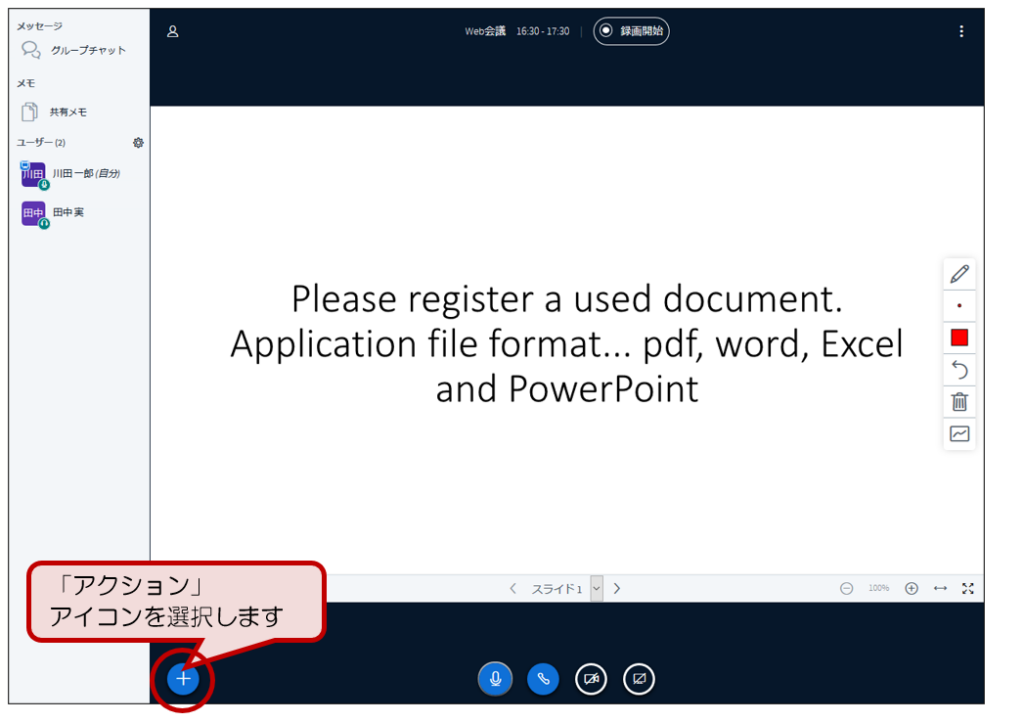
②項目がいくつか表示されますので、「プレゼンテーションをアップロード」を選択します。
「プレゼンテーションをアップロード」が表示されていない場合は、プレゼンター権限を
取得します。(→次項「プレゼンターの設定を行う」参照)
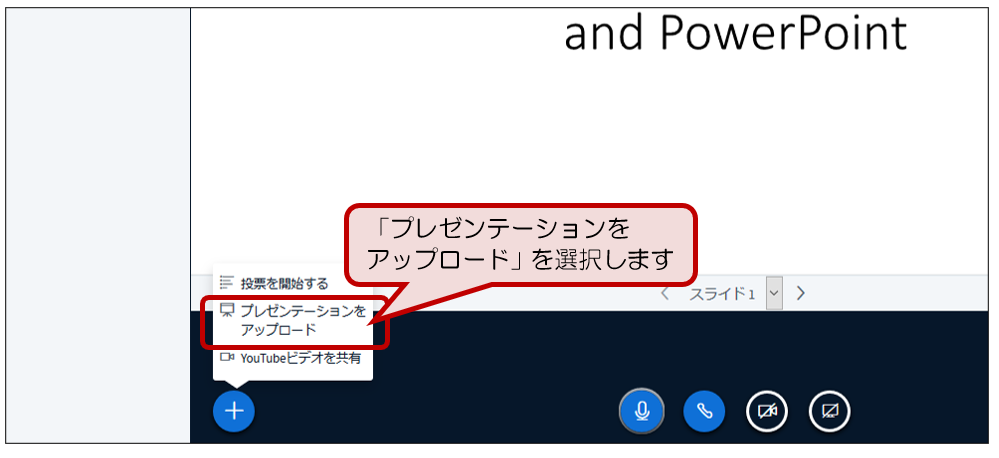
![]() プレゼンターの設定を行う
プレゼンターの設定を行う
プレゼンテーションをアップロードできるのは、プレゼンターのみです。プレゼンターの
場合、左のユーザー欄に、スクリーンの形のプレゼンターアイコンが表示されます。
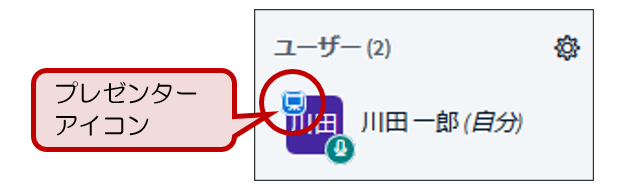
初期状態では、はじめにログインしたメンバーがプレゼンターとなりますが、途中で変更することもできます。
左のユーザー一覧の中から、自分を選択します。自分を選択すると、右にメニューが出てきますので、「プレゼンターになる」を選択します。
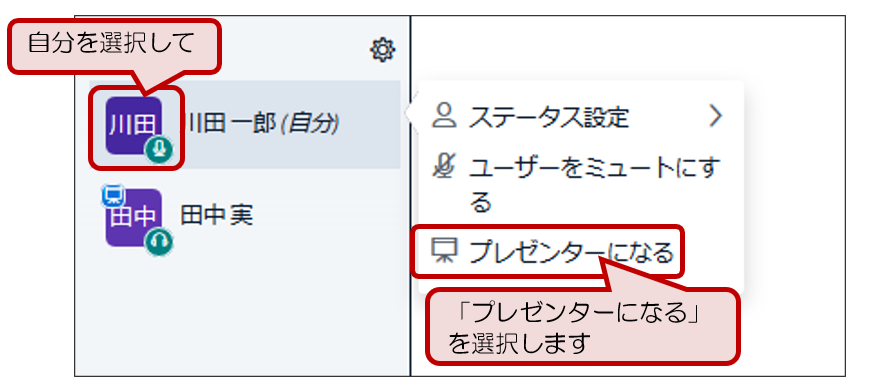
選択すると、プレゼンターが変更されます。
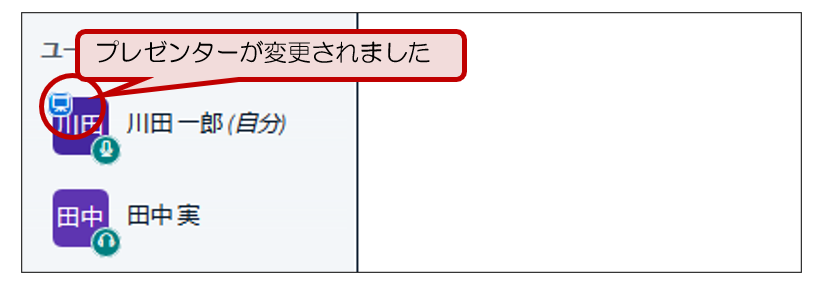
なお、プレゼンターが他人にプレゼンターを移譲(指名)することもできます。
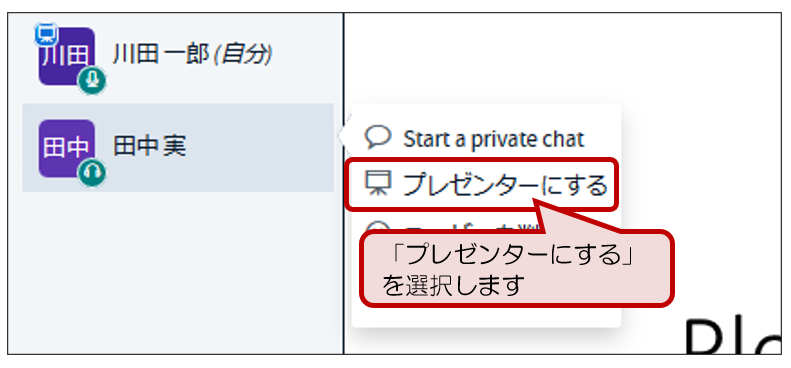
③プレゼンテーションのアップロードページが表示されます。ここで、点線の枠の中にアップロ
ードしたいファイルをドラッグ・アンド・ドロップします。または、「またはファイルを探す」
を選択して、登録するファイルを選択する方法もあります。
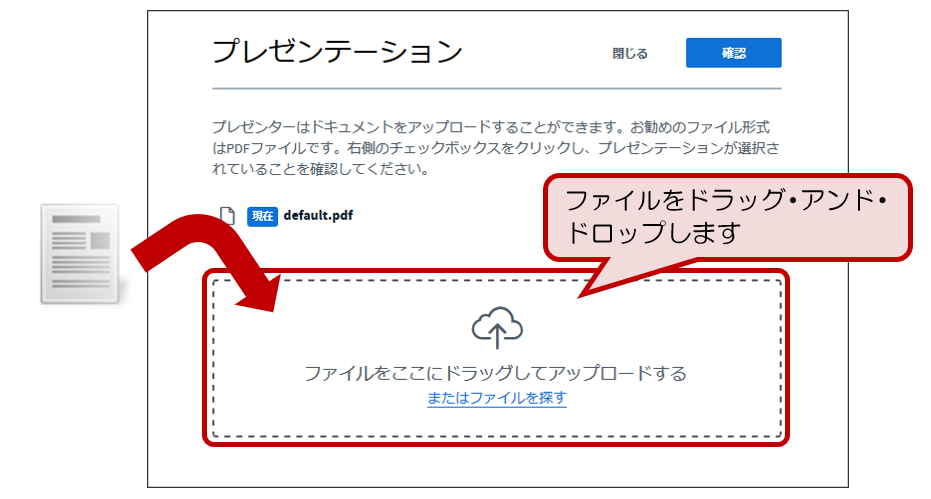
![]() ここで登録するファイル形式は、「.pdf」を推奨します。その他、「.ppt」「.pptx」「.doc」
ここで登録するファイル形式は、「.pdf」を推奨します。その他、「.ppt」「.pptx」「.doc」
「.docx」「.xls」「.xlsx」「.jpg」「.png」も可能です。複数ページにも対応していますが、
スクロールをすることを前提としていないので、Excelファイルなどは閲覧しにくい場合
もあります。その場合は、自分のデスクトップ画面を共有する方法もあります。詳細につ
きましては「3-4.ウィンドウ・画面を共有する」をご参照ください。
④ファイルが登録できたら、[アップロード]ボタンを押します。
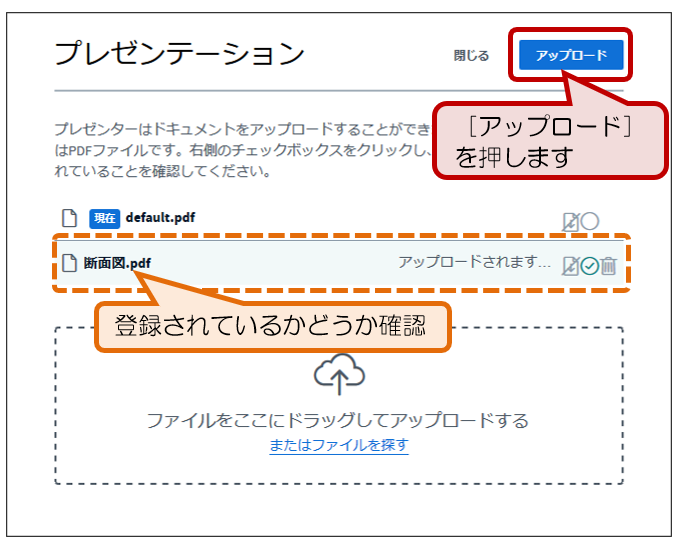
![]() 右の3つのアイコンの意味は次のとおりです。
右の3つのアイコンの意味は次のとおりです。

※1 ダウンロードできるのは、朱書きの無い、アップロードしたのと同じファイルです
※2 ファイルのアップロードは複数可能ですが、表示できるファイルは1つのみです
⑤ファイルのアップロードに成功したら、Web会議室のはじめの画面に戻ります。背景が先ほど
アップロードしたファイルに変更されているのがわかります。
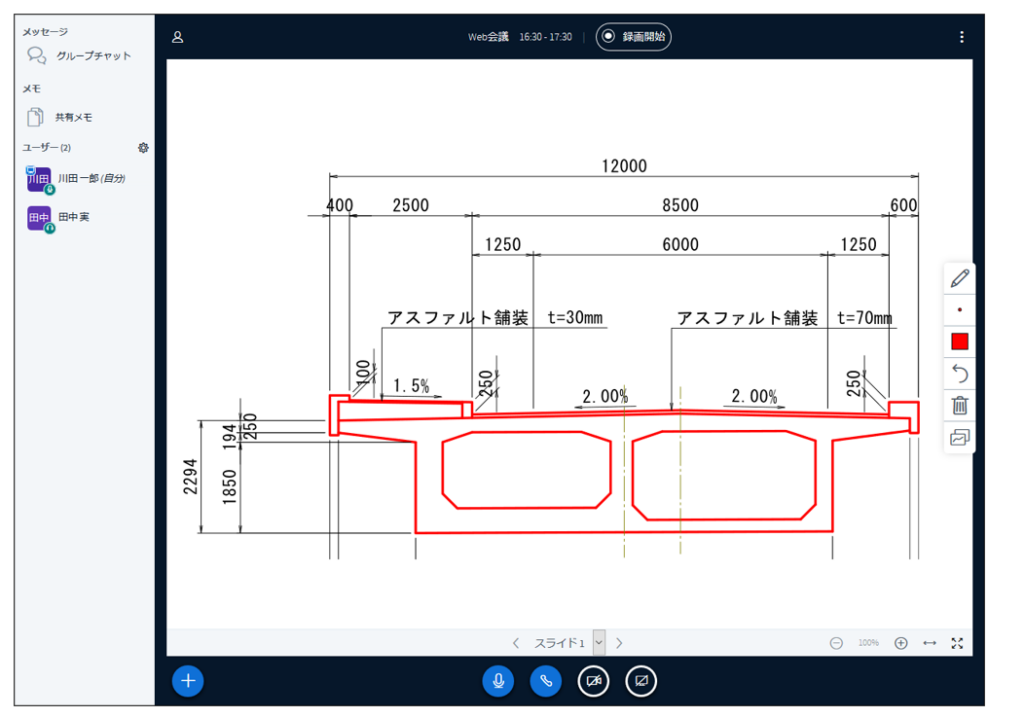
![]() 複数ページあるファイルを表示させている場合、スライド(ページ)を変更することがで
複数ページあるファイルを表示させている場合、スライド(ページ)を変更することがで
きます。画面下部のアイコンが並んでいる場所の上にある部分でスライドを操作できます。
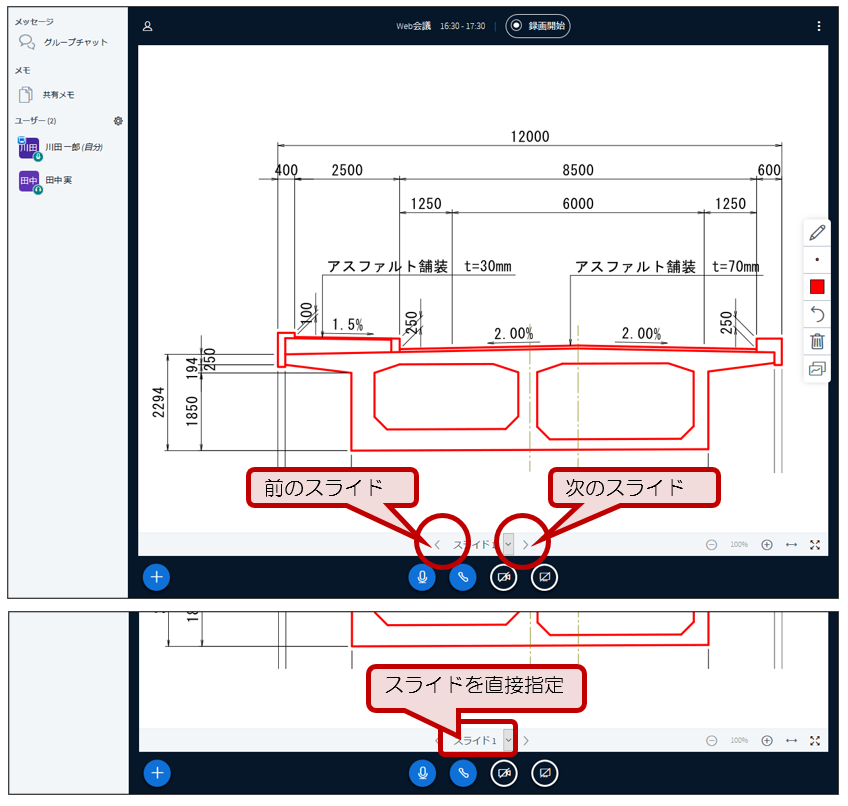
![]() 画面右下にあります[+]と[-]のアイコンでスライドの拡大・縮小が行えます。
画面右下にあります[+]と[-]のアイコンでスライドの拡大・縮小が行えます。
また、中央の「100%」を選択すると縮小率が元に戻ります。
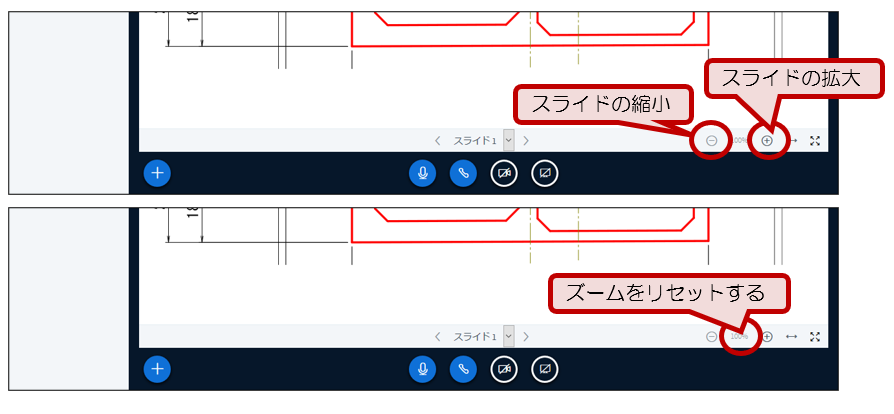
3-3.共有された資料に朱書きする
①共有されている資料の右側にある、朱書きの設定から、資料に対して朱書きを行うことができます。
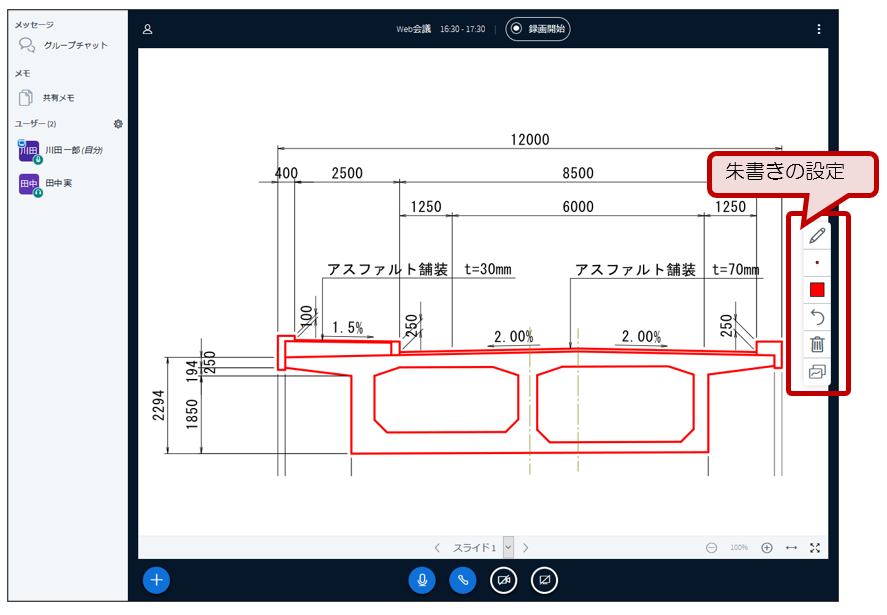
②一番上にある「ツール」アイコンを選択し、朱書きしたい形状を選択します。
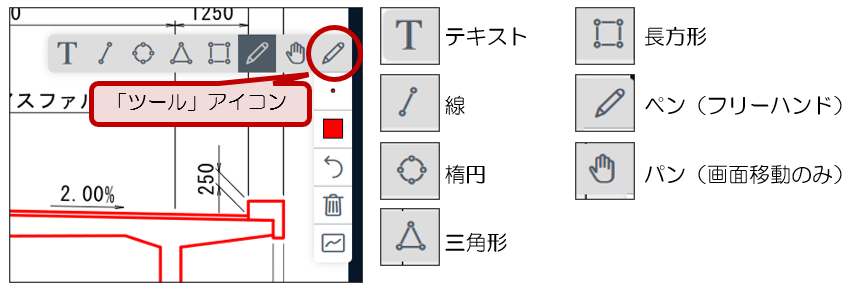
③上から二番目にある「太さ」アイコンを選択し、朱書きする太さを選択します。
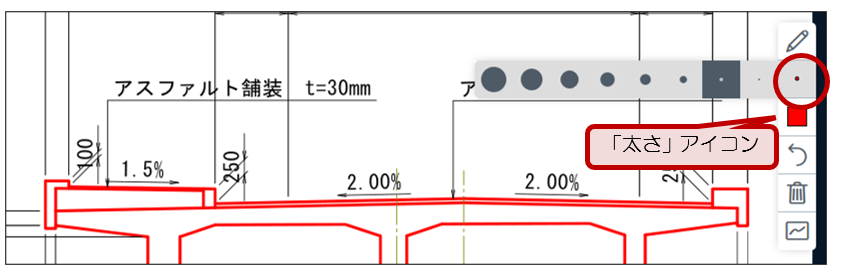
④上から三番目にある「色」アイコンを選択し、朱書きする色を選択します。
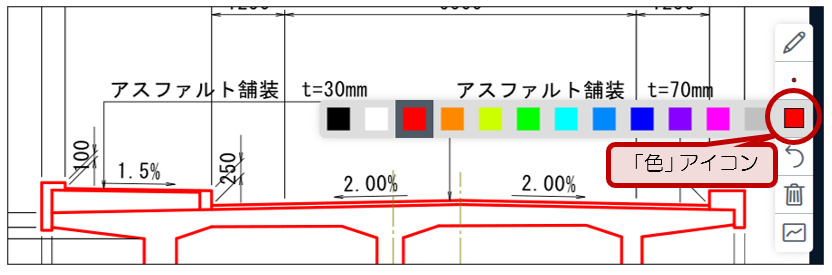
⑤資料上の任意の地点を選択すると、選択したツールに応じて、朱書きを行うことができます。
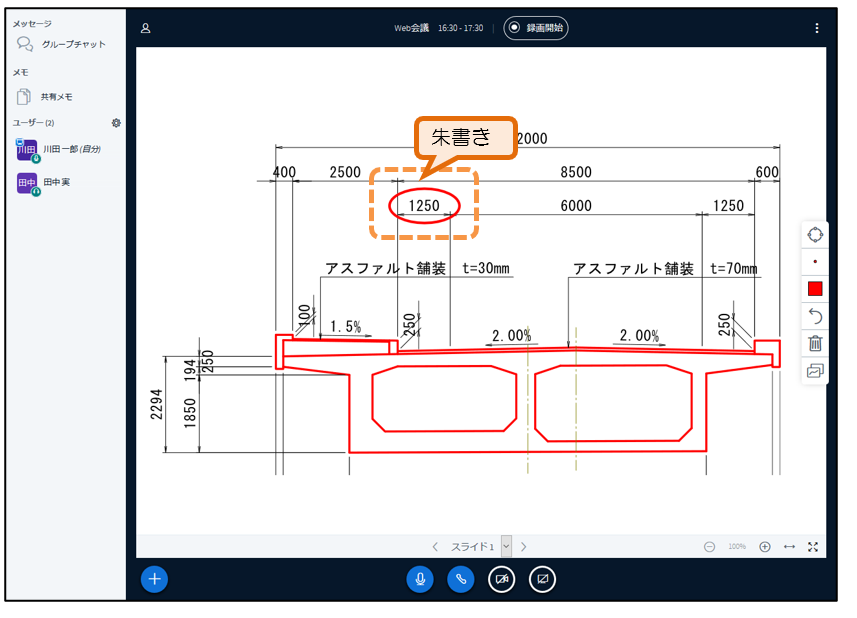
⑥描画後、「取り消す」アイコンを選択すると、ひとつ前に操作を取り消すことができます。(アンドゥ)
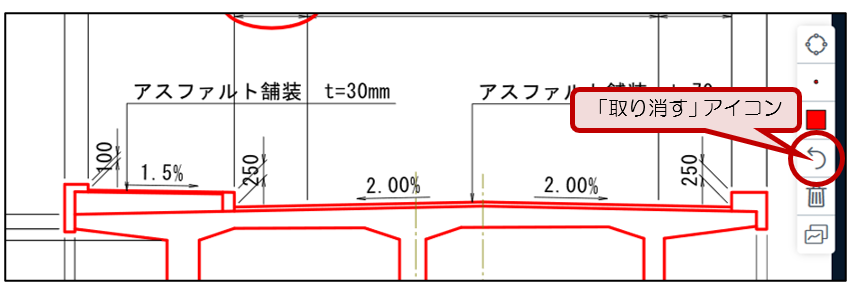
⑦描画後、「全てを取り消す」アイコンを選択すると、描画した朱書きをすべて消去することができます。
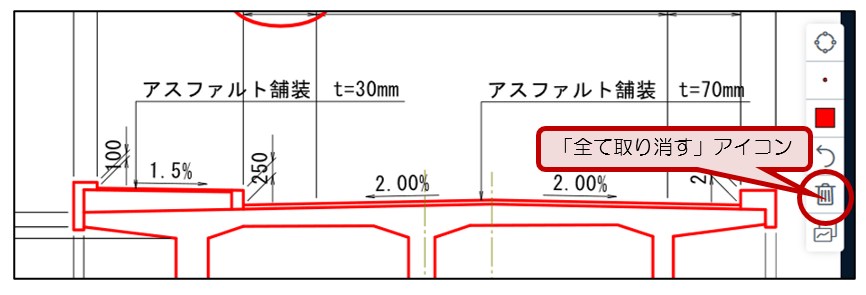
![]() 朱書きができるのは、基本的にはプレゼンターのみとなります。ただし、一番下にある「マ
朱書きができるのは、基本的にはプレゼンターのみとなります。ただし、一番下にある「マ
ルチユーザーモードにする」アイコンを選択すると、プレゼンター以外のメンバーも含め、
全員が、同時に朱書きを行うことができるようになります。
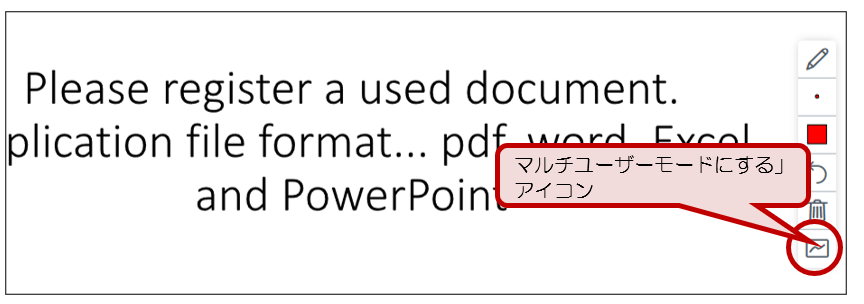
マルチユーザーモード時には、このアイコンが「マルチユーザーモードを外す」アイコンになり、このアイコンを選択すると、マルチユーザーモードを外して、プレゼンターのみが朱書きを行うことができるよう変更できます。
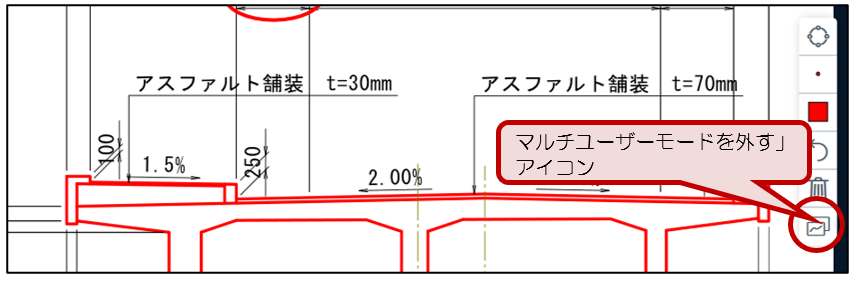
3-4.ウィンドウ・画面を共有する
![]() bp-Livecamアプリに対しては画面共有を行うことができません。ブラウザで参加する参加
bp-Livecamアプリに対しては画面共有を行うことができません。ブラウザで参加する参加
者へ共有する目的でご使用ください。
①画面下部中央付近にある「画面を共有する」アイコンを選択します。アイコンが表示されてい
ない場合は、プレゼンター権限を取得します。(→3-2内「プレゼンターの設定を行う」参照)
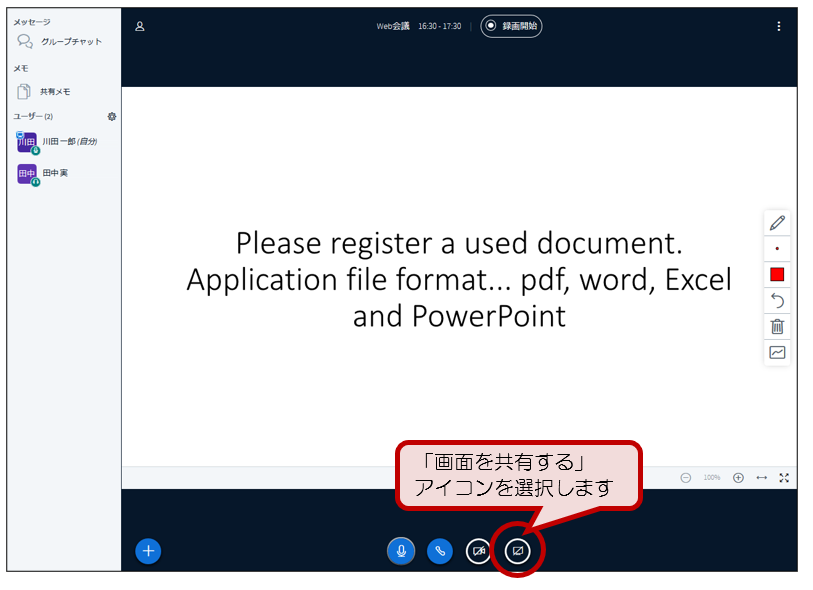
②【Microsoft Edge/Google Chromeの場合】上部に「画面を共有する」ウィンドウが表示されます。共有した
い画面を選択します。
「画面全体」 :デスクトップをそのまま表示します。
「ウィンドウ」 :最小化していない起動中の特定ウィンドウを表示します。
「Microsoft Edge タブ」 :Microsoft Edgeの特定のタブを表示します。
(Google Chromeの場合は「Google Chrome タブ」)
(Fire foxをお使いの場合は、④以降をご参照ください)
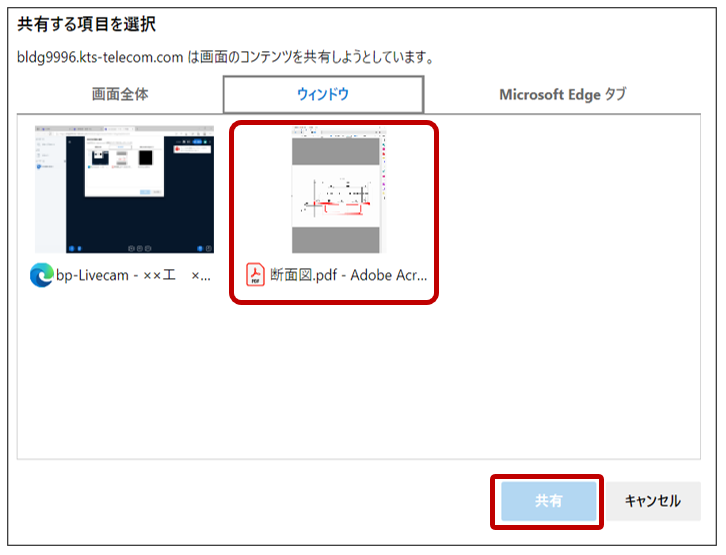
③【Microsoft Edge/Google Chromeの場合】②選択後、下にある[共有]ボタンを押します。(⑥にお進みく
ださい)
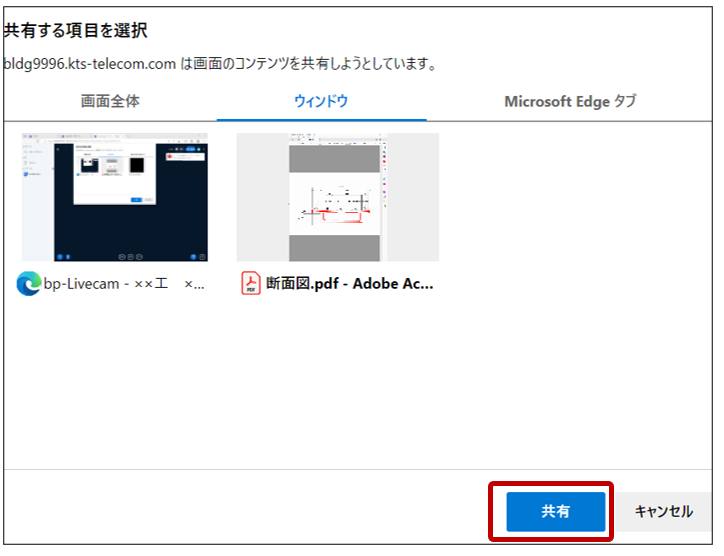
④【Firefoxの場合】「あなた画面を見せることを許可しますか?」と表示されますので、「ウィ
ンドウまたは画面を選択してください」のところを押して、共有したいウィンドウまたは画面
を選択します。「画面」を選択すると、自分のデスクトップをそのまま共有できます。
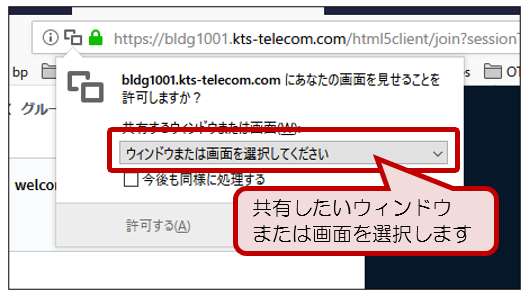
⑤【Firefoxの場合】④選択後、下にある[許可する]ボタンを押します。
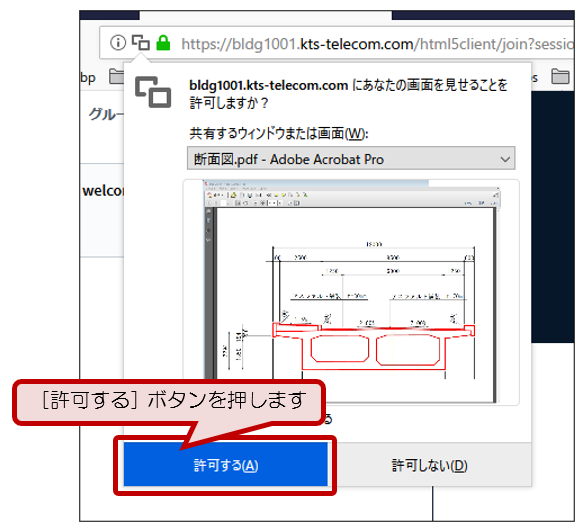
⑥画面(ウィンドウ)を共有することができました。自分のデスクトップ上で操作すると、その
操作がリアルタイムで反映されます。
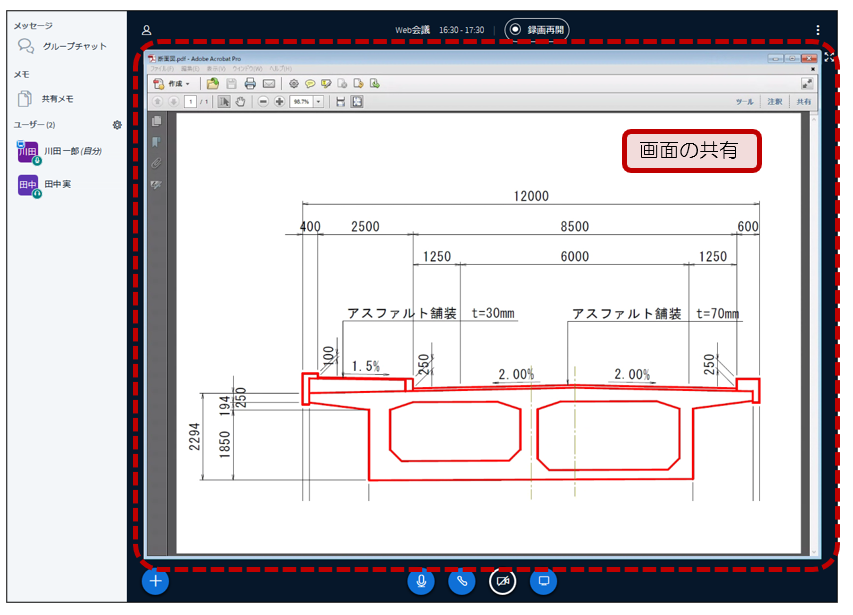
![]() 相手側(プレゼンテーションされる側)が、プレゼンターの画面が小さくて見えづらい
相手側(プレゼンテーションされる側)が、プレゼンターの画面が小さくて見えづらい
場合などは、全画面で表示することができます。
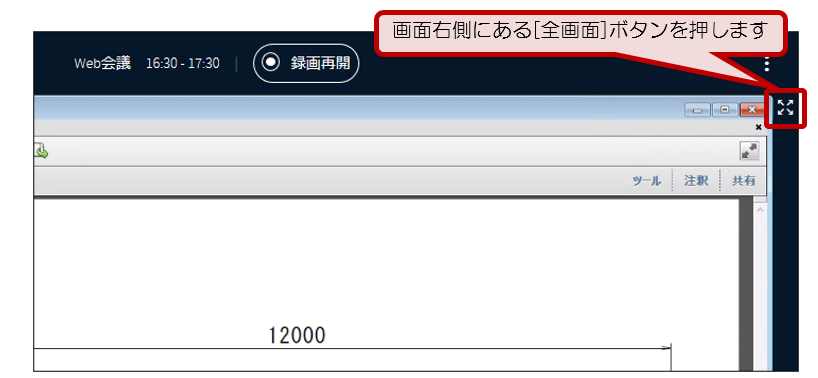
全画面を解除する場合は、[ESC]キーを押すか、画面の上辺にカーソルをあてると[×]マークが表示されますので、クリックして下さい。
⑦共有を中止したい場合は、もう一度画面下部の「画面共有を止める」アイコンを選択します。
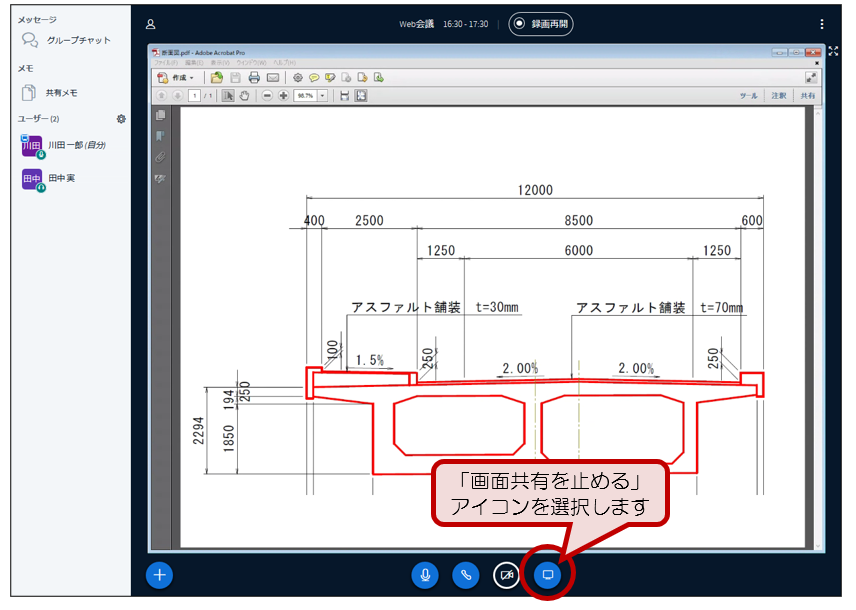
3-5.レイアウトを切り替える
①画面右上にあるメニューを選択します。
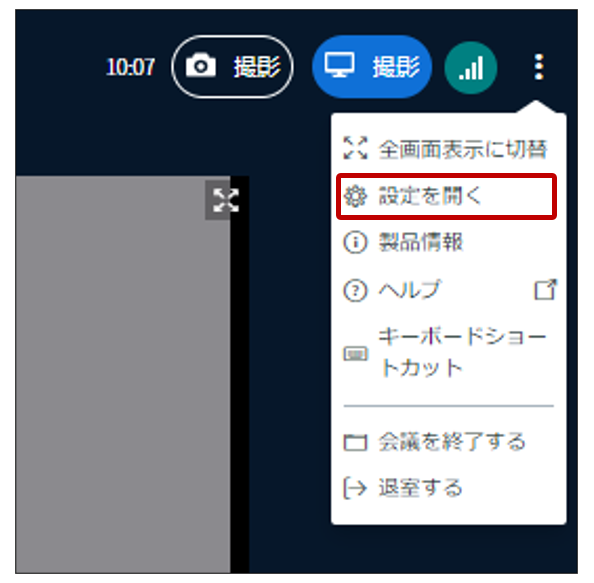
②「設定を開く」を選択します。
③「Layout type」を選択します。(デフォルトでは「ビデオにフォーカス」が選択されています。)
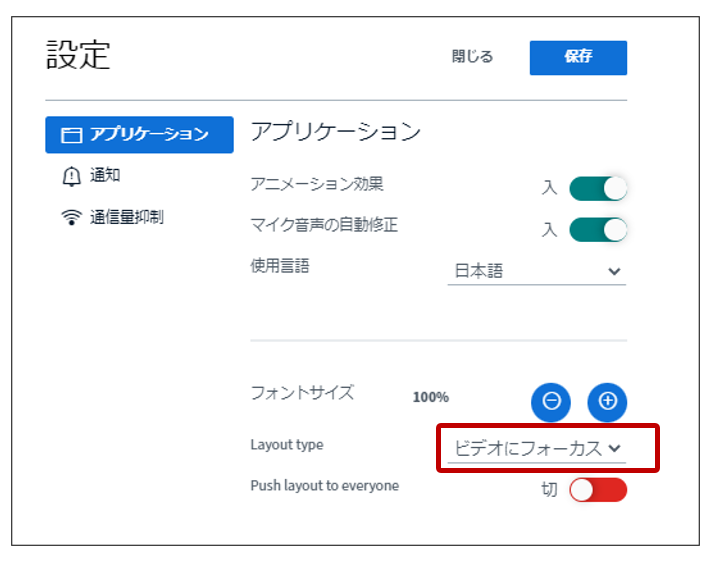
④切り替え可能なレイアウトは次のとおりです。
・「ビデオにフォーカス」:カメラ映像を大きく表示するレイアウトです。
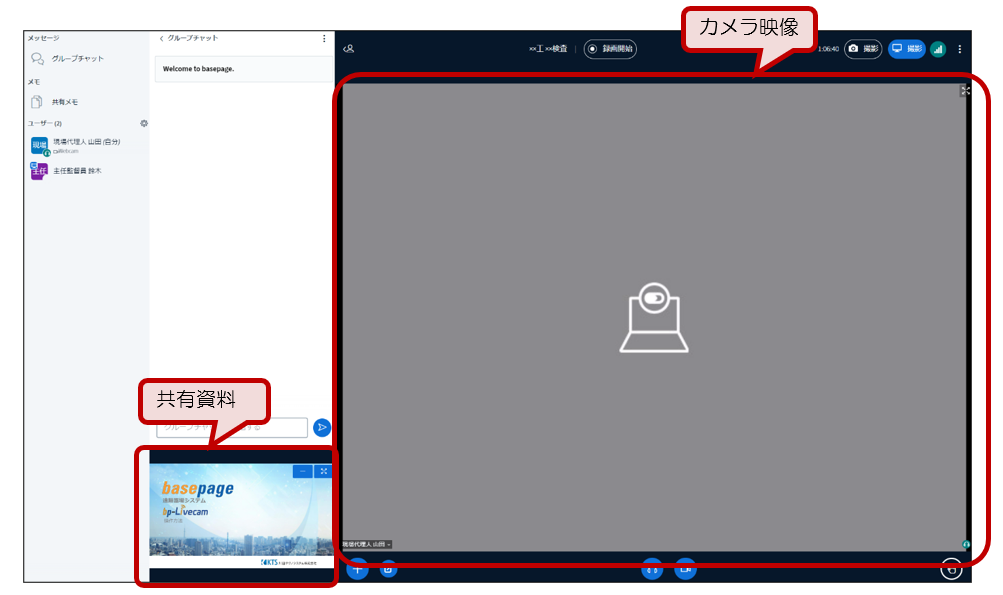
・「プレゼンにフォーカス」:共有資料を大きく表示するレイアウトです。
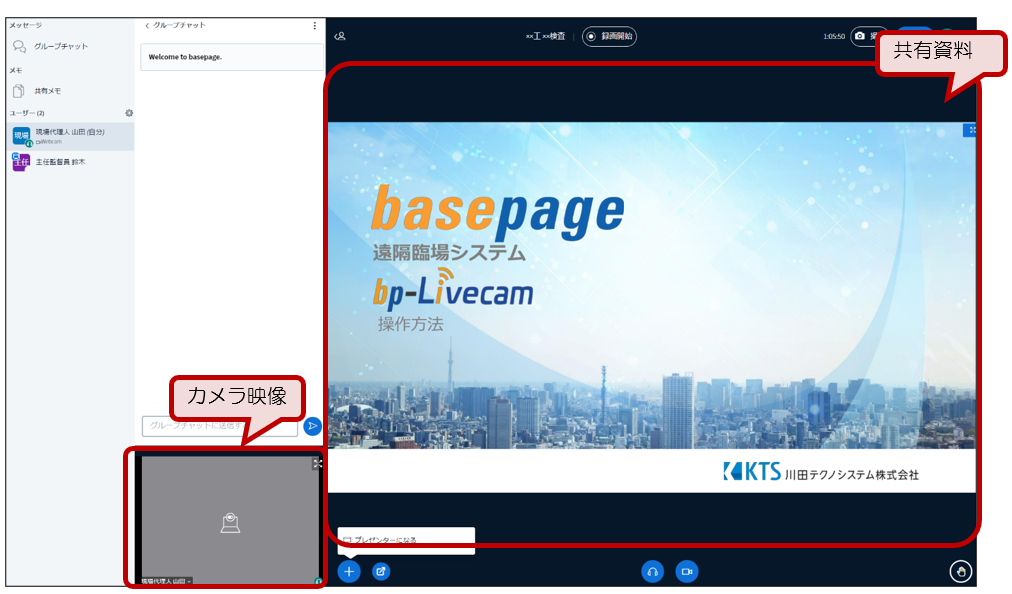
・「スマートレイアウト」:ウィンドウサイズに応じて
表示位置やサイズ比較を自動調整するレイアウトです。
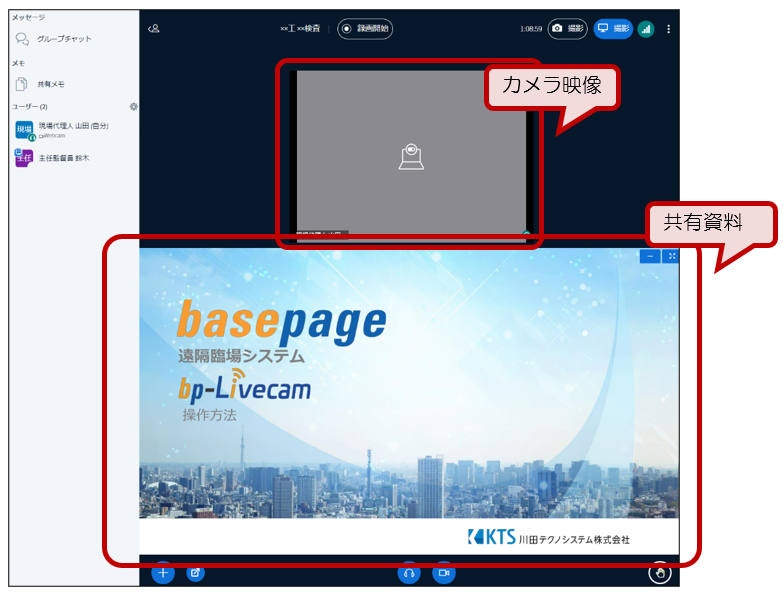
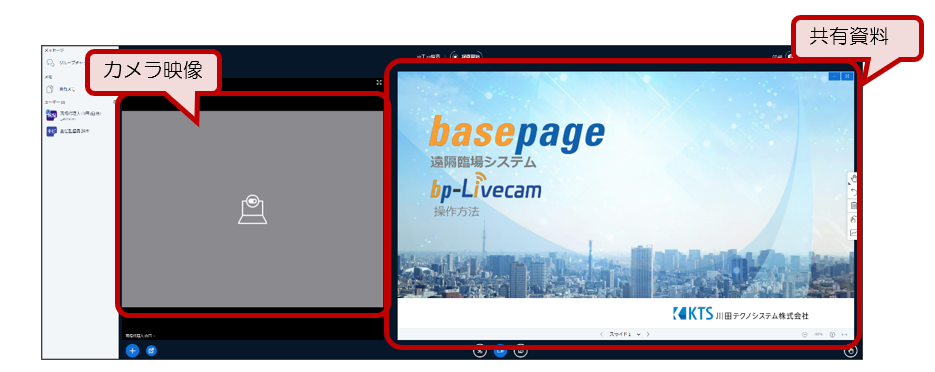
・「カスタム」:カメラ映像と共有資料のサイズ比率を手動で調整できるレイアウトです。
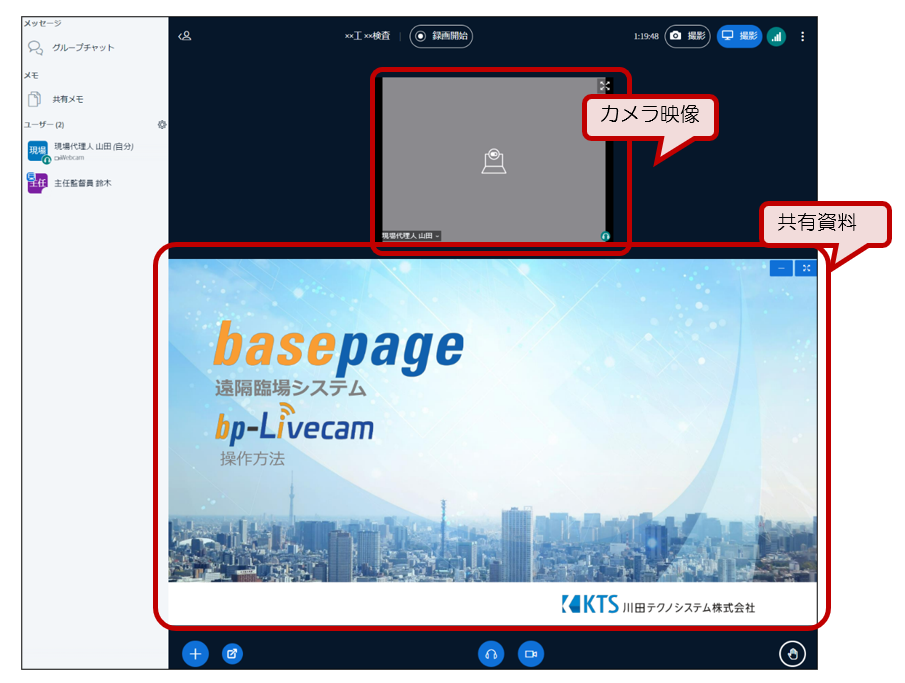
カメラ映像と共有資料の境界にカーソルを近づけると境界線が表示されます。
この境界線をスライドさせることでサイズ比率を調整することが可能です。
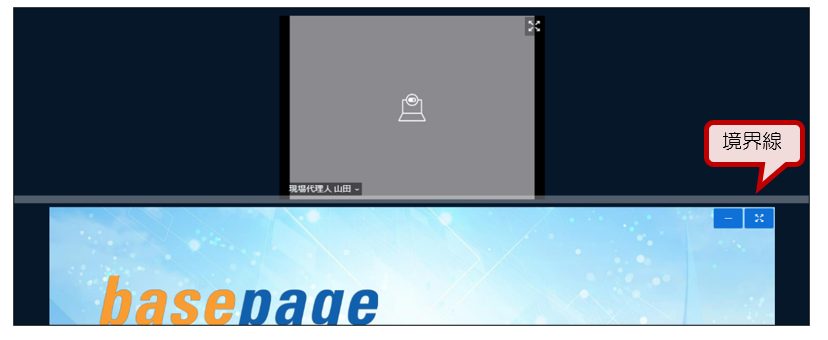
4.遠隔臨場を記録する

4-1.遠隔臨場を録画する
①画面上部中央付近にある「録画」ボタンを選択します。
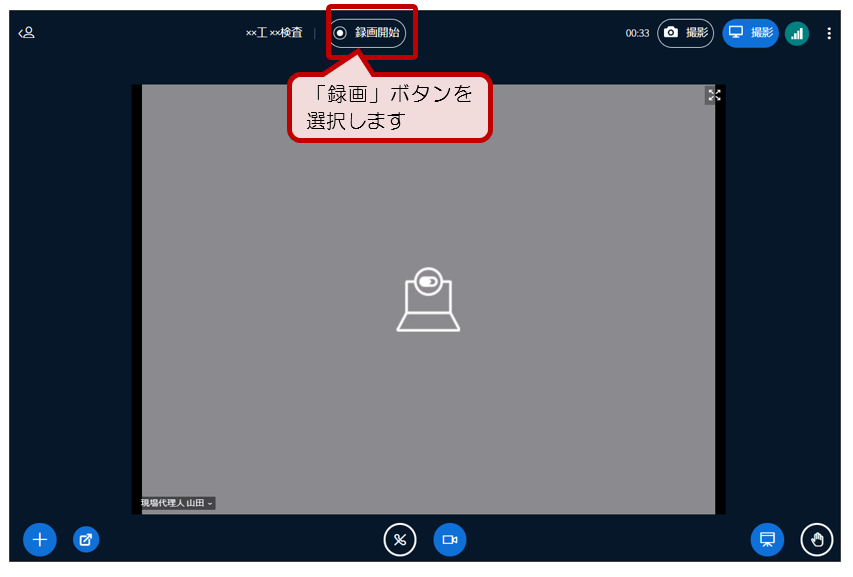
②画面中央に録画を行ってよいかどうかの確認ダイアログが表示されます。録画を開始する場
合、「はい」を選択します。
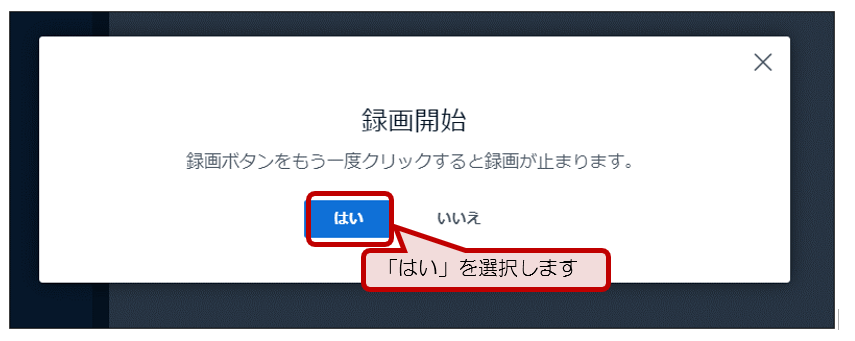
③録画が開始されます。録画が開始されると「録画開始」アイコンのあった箇所に録画時間が表
示されるようにあります。
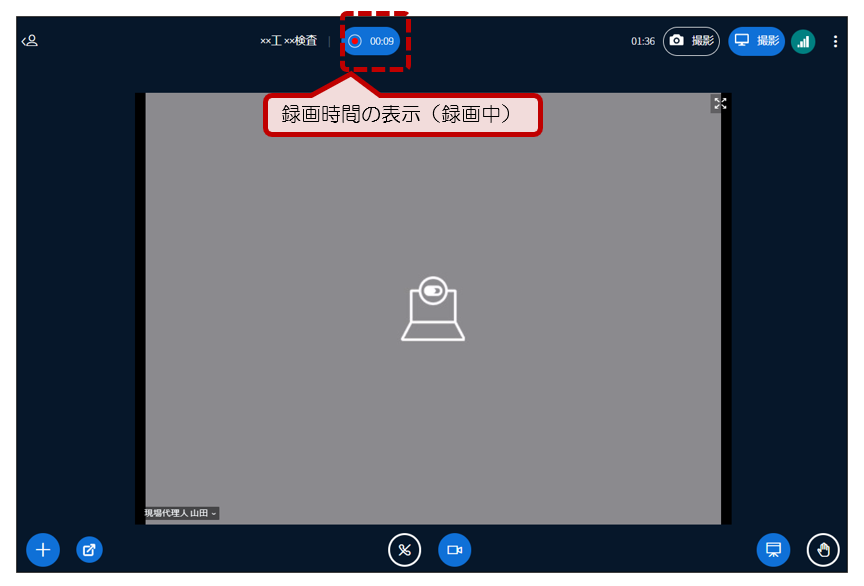
④録画を一時中断したい場合は、録画ボタン(録画時間が表示されている部分)を選択します。
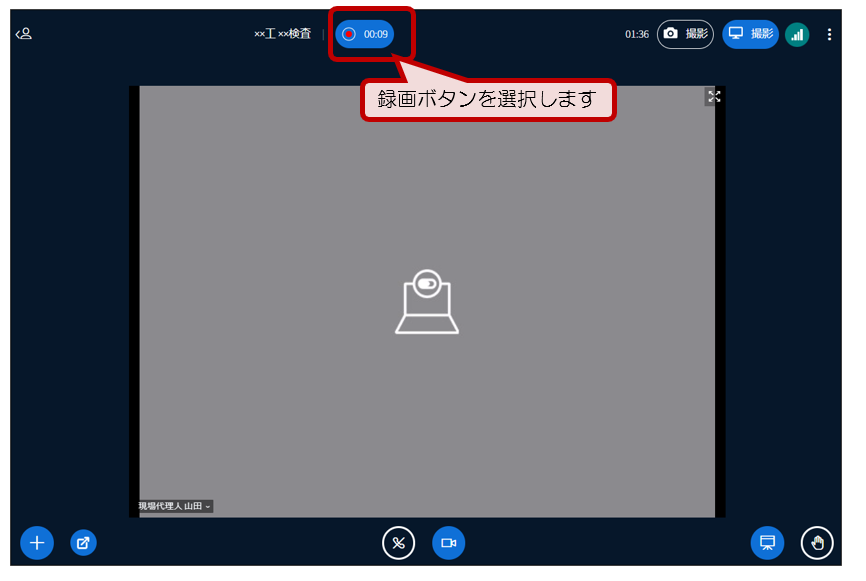
⑤画面中央に録画を一時停止してもよいかどうかの確認ダイアログが表示されます。録画を一
時停止する場合、「はい」を選択します。
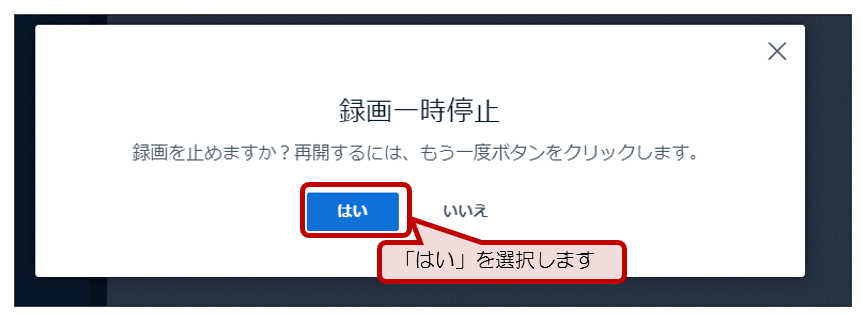
⑥録画を一時停止すると、画面上部の「録画」ボタンの表示が「録画再開」に変わります。録画
を行いたい(再開したい)場合は、再度「録画」ボタンを押します。(押した後は②以降と同じ
操作になります。)
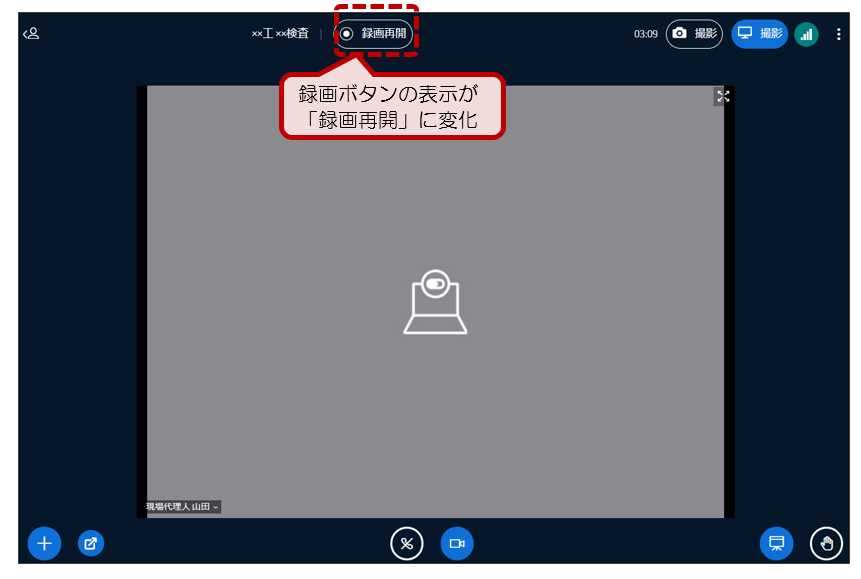
![]() 録画データは、1回の遠隔臨場で1ファイル作成されます。途中で録画が中断された場合
録画データは、1回の遠隔臨場で1ファイル作成されます。途中で録画が中断された場合
でも、録画データは統合され、1ファイル作成されます。
![]() 録画データは、遠隔臨場終了後に作成されます。従いまして、録画データを再生(確認)
録画データは、遠隔臨場終了後に作成されます。従いまして、録画データを再生(確認)
できるようになるのは、遠隔臨場終了後になります。
⑦[再生]アイコンを押すと、遠隔臨場の録画データを再生できます。
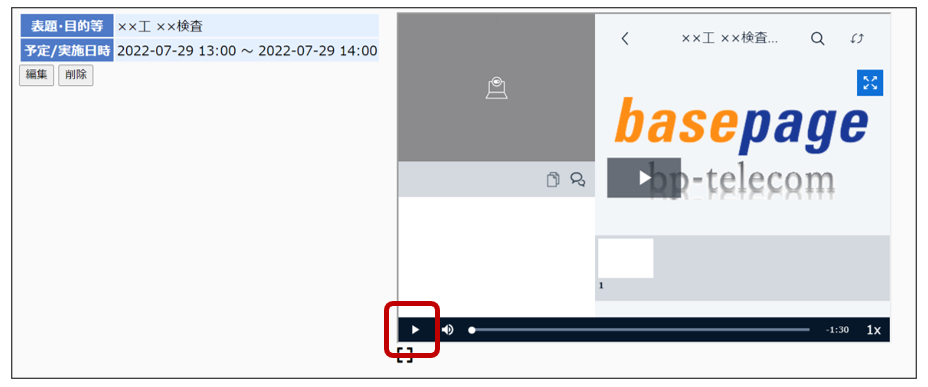
![]() 初期状態では、左側にプレゼンテーション、右側にウェブカメラが表示されています。画
初期状態では、左側にプレゼンテーション、右側にウェブカメラが表示されています。画
面下の右向きの矢印と左向きの矢印が縦に並んでいるアイコンを選択すると、プレゼンテ
ーションとウェブカメラの位置を交換することができます。
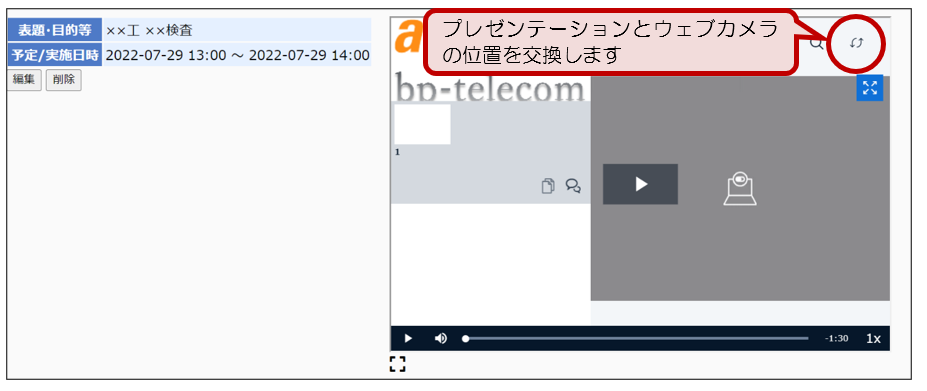
4-2.カメラのスナップショットを撮影する
①カメラのアイコンが付いた「撮影」ボタンを選択します。
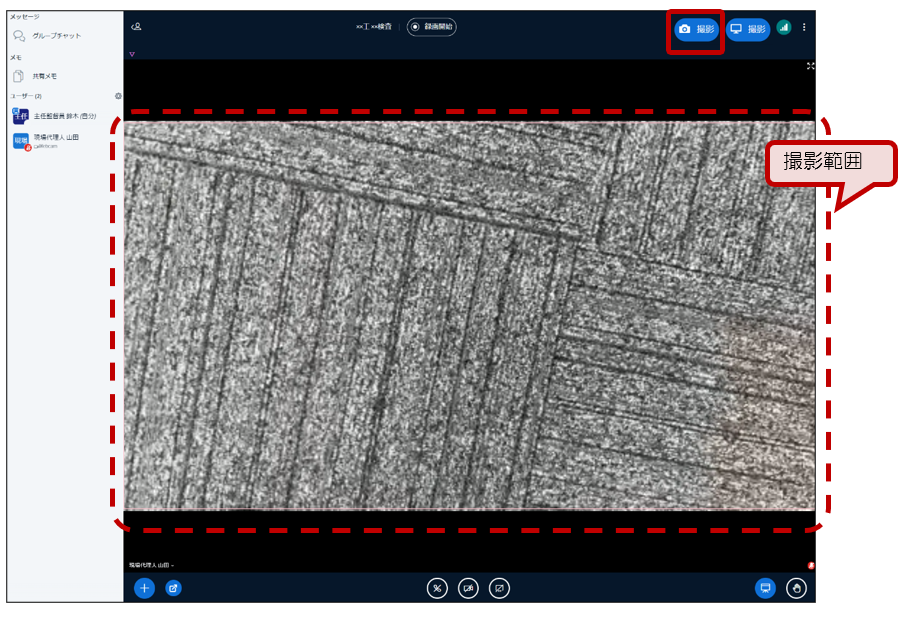
②撮影に成功すると以下のメッセージが表示されます。
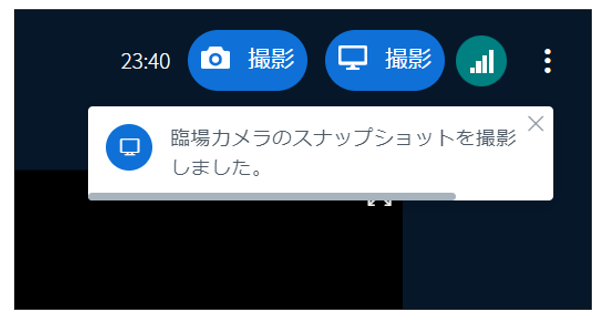
③撮影したスナップショットはbasepageから確認することができます。

4-3.画面全体のスナップショットを撮影する
①モニタのアイコンが付いた「撮影」ボタンを選択します。
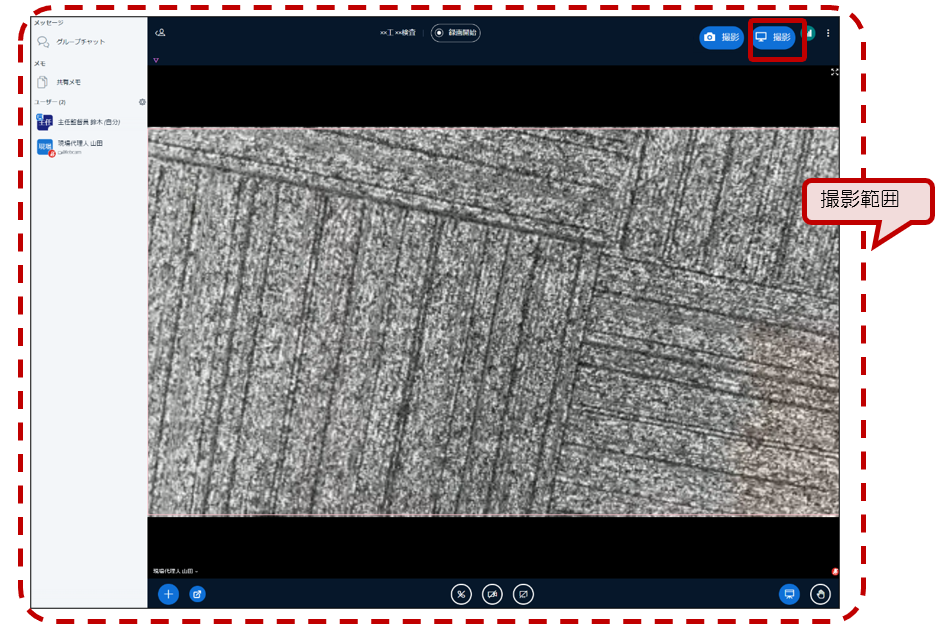
②撮影に成功すると以下のメッセージが表示されます。
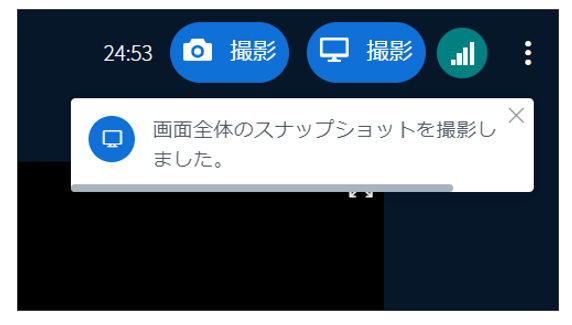
③撮影したスナップショットはbasepageから確認することができます。

4-4.スナップショット一覧を閲覧する

①ページ切り替え
スナップショット一覧のページを切り替えます

![]() 1ページにスナップショット最大20枚表示(横5列x縦4列)
1ページにスナップショット最大20枚表示(横5列x縦4列)
②スナップショット並び替え
登録日(降順)または登録日に(昇順)で並び替えます

➂スライド形式で画像を拡大表示
スライド形式で画像を表示します

スライド形式で拡大表示

④Exif情報の表示
スナップショット撮影時に追加したExif情報を表示します。

⑤画像のダウンロード
スナップショットした画像を元の比率で、または、4:3もしくは3:4で切り抜いた画像をダウンロードします。

⑥画像の削除
スナップショットを削除します。
削除するスナップショットのチェックボックスONにして選択削除を押下します。

![]() 全選択したい場合は、ページ内全選択/解除チェックボックスをONにします
全選択したい場合は、ページ内全選択/解除チェックボックスをONにします
5.会議の参加と退出(アプリ)

5-1.遠隔臨場に参加する
(1)ブラウザ画面から参加する
①スマートフォンよりSafari ブラウザからbasepageを立ち上げます。
②ログイン後、スマートフォン画面が表示されましたら下図のように⚡マークをタップします。
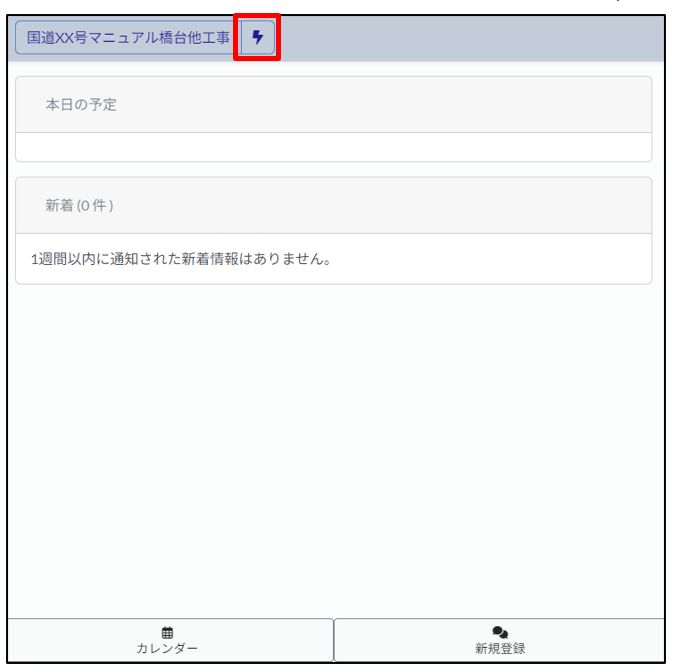
③メニューが表示されますので、[PCに切り替え]をタップします。
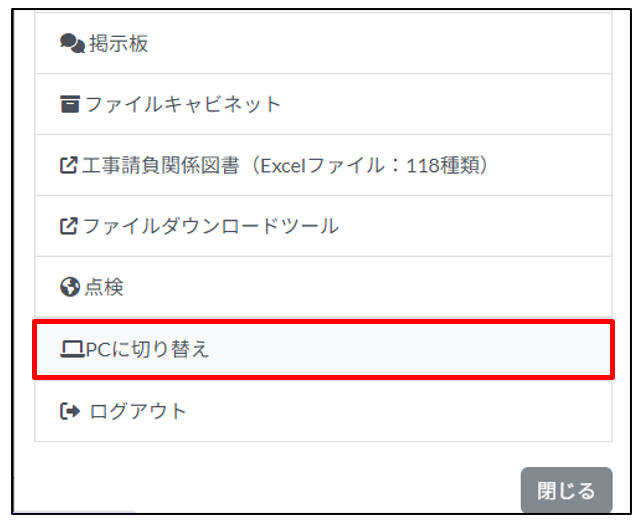
④画面左上の[メイン画面へ]をタップします。
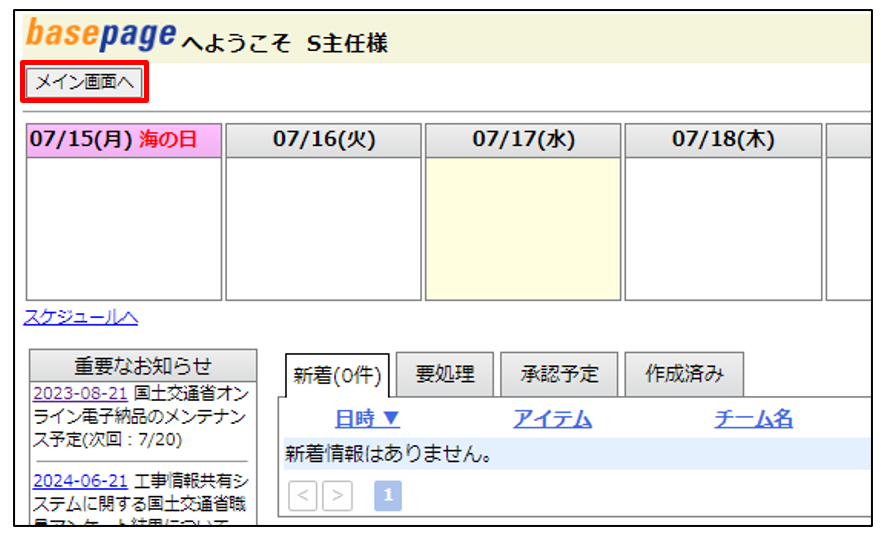
⑤画面上部メニューから[遠隔臨場]をタップし、予約された臨場予定の[参加]をタップします。
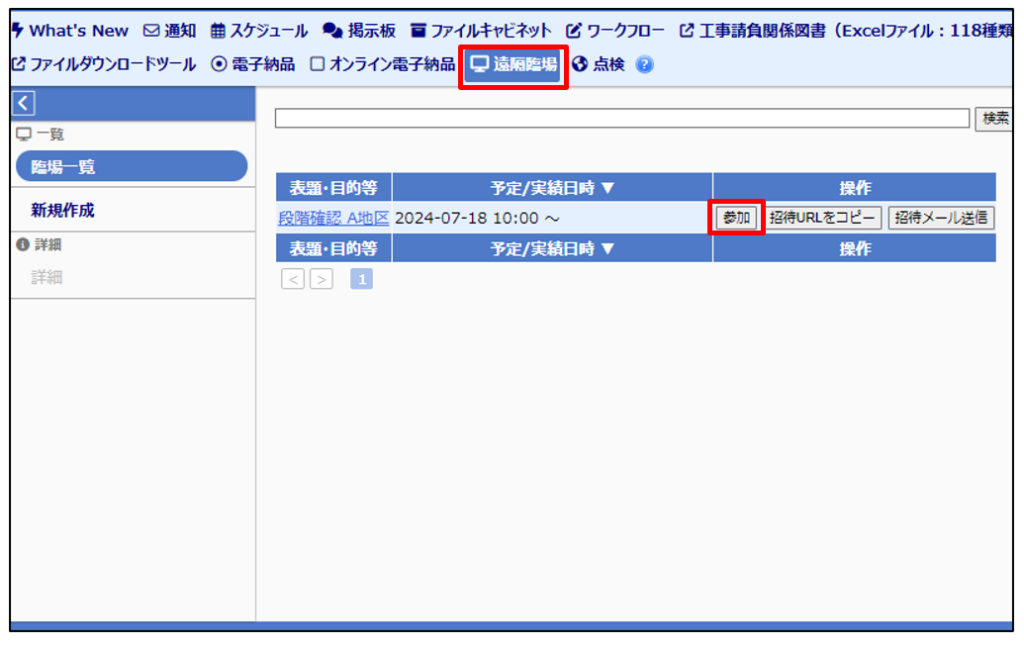
⑥遠隔臨場URLが入力された状態でbp-Livecamアプリが起動します。

⑦遠隔臨場における表示名を入力します。また、必要に応じてカメラ設定等実施します。

![]() カメラ設定が高解像度の場合は、ご利用の端末、回線によっては負荷がかかる場合があります。状況にあわせて解像度を設定してください。
カメラ設定が高解像度の場合は、ご利用の端末、回線によっては負荷がかかる場合があります。状況にあわせて解像度を設定してください。
⑧下図のような画面が表示されれば接続完了です。

(2)招待メールのURLから参加する
![]() 招待メールから遠隔臨場に参加するためには、あらかじめ遠隔臨場が開始されている必要が
招待メールから遠隔臨場に参加するためには、あらかじめ遠隔臨場が開始されている必要が
あります。遠隔臨場の開始方法については「2-1.遠隔臨場に参加する」を参照してくださ
い。
①遠隔臨場への招待メールを開きます。
※招待メールについては“1-3.遠隔臨場に招待する”をご覧ください。
②“iPhoneから参加する場合は…”と記載された招待URLをタップします。
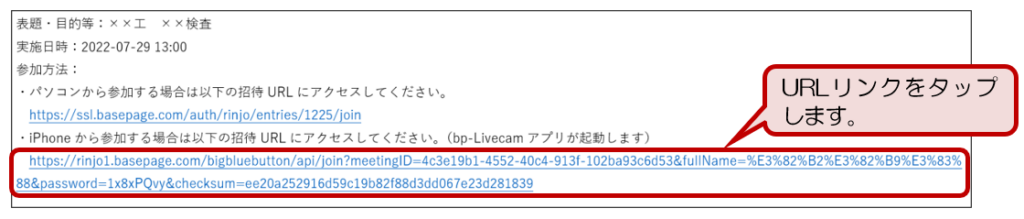
③遠隔臨場URLが入力された状態でbp-Livecamアプリが起動します。

④遠隔臨場における表示名を入力します。また、必要に応じてカメラ設定等実施します。

![]() カメラ設定が高解像度の場合は、ご利用の端末、回線によっては負荷がかかる場合があります。状況にあわせて解像度を設定してください。
カメラ設定が高解像度の場合は、ご利用の端末、回線によっては負荷がかかる場合があります。状況にあわせて解像度を設定してください。
⑤下図のような画面が表示されれば接続完了です。

5-2.遠隔臨場から退出する
①画面を右へスワイプ、または、メニューアイコンをクリックするとメニューが表示されます。
スワイプ

メニューアイコンをクリック

②「退室」を選択します。
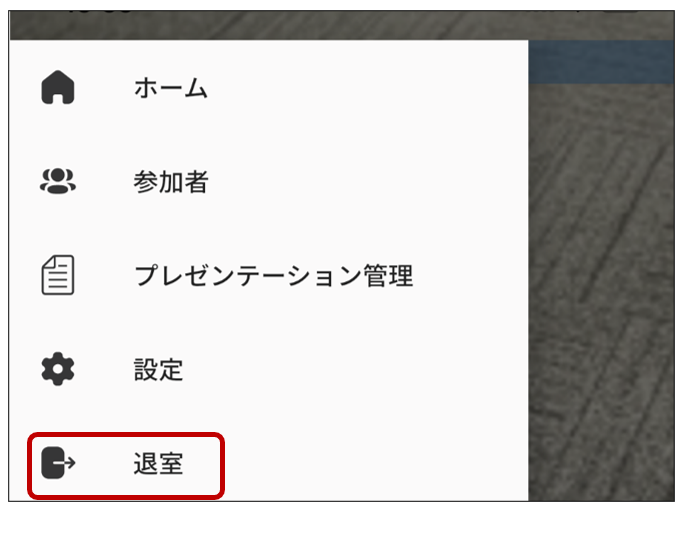
③ダイアログが表示されたら[OK]を押します。
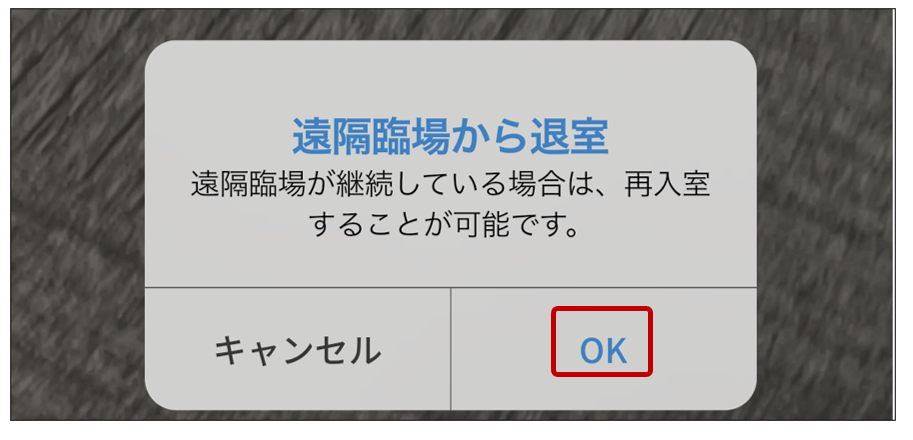
![]() 参加者全員が退出した場合、そのまま数分経過すると自動的に遠隔臨場が終了しますので
参加者全員が退出した場合、そのまま数分経過すると自動的に遠隔臨場が終了しますので
ご注意ください。
6.遠隔臨場を行う(アプリ)
_01.png)
6-1.カメラを共有する
①画面下部中央付近にある「カメラ」アイコンを選択します。
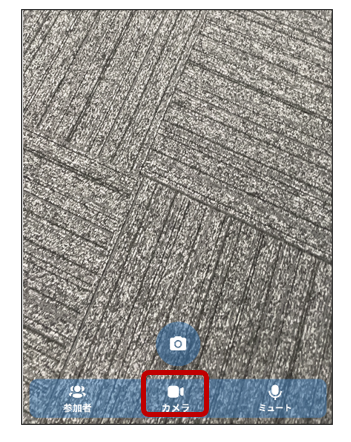
②「カメラ」アイコンに斜線が入っている場合、映像の共有がOFFになっています。
共有を再開する場合は、①と同じく、画面下部中央付近にある「カメラ」アイコ
ンをクリックします。
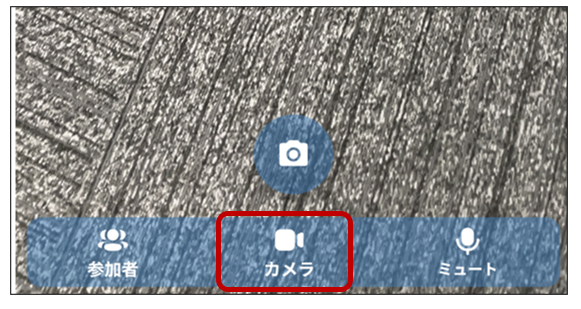
6-2.チャット(文字情報)を共有する
①「参加者」アイコンをクリックします。
を共有する_01.png)
②ミーティング画面が表示されます。
を共有する_02.png)
③共有したい内容(伝えたい内容)をグループチャット枠の一番下に入力し、その右にある「メ
ッセージを送信」アイコンを選択します。
を共有する_03.png)
④入力した内容がグループチャットの最後(一番下)に投稿(表示)されます。
を共有する_04.png)
![]() チャットは、マイク(音声)が利用できない(利用できなくなった)環境での代替として利用す
チャットは、マイク(音声)が利用できない(利用できなくなった)環境での代替として利用す
ることもできます。
6-3.スナップショットを撮影する
①画面下部中央付近にある「撮影」アイコンを選択します。
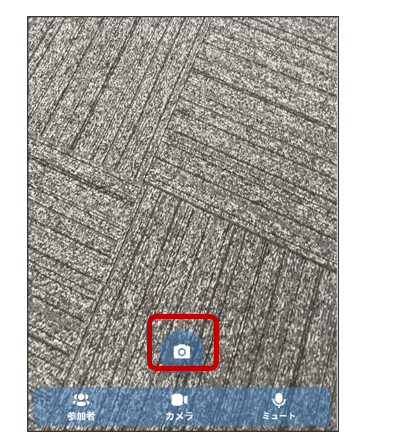
![]() スナップショットにExif情報として位置情報を追加する場合は許可します。
スナップショットにExif情報として位置情報を追加する場合は許可します。

![]() 「撮影」アイコンをクリックした場合は「カメラ設定で設定した解像度」で撮影します。
「撮影」アイコンをクリックした場合は「カメラ設定で設定した解像度」で撮影します。
※カメラ共有の画面が撮影されます。

![]() 「撮影」アイコンを長押した場合は「遠隔臨場専用アプリ利用端末の画面解像度」で取得します。
「撮影」アイコンを長押した場合は「遠隔臨場専用アプリ利用端末の画面解像度」で取得します。
※遠隔臨場専用アプリ画面が撮影されます。

②撮影に成功すると以下のメッセージが表示されます。
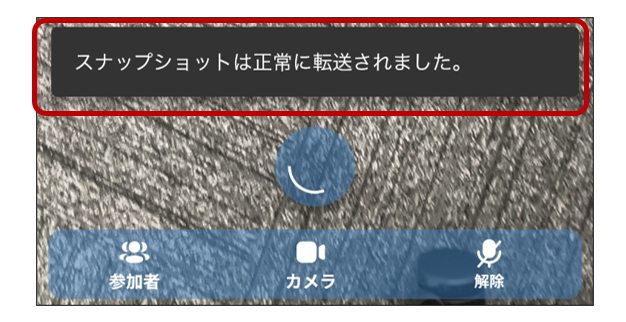
③撮影したスナップショットはbasepageに保存されます。

6-4.資料を共有する
①「プレゼンテーション管理」をタップします。
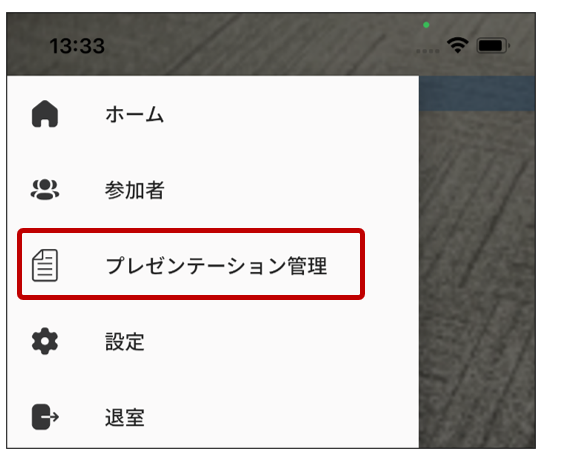
②プレゼンテーション管理画面が表示されます。
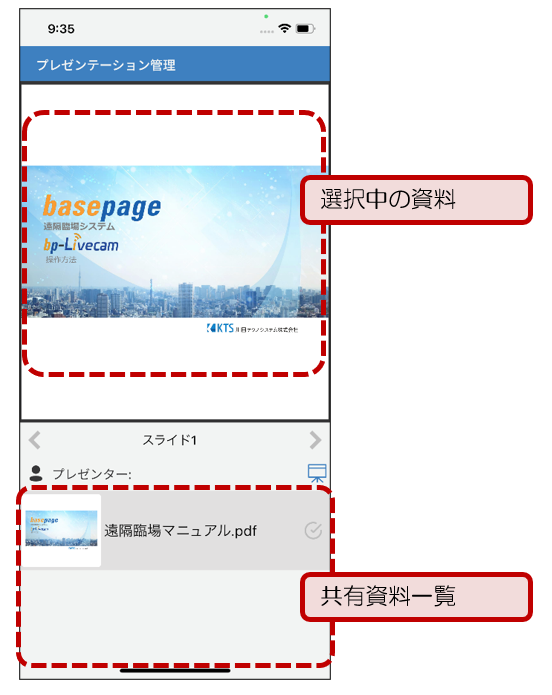
③右のアイコンをタップすると「プレゼンター」の欄に自身の参加者名が入り、共有資料を操作できます。

![]() ブラウザ版とは異なり、自分以外をプレゼンターに設定することはできません。
ブラウザ版とは異なり、自分以外をプレゼンターに設定することはできません。
④矢印をタップすることでページ送りができます。操作した内容は他の参加者の画面にも反映されています。
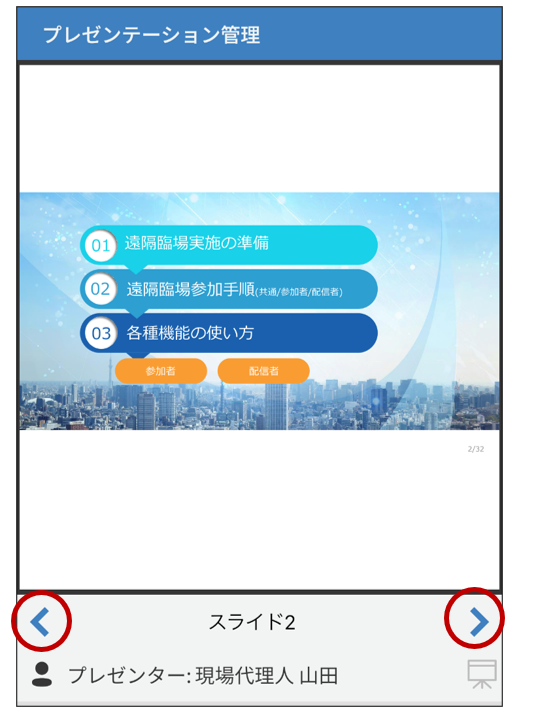
7.よくある質問


A.
基本的には、basepageの利用環境に準じますが、追加で以下の項目をご確認ください。
・メモリ:4GB以上推奨(2GBだと安定しない場合があります)
・ブラウザ:Edge, FirefoxまたはChrome ※iOSはSafari。旧Edge、InternetExplorerで
はご利用いただけません。
・ネットワーク回線:1対1(カメラ2画面)で(上下)5Mbps以上推奨。カメラの数が増え
るたびに+1Mbps程度は必要です。これは、実測値で、共有している場合の契約容量はそ
れ以上必要になります。

A.
帯域調査を調べるサイトを利用することで調べることができます。いろいろなサイトがあり
ますが、例えば次のサイトがあります。
■帯域調査サンプルサイト https://www.speedtest.net/

A.
インストール不要の「Firefox Portable」を利用する方法があります。導入に際しまして
は、御社の情報システムの方ともご相談いただき、セキュリティ上問題がないかどうかを確認
するようにしてください。
■Firefox Portable日本語版のダウンロード方法!USBメモリで持ち運ぼう
https://appli-world.jp/posts/2477

A.《Android端末でBluetoothマイクを利用している場合》
Android端末でBluetoothマイクを利用している場合、「BTmono」というアプリを利用す
ると、うまくいくことがあります。
A.《複数のスピーカーを利用している場合》
出力すべきスピーカーが正しく選択されているかどうかを確認してください。特にHDMIを
アナログRGBケーブル(VGAケーブル)に変換して接続する場合、出力元はHDMIなので音
声出力されますが、変換先には音声は出力されませんので、うまくいきません。
A.《どちらもよくわからない場合》
会議室に入室するときのエコーテストで自分の声が聞こえているかどうか確認してくださ
い。相手の方にも聞こえているかどうかも確認してもらってください。

A.《「1007:ICEネゴシエーション失敗」と表示された場合》
無線LANまたは社内LANを利用している場合は、可能であれば、携帯電話の4G回線で接続
できるかどうかを試してみてください。無線LAN、社内LANのセキュリティ上の設定より、
動画の共有が許されていないのが原因の場合がございます。
A.《エラーコードが表示されない場合》
ネットワーク回線が遅い可能性があります。可能であれば、早いネットワーク回線に接続し
て試してください。カメラを共有する数を減らすことを可能であれば、検討してください。

A.
自分がプレゼンターかどうかを確認してください。プレゼンターでない場合は、「3-2 資
料を共有する」内「プレゼンターの設定を行う」を参考にして、プレゼンター権限を取得して
ください。
・本書の内容の一部または全部を、無断で転載および複写することを禁止します。
・本書の内容については、将来予告なしに変更することがあります。
・本書の内容について、不明な点、誤り、お気づきのことがございましたら、当社までご連絡下さいますようお願い致します。