1.はじめに
1-1.スケジュールとは
スケジュールでは、basepageの画面上で入力した内容を元に、スケジュールを登録・編集・共有することが出来ます。
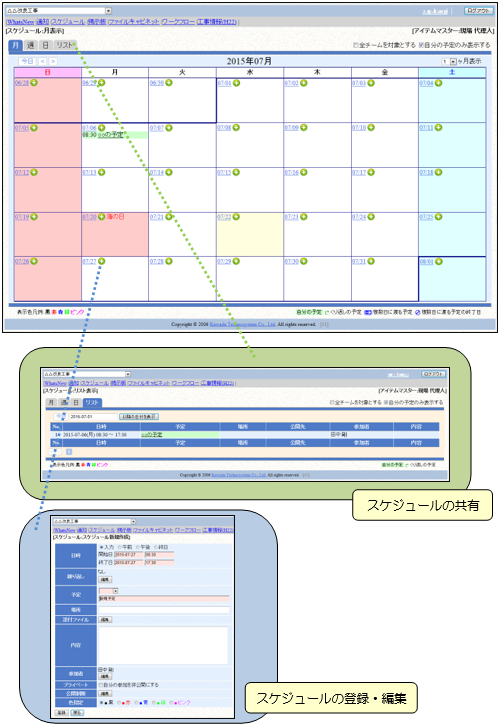
1-2.スケジュールTOP画面の表示
basepageにログインし、「メイン画面へ」を押します。
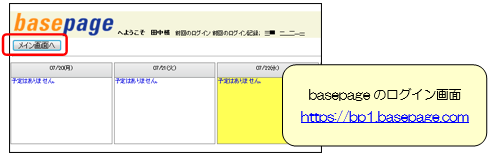
画面左上のメニュー内から「スケジュール」をクリックします。

スケジュールTOP画面が表示されます。
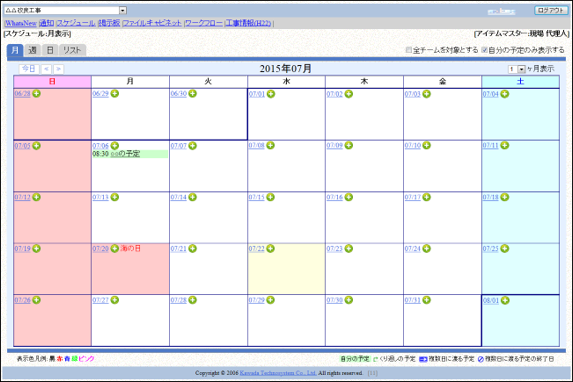
2.スケジュールの登録
2-1.スケジュールを登録する
スケジュールTOP画面で登録したい日付欄にある「+」ボタンを押します。
※TOP画面の表示方法は、1-2.スケジュールTOP画面の表示 をご参照下さい。
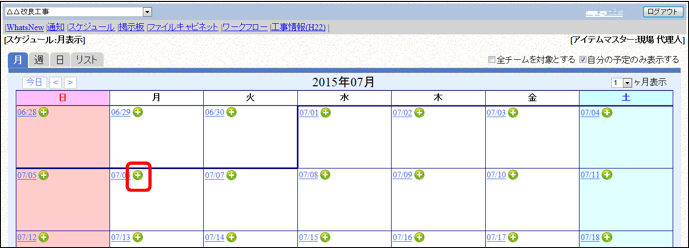
カレンダー上にスケジュール新規作成ウィンドウが表示されます。
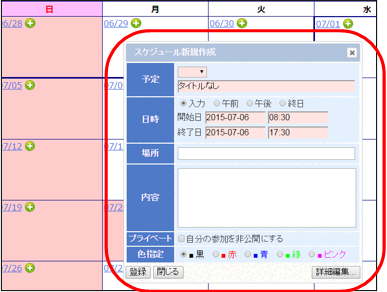
各項目に入力し、「登録」を押します。
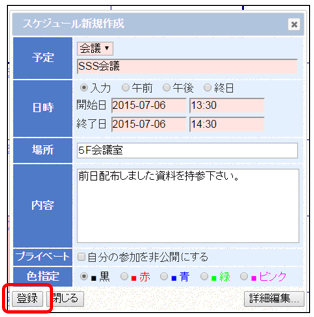
スケジュールの登録が完了しました。
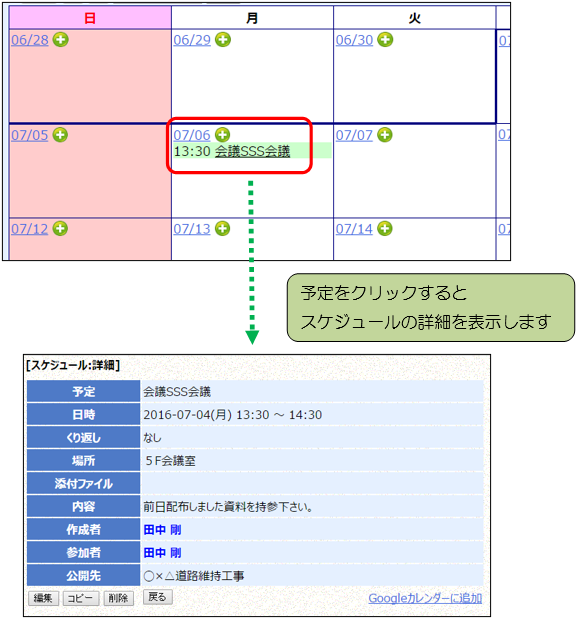
より詳細なスケジュールの登録については、次ページ以降をご参照下さい。
■ スケジュールの詳細編集
詳細なスケジュールの登録をご希望の場合は、スケジュール新規作成ウィンドウ右下の
「詳細編集」を押します。
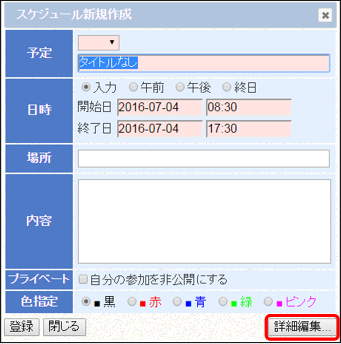
各項目の入力欄が表示されます。
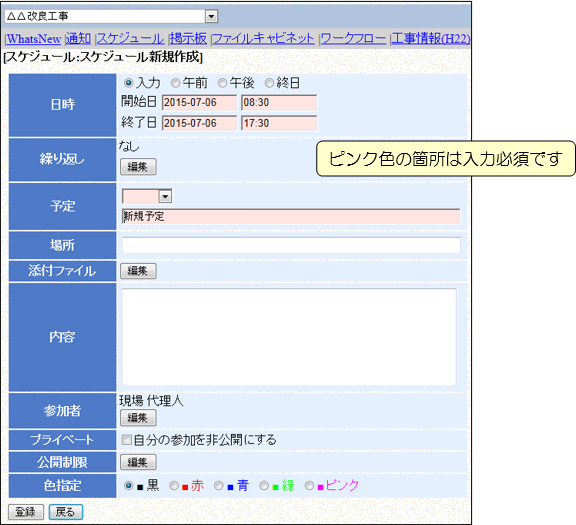
各入力項目については、次ページ以降をご参照下さい。
◆日時
スケジュールの開始日・終了日の年月日、時間を入力します。
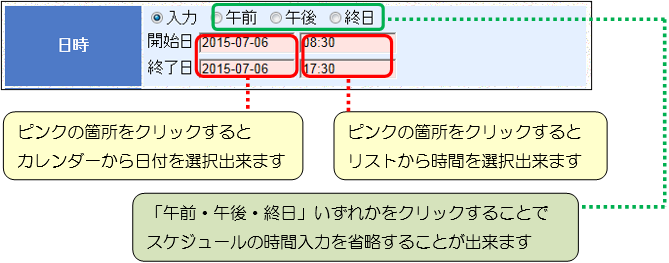
◆繰り返し
スケジュールが一定の間隔で繰り返される場合は「編集」を押します。

繰り返し期間と間隔を選択し、「決定」を押します。
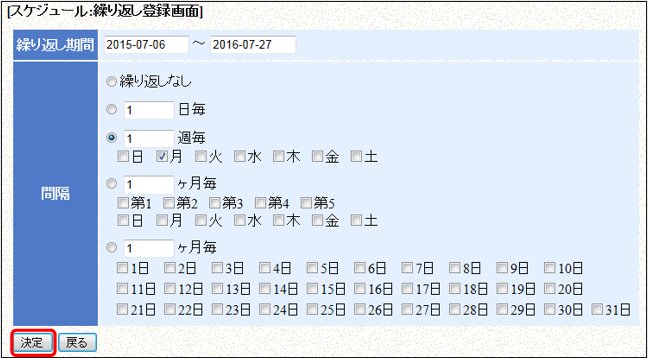
繰り返しスケジュールの期間と頻度が設定されます。

◆予定
該当する項目をリストから選択、または入力欄に入力します。

◆場所
スケジュールと関連のある場所について入力欄に入力します。

◆添付ファイル
スケジュールにファイルを添付する場合は、「編集」を押します。

「参照」を押し、添付するファイルを選択します。その後「追加」を押します。
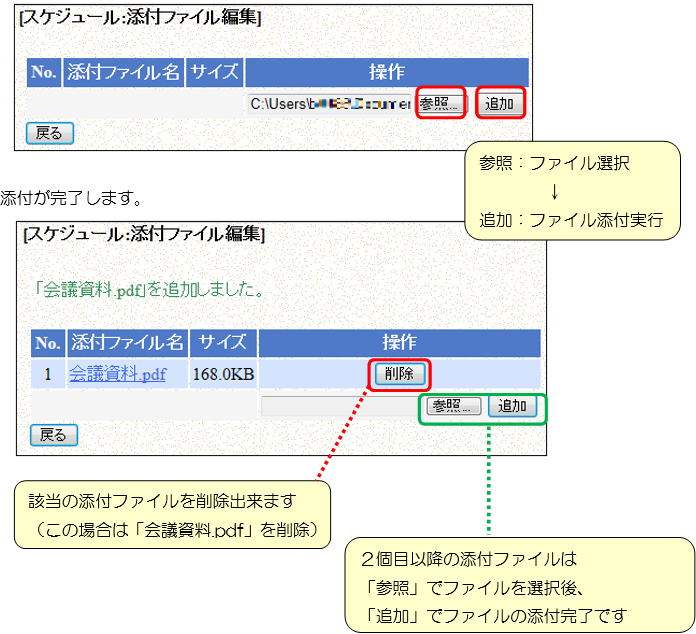
◆内容
スケジュールの内容を入力します。
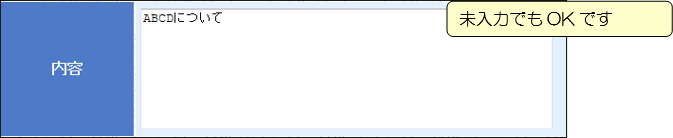
◆参加者
スケジュールへの参加者を追加・削除する場合は「編集」を押します。

参加者を追加する場合は、左のリストで該当者にチェックを入れ、「追加」を押します。
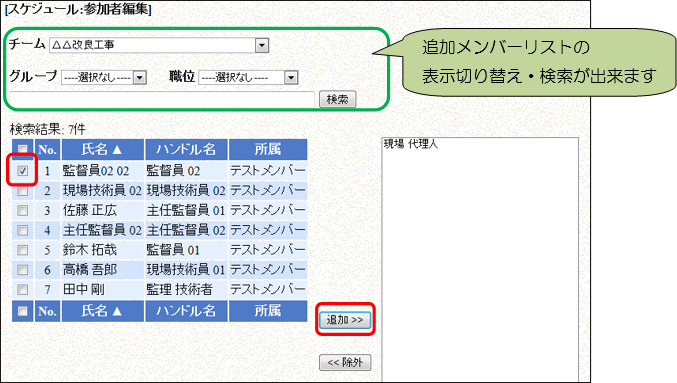
参加者が追加されます。
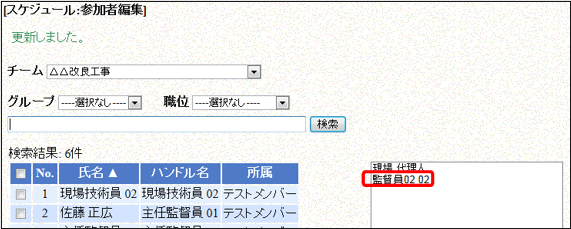
参加者を削除する場合は、右のリストから該当者をクリックし、「除外」を押します。
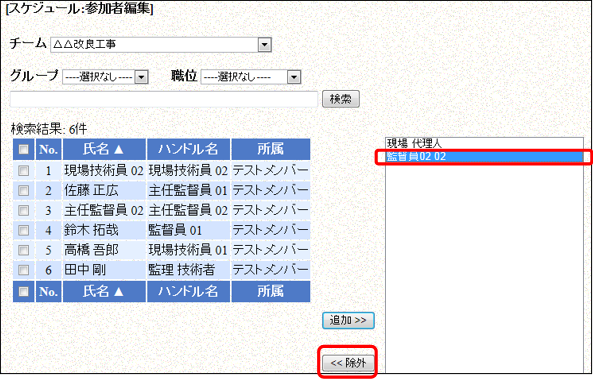
参加者が削除されます。
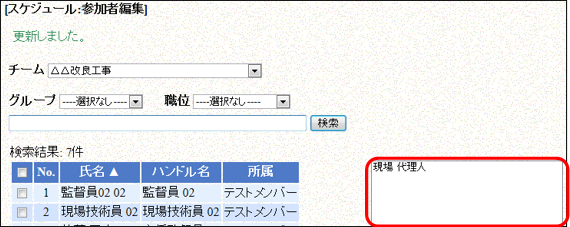
◆プライベート
このスケジュールを他のメンバーに公開しない場合には、チェックを入れます。

◆公開制限
このスケジュールが公開される範囲(チーム)を変更する場合は、「編集」を押します。

公開したいチームにチェックを入れ、「追加」を押します。
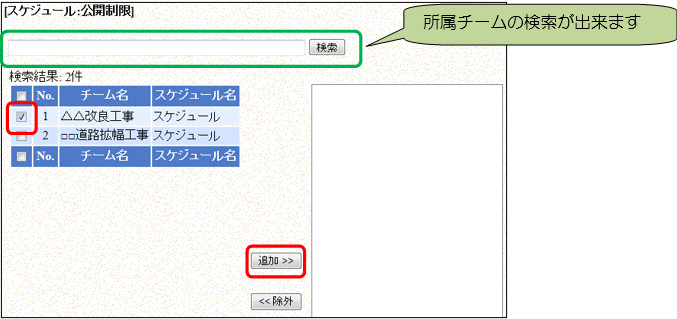
公開チームが設定されます。
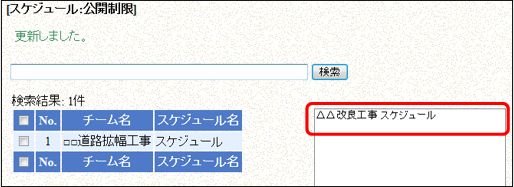
公開チームを削除する場合は、右のリストからチーム名をクリックし「除外」を押します。
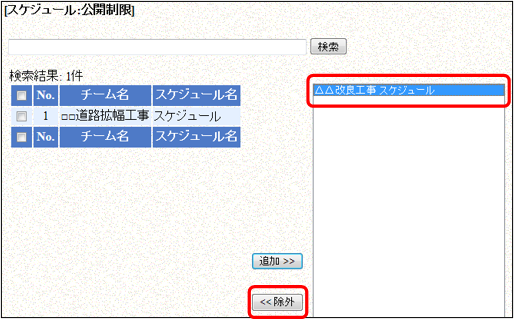
公開チームが削除されます。
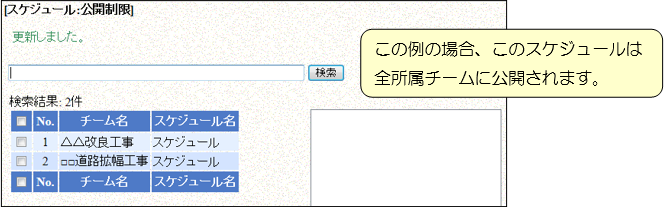
◆色指定
スケジュールTOP画面・詳細画面に表示される「予定の文字色」を選択します。

入力完了後、「登録」を押します。
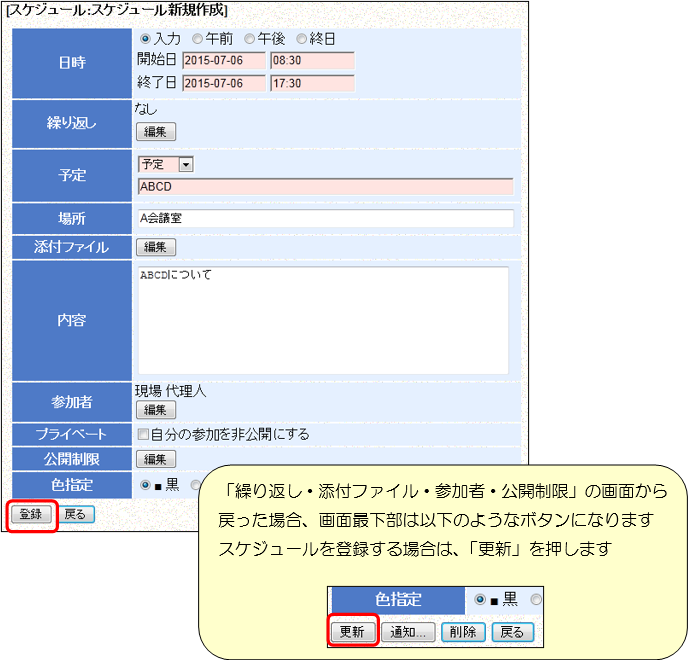
スケジュールTOP画面に予定が表示されます。

2-2.スケジュールをコピーする
スケジュールTOP画面で、コピーしたいスケジュールの予定をクリックします。
※TOP画面の表示方法は、1-2.スケジュールTOP画面の表示 をご参照下さい。
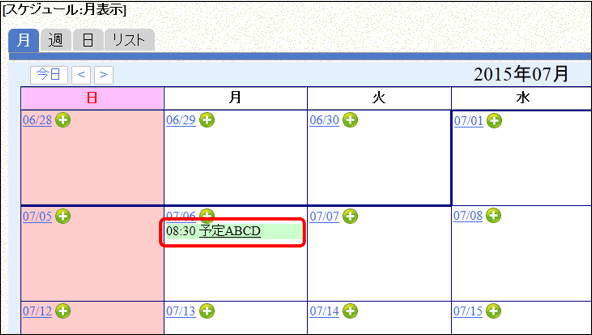
スケジュール詳細画面が表示されます。画面下部にある「コピー」を押します。
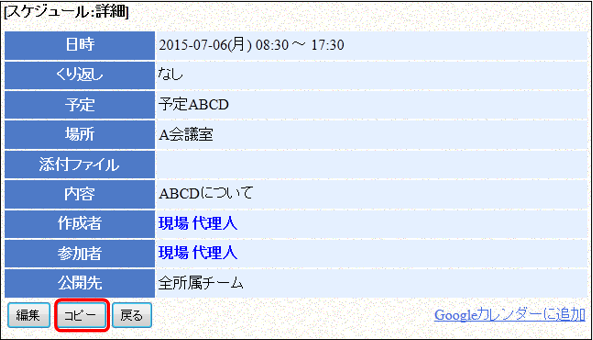
スケジュール新規作成画面が表示されます。各項目にはコピー元の情報が表示されています。
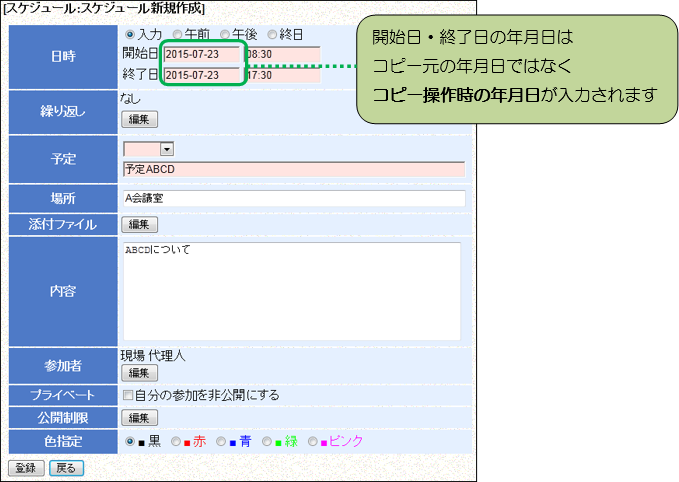
必要な項目を入力し、「登録」を押します。
入力項目の詳細については、2-1.スケジュールを登録する をご参照下さい。
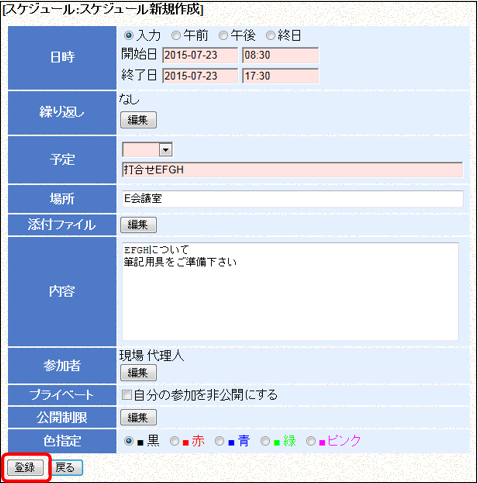
スケジュールの登録が完了し、TOP画面が表示されます。
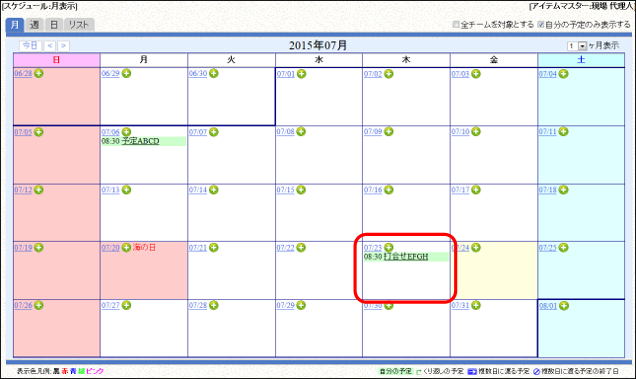
3.スケジュールの編集
3-1.スケジュールを編集する
スケジュールTOP画面で、編集したいスケジュールの予定をクリックします。
※TOP画面の表示方法は、1-2.スケジュールTOP画面の表示 をご参照下さい。
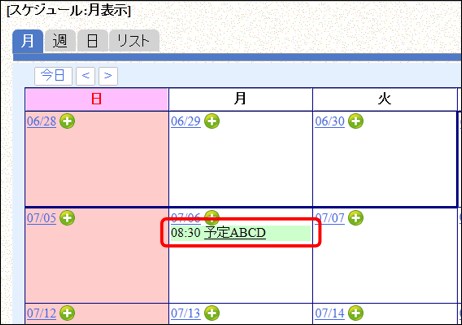
スケジュール詳細画面が表示されます。画面下部の「編集」を押します。

スケジュール編集画面が表示されます。
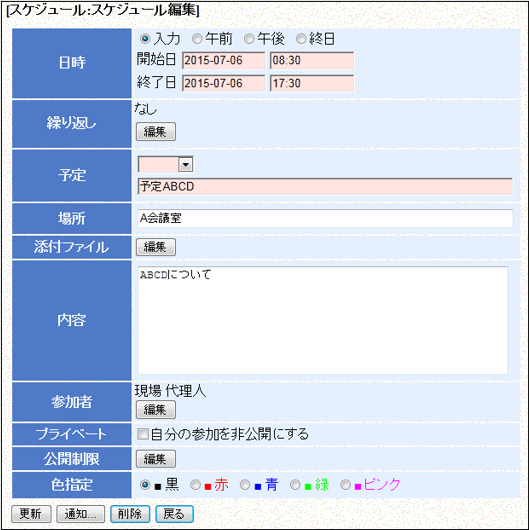
変更内容を入力し、画面下部の「更新」を押します。
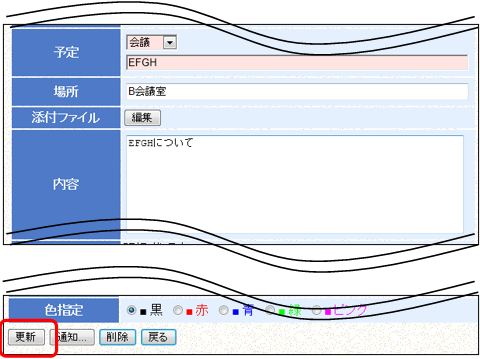
スケジュールの更新が完了し、スケジュールTOP画面が表示されます。

4.スケジュールの削除
4-1.スケジュールを削除する
スケジュールTOP画面で、削除したいスケジュールの予定をクリックします。
※TOP画面の表示方法は、1-2.スケジュールTOP画面の表示 をご参照下さい。
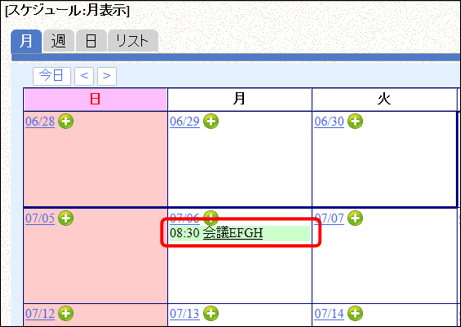
スケジュール詳細画面が表示されます。画面下部の「編集」を押します。

スケジュール編集画面が表示されます。画面下部の「削除」を押します。
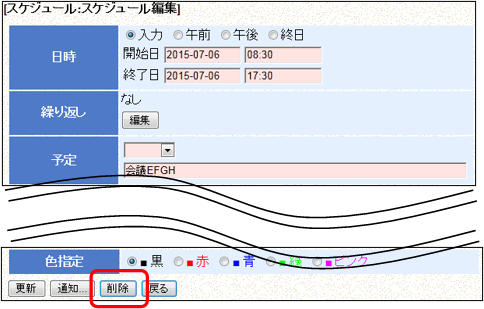
確認のメッセージが表示されます。よろしければ「OK」を押します。
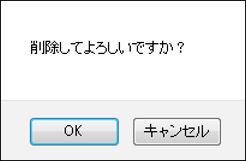
スケジュールの削除が完了し、スケジュールTOP画面が表示されます。
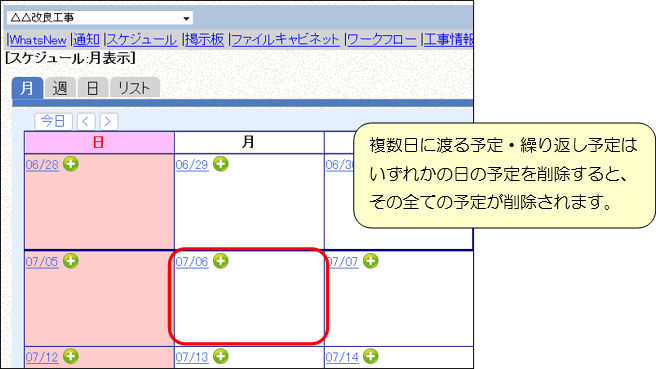
5.表示の切替え
5-1.自分以外のスケジュールを表示する
スケジュールTOP画面右上の「自分の予定のみ表示する」のチェックを外します。
※TOP画面の表示方法は、1-2.スケジュールTOP画面の表示 をご参照下さい。

他のメンバーのスケジュールも表示されます。
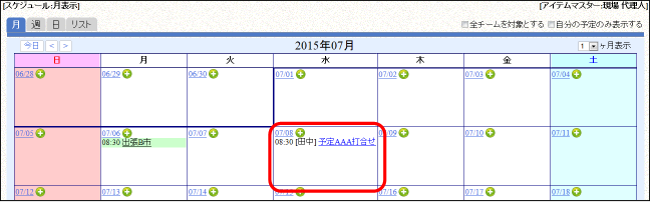
5-2.全チームのスケジュールを表示する
スケジュールTOP画面右上の「自分の予定のみ表示する」のチェックを外し、 「全チームを対象にする」にチェックを入れます。
※TOP画面の表示方法は、1-2.スケジュールTOP画面の表示 をご参照下さい。
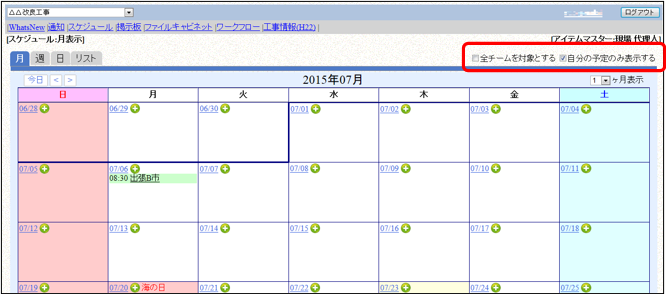
所属している全チームのスケジュールが表示されます。
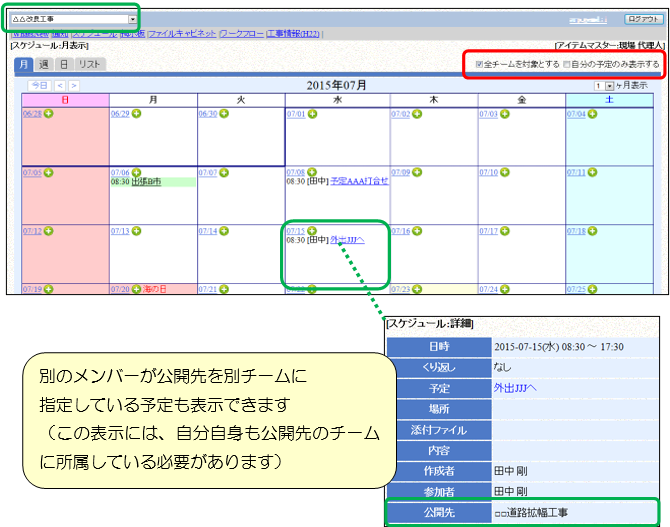
5-3.スケジュールTOP画面を「月」表示する
スケジュールの「月」表示画面の表示手順は
1-2.スケジュールTOP画面の表示 をご参照下さい。
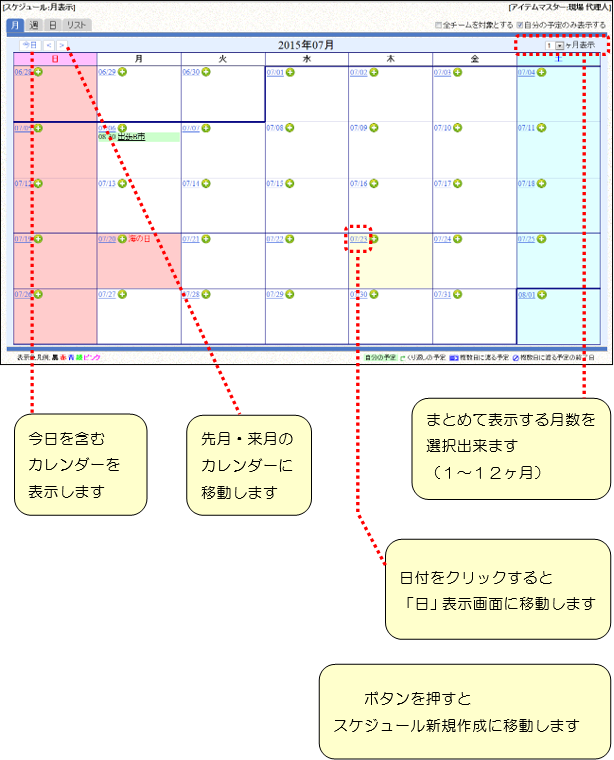
5-4.スケジュールTOP画面を「週」表示する
スケジュールTOP画面で「週」のタブをクリックします。
※TOP画面の表示方法は、1-2.スケジュールTOP画面の表示 をご参照下さい。
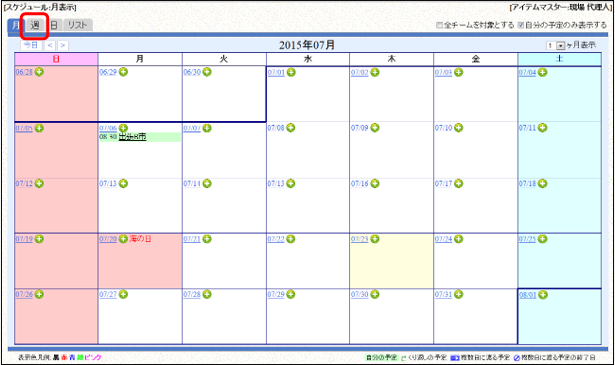
スケジュールTOP画面が「週」表示になりました。
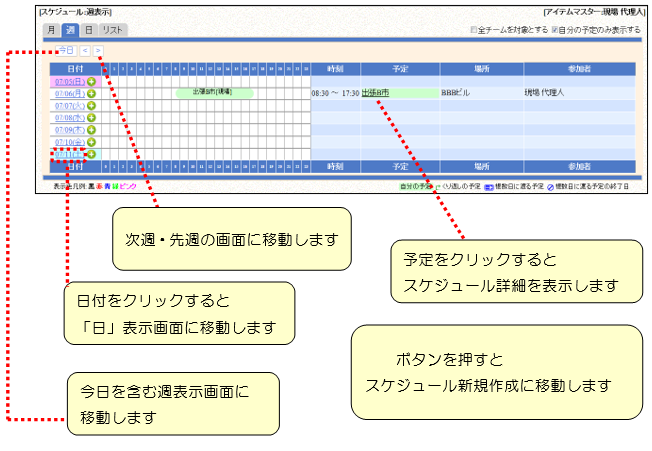
5-5.スケジュールTOP画面を「日」表示する
スケジュールTOP画面で「日」のタブをクリックします。
※TOP画面の表示方法は、1-2.スケジュールTOP画面の表示 をご参照下さい。
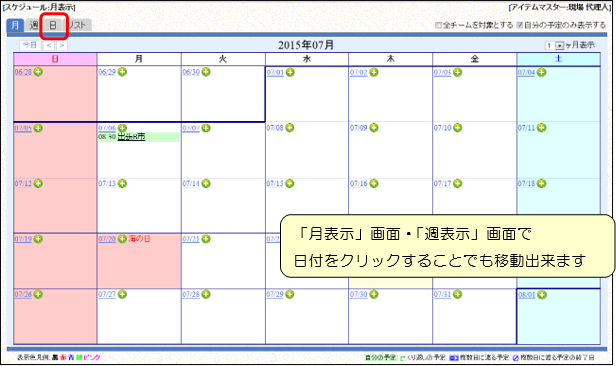
スケジュールTOP画面が「日」表示になりました。
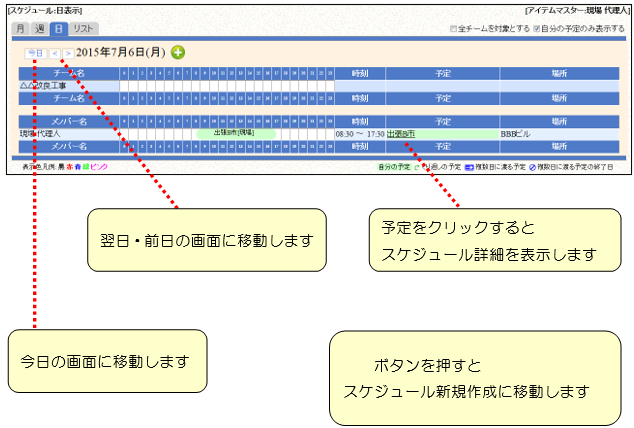
5-6.スケジュールTOP画面を「リスト」表示する
スケジュールTOP画面で「リスト」のタブをクリックします。
※TOP画面の表示方法は、1-2.スケジュールTOP画面の表示 をご参照下さい。
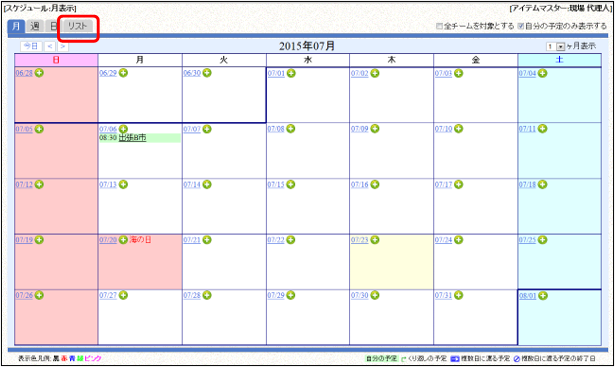
スケジュールTOP画面が「リスト」表示になりました。
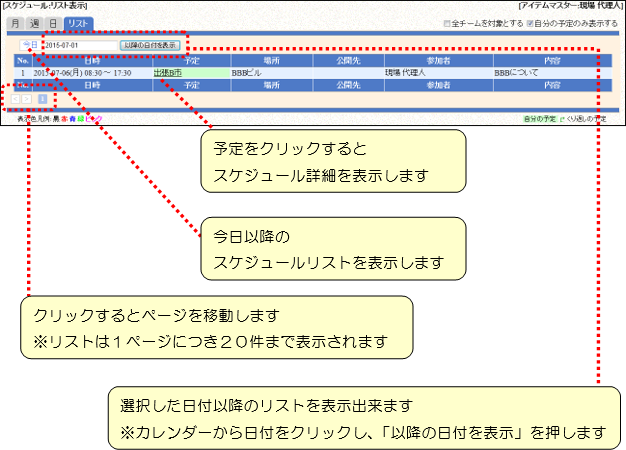
・本書の内容の一部または全部を、無断で転載および複写することを禁止します。
・本書の内容については、将来予告なしに変更することがあります。
・本書の内容について、不明な点、誤り、お気づきのことがございましたら、当社までご連絡下さいますようお願い致します。