1.はじめに
1-1.はじめに(必読)
情報共有システム「basepage」をご利用頂きまして誠に有難うございます。
本マニュアルは、管理者権限のある方(チームマスター)を対象に、管理者専用ページより行う、チーム開設後のメンバーの初期登録、および、ワークフローアイテムをご利用の場合に必要な、職位と決裁ルートの設定等についてご案内しています。
『(必読)』と書かれている節は必ずご一読ください。
1-2.メンバー登録作業の流れ(必読)
メンバー登録作業は以下の流れとなります。
_1_.png)
1-3.職位・決裁ルート設定の流れ(必読)
ワークフローアイテムをご利用の場合は、設定が必要です。
![]() 注意 ワークフローアイテムをご利用にならない場合は、以下の設定は不要です。
注意 ワークフローアイテムをご利用にならない場合は、以下の設定は不要です。
_2_.png)
2.ログインする
2-1.basepageにアクセスする(必読)
インターネットに接続できる環境でブラウザを起動します。
アドレス(URL)欄に
を入力します。
『情報共有システムbasepage』のログイン画面が表示されます。
_2.png)
![]() 毎回アドレス(URL)の入力を避けるには、このページをブラウザの『お気に入
毎回アドレス(URL)の入力を避けるには、このページをブラウザの『お気に入
り』に登録してください。
2-2.ログインする(必読)
ログインIDを入力して、<次へ>ボタンをクリックしてください。
_1.png)
パスワードを入力して、<ログイン>ボタンをクリックしてください。
_2.png)
『basepageへようこそ ○○様』のページが表示されたら、システムへのログインは成功です。
_3.png)
2-3.ログインできないときは(必読)
『ログインID、もしくはパスワードが間違っています。』と表示される場合、入力されたログインID、またはパスワードが間違っていますので、間違いがないか再度確認してください。
![]() 注意 ブラウザにログインID、パスワードを記憶させて、自動的に表示させている場合、
注意 ブラウザにログインID、パスワードを記憶させて、自動的に表示させている場合、
記憶させた文字が間違っている可能性がありますので、一旦、手動で正し
いログインIDとパスワードを入力してください。
3.管理者専用ページ
3-1.管理者専用ページにアクセスする(必読)
管理者専用ページにアクセスします。
basepageにログインし、最初に表示される『basepageへようこそ』(What’sNew)画面の左下にある[設定]欄の中から、<管理者専用ページ>をクリックしてください。
![]() 注意 <管理者専用ページ>が表示されるのはチームマスターの方のみです。
注意 <管理者専用ページ>が表示されるのはチームマスターの方のみです。
_1.png)
下記のbasepageパスワードの再確認画面が表示されます。
_2.png)
パスワード(basepageと同じ)を入力して<続ける>ボタンをクリックして下さい。
_3.png)
管理者専用ページとなりますので、左上の<チーム管理>をクリックして下さい。
_4.png)
管理している全チームが表示されますので、これから作業を始めるチームの[コード]をクリックしてください。
![]() 注意 複数のチームを管理されている場合、作業を行うチーム名をよく確認して、
注意 複数のチームを管理されている場合、作業を行うチーム名をよく確認して、
間違いの無いように注意して下さい。チームを誤って操作した場合、不具合
が起きる場合もあります。
_5.png)
チーム詳細画面が表示されます。
_6.png)
4.メンバーを招待する
4-1.所属メンバーを確認する(必読)
新規にメンバーを登録する前に、現在所属しているメンバーを確認します。
所属メンバーを確認するには、チーム詳細画面の左側メニューにある<所属メンバー>を
クリックします。
_1.png)
所属メンバーの一覧が表示されます。
_2.png)
チーム開設直後は、お申込み者(およびシステム管理者)のみ登録されています。
既に所属メンバーに表示されている方を招待する必要はありません。
4-2.メンバーを招待する(必読)
新規にメンバーを登録するには、はじめに登録する方に招待メール(参加要請通知)を送ります。
招待メールを送るには、チーム詳細画面の左側メニューにある<招待>をクリックします。
_1.png)
新しいメンバーを招待(登録)する画面となりますので、メンバー情報を入力します。
_2.png)
[姓] [名] :チームに招待(登録)する方の氏名を入力します。
[メールアドレス]:招待(登録)する方のメールアドレスを入力します。
記入したメールアドレス宛に、参加要請通知が送信されますので、
間違いのないよう、有効なメールアドレスを入力してください。
文書の決裁処理に関わる方のみ、決裁上の職位を設定します。
決裁処理に関わらない、データの閲覧のみ行う方は、チェック不要です。
_3.png)
![]() 注意 ・表示される職位リストは、初期設定により異なります。
注意 ・表示される職位リストは、初期設定により異なります。
・必要な職位が無い場合は追加することができます。詳細はサポートセンターまで
お問い合わせください。
・文書の承認・決裁に関わらない方の職位を設定する必要はありません。
(職務上の職位ではありません。)
・同じ方が複数の職位を兼務する場合、担当する職位に全てチェックして下さい。
メンバー情報の設定が終了したら、[招待メッセージ]を記入して、<内容確認>ボタンをクリックして下さい。
_4.png)
招待メールの送信確認画面が表示されますので、メンバーの[氏名]、[宛先メールアドレス]、[職位]に間違いが無いか確認してください。
_5.png)
確認したら<招待>ボタンをクリックしてください。
招待したメンバーへ、以下のような『チーム参加要請通知』メールが送信されます。
_6.png)
招待者が全員参加されるのをお待ち下さい。
特に、承認・決裁処理に関わる方の参加が完了していない場合は、発議処理が行えません。
招待されたメンバーのチームへの詳しい参加手続きは、別冊「チーム参加要請(招待)
を受けた方の手引き」に記載されています
4-3.招待状況を確認する(必読)
招待したメンバーの招待(参加)状況を確認する場合は、<招待状況>をクリックします。
_1.png)
[ステータス]に参加状況が表示されます。
招待したメンバーの[ステータス]が全て 「参加」 となれば、メンバー登録は完了です。
_2.png)
![]() 注意 ・[ステータス]が「返答なし」の方は、システムを利用できません。「返答な
注意 ・[ステータス]が「返答なし」の方は、システムを利用できません。「返答な
し」の方に対し、チームへ参加するよう促してください。
<再招待>ボタンで再度招待していただくことも可能です。
・承認・決裁処理に関わる 方の参加が完了していない場合は、発議処理が行えません。
・登録メンバーを間違えて招待し、既にメンバーが参加してしまった場合は、
所属メンバーから削除して下さい。
![]() メンバーを削除(休止)するを参照してください。
メンバーを削除(休止)するを参照してください。
・[職位]を誤って招待した場合は、後からでも変更が可能です。招待された方が
参加した後、<職位>の設定より変更してください。(再招待の必要はありません)
![]() 職位の設定(変更・削除)を参照してください。
職位の設定(変更・削除)を参照してください。
5.職位の設定(変更・削除)
5-1.職位を確認する(必読)
所属しているメンバーの職位の確認は、職位画面から行います。
チーム詳細画面の左側メニューにある<職位>をクリックします。
_1.png)
職位の一覧と、各職位に所属している人数が表示されます。
_2.png)
各職位に所属するメンバーを確認したい場合は、職位の[コード]をクリックします。
_3.png)
[所属メンバー]欄に記載されているメンバーが、その職位に所属しています。
_4.png)
![]() 注意 ・招待機能により登録されたメンバーは、招待時に設定した職位に自動的に登
注意 ・招待機能により登録されたメンバーは、招待時に設定した職位に自動的に登
録されます。
職位を間違えた場合や、変更する場合は、次ページ以降で案内します職位の
設定と職位の削除を行ってください。
・自分のアカウントが希望した職位に登録されているか必ずご確認してください。
登録されていなかった場合、また、不適当な職位に登録されていた場合※は
次ページ以降で案内します職位の設定と職位の削除を行ってください。
(※例:申し込み時に自分を「主任(監理)技術者」として申し込んだつもり
だったが、職位の所属メンバーを確認した所、「主任(監理)技術者」には
登録されておらず、「現場代理人」に登録されていた。等)
5-2.職位について(必読)
basepage上において職位とは、職務上の職位ではなく、ワークフローアイテムでの承認処理時の承認
権限を指します。
文書の承認処理を行わない方の場合、職位設定は不要です。
職位と決裁ルートはチーム開設時に予め用意されており、整備局や契約団体ごとに設定が異なります。
_1.png)
開設されたチームに上記のような決裁ルートが用意されていた場合、原則「現場代理人」「現場技術員」「監督員」「主任監督員」の職位にメンバーを設定します。
既存の決裁ルート及び押印欄設定で使用されていない職位へメンバーを追加した場合、後述の決裁ルートの設定、及び押印欄の設定が必須となります。設定を行わなかった場合、承認処理が行えません。
5-3.所属メンバーを職位に設定する
職位を設定して招待しているメンバーの場合、参加時に自動的に職位に設定されるため、
通常、ここでの設定は必要ありません。
自分が該当する職位に登録されていない場合や、職位を間違えて招待した場合、変更が必
要な場合のみ作業してください。
所属しているメンバーに職位を設定するには、職位画面から行います。
前述の職位を確認すると同様に、チーム詳細画面の左側メニューにある<職位>をク
リックし、職位画面を表示します。
メンバーを設定したい職位の[コード]をクリックします。
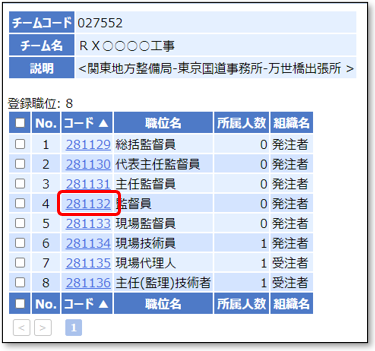
職位の設定画面となりますので、登録するメンバーを左側の[非所属メンバー]欄から選択して<追加>>>ボタンをクリックして下さい。
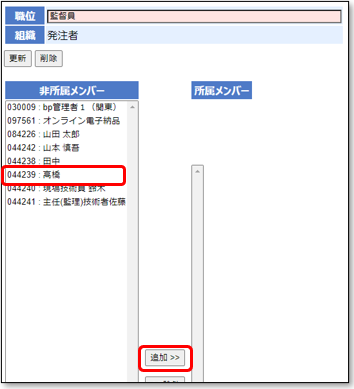
[所属メンバー]欄に登録されます。
複数名登録することも可能です。
<更新>ボタンのクリックは不要です。
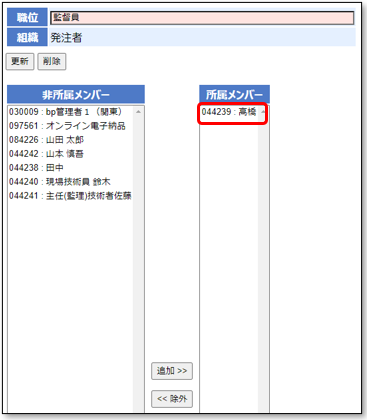
![]() 注意 ・複数の職位(例:「現場代理人」と「主任(監理)技術者」)を兼務している場合は、
注意 ・複数の職位(例:「現場代理人」と「主任(監理)技術者」)を兼務している場合は、
所属している職位全てにメンバー登録してください。
・職位を変更してもハンドルネームは変わりません。<所属メンバー>より
ハンドルネームを修正してください。
![]() 5-5.ハンドルネームを修正するを参照してください。
5-5.ハンドルネームを修正するを参照してください。
5-4.所属メンバーを職位から削除する
誤った職位で招待し参加されてしまった場合、誤った職位に追加した場合、あるいは、異
動等で決裁ルートの承認フェーズに設定されているメンバーをチームから削除(=休止)す
る場合、所属メンバーを職位から削除する必要があります。
職位の設定画面から、削除するメンバーを[所属メンバー]欄から選択して<<<除外>ボタ
ンをクリックして下さい。
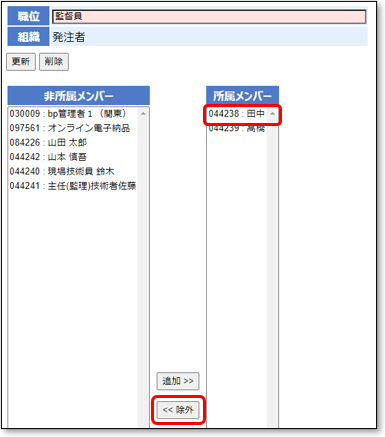
その職位の[所属メンバー]欄から削除されます。
<更新>ボタンのクリックは不要です。
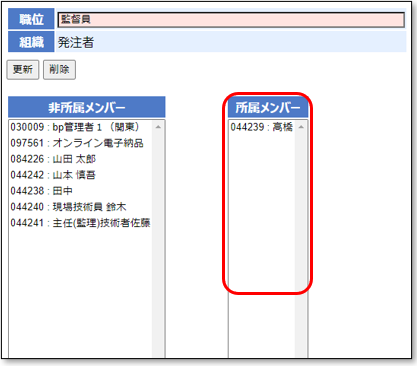
5-5.ハンドルネームを修正する
招待から参加したメンバーは、招待時の職位がハンドルネームに適用されます。
誤った職位で招待したメンバーのハンドルネームを変更したい場合や、招待時に職位を設定していなかったメンバーのハンドルネームに職位を表記させたい場合等は修正してください。
チーム詳細画面の左側メニューにある<所属メンバー>をクリックします。
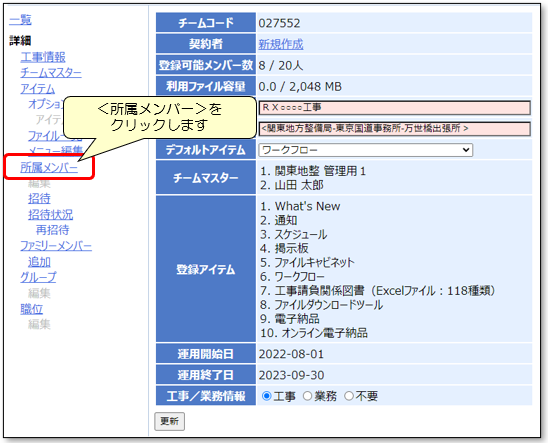
所属しているメンバーの一覧が表示されます。
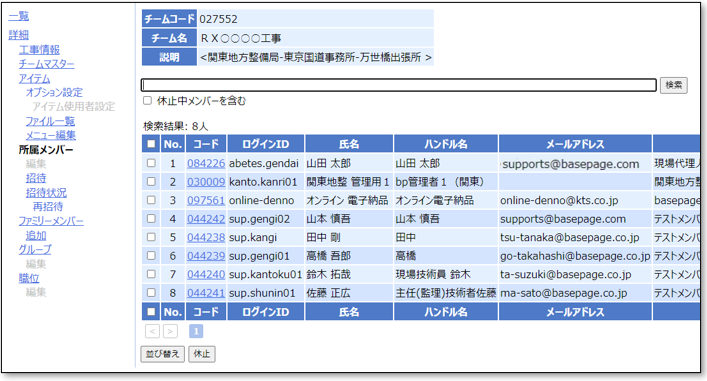
ハンドルネームを変更したいメンバーの[コード]をクリックします。
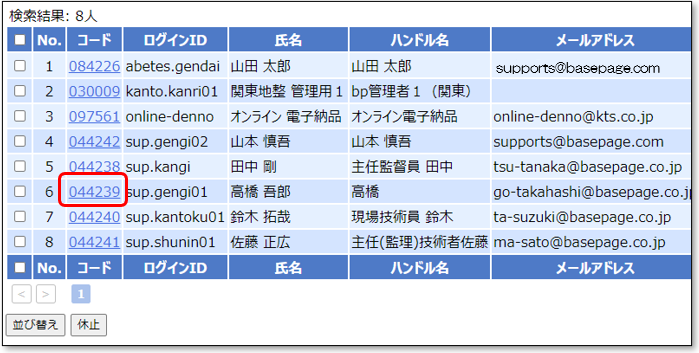
メンバー編集画面が表示されますのでハンドルネームを編集し<更新>ボタンをクリックしてください。ハンドルネームが更新されます。
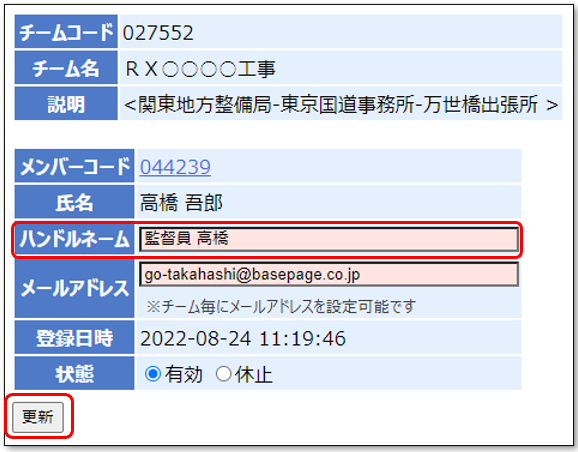
6.メンバー削除
6-1.メンバーを削除(休止)する
basepageにおいて所属メンバーをチームから『削除』したい場合は『休止』を行います。
休止したメンバーは所属メンバーから削除され、チーム内のデータの閲覧など、一切の
アクセスが出来なくなります。
![]() 注意 メンバー休止時の注意点(ワークフローアイテムをご利用の方)
注意 メンバー休止時の注意点(ワークフローアイテムをご利用の方)
ワークフローをご利用の場合、決裁ルートの承認フェーズに設定されている
メンバーを休止すると、以降のワークフローの承認作業に問題が発生する場合が
ございます。
承認フェーズに設定されているメンバーの休止は事前に職位から該当メンバーを
削除した後に行ってください。
![]() 5.職位の設定(変更・削除)を参照してください。
5.職位の設定(変更・削除)を参照してください。
チーム詳細画面の左側メニューにある<所属メンバー>をクリックします。
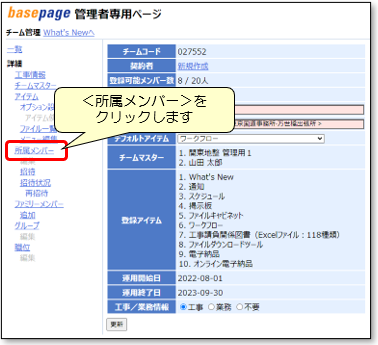
削除したいメンバーにチェックをいれて、<休止>ボタンをクリックしてください。
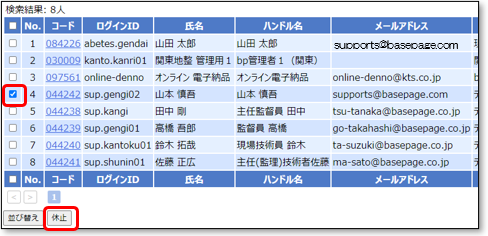
6-2.削除(休止)したメンバーを復活する
休止したメンバーは復活させることができます。
<休止中メンバーを含む>にチェックをいれて<検索>ボタンをクリックします。
したメンバーを復活する_1.png)
休止されているメンバーが表示されますので、復活させるメンバーの[コード]をクリックします。
したメンバーを復活する_2.png)
メンバー情報画面が表示されますので、[状態]欄の「有効」を選択して<更新>ボタンを
クリックしてください。
したメンバーを復活する_3.png)
所属メンバーとして復活します。
したメンバーを復活する_4.png)
7.決裁ルートの設定
7-1.ワークフロー設定画面にアクセスする(必読)
ワークフローを利用する場合は、所属メンバーの新規登録(招待)や削除、職位変更など
を行った際に、決裁ルートを確認する必要があります。
決裁ルートを確認するには、ワークフロー設定画面から行います。
チーム詳細画面の左側メニューにある<アイテム>をクリックします。
_1.png)
表示されたアイテムの中から「ワークフロー」アイテムの[コード]「010011」をクリックします。
_2.png)
ワークフロー設定画面となります。
_3.png)
7-2.決裁ルートの設定を確認する(必読)
ワークフロー設定画面の左側メニューにある<決裁ルート一覧>をクリックします。
_1.png)
設定されている決裁ルートが表示されます。
(チーム開設直後は、予め用意されている決裁ルートが表示されます)
_2.png)
左から、[決裁ルート名]、[決裁ルート]、[文書様式] が表示されます。
_3.png)
設定の詳細を確認したい決裁ルートの[コード]をクリックします。
_4.png)
ルート編集画面が表示され、決裁ルートの設定の詳細を確認できます。
_5.png)
![]() 注意 決裁ルートの中に、[承認者]が設定されていない承認フェーズが1つでもある
注意 決裁ルートの中に、[承認者]が設定されていない承認フェーズが1つでもある
と、そのルートは使用できません!
【承認者が設定できている状態】
_6.png)
【承認者が設定されていない状態】
_7.png)
承認者を設定(または変更)する場合、設定したい箇所の[職位]をクリックします。
_8.png)
職位を変更する場合、[職位]欄から職位を選択して下さい。
選択した職位に登録されているメンバーが[承認者]欄に表示されますので、承認者に設定
したいメンバーにチェックを入れて下さい。
承認者を必ず1人以上設定して、<更新>ボタンをクリックしてください。
_9.png)
![]() 職位を選択しても承認者が表示されない場合は、所属メンバーや招待状況、職位の設定
職位を選択しても承認者が表示されない場合は、所属メンバーや招待状況、職位の設定
をご確認ください。
上記の作業を繰り返して、全フェーズの職位と承認者を設定して下さい。
_10.png)
<更新>ボタンを押す必要はありません。
使用する決裁ルート全てに上記の設定を行って下さい。
7-3.決裁ルートの設定を編集する
開設時に用意されている決裁ルートが、利用したい内容に合致しなかった場合は、設定を
編集してください。
前述の決裁ルートの設定を確認すると同様に、ワークフロー設定画面の左側メニューにある<決裁ルート一覧>をクリックし、決裁ルート一覧画面を表示します。
設定を編集したい決裁ルートの[コード]をクリックします。

ルート編集画面が表示されます。
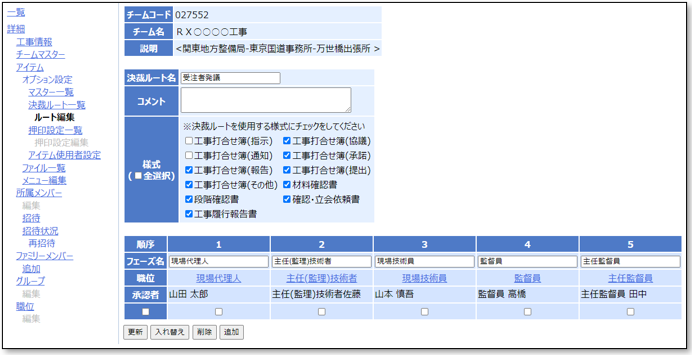
[決裁ルート名][コメント][様式]の編集を行います。
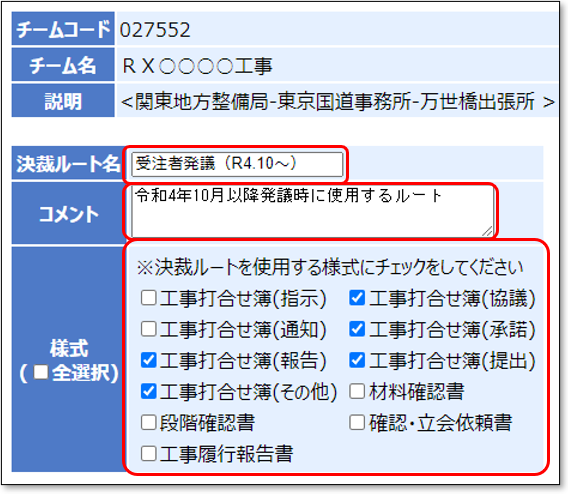
[決裁ルート][コメント][様式]を編集した後は、必ず<更新>ボタンをクリックしてくだ
さい。編集内容が保存されます。
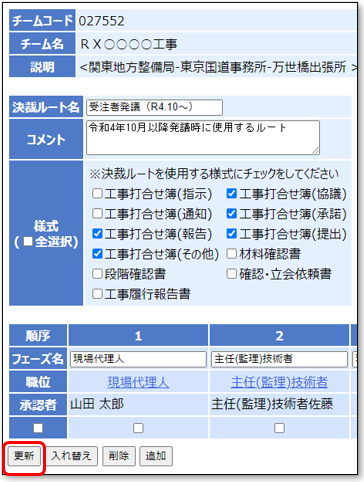
承認フェーズを編集します。
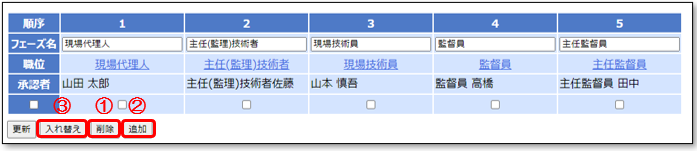
①<削除>ボタン
チェックボックスにチェックをつけた承認フェーズを削除できます。
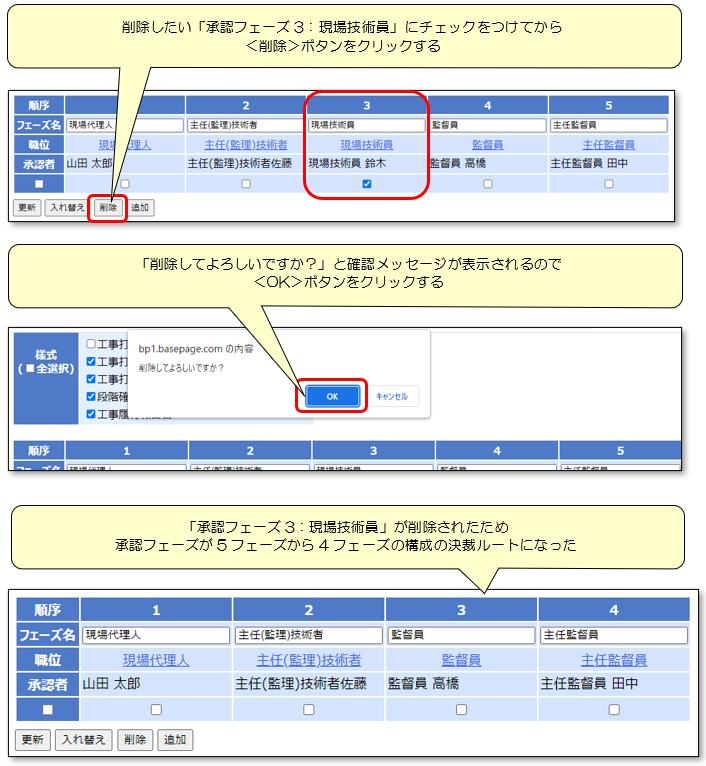
②<追加>ボタン
承認フェーズを追加します。
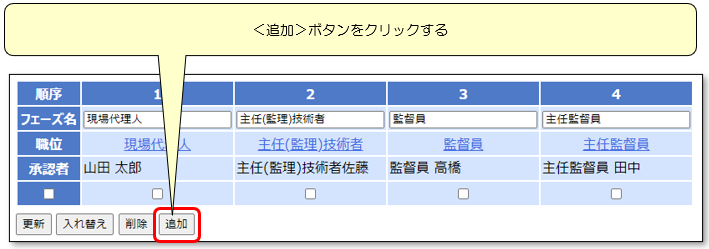
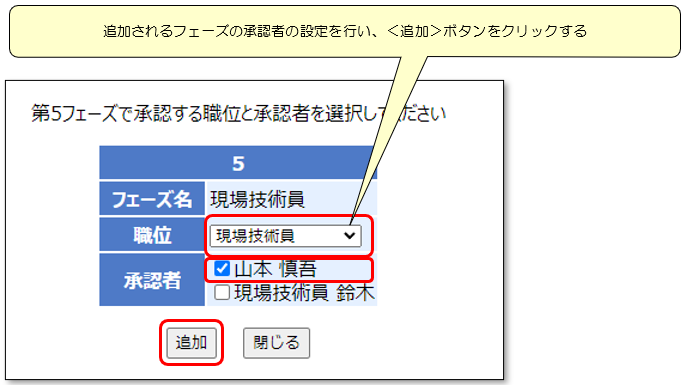
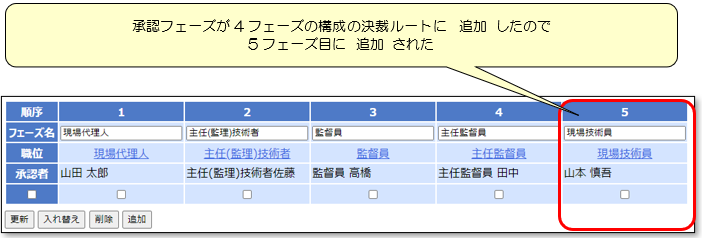
③<入れ替え>ボタン
チェックボックスにチェックがついている承認フェーズの位置を入れ替えます。
一度に入れ替えできるのは一対分です。
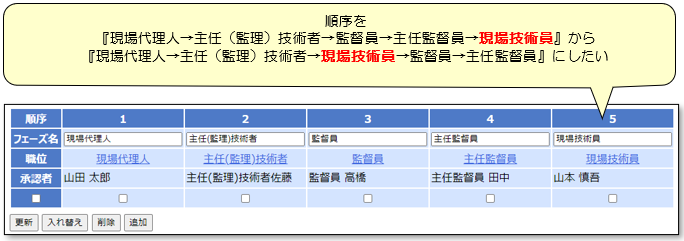
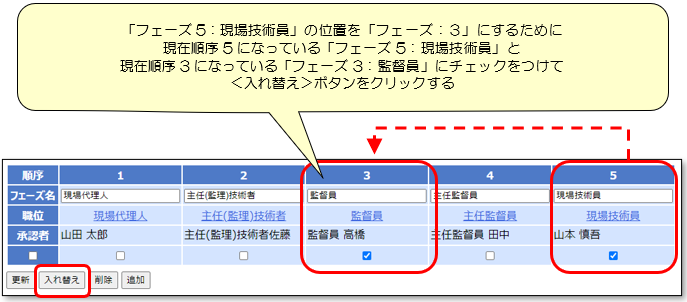
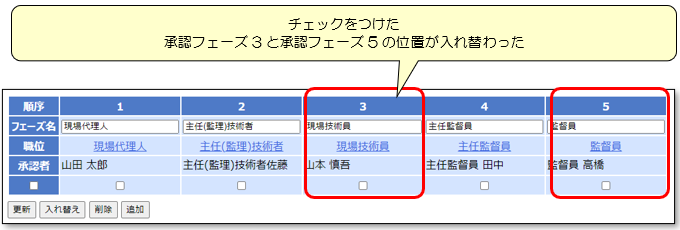
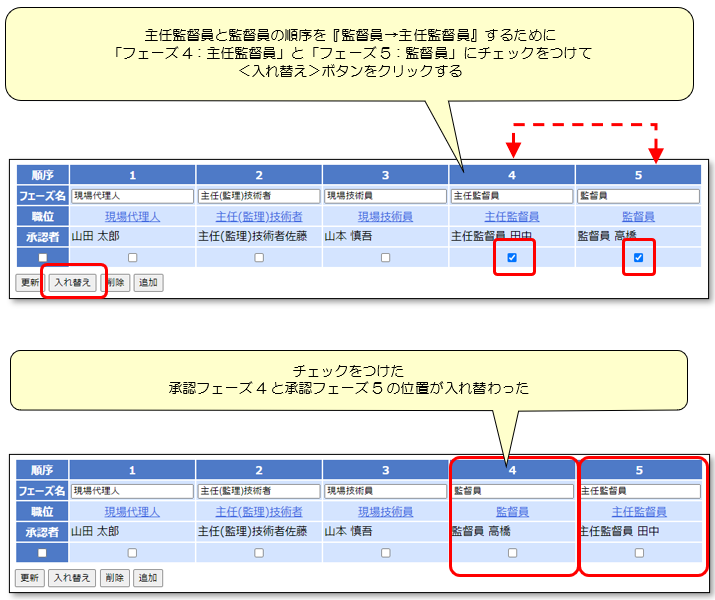
①②③いずれの作業後も、<更新>ボタンをクリックする必要はありません。
7-4.決裁ルートを新規に作成する
決裁ルートの数が足りない場合は新規に作成していただくことができます。
前述の決裁ルートの設定を確認すると同様に、ワークフロー設定画面の左側メニューにある<決裁ルート一覧>をクリックし、決裁ルート一覧画面を表示します。
決裁ルート一覧画面下部のボタンから決裁ルートを新規作成していただけます。
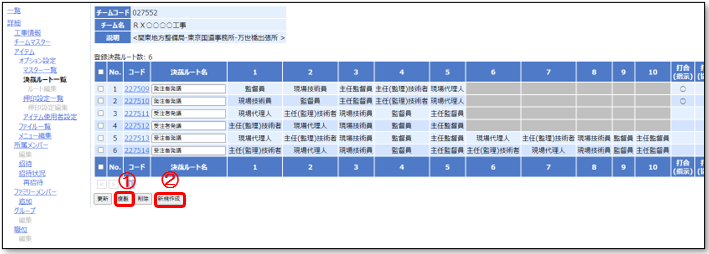
①<複製>ボタン
既存の決裁ルートを複製します。作成したい決裁ルートの構成が既存の決裁ルートの構成と類似している※場合にご利用いただくと便利です。
(※例:既存の決裁ルートの「フェーズ1」と「フェーズ2」の承認者の承認順序を逆転
させた決裁ルートが必要な場合等)
複製したい決裁ルートにチェックをつけて、<複製>ボタンをクリックします。(複数選択可)
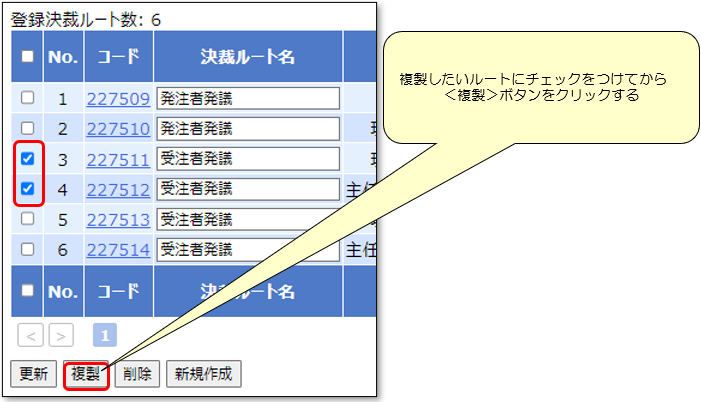
決裁ルートが複製されます。
複製によって作成された決裁ルートには「-コピー」と表記されます。
設定を編集したい決裁ルートの[コード]をクリックします。
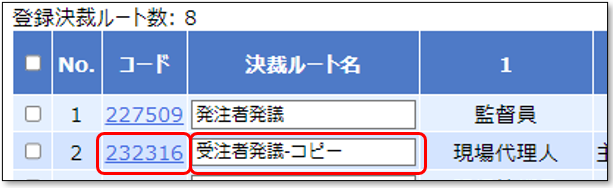
ルート編集画面が表示されます。
適宜設定を変更してください。
![]() 7-3.決裁ルートの設定を編集するを参照してください。
7-3.決裁ルートの設定を編集するを参照してください。
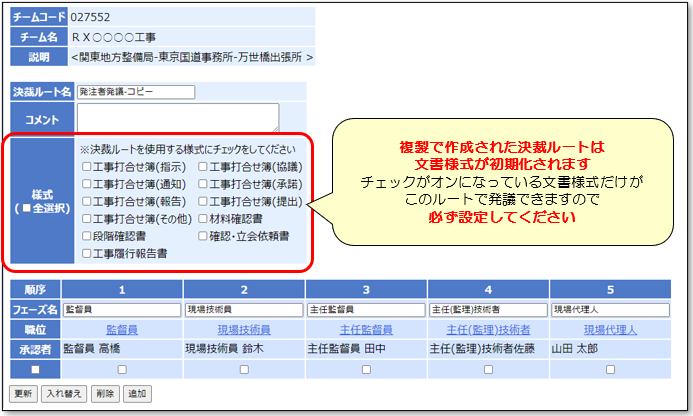
②<新規作成>ボタン
ボタンをクリックするごとに決裁ルートを新規作成します。
決裁ルート名は「ルート名なし」と表記されます。
新規作成された決裁ルートの[コード]をクリックして編集画面を表示します。
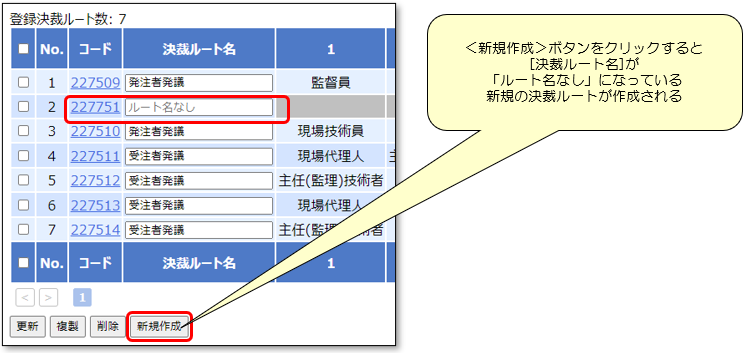
ルート編集画面が表示されます。
適宜設定を変更してください。
![]() 決裁ルートの設定を編集するを参照してください。
決裁ルートの設定を編集するを参照してください。
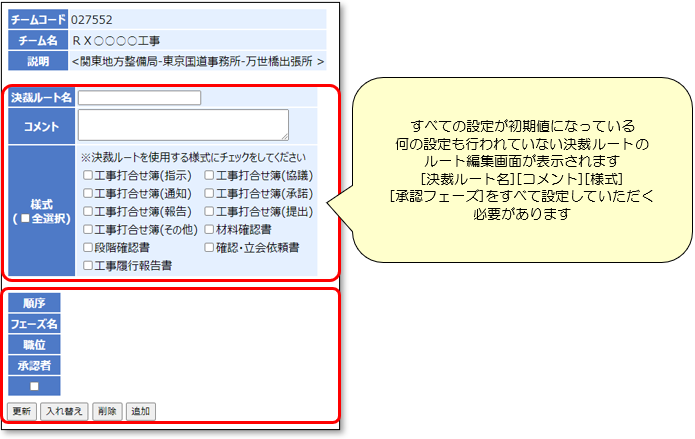
8.押印欄の設定
8-1.押印欄について
本作業は非常に複雑な、上級者向けのご案内になります。ご不明な点がございましたらす
ぐにサポートセンターへお問い合わせください。
basepageではチーム開設時に、各発注機関の標準的な文書様式を搭載しており、押印欄のレイアウトも標準的な文書様式に準拠した内容を初期値として設定しております。
よって、原則、押印欄の設定を変更する必要はございません。
押印欄の設定を変更する場合は事前に必ず発注者様とご協議を行ってください。
発注機関や帳票によっては、押印欄がないものもあります。
メンバー構成等から判断せず、発注者様と協議し、発注者様からご指示があった場合や、
発注者様にご許可をいただいた場合のみ、押印欄の設定を変更してください。
押印欄の設定の変更は原則、チームの運用開始前に完了させてください。
8-2.押印欄の設定を確認する
押印欄の設定は文書と紐づいております。1チームの1文書につき、1種類のみ設定ができます。
設定内容は過去に作成した文書、今後発議する文書の全てに適用されます。
押印欄の設定を編集する場合は、事前にどの文書にどの押印欄が設定されているのか確認する
必要があります。
押印欄の設定を確認するには、ワークフロー設定画面から行います。
![]() 7-1.ワークフロー設定画面にアクセスするを参照してください。
7-1.ワークフロー設定画面にアクセスするを参照してください。
ワークフロー設定画面の左側メニューにある<マスター一覧>をクリックします。
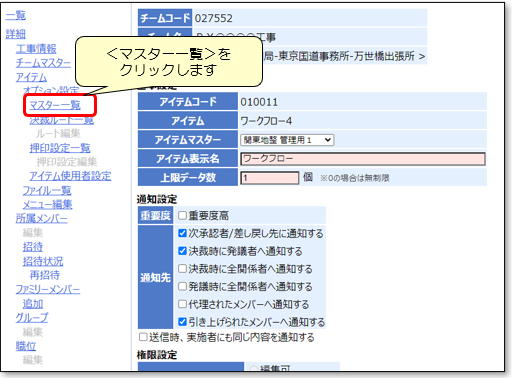
文書の一覧が表示されます。
(一覧の内容は発注機関によって異なります。)
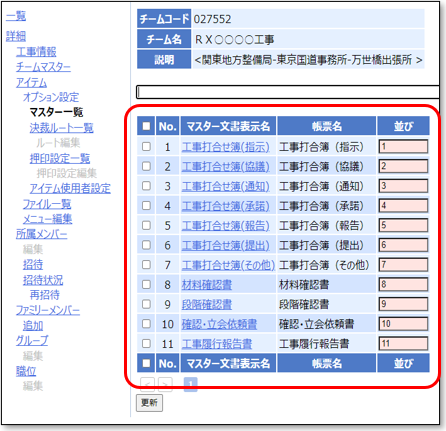
押印欄の設定を確認したい文書の[マスター文書表示名]をクリックします。
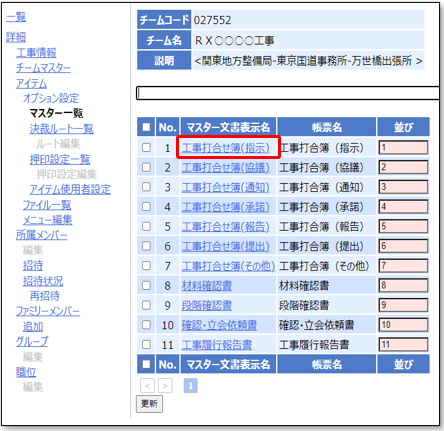
選択した文書の設定画面が表示されます。
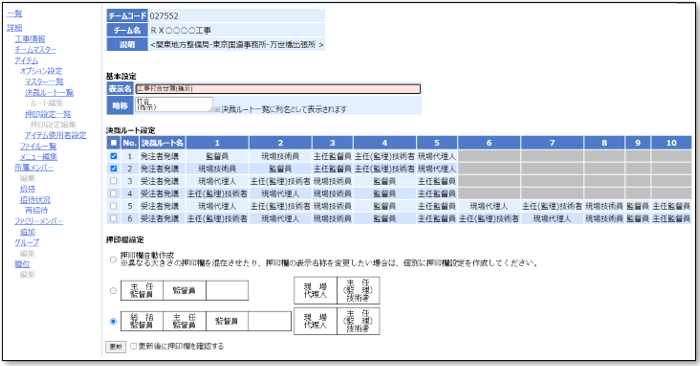
設定画面下部の[押印欄設定]より、現在その文書に適用されている押印欄をご確認いただけます。
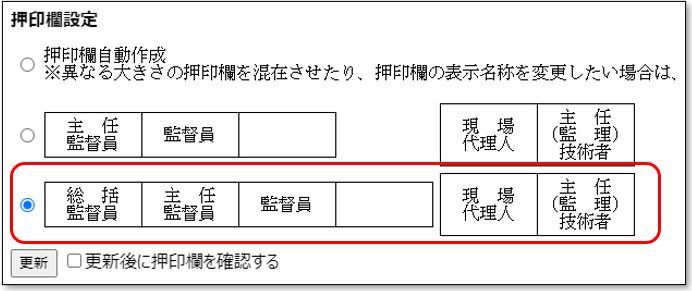
ワークフロー設定画面の左側メニューにある<マスター一覧>をクリックすると文書の一
覧に戻ります。
他の文書にも同様の作業を行い、どの文書にどの押印設定が適用されているかご確認ください。
例:国土交通省関東地方整備局発注工事でご利用の場合の初期設定
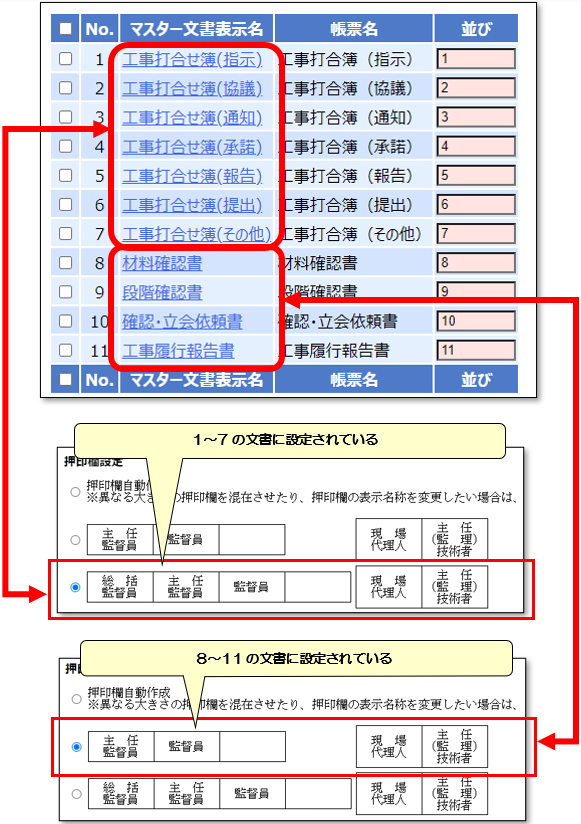
8-3.押印欄の設定を変更する
文書に設定されている押印欄の設定を変更することができます。
前述の押印欄の設定を確認すると同様に、ワークフロー設定画面の左側メニューにある<マスター一覧>をクリックし、文書の一覧画面を表示します。
押印欄の設定を変更したい文書の[マスター文書表示名]をクリックします。
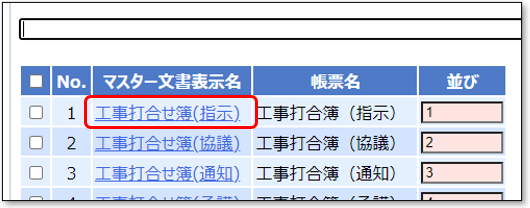
選択した文書の設定画面が表示されます。
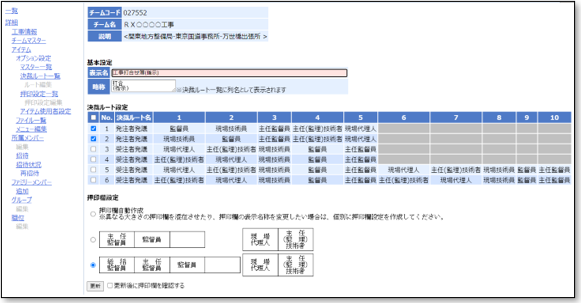
設定画面下部の[押印欄設定]より、変更後の押印欄設定のラジオボタンをクリックし、<更新>ボタンをクリックしてください。
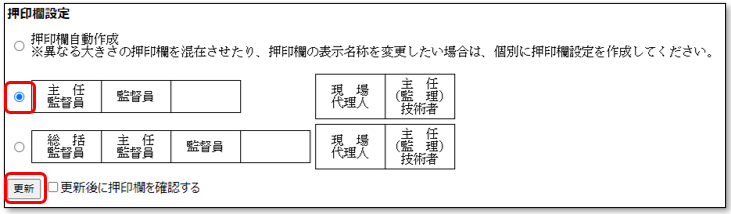
変更したい内容に合致する押印欄設定がない場合は、押印欄を新規に作成してください。
![]() 8-5.押印欄を新規に作成するを参照してください。
8-5.押印欄を新規に作成するを参照してください。
8-4.押印欄のレイアウトを変更する
押印欄のレイアウトを変更するには、ワークフロー設定画面から行います。
![]() 7-1.ワークフロー設定画面にアクセスするを参照してください。
7-1.ワークフロー設定画面にアクセスするを参照してください。
ワークフロー設定画面の左側メニューにある<押印設定一覧>をクリックします。
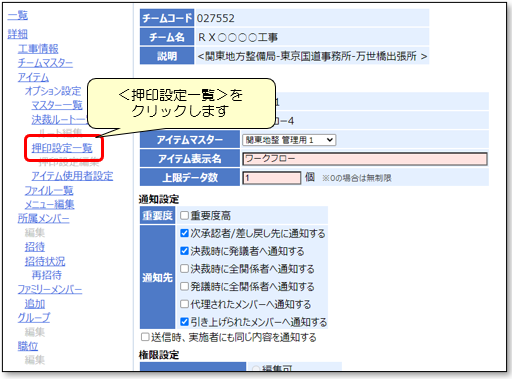
押印設定の一覧が表示されます。
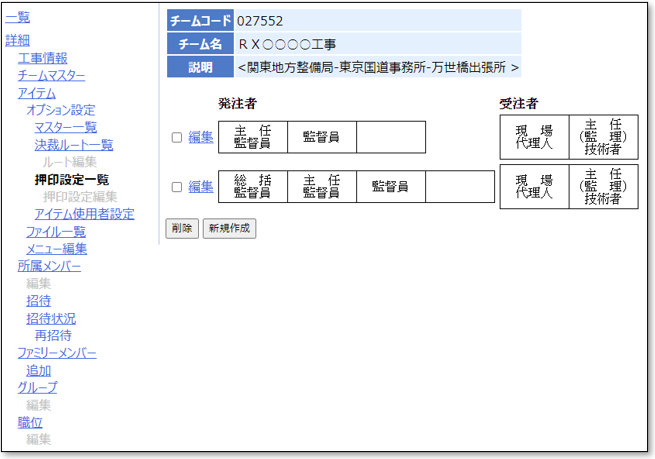
“<マスター一覧>の各文書の設定画面内[押印欄設定]”と“<押印設定一覧>の押印設
定”は連動しております。
レイアウトを変更したい押印設定の<編集>をクリックします。
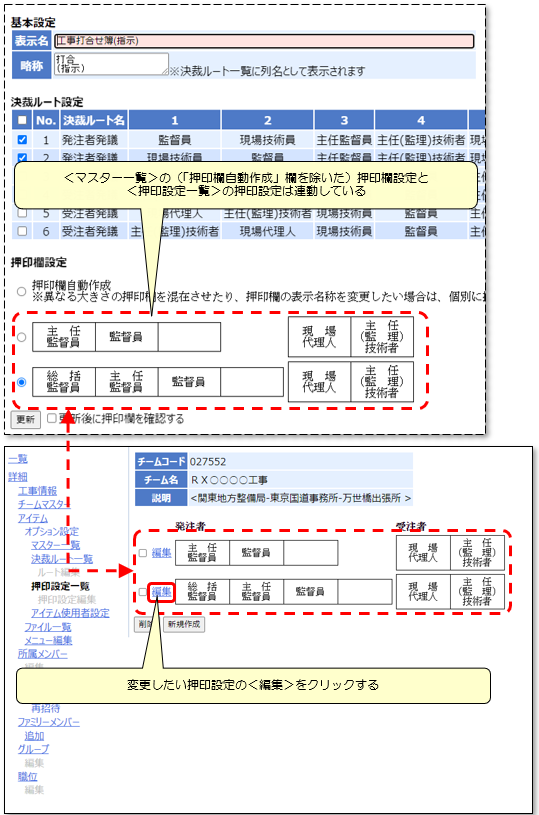
押印設定編集画面が表示されます。
各箇所を任意の内容に編集して、<更新>ボタンをクリックしてください。
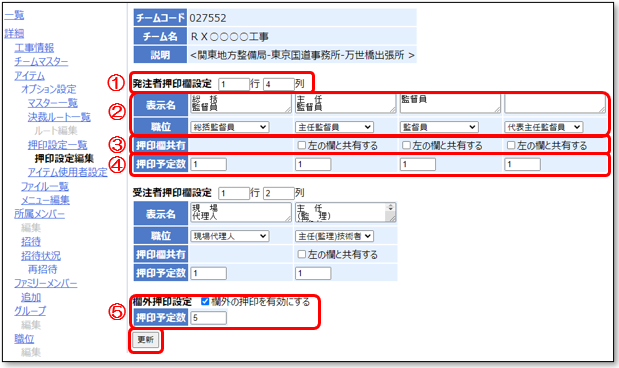
①X行X列
押印欄の行数、列数を設定します。内容変更後に<更新>ボタンをクリックすると反映されます。
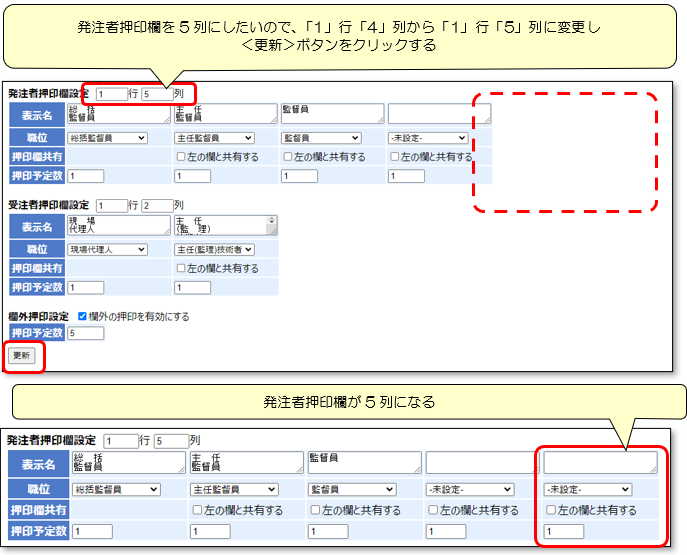
②表示名・職位
押印欄の表示名と押印を行う職位の設定をします。
表示名の内容は自由に編集していただけます。改行、スペースを利用できます。
表示名と職位の連動はしておりませんので、手動で切り替えて下さい。
内容変更後は必ず<更新>ボタンをクリックしてください。
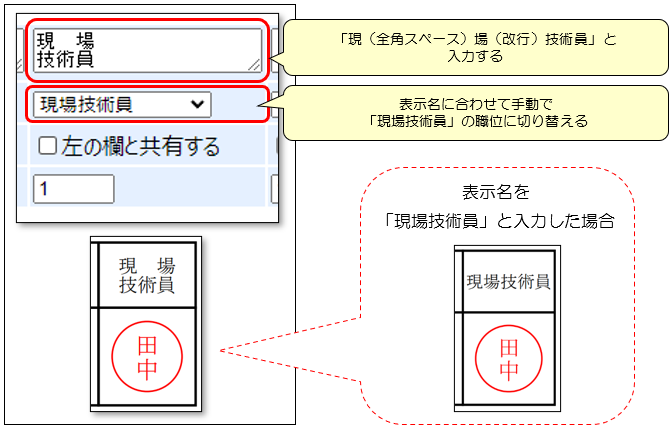
③左の欄と共有する
左の欄と設定が共有されます。押印欄の枠を複数列分に広げたい場合に設定します。
内容変更後は必ず<更新>ボタンをクリックしてください。
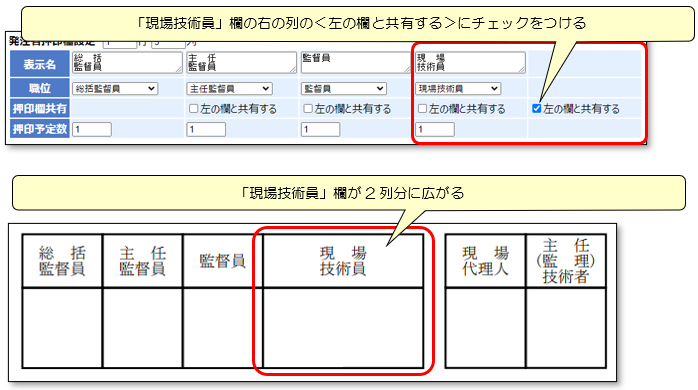
④押印予定数
複数名が一つの欄に押印する場合に、一人目の押印の時点で押印のサイズを後の承認を見
越したサイズで押印させたい場合に利用します。
『押印予定数の数しか押印できない』機能ではありません。
内容変更後は必ず<更新>ボタンをクリックしてください。
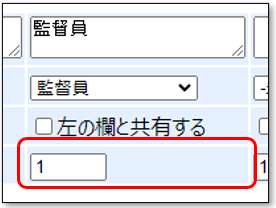
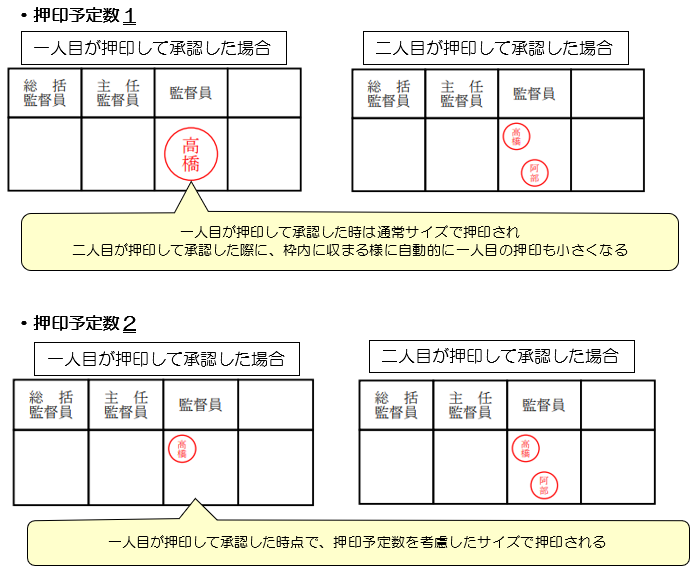
⑤欄外押印設定
承認者の職位の押印欄が押印設定にない場合の処理を設定します。
「欄外の押印を有効にする」チェックがついていない場合、押印欄が用意されていない職位の
承認者が承認されても、文書上に押印は行われません。
チェックがついている場合は、押印欄が用意されていない職位の承認者が押印して承認さ
れた場合、欄外に押印が行われます。
押印位置は[欄外押印設定][押印予定数]の内容を考慮した位置に押印されます。
[押印予定数]は『押印予定数の数しか押印できない』機能ではありません。
内容変更後は必ず<更新>ボタンをクリックしてください。
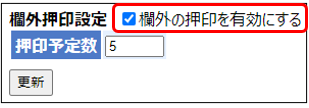
・「欄外の押印を有効にする」+押印予定数5
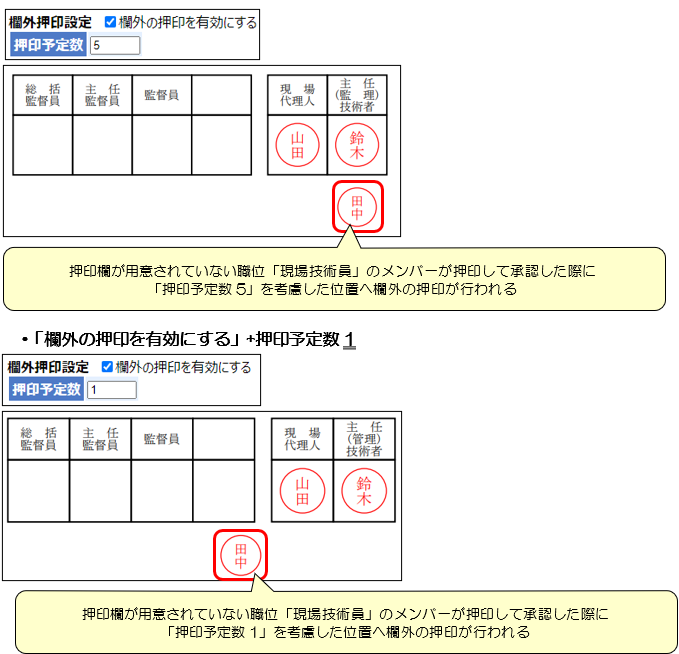
8-5.押印欄を新規に作成する
押印欄を新規に作成することもできます。
前述の押印欄の設定を変更すると同様に、ワークフロー設定画面の左側メニューにある
<押印設定一覧>をクリックし、押印設定一覧画面を表示します。
<新規作成>ボタンをクリックするごとに押印欄が新規作成されます。
新規作成された押印欄は既存の押印欄の下に追加されます。
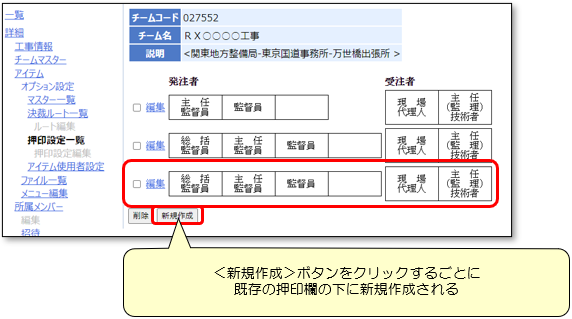
新規作成した押印欄の<編集>をクリックして適宜設定を変更してください。
![]() 8-4.押印欄のレイアウトを変更するを参照してください。
8-4.押印欄のレイアウトを変更するを参照してください。
新規作成した押印欄を文書の押印設定に割り当てたい場合は<マスター一覧>より設定してください。
![]() 8-3.押印欄の設定を変更するを参照してください。
8-3.押印欄の設定を変更するを参照してください。
9.チームマスター(管理者)の設定
9-1.チームマスター(管理者)の確認・追加・削除
チームマスター(管理者)を確認するには、チーム詳細画面の左側メニューにある<チーム
マスター>をクリックします。
の確認・追加・削除1.png)
[チームマスター]欄に所属しているメンバーが現在のチームマスターです。
[一般メンバー]あるいは[チームマスター]に所属しているメンバーをクリックし、
<追加>>><<<除外>ボタンをクリックしてチームマスターの追加、削除を行ってください。
チームマスターに人数制限はありません。複数人設定することも可能です。
の確認・追加・削除2.png)
・本書の内容の一部または全部を、無断で転載および複写することを禁止します。
・本書の内容については、将来予告なしに変更することがあります。
・本書の内容について、不明な点、誤り、お気づきのことがございましたら、当社までご連絡下さいますようお願い致します。