1.会議の予約と変更
1-1.会議室を予約する
(1)basepageのWeb会議のページを開く。
(2)予約したい会議室の[予約登録]ボタンをクリックする。
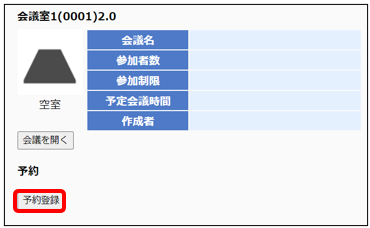
(3)会議室予約の予約一覧画面が表示されるので、予約を入れる時間帯を
クリックする。
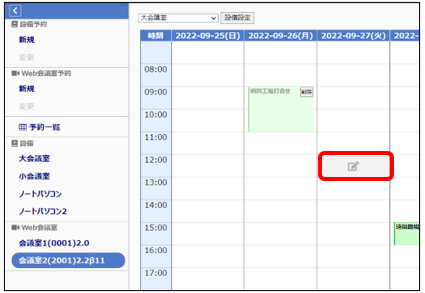
![]() 上記は「設備予約」または「会議室予約」の画面です。
上記は「設備予約」または「会議室予約」の画面です。
詳しい操作については別冊「設備予約マニュアル」を参照してください。
![]() 会議室が空いていて、すぐに会議を開催したい場合は、[会議を開く]ボタンをクリック
会議室が空いていて、すぐに会議を開催したい場合は、[会議を開く]ボタンをクリック
して会議を開くこともできます。
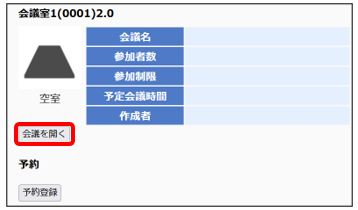
(4)名目(議題)、開始時刻、終了時刻、参加制限を入力し、[登録]ボタンを
クリックする。
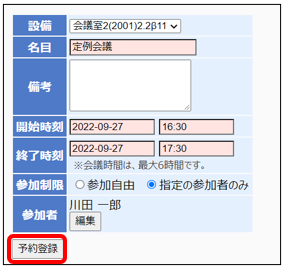
![]() 開始時刻、終了時刻について
開始時刻、終了時刻について
プルダウンによる30分単位の選択だけではなく、キーボード入力による1分単位での
入力が可能です。
![]() 会議の最長時間について
会議の最長時間について
会議時間は、一回当たり最大6時間です。
6時間を超える会議を行いたい場合は、再度予約(開催)してください。
会議開催回数に制限はありません。
![]() 参加制限について
参加制限について
「参加自由」…誰でも参加できます。
「指定の参加者のみ」…下の行に指定された参加者のみが参加可能です。
参加者は[編集]ボタンを押して選択できます。
(5)再度Web会議のページを開くと、予約欄に(4)で登録した情報が表示される。
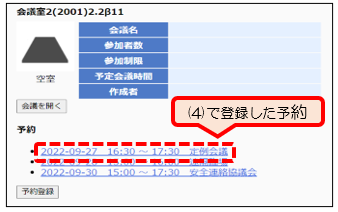
![]() 予約完了時に開始時刻を過ぎている場合は、画面上部に会議情報が表示され、すぐに会
予約完了時に開始時刻を過ぎている場合は、画面上部に会議情報が表示され、すぐに会
議を開くことができますので、予約欄には表示されません。
1-2.予約を変更する
(1)変更したい予約を選択する。
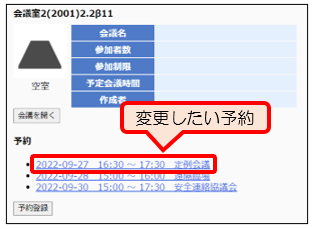
(2)会議の編集画面が表示されるので、必要な部分を変更して[変更]ボタンを
クリックする。
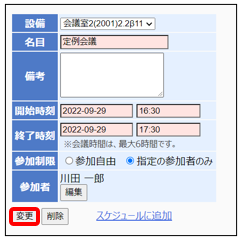
(3)再度web会議のページを開くと、(2)で入力した内容が反映されている
ことが確認できる
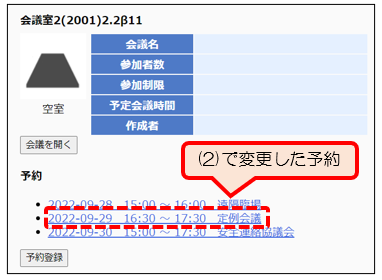
2.会議の実施
2-1.会議室に入室する
(1)basepageのWeb会議のページを開く。
(2)参加したい会議室の[会議に参加]ボタンをクリックする。
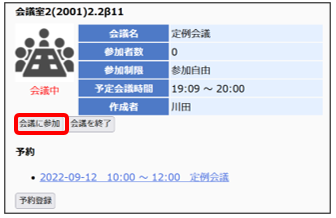
(3)初期設定を行い、[設定]ボタンをクリックする。
会議室に入室すると、入室直後の状態を設定するダイアログが表示されます。
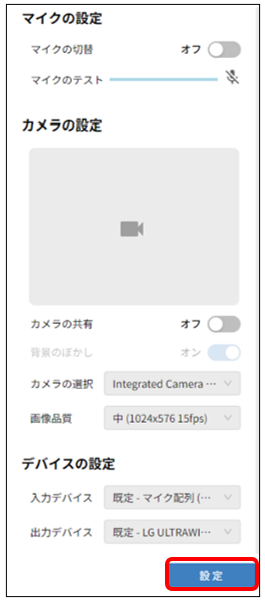
マイクの切替
マイクのオン/オフの状態を切り替えます。
オンにすると、自分の音声が会議の参加者に聞こえるようになります。
マイクのテスト
自分の音声をマイクが拾っているかどうかを確認することができます。
マイクが音声を拾っているときは、テストバーが青く反応します。
カメラの共有
カメラのオン/オフの状態を切り替えます。
オンにすると、カメラ映像が会議の参加者に共有されるようになります。
背景のぼかし
カメラ映像の、背景ぼかし加工のオン/オフを切り替えます。
カメラの共有がオンになっている場合のみ変更が可能です。
カメラの選択
映像を共有するカメラを選択します。
画像品質
カメラ映像の画質を変更します。
通信環境に問題がある場合など、画質を低くすることで映像の乱れが改善する場合があります。
入力デバイス
音声を取得するマイクを設定します。
出力デバイス
音声を出力するスピーカーを選択します。
![]() ここで設定した項目は、入室後にも変更することが可能です。
ここで設定した項目は、入室後にも変更することが可能です。
![]() ブラウザの設定によっては、マイクやカメラの権限変更を求められる場合があります。
ブラウザの設定によっては、マイクやカメラの権限変更を求められる場合があります。
設定のためのダイアログが表示された場合は、「許可する」を選択してください。
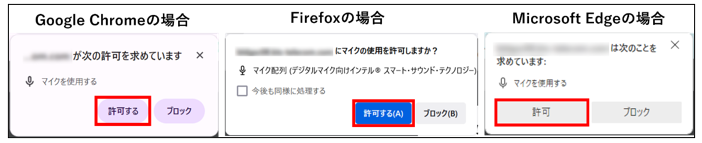
(4)会議室が表示される。
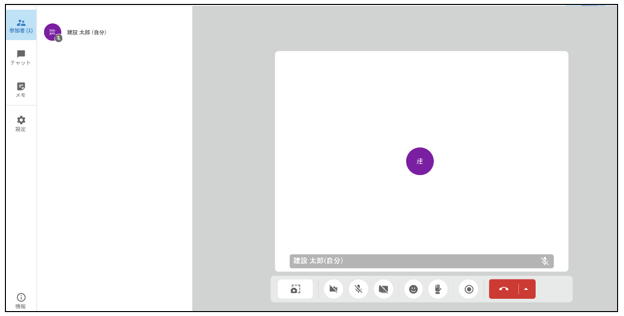
3.会議中の操作
3-1.アクションメニューの操作
会議中の基本的な操作は、会議室下部に表示される「アクションメニュー」から行います。

(1)スクリーンショット
会議室が表示されているブラウザのウィンドウ全体を撮影し、保存します。
(2)自分のウェブカメラ
自分のウェブカメラのオン/オフを切り替えます。
「オン」に切り替える場合、以下のダイアログが表示されます。
必要事項を設定し、[共有開始]ボタンをクリックすると、カメラ映像が共有できます。
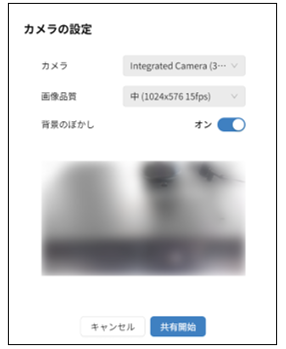
カメラ
映像を共有するカメラを選択します。
画像品質の変更
カメラ映像の画質を変更します。
通信環境に問題がある場合など、画質を低くすることで映像の乱れが改善する場合があります。
背景のぼかし
カメラ映像の、背景ぼかし加工のオン/オフを切り替えます。
カメラの共有がオンになっている場合のみ変更が可能です。
(3)自分のウェブマイク
自分のウェブマイクのオン/オフを切り替えます。
(4)画面共有
自分のパソコンで表示している画面を、web会議に参加している他の人に見せることができます。
画面共有ボタンをクリックすると、下図のようなダイアログが表示されます。
共有したい範囲を選択してください。
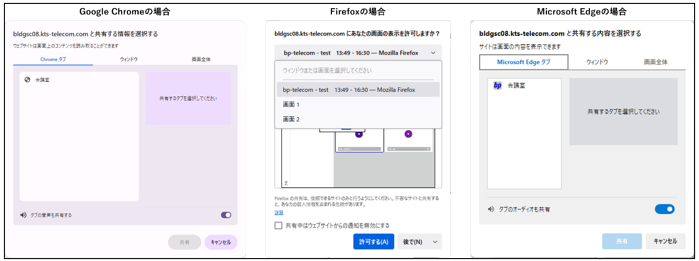
共有する範囲は、以下の3種類から選ぶことができます。
タブ(Firefoxでは非対応):ブラウザ内で開かれている、特定のタブの内容のみを画面共有したいときに選択してください。
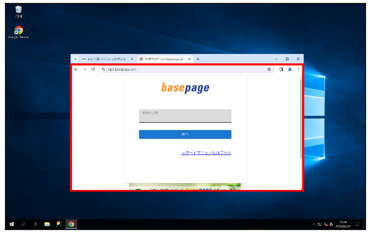
ウィンドウ:パソコンの画面に表示している、1つのアプリケーションの画面を共有したいときに選択してください。
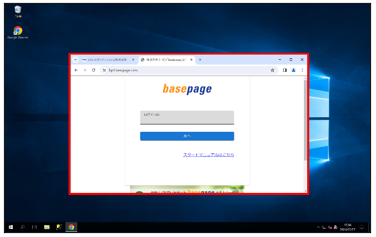
画面全体(Firefoxでは「画面」):使っているパソコンの画面で見えているすべての範囲を画面共有したいときに選択してください。
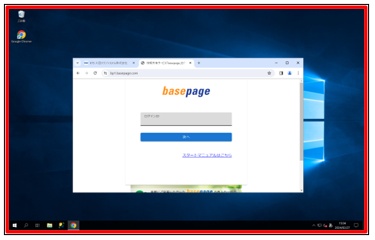
(5)リアクション
自分の感情をアイコンで示すことができます。
アイコンはカメラ映像パネルに5秒間表示され、その後自動的に表示が消えます。
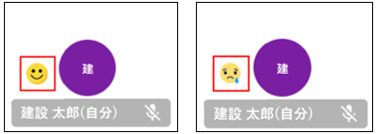
(6)手を挙げる
挙手アイコンがカメラ映像パネルに表示されます。
映像は自動的に消えないため、指名を受けたら手動で挙手を終了させてください。
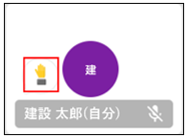
(7)会議中の映像や音声を記録することができます。
(8)退出
「会議を終了する」と「退出する」の2つを選択することができます。
「退出する」をクリックすると、会議室から退出できますが、会議自体は終了しません。
「会議を終了する」をクリックすると、会議に参加している全員が会議室から退出させられ、会議そのものが終了します。
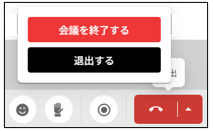
3-2.サイドメニュー
(1)参加者
会議に参加しているユーザーが、一覧で表示されます。
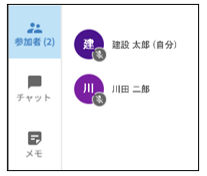
(2)チャット
音声でのやり取りができないときなど、チャットを使ってテキストメッセージを送信することができます。
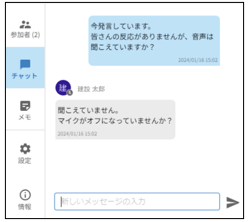
(2)-1. 「新しいメッセージの入力」テキストボックスに、送信したいメッセージを入力する。
(2)-2. テキストボックス右隣の「送信」ボタンをクリックする。
(3)メモ
参加者が誰でも同時にテキスト編集を行うことができます。
作成したメモを、様々な形式で保存することも可能です。
(3)-1. テキストエリアにテキストを入力する。
(3)-2. テキストエリア右上の「他の形式のファイルをインポート/エクスポート」を
選択する。
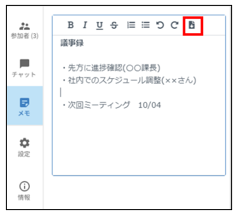
(3)-3. 保存したい形式を選択する。
(4)設定
各種設定を行います。
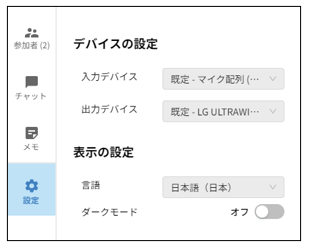
入力デバイス
音声を取得するマイクを設定します。
出力デバイス
音声を出力するスピーカーを選択します。
言語
利用する言語を選択します。
本システムは日本語と英語が選択可能です。
ダークモード
表示をダークモードに切り替えます。
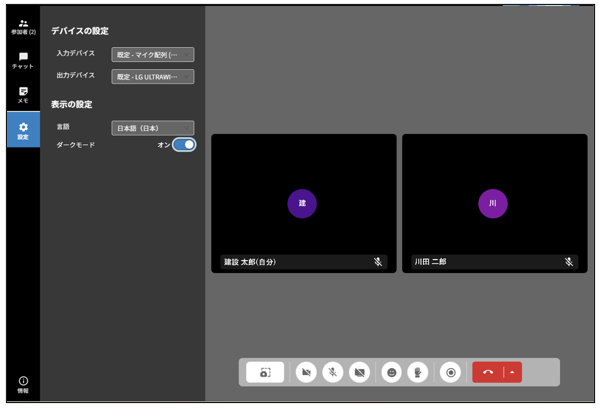
3-3.便利な機能
(1)カメラ映像を表示する場所を変更する
画面共有を行っているとき、カメラ映像エリアを移動させることができます。
(1)-1. カメラ映像エリアの左端を長押しする。
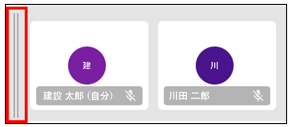
(1)-2. カメラ映像パネルを配置したい場所にドラッグ&ドロップし、移動させる。
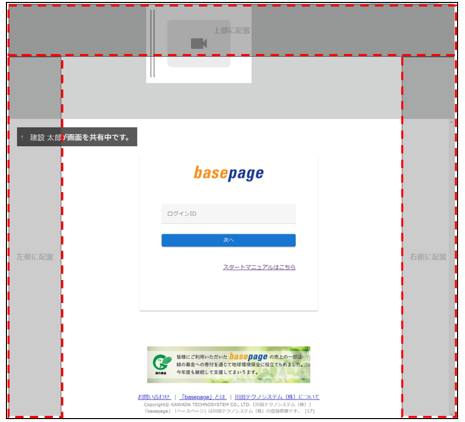
(1)-3. パネルが移動する。
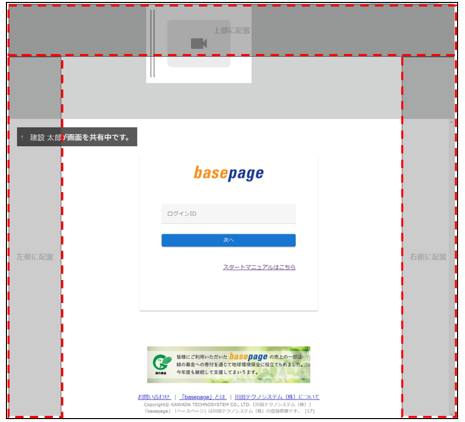
4.会議履歴について
4-1.会議履歴を確認する
(1)会議履歴を表示する
(1)-1. basepageのWeb会議のページを開く。
(1)-2. 左のメニューにある[会議履歴]をクリックする。
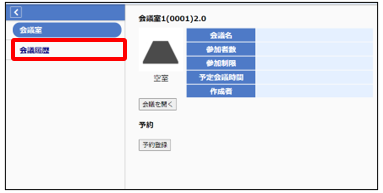
(1)-3. 会議履歴が表示される。
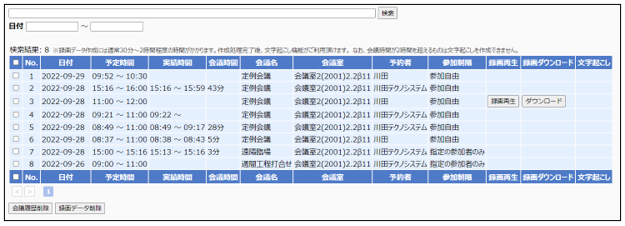
![]() 会議履歴の項目名をクリックすると、その項目で並び替えができます。
会議履歴の項目名をクリックすると、その項目で並び替えができます。
同じ項目をもう一度選択すると反対に並びます。
(2)録画した会議を再生する
(2)-1. 会議履歴から「録画再生」ボタンをクリックする。
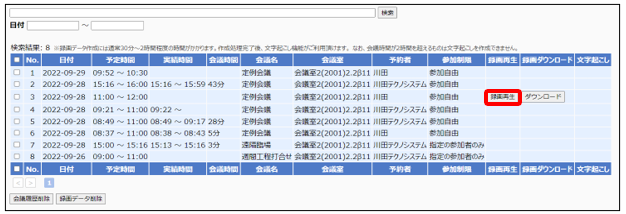
(2)-2. 会議履歴画面が開く。
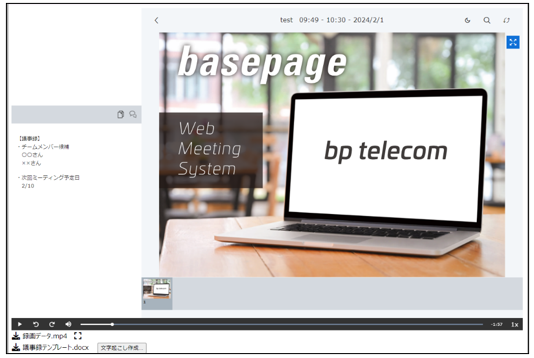
再生ボタンを押すと録画が再生される。
(3)議事録を確認する
(3)-1. 会議履歴画面の左側に表示されている議事録表示ボタンをクリックする。
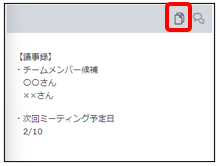
(4)チャットのやり取りを確認する
(4)-1. 会議履歴画面の左側に表示されている、チャット履歴表示ボタンをクリックする。
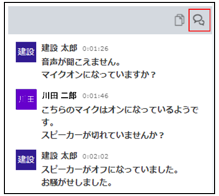
(5)録画した会議をダウンロードする
(5)-1. 会議履歴から「ダウンロード」ボタンをクリックする。
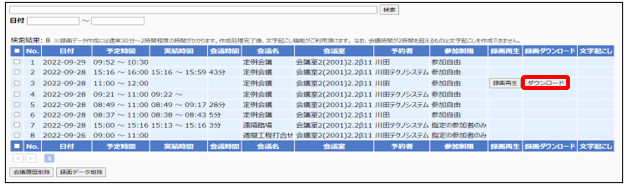
![]() ダウンロードできるファイルのフォーマットはMP4形式となります。
ダウンロードできるファイルのフォーマットはMP4形式となります。
このMP4に含まれるのは、プレゼンテーションのデータ、画面・ウィンドウのデータ
と音声データのみです。
![]() ウェブカメラのデータ等は含まれていません。
ウェブカメラのデータ等は含まれていません。
(6)会議の録画データを削除する
※この操作は管理者(チームマスター)のみ行うことができます。
(6)-1. 削除したい会議のチェックボックスにチェックを入れる。
(6)-2. 「録画データ削除」ボタンをクリックする。
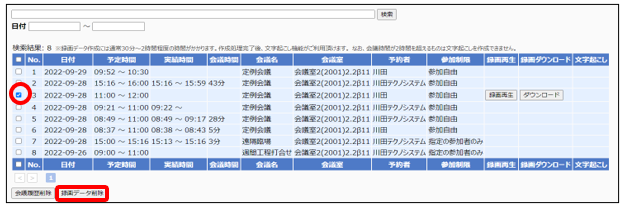
(7)会議履歴を削除する
※この操作は管理者(チームマスター)のみ行うことができます。
(7)-1. 削除したい会議のチェックボックスにチェックを入れる。
(7)-2. 「録画データ削除」ボタンをクリックする。
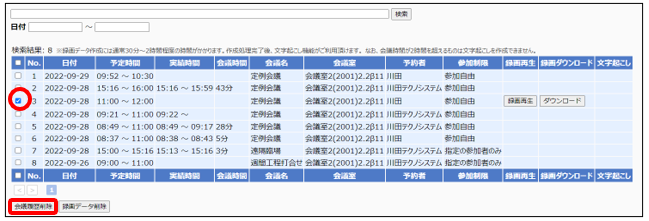
5.よくある質問
5-1.Q. 会議に参加できません
(1)会議参加者が上限に達していないか確認してください。
会議参加者の上限は20名です。
すでに会議室に20名が参加している場合、会議に参加することができません。
(2)会議が「指定の参加者のみ」になっていないか確認してください。
「指定の参加者のみ」になっている場合、指定されていないメンバーは会議に参加することができません。
会議に参加する必要がある場合は、会議の開催者に問い合わせてください。
5-2.Q. 音が聞こえません
(1)相手のマイクがミュートされていないことを確認してください。
(1)-1. サイドメニューから「参加者」を開く。
(1)-2. 音声が聞こえないユーザーのアイコン右下に、マイクミュートアイコンが
表示されていないかを確認する。
下図のようになっている場合、相手のマイクがミュートされているので、ミュート解除を
依頼する。
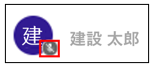
(2)自分のパソコンの音量設定を確認してください。
(2)-1. 使用しているパソコンの音量設定が、「0」や「ミュート」になっていないことを
確認する。
![]() 設定方法は使用しているパソコンによって異なります。
設定方法は使用しているパソコンによって異なります。
(3)音声の出力設定を確認してください。
(3)-1. サイドメニューから「設定」を開く。
(3)-2. 「デバイスの設定-出力デバイス」で、利用したい出力デバイスが選択されている
ことを確認する。
5-3.Q. 音声が共有できません
(1)複数のスピーカーを利用している場合
出力すべきスピーカーが正しく選択されているかどうかを確認してください。
特にHDMIをアナログRGBケーブル(VGAケーブル)に変換して接続している場合、出力元はHDMIなので音声出力されますが、変換先には音声は出力されません。
5-4.Q. ウェブカメラの映像が共有できません
(1)「1007:ICEネゴシエーション失敗」と表示されている場合
無線LANまたは社内LANを利用している場合、携帯電話の4G回線で接続できるかどうかを確認してください。
無線LAN、社内LANのセキュリティ上の設定より、カメラの共有が許可されていないことが原因の場合があります。
上記を実施しても問題が解消しない場合、ファイヤウォールの許可設定をご確認ください。
設定の確認方法がわからないときは、社内のネットワーク担当者にお問い合わせください。
(2)エラーコードが表示されていない場合
ネットワーク回線が遅い可能性があるため、以下の方法を試してください。
・早いネットワーク回線に接続する
・共有するカメラの数を減らす
5-5.Q. 共有中の画面が真っ黒に表示されます
(1)共有中の画面が最小化されていないか確認してください。
共有中のウィンドウを最小化すると、会議室内で共有されている映像は真っ黒になります。
5-6.Q. 共有中の画面が小さくてよく見えません
(1)サイドメニューとカメラ映像を最小化することで、表示範囲を広げることが
できます。
(1)-1. 開いているサイドメニューのアイコンをクリックし、サイドメニューを閉じる。
(1)-2. カメラ映像パネルを最小化する。
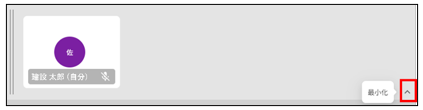
5-7.Q. 参加者の誰が発言しているのかわかりません
(1)発言者は、カメラ映像の枠が強調表示されます。
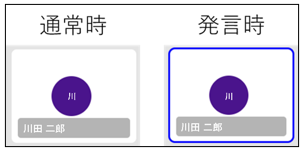
5-8.Q. 共有中の画面が突然別の画面に変わってしまいました
(1)他の参加者が画面共有を行っています。
すでに画面共有が行われている状態でほかの参加者が画面共有ボタンをクリックすると、後から画面共有を開始したパソコンからの映像が共有されます。
5-9.Q. 複数の参加者が同時に画面共有をすることはできますか?
(1)複数の参加者が同時に画面共有を行うことはできません。
すでに画面共有が行われている状態でほかの参加者が画面共有ボタンをクリックすると、後から画面共有を開始したパソコンからの映像が共有されます。
5-10.Q.ユーザーの利用環境に制限はありますか?
(1)basepageの利用環境に準じますが、追加で以下を確認してください。
【メモリ】
4GB以上推奨
※2GBだと安定しない場合があります。
【ブラウザ】
いずれも最新版をご利用ください。

【ネットワーク回線】
1対1(カメラ2画面)で(上下)5Mbps以上推奨。
※カメラの数が増えるたびに+1Mbps程度は必要です。
これは実測値で、共有している場合の契約容量はそれ以上必要になります。
・本書の内容の一部または全部を、無断で転載および複写することを禁止します。
・本書の内容については、将来予告なしに変更することがあります。
・本書の内容について、不明な点、誤り、お気づきのことがございましたら、当社までご連絡下さいますようお願い致します。