1.確認する

1-1.一覧表から報告を確認する
① 点検・災害アイテムのページを開きます(名称は異なる場合がございます)。
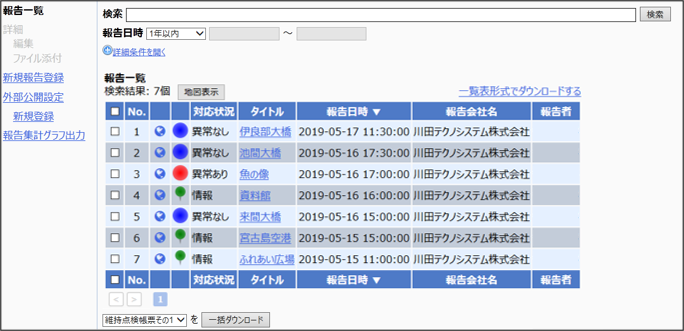
![]() 複数の点検系アイテム(機能、報告元)を利用している場合、どのアイテムからの報告を
複数の点検系アイテム(機能、報告元)を利用している場合、どのアイテムからの報告を
示す「報告元」列が「タイトル」と「報告日時」の間に表示されます。
② 確認したい報告のタイトルを選択します。
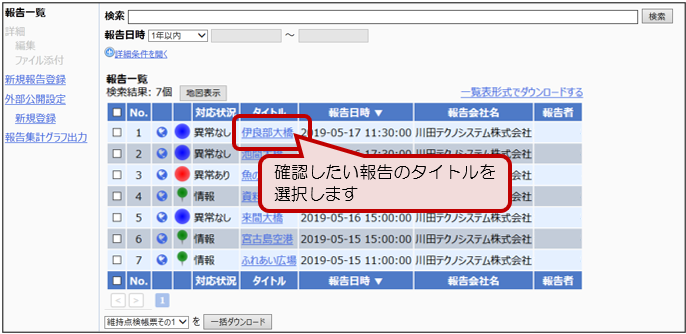
③ 報告された内容を確認します。
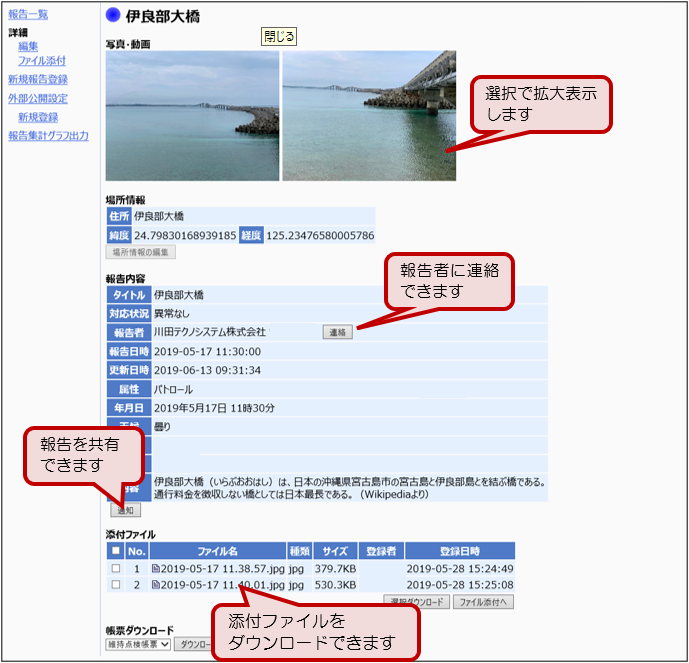
写真や動画、全天球画像を拡大表示する
① 拡大表示したい写真や動画を選択します。
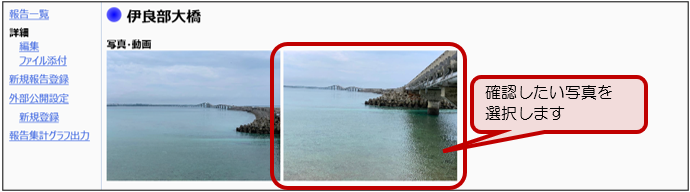
② 選択された写真や動画が拡大表示されます。右上の×マークを押すか、写真外のエリアを選択すると、拡大表示を止めることができます。
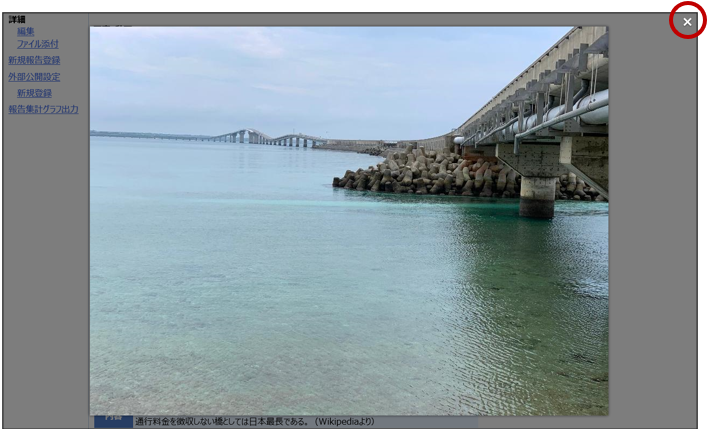

報告者に連絡する
① 報告内容の「報告者」の欄にある[連絡]ボタンを押します。

② 通知(連絡内容を記入する)画面に移動します。あらかじめ報告内容が記載されています。内容を確認し、追記するものがあれば追記して[送信]ボタンを押します。
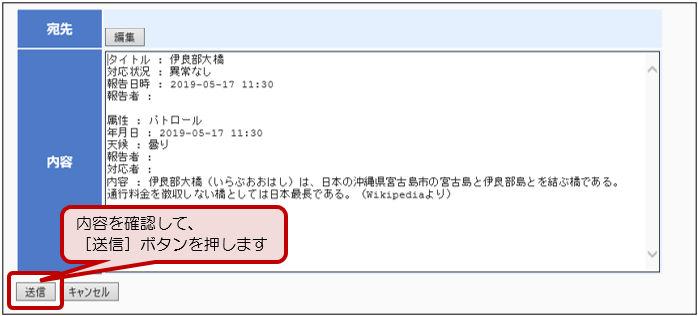
報告を共有する
① 報告内容の下にある[通知]ボタンを押します。
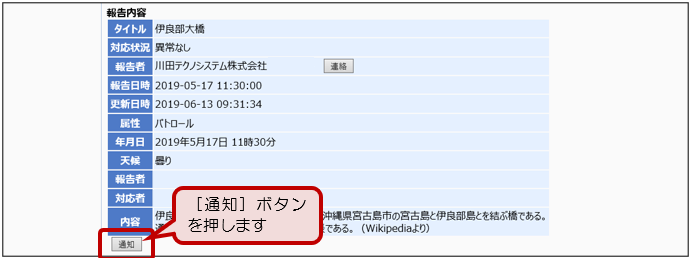
② 通知(共有内容を記入する)画面に移動します。[編集]ボタンを押して、共有したいメンバー先を選択します。
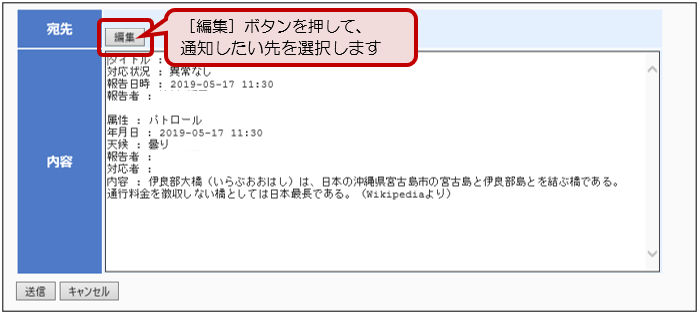
![]() 共有したいメンバーは、basepageの中に登録されているメンバーに限ります。それ以外
共有したいメンバーは、basepageの中に登録されているメンバーに限ります。それ以外
の登録されていないメンバーに対しては、外部公開機能(「3.公開する」参照)機能を
利用して公開できます。
③ あらかじめ報告内容が記載されています。内容を確認し、追記するものがあれば追記した「送信」ボタンを押します。
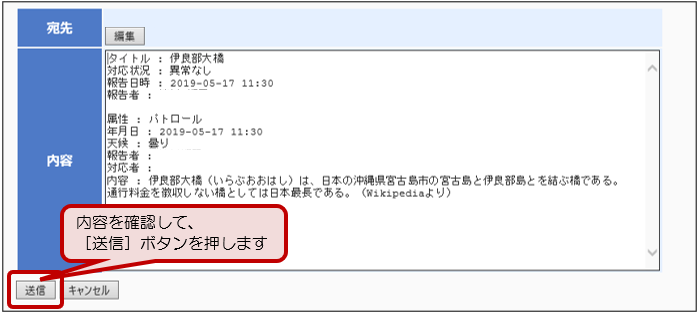
![]() 連絡や通知の受信には、メール、basepage内の通知、またはその両方で情報が届きま
連絡や通知の受信には、メール、basepage内の通知、またはその両方で情報が届きま
す。どのような方法で受信するのかについては、basepageの個人設定で変更できます。個
人設定は、右上に表示される自分のID(アカウント)を選択した先のページにあります。
添付ファイルをダウンロードする
① ダウンロードしたいファイルの行の左端にあるチェックボックスにチェックして選択します。
![]() 見出し行にあるチェックボックスにチェックすると、全てのファイルを選択することが
見出し行にあるチェックボックスにチェックすると、全てのファイルを選択することが
できます。

② 右下にある「選択ダウンロード」ボタンを押します。

一覧表の並び順を変更する
見出し行にある見出しを選択すると、その項目で並び替えができます。もう一度選択すると、順序が逆になります。
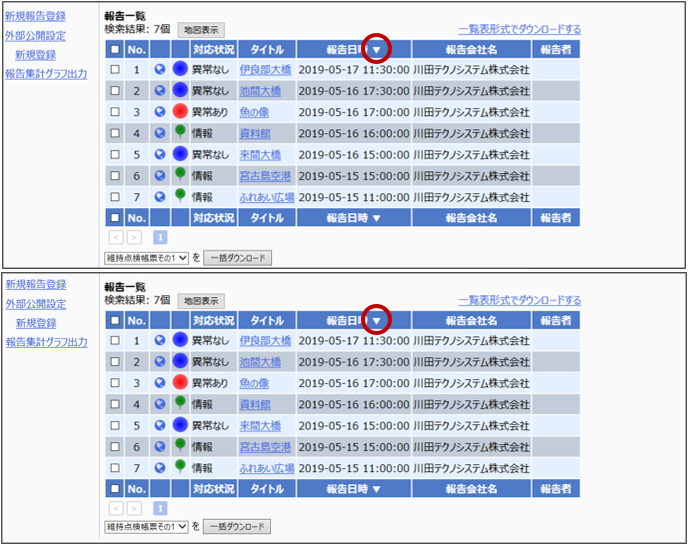
![]() スマホ画面の場合、並び順コンボを変更することで並び替えができます。
スマホ画面の場合、並び順コンボを変更することで並び替えができます。
※左側がAndroidの画面(Goodle Chrome)、右側がiPhoneの画面(Sarari)です。
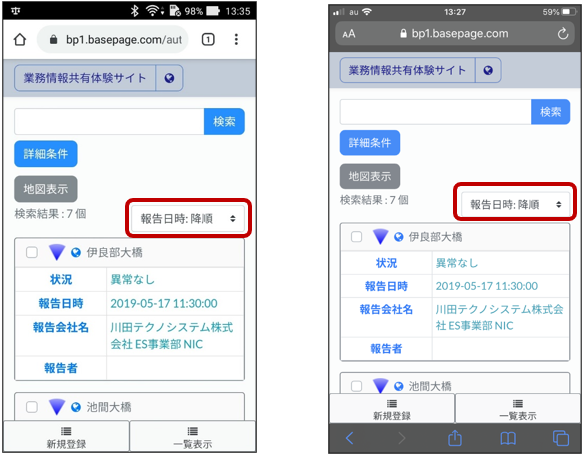
報告一覧を検索する・絞り込む
① 報告一覧の上にあるエリアでは、検索日時や対応状況で絞り込み条件を指定することができます。
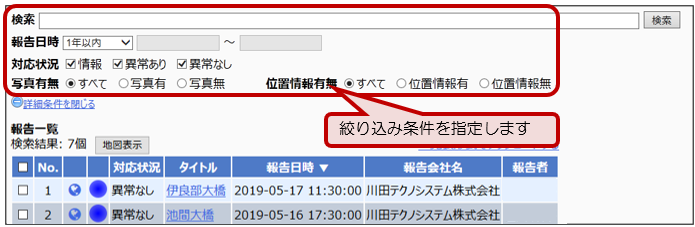

![]() 初期状態では、自由検索、地図表示、報告日時の3項目のみが表示されています。それ
初期状態では、自由検索、地図表示、報告日時の3項目のみが表示されています。それ
以外の項目で絞り込みたい場合は、「詳細条件を開く」リンクを選択します。
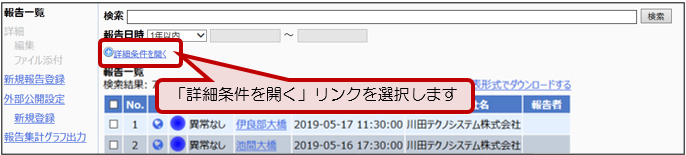
② 検索条件を決めた後、[検索]ボタンの押すと、報告一覧を絞り込むことができます。
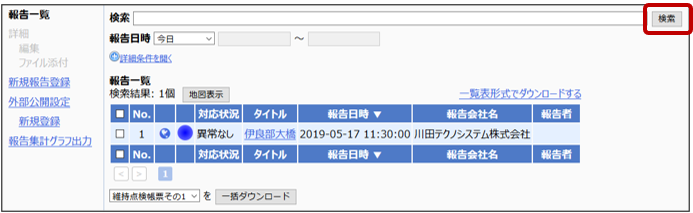
1-2.地図から報告を確認する
① 点検・災害アイテムのページを開き、[地図表示]ボタンを押します。
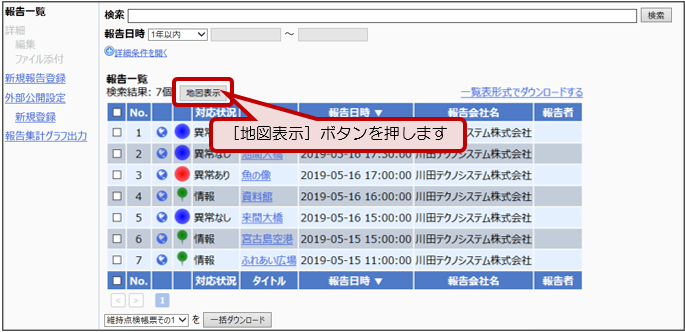
② 新しくタブが開き、地図が表示されます。
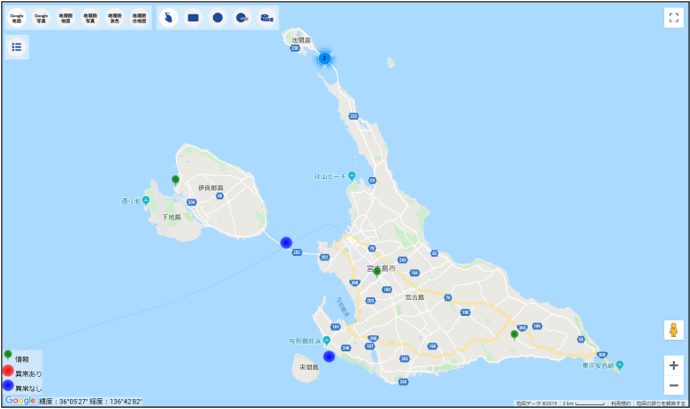
③ 確認したい報告を選択すると、その報告の内容を確認できます。さらに詳しい内容を確認したい場合は、「詳細画面へ」リンクを選択します。「1-1.一覧表から報告を確認する」で紹介した③の画面に移動します。
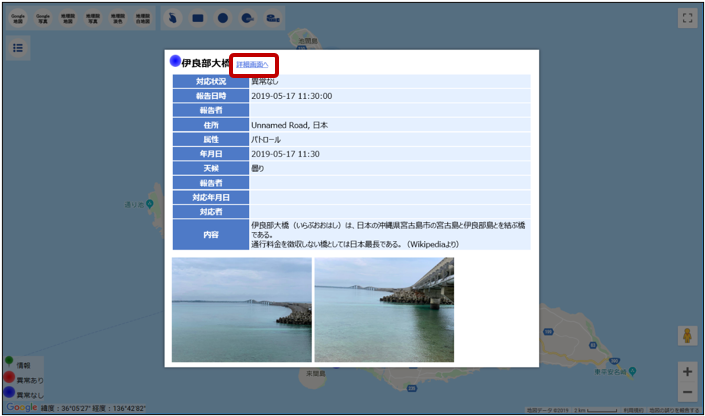
![]() マウスの操作方法:左(右)ドラッグ・・・位置の移動
マウスの操作方法:左(右)ドラッグ・・・位置の移動
マウスのスクロールボタン:上方向・・・拡大/下方向・・・縮小
④ 四角形選択ツールもしくは円型選択ツールで範囲を左クリックで選択しますと、複数の報告をまとめて選択することができます。各報告の「詳細画面へ」リンクを選択すると、「1-1.一覧表から報告を確認する」で紹介した③の画面に移動します。
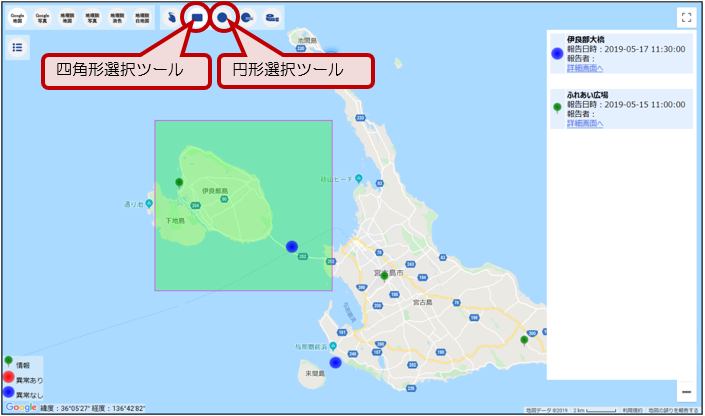
⑤ 半径指定選択ツールで範囲を指定し、複数の報告をまとめて選択することもできます。各報告の「詳細画面へ」リンクを選択すると、「1-1.一覧表から報告を確認する」で紹介した③の画面に移動します。
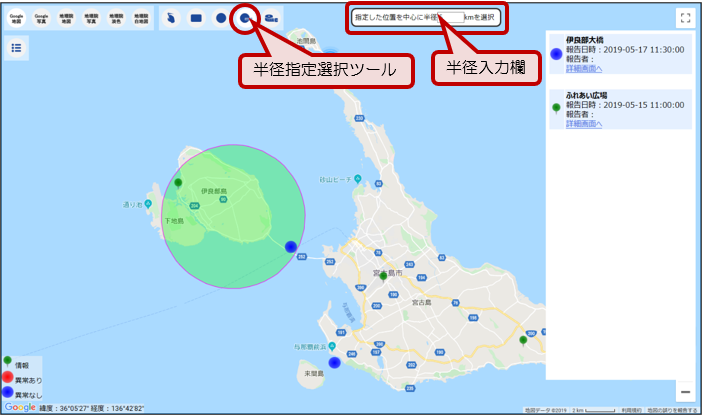
![]() 半径指定選択ツールを指定しますと、画面上部に半径入力欄が表示されます。
半径指定選択ツールを指定しますと、画面上部に半径入力欄が表示されます。
半径入力欄に半径を入力し、地図を選択すると選択された地点を中心点として入力さ
れた半径が描画されます。
![]() 半径を再入力して地図を選択することで、選択範囲を変更することができます。
半径を再入力して地図を選択することで、選択範囲を変更することができます。
報告元の表示・非表示を切り替える(複数の点検系アイテムを利用している場合)
複数の点検系アイテム(機能、報告元)を一括して表示している場合、画面右上の方にある「ON」または「OFF」の表示を切り替えることで、そのアイテムの表示/非表示をアイテム単位でまとめて変更することができます。
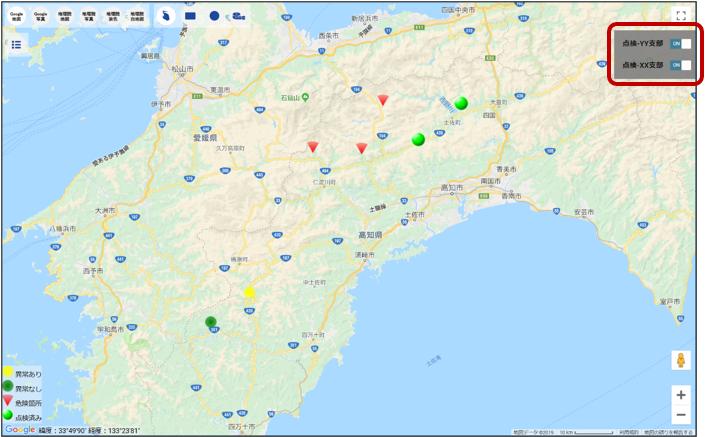
GoogleMap以外の地図に切り替える
地図表示で利用されている地図は、GoogleMapです。上部に並んでいるアイコンを操作することで、他の地図を切り替えて表示することができます。
Google写真
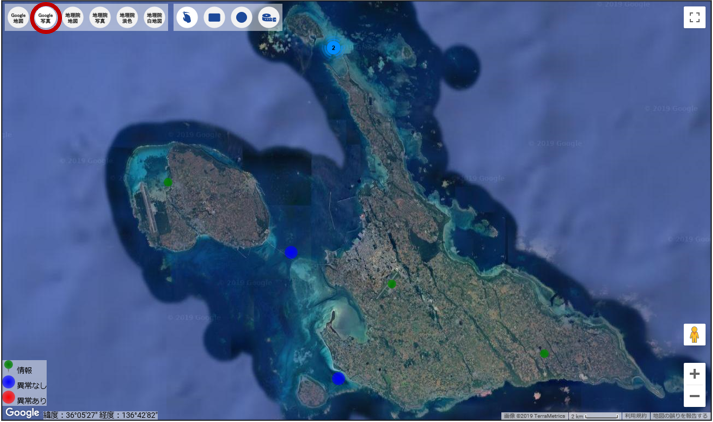
地理院地図
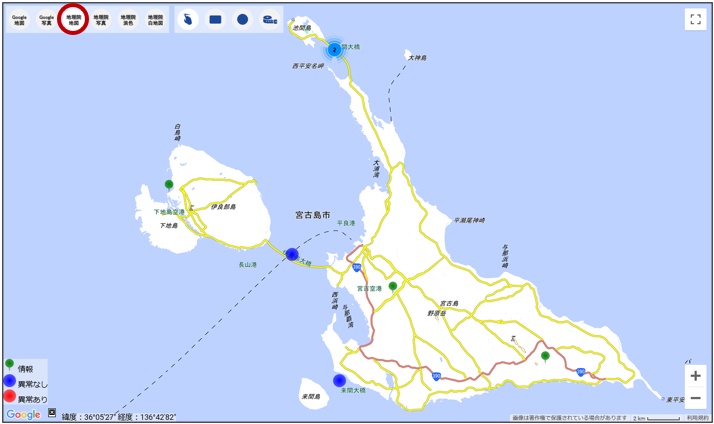
地理院写真
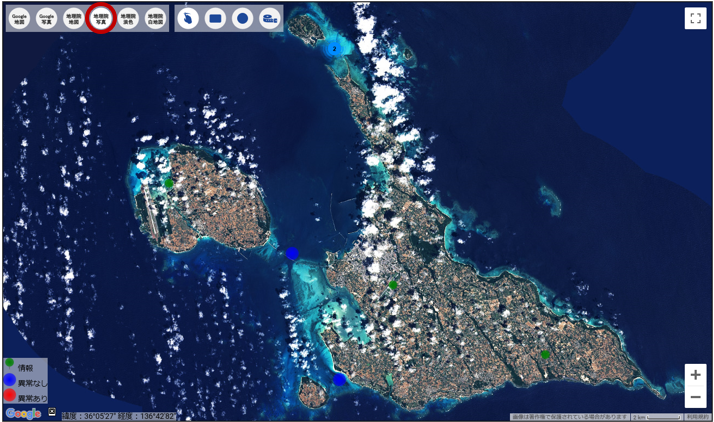
地理院淡色
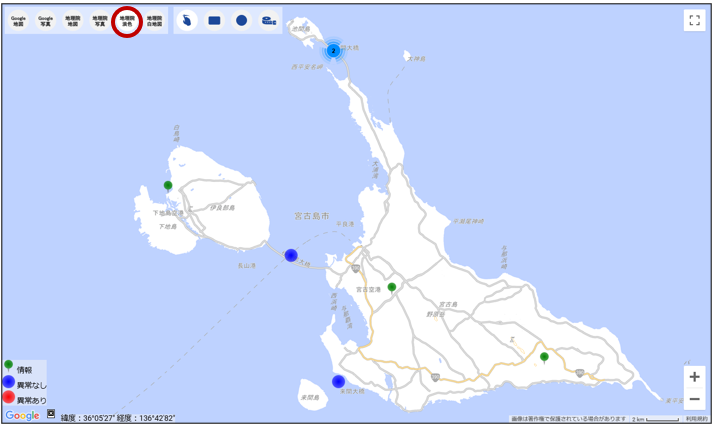
地理院白地図
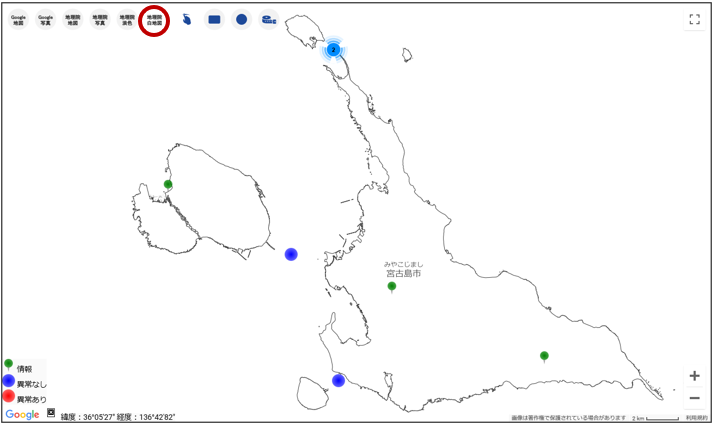
距離を計測する
① 測定アイコンを選択します。
② 測定始点を選択します。
③ 次の点を選択します。折れ線状に指定できます。
④ すべての点を選択したら、同じ位置をその場でもう一度選択しますと、①~③で指定した距離を計測した
合計の結果が表示されます。
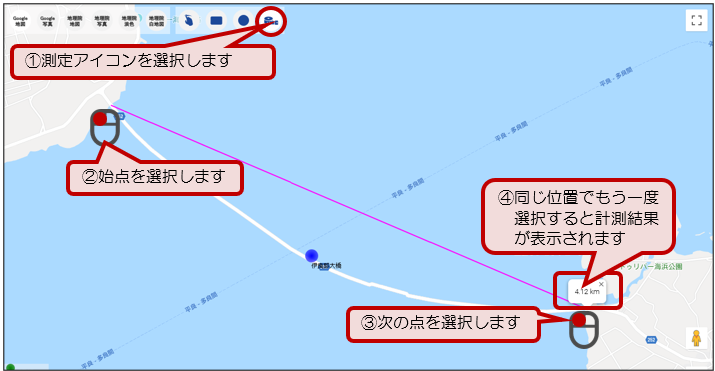
外部地理情報の表示・非表示を設定する
① 画面左上の方にある外部地理情報のアイコンを選択します。
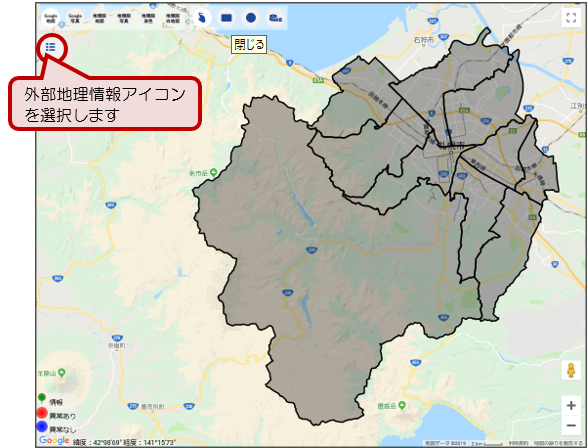
![]() 外部地理情報が登録されていない場合は、アイコンは表示されません。
外部地理情報が登録されていない場合は、アイコンは表示されません。
② 外部地理情報メニューが表示されます。「▶」で始まる項目を選択しますと、展開して詳細を表示できます。
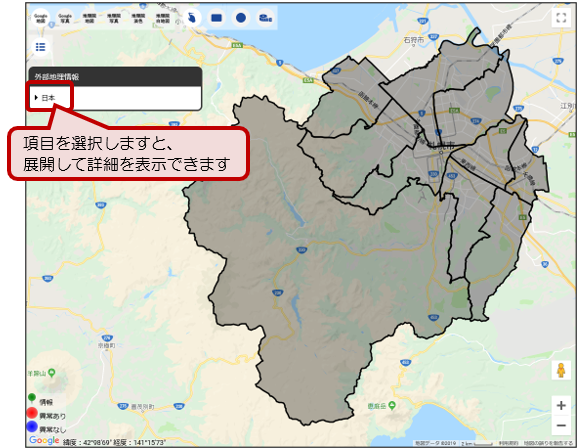
③ 登録されている外部地理情報を確認できます。
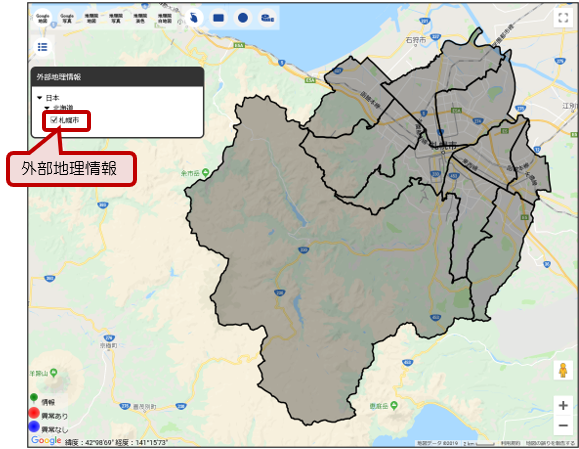
④ 外部地理情報のチェックを外すと、その外部地理情報を非表示にできます。
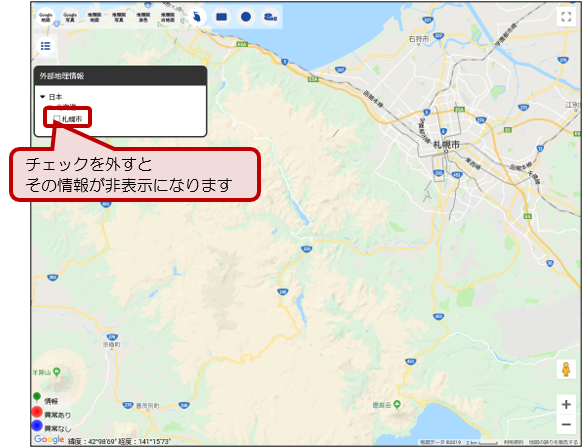
![]() 外部地理情報はKML形式またはGeoJSON形式に対応しています。なお、外部地理情報
外部地理情報はKML形式またはGeoJSON形式に対応しています。なお、外部地理情報
の登録はチームマスター(管理者)のみが行えます。
![]() 複数の点検系アイテム(機能、報告元)を一括して表示している場合、それぞれのアイテ
複数の点検系アイテム(機能、報告元)を一括して表示している場合、それぞれのアイテ
ムで登録されている外部地理情報がすべて表示されます。
2.報告する

2-1.スマートフォンから報告する
basepageの点検・災害報告では、スマートフォンのブラウザを利用して登録します。
AndroidでもiPhoneでも報告できます。以下の手順では、左側にAndroidの画面(Google Chrome)、右
側にiPhone の画面(Apple Safari)を例として操作手順をご紹介します。
① スマートフォンでbasepageにログインします。
Androidの画面例(Google Chrome) iPhoneの画面例(Apple Safari)
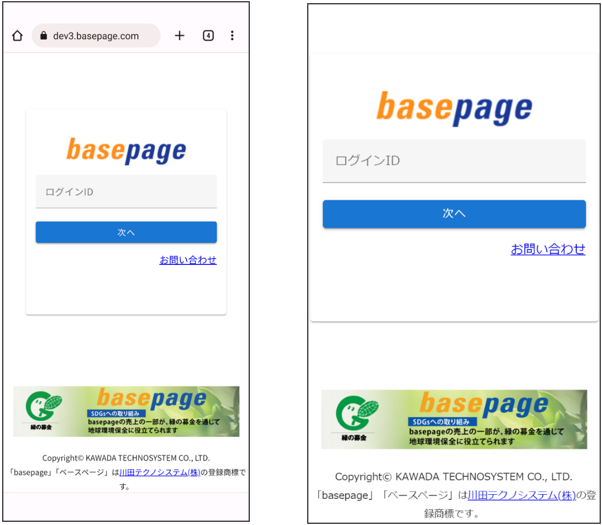
上部basepageの左にあるメニューアイコンをタップします。
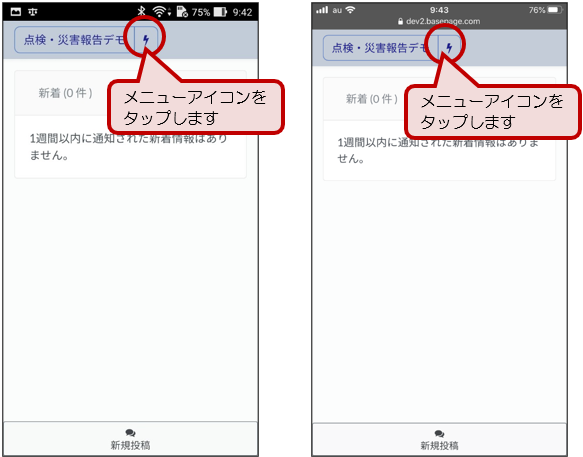
② 報告するチームうを選択します。
③ 点検・災害アイテムを選択します。(名称は異なる場合がございます)
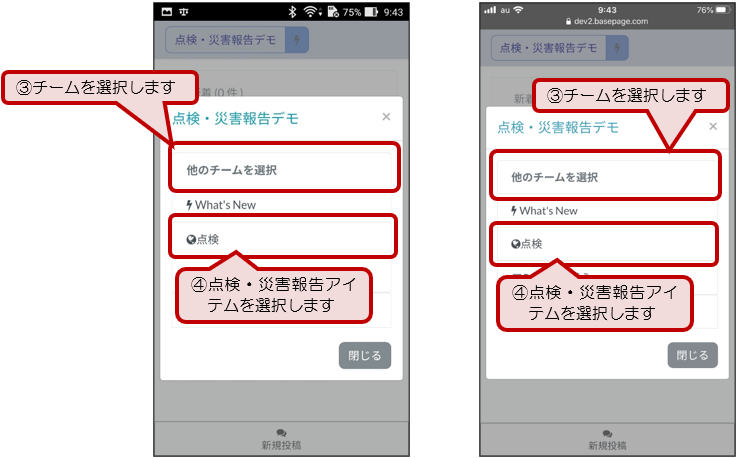
④ 画面下部の新規登録をタップします。
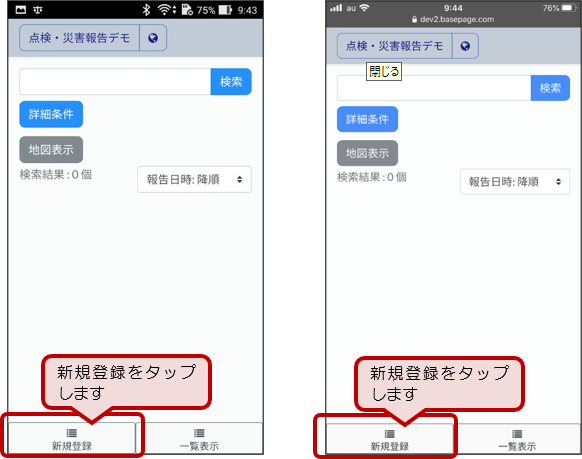
⑤ タイトル、対応状況、その他情報を登録します。
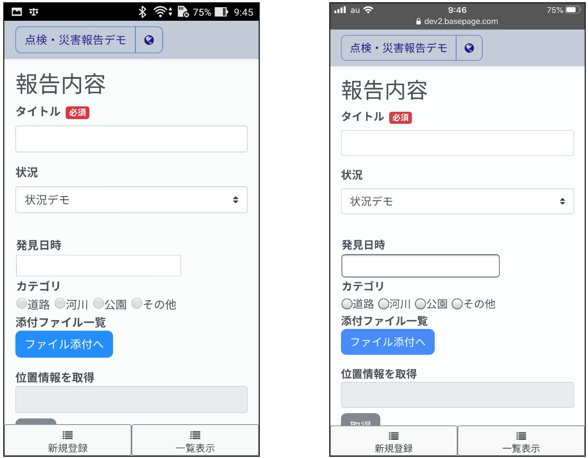
⑥ [ファイル添付へ]ボタンをタップします。
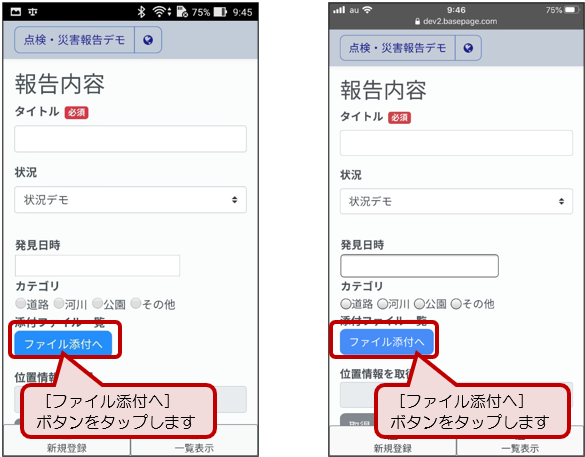
⑦ [ファイルを選択]ボタンをタップします。
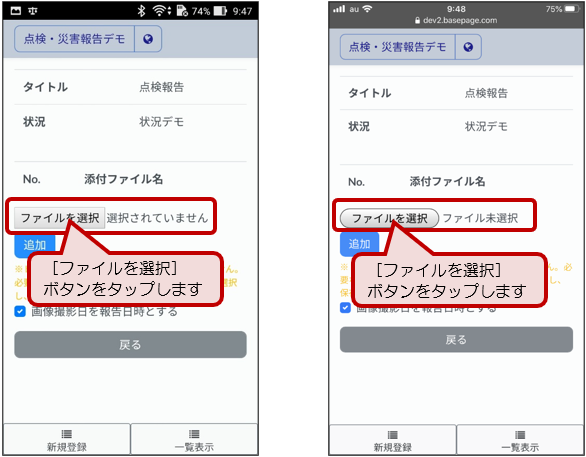
⑧ その場で写真を撮影するか(「カメラ」「ビデオ録画」または「写真またはビデオ録画を撮る」)、
すでに端末内にある写真を選択します(「ドキュメント」または「フォトライブラリー」)。
※名称は端末によって異なる場合がります
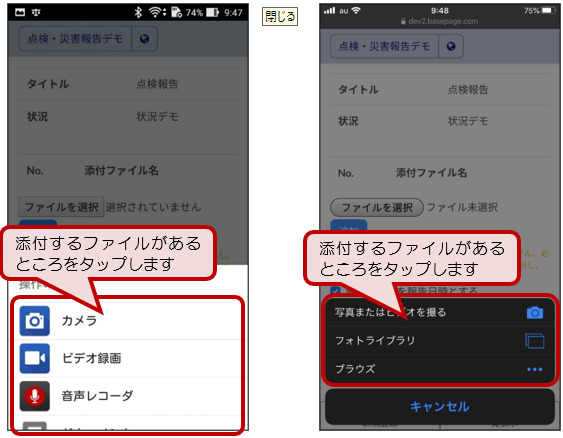
⑨ [追加]ボタンをタップします。
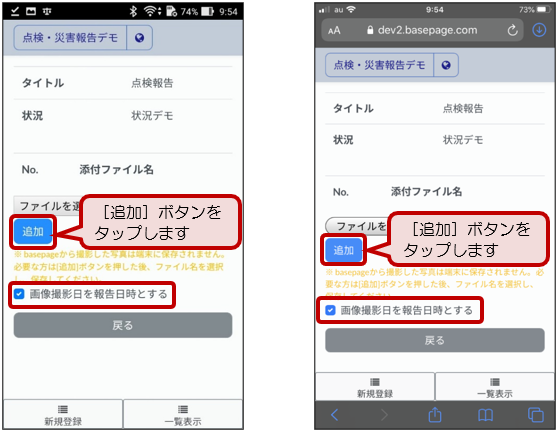
![]() 「画像撮影日を報告日時とする」にチェックを入れて、写真をアップロードするとアップ
「画像撮影日を報告日時とする」にチェックを入れて、写真をアップロードするとアップ
ロードされた写真から撮影日を取得できたときは、報告の報告日時を写真の撮影日で更新
することができます。
⑩ 写真が複数枚ある場合は、⑧~⑩を繰り返します。
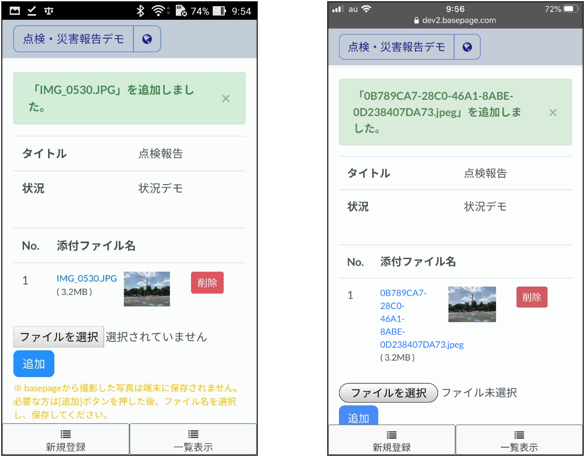
⑪ [戻る]ボタンをタップします。
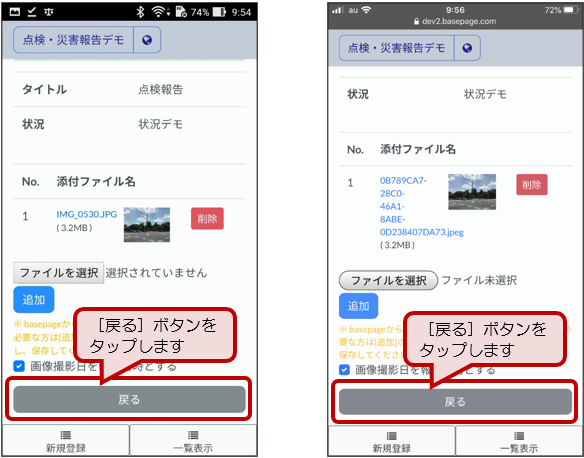
⑫ 報告する位置情報を定めます。[取得]ボタンをタップします。
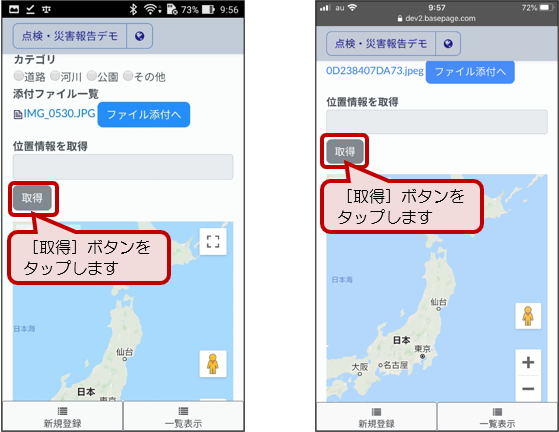
![]() 位置情報を取得せずに登録することもできます。その場合、写真に位置情報が付いていれ
位置情報を取得せずに登録することもできます。その場合、写真に位置情報が付いていれ
ばその位置情報で登録されます。付いていない場合は、位置情報が欠けた状態で登録され
ます。位置情報が付いていない場合、地図上には表示されません。位置情報は後で付けた
り変更することもできます。(「2-3. 報告を修正する ![]() 」参照)
」参照)
![]() 「現在地情報の使用許可が求められています」「現在の位置情報を利用します。よろしい
「現在地情報の使用許可が求められています」「現在の位置情報を利用します。よろしい
ですか?」と表示が出た場合、「許可」または「OK」をタップします。
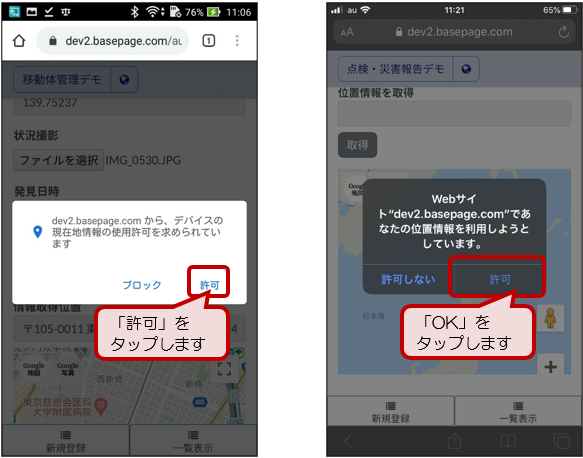
⑬ 取得に成功すると、その下の地図に位置情報が掲載されます。位置情報を修正したい場合は、地図上の正しい位置情報をダブルタップします。
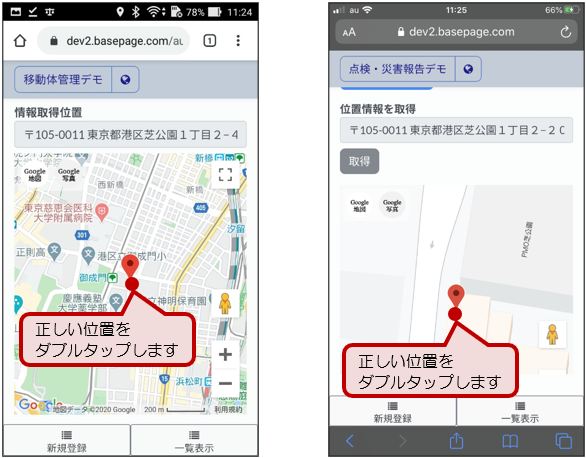
⑭ [報告]ボタンを押します。
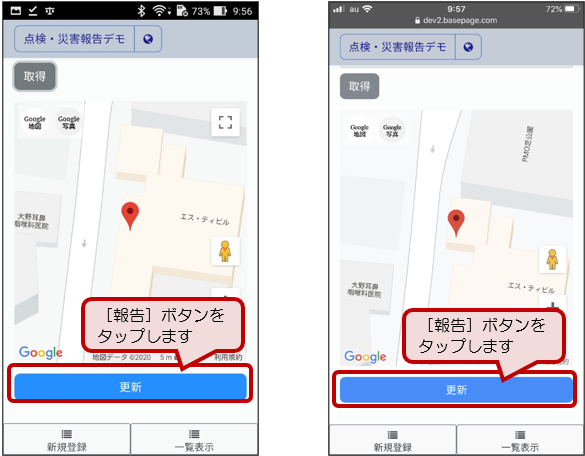
⑮ 「更新しました」と表示されれば、報告成功です。
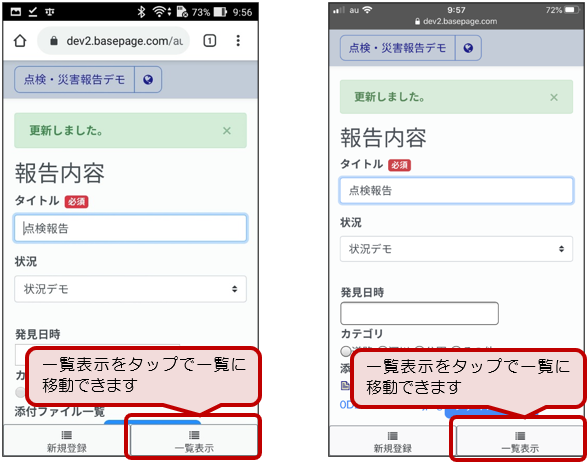
PC用表示に変更する
スマートフォン(モバイル)表示時、アイコンメニューを開き、メニュー下にある「PCに切り替え」をタップすると、PC(パソコン)用表示に切り替えられます。
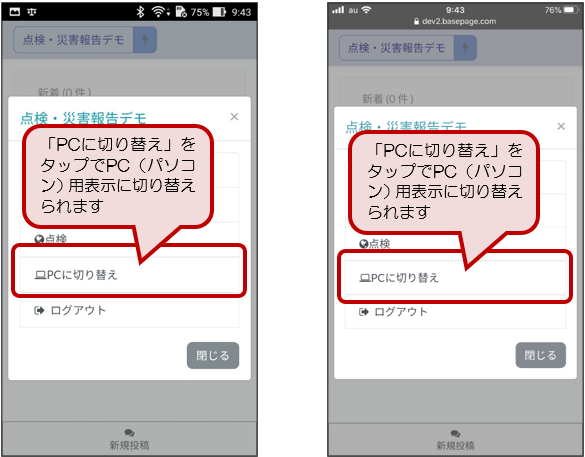
スマートフォン表示に変更する
What’s Newの左下「設定」コーナーにある「スマートフォン用表示にする」を選択しますと、スマートフォン用の表示に変更できます。タブレット等でもスマートフォン表示にできます。
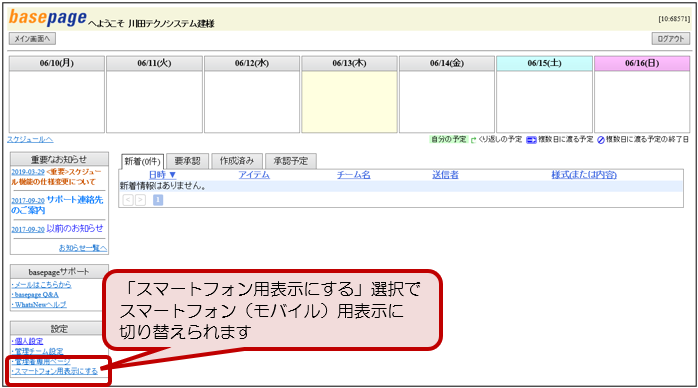
2-2.パソコンから報告する
報告はパソコンから行うこともできます。デジカメで撮影した写真を添付する場合や、まとめて登録したりするときに利用します。また、タブレット端末で登録する場合、登録画面がスマートフォンではなくパソコンの表示になることもあります。
① basepageにログインし、報告するチームの点検・災害アイテムに移動します。
② 左メニュー「新規報告登録」を選択します。
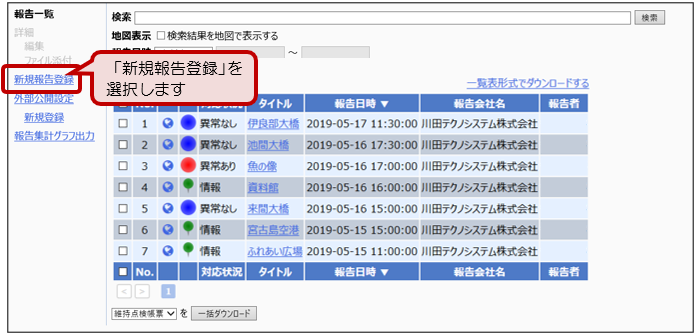
③ タイトル、対応状況、その他情報を登録します。
④ [報告]ボタンを押します。この時点では、写真等のファイルは添付しません。
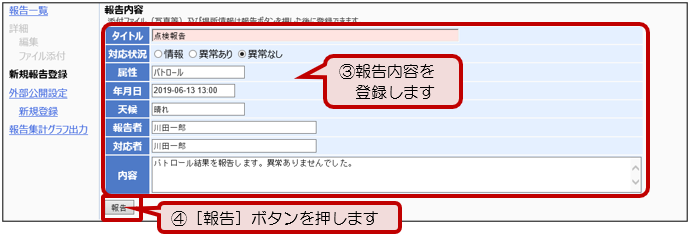
![]() タイトルと対応状況は必須項目になります。その他の項目は、お使いの設定によって異な
タイトルと対応状況は必須項目になります。その他の項目は、お使いの設定によって異な
ります(報告内容はカスタマイズできます。チームマスター(管理者)にご相談ください)。
写真等添付ファイルを追加する
⑤ ④で[報告]ボタンを押すと、報告詳細画面が表示されます。左メニューの「ファイル添付」を選択します。
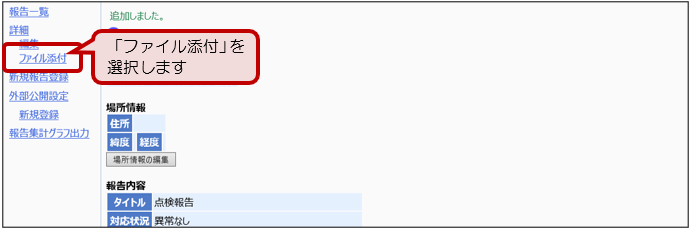
⑥ デジカメで撮影した写真等、添付するファイルをドラッグ・アンド・ドロップでアップロードします。複数まとめてアップロードすることもできます。
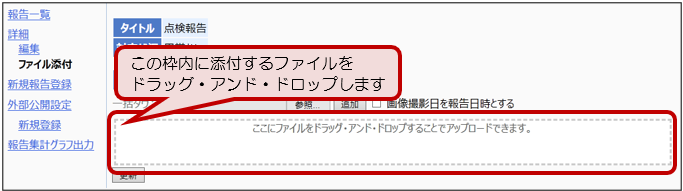
![]() 複数枚アップロードされた場合は、一番最後に取得できた撮影日を報告日時として更新し
複数枚アップロードされた場合は、一番最後に取得できた撮影日を報告日時として更新し
ます。
![]() 「画像撮影日を報告日時とする」にチェックを入れて、写真をアップロードするとアップ
「画像撮影日を報告日時とする」にチェックを入れて、写真をアップロードするとアップ
ロードされた写真から撮影日を取得できたときは、報告の報告日時を写真の撮影日で更新
することができます。
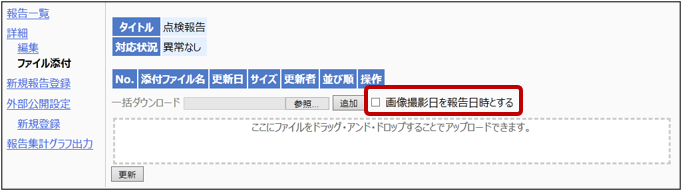
⑦ ファイルのアップロードが始まります。アップロードが完了すると、下の画面のように「アップロードが完了しました。」と表示されます。完了後、[閉じる]ボタンを押します。
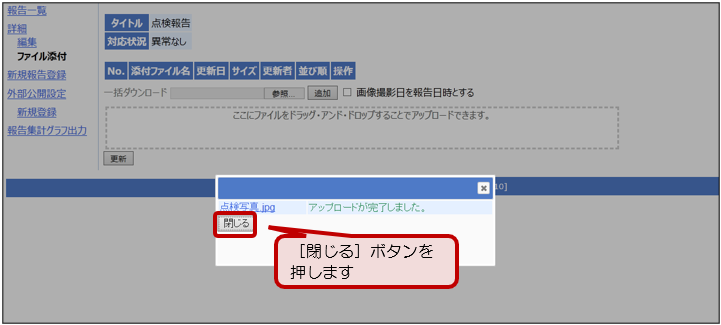
![]() そのほか、[ファイルを選択]ボタンを押して登録するファイルを選択する方法もありま
そのほか、[ファイルを選択]ボタンを押して登録するファイルを選択する方法もありま
す。ドラッグ・アンド・ドロップができないタブレット等からの添付はこちらから行いま
す。カメラが付いているタブレットでは、その場で撮影した写真を添付することもできま
す(機種・アプリにより異なる場合があります)。
⑧ ⑥の画面に戻ってきます。他に追加するファイルがあれば、同様にファイルを添付します。
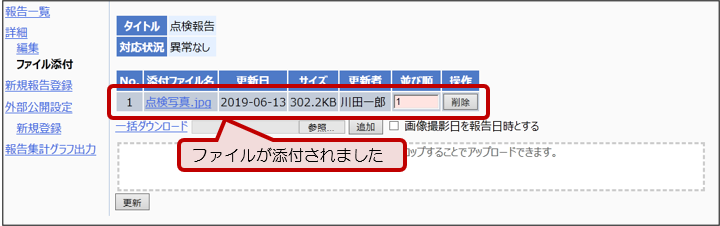
⑨ 左メニュー「詳細」を選択し、報告詳細ページに戻ります。

⑩ 報告が完了しました。
写真に場所情報が含まれていた場合、自動的にその情報が反映されます。
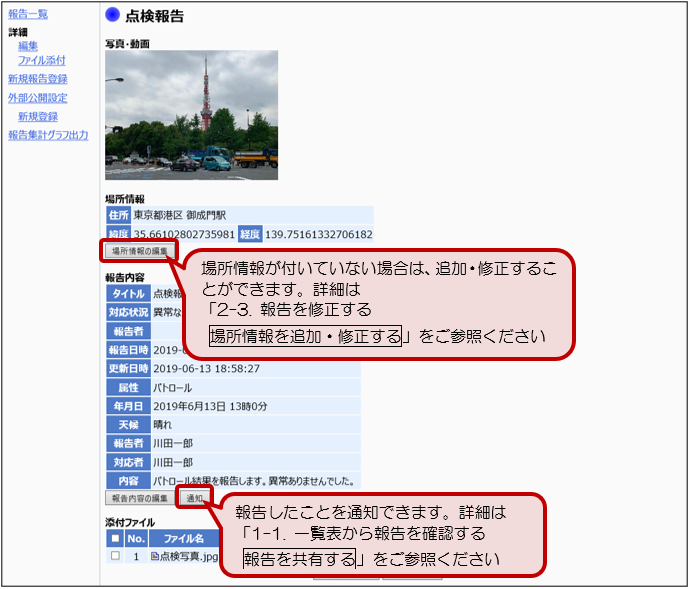
2-3.報告を修正する
① 左メニュー「編集」を選択します。
または報告内容欄の下にある[報告内容の編集]ボタンを押します。
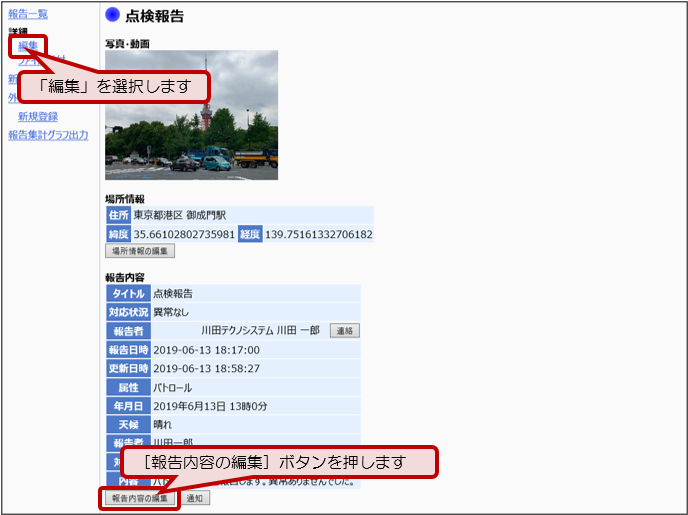
![]() 「403Error」画面が表示された場合は、編集者がその報告を編集する権限がないことを
「403Error」画面が表示された場合は、編集者がその報告を編集する権限がないことを
表しています。報告の修正は、「報告者」「マスター権限保持者(管理者)」のみ可能です。
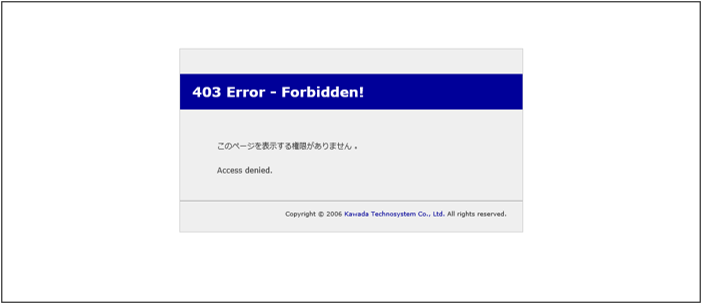
② タイトル、対応状況、その他情報を修正します。
③ [更新]ボタンを押すと、「更新しました。」と表示され、内容が更新されます。
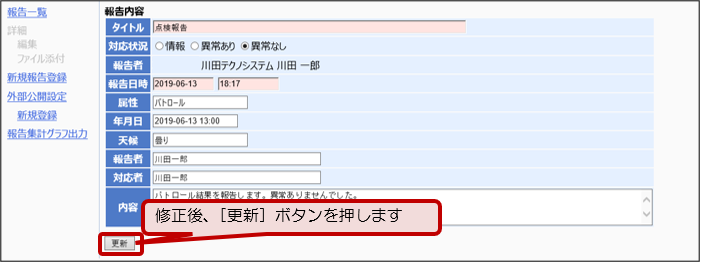
場所情報を追加・修正する
④ 報告詳細ページ内、場所情報コーナーの[場所情報の編集]ボタンを押します。
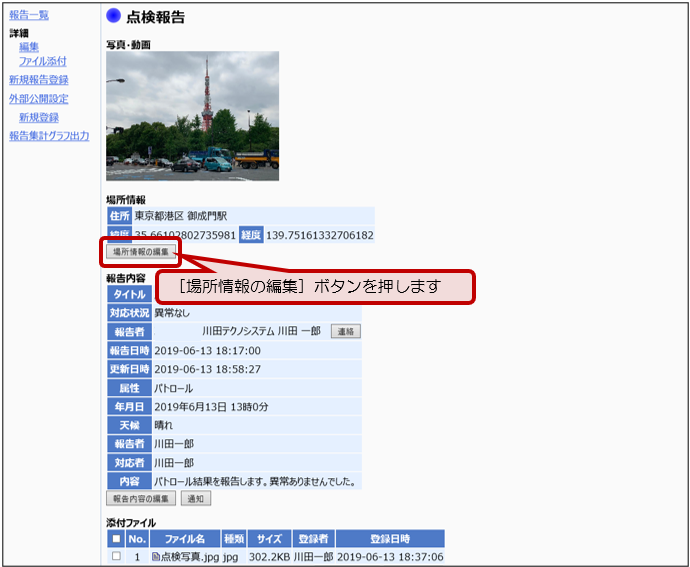
![]() [場所情報の編集]ボタンを押せない場合は、編集者がその報告を編集する権限がないこと
[場所情報の編集]ボタンを押せない場合は、編集者がその報告を編集する権限がないこと
を表しています。修正は、「報告者」「チームマスター(管理者)」のみ可能です。
⑤ 地図が表示されますので、該当する場所をダブルクリックで指定します。
⑥ 緯度経度が表示され、「この場所で更新して良いですか?」と聞かれるので[更新]ボタンを押します。その後、報告詳細ページに戻ります。

⑦ 位置情報が更新されました。
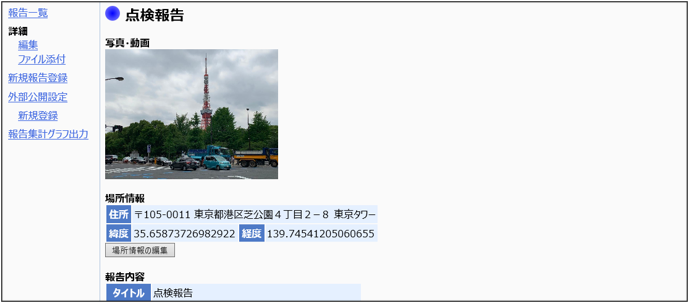

写真等添付ファイルを変更する
⑧ 左メニュー「ファイル添付」を選択します。
または添付ファイル欄の下にある[ファイル添付へ]ボタンを押します。
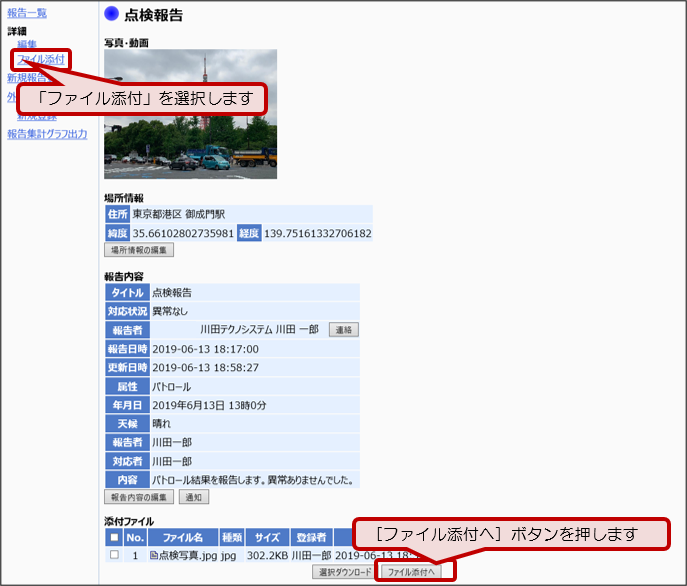
⑨ 添付ファイルを削除する場合は、[削除]ボタンを押します。
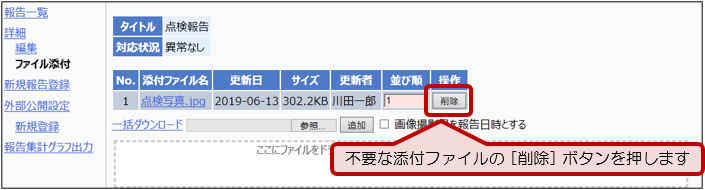
⑩ 添付ファイルを追加する場合は、添付するファイルをドラッグ・アンド・ドロップでアップロードします。または[ファイルを選択]ボタンを押して登録するファイルを選択します。操作方法の詳細は「2-2. パソコンから報告する  」をご参照ください。
」をご参照ください。
⑪ 添付ファイルの順番を並び替える場合は、並び順の値を変更します。並び順の値が少ないほど添付ファイル一覧のなかでは左に並びます。
⑫ [更新]ボタンを押して、並び順を確定させます。「更新しました。」と表示されれば完了です。
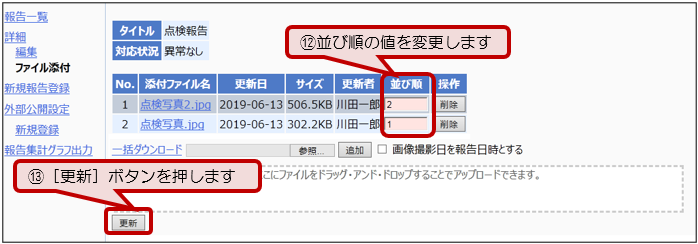
⑬ 左メニュー「詳細」を選択して詳細ページに戻ると、確認できます。
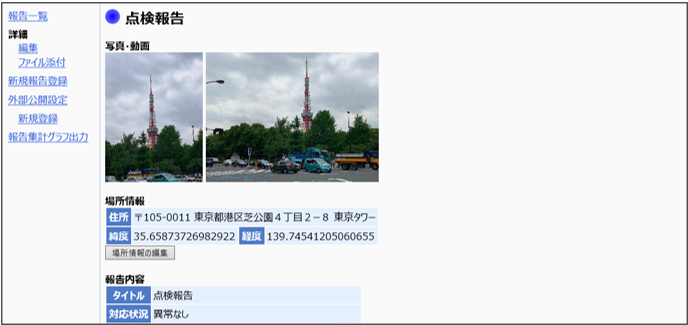
![]() 場所情報が登録されておらず、かつ追加した写真に場所情報が含まれている場合、場所情
場所情報が登録されておらず、かつ追加した写真に場所情報が含まれている場合、場所情
報が更新されます。場所情報がすでに登録されていた場合は更新されません。
3.公開する

3-1.外部に報告内容を公開する
① 左メニュー外部公開設定の「新規登録」を選択します。
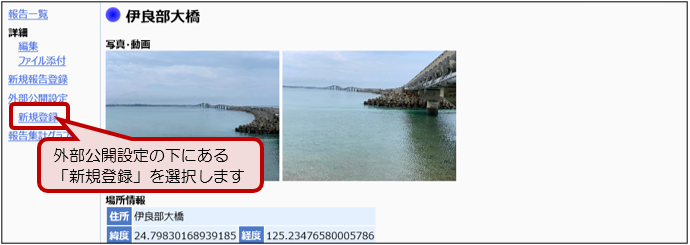
② 必要事項を記入して、[登録]ボタンを押します。この段階では、まだ公開されていません。
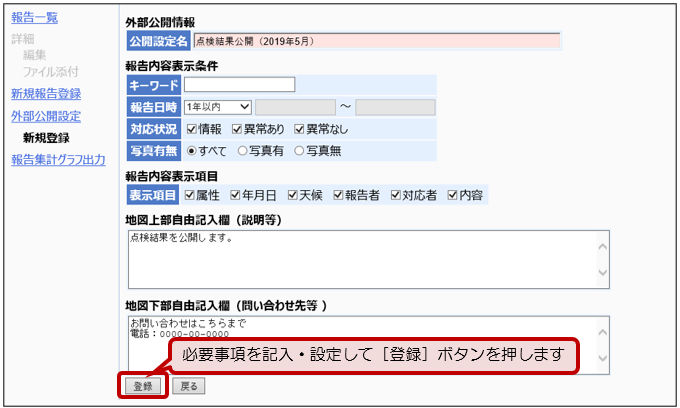
![]() 外部公開情報・・・ほかの公開設定と区別をつけられるように設定します。
外部公開情報・・・ほかの公開設定と区別をつけられるように設定します。
報告内容表示条件・・・表示させる報告を設定します。
報告内容表示項目・・・報告内容の公開の可否を項目単位で設定します。
地図上部自由記入欄・・・公開ページの上部に表示するメッセージを記入します。(⑥参照)
地図下部自由記入欄・・・公開ページの下部に表示するメッセージを記入します。(⑥参照)
③ 外部公開設定一覧画面が表示されます。登録直後は「公開しない」設定になっています。
公開する場合は、「公開しない」と表示されているところを選択し、「公開する」に変更して、
その右にある[更新] ボタンを押します。
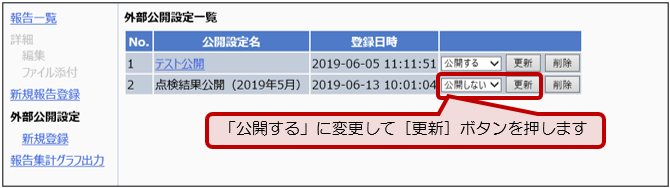
④ 「更新しました。」と表示され、「公開する」の表示になっていれば成功です。
⑤ 「公開する」の設定になると、公開設定名にリンクが張られます。このリンクを選択すると、外部公開ページが表示されます。
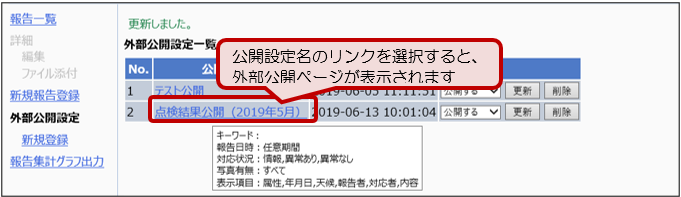
![]() 公開設定名にカーソルを当てると、②で設定した条件を確認できます。
公開設定名にカーソルを当てると、②で設定した条件を確認できます。
![]() 公開設定は複数設定することが可能です。例えば1日おきに公開設定を作ることで、時間
公開設定は複数設定することが可能です。例えば1日おきに公開設定を作ることで、時間
の経緯とその状況を保存しておくことができます。(設定は上書きできません)
⑥ 開かれたページのURLにアクセスすると、basepageにログインすることなく公開された情報を確認できます。
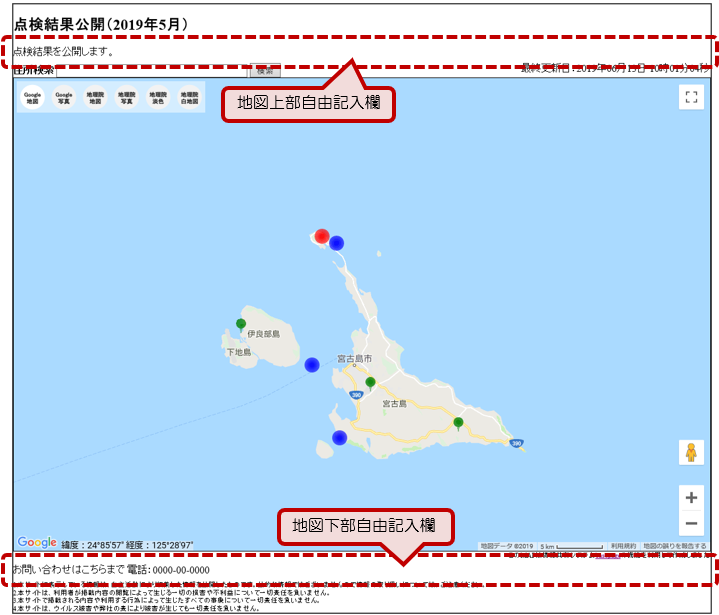
![]() URLは「https://bp1.basepage.com/pub/tenken/snapshots/xx/map.html
URLは「https://bp1.basepage.com/pub/tenken/snapshots/xx/map.html
?hash=xxxxxx」というような表記になります。
⑦ マーカーを選択すると②で設定した表示項目を確認できます。
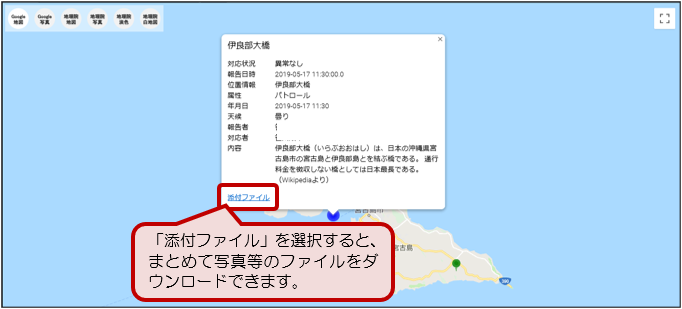
3-2.報告公開を取り止める
① 外部公開設定一覧画面を開きます。公開を取り止める場合は、「公開する」と表示されているところを選択し、「公開しない」に変更して、その右にある[更新]ボタンを押します。
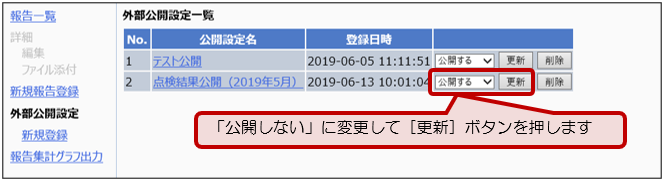
② 「更新しました。」と表示され、「公開しない」の表示になっていれば成功です。
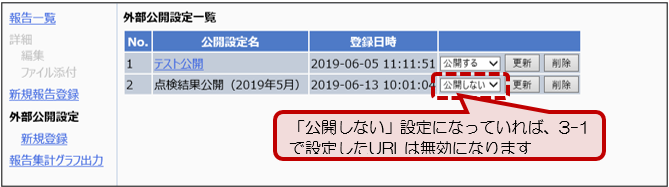
4.集計する

4-1.報告結果を一覧で取得する
![]() 複数の点検系アイテム(機能、報告元)を一括して表示している場合、報告結果一覧を取
複数の点検系アイテム(機能、報告元)を一括して表示している場合、報告結果一覧を取
得することができません。各アイテムのページに移動して出力してください。
① 報告一覧画面を開き、出力したい報告の行の左端にあるチェックボックスにチェックして選択します。
![]() 表示されているすべての報告を出力したい場合は、選択する必要はありません。
表示されているすべての報告を出力したい場合は、選択する必要はありません。
![]() 見出し行にあるチェックボックスにチェックすると、現在表示されているすべてのファイ
見出し行にあるチェックボックスにチェックすると、現在表示されているすべてのファイ
ルを選択することができます。
② 報告一覧の右上にある、「一括表形式でダウンロードする」を選択します。
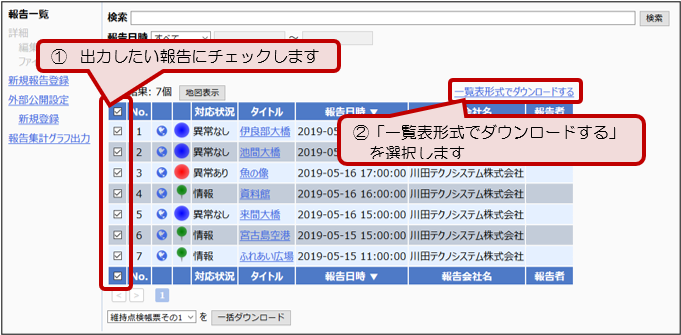
③ Excelファイルがダウンロードされますので、デスクトップ等にExcelファイルを保存します。
![]() Excelファイルには、「タイトル」「対応状況」「報告者」「報告日時」「すべての写真」 及
Excelファイルには、「タイトル」「対応状況」「報告者」「報告日時」「すべての写真」 及
びその他各チームで設定された項目が表形式でまとめられています。
4-2.報告結果をグラフで確認する
① 左メニュー「報告集計グラフ出力」を選択します。
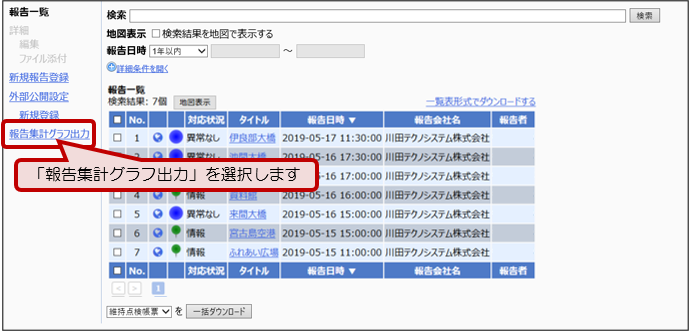
② 集計したい報告の条件を設定します。フリーワードによる検索と報告日時で報告を絞り込むことができます。
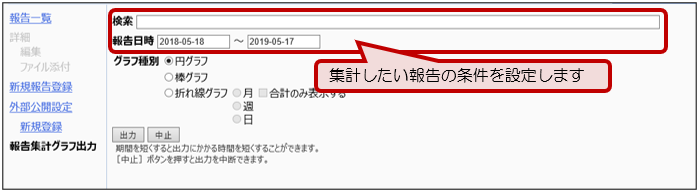
③ 出力するグラフの種類を選択します。
④ [出力]ボタンを押します。
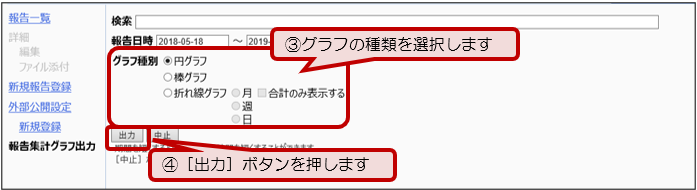
![]() 「棒グラフ」「折れ線グラフ」選択時には、集計単位を「月」「週」「日」から選択すること
「棒グラフ」「折れ線グラフ」選択時には、集計単位を「月」「週」「日」から選択すること
ができます。また、対応状況に応じてグラフが描画されますが、合計のみ表示するオプシ
ョンにチェックを付けますと、単純に集計した件数をグラフ表示することができます。
![]() 複数の点検系アイテム(機能、報告元)を利用している場合、「捧グラフ」「折れ線グラフ」
複数の点検系アイテム(機能、報告元)を利用している場合、「捧グラフ」「折れ線グラフ」
選択時には「対応状況」に加えて、「報告元(アイテム)」を系列(軸)とするグラフを出
力することができます。
⑤ グラフが描画されます。円グラフでは、対応状況の比率を確認できます。
[印刷]ボタンを押すと、印刷用の画面に移動します。
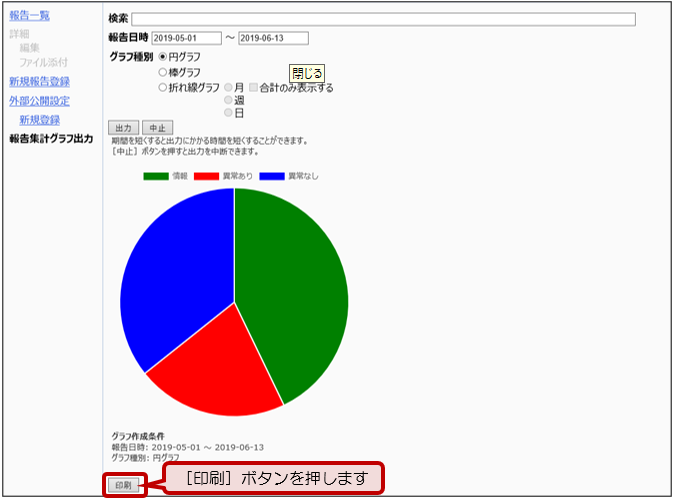
![]() 出力に時間がかかる場合、[中止]ボタンを押すことで描画を中止することができます。
出力に時間がかかる場合、[中止]ボタンを押すことで描画を中止することができます。
報告日時を絞り込む(期間を短くする)ことで出力にかかる時間を短くすることができま
す。
![]() 対応状況のグラフの表示色は、対応状況のアイコンの色が反映されるようになっています
対応状況のグラフの表示色は、対応状況のアイコンの色が反映されるようになっています
が、設定で変更することができます。チームマスター(管理者)にご相談ください。
![]() 報告元(アイテム)を系列(軸)とするグラフの表示色は、自動的に決まるため、変更す
報告元(アイテム)を系列(軸)とするグラフの表示色は、自動的に決まるため、変更す
ることができません。
![]() グラフにカーソルを当てると件数が表示されます。
グラフにカーソルを当てると件数が表示されます。
![]() グラフ上部の項目を選択するとその項目を除いてグラフを作成することができます。
グラフ上部の項目を選択するとその項目を除いてグラフを作成することができます。
もう一度選択するとその項目を含めてグラフを作成することができます。
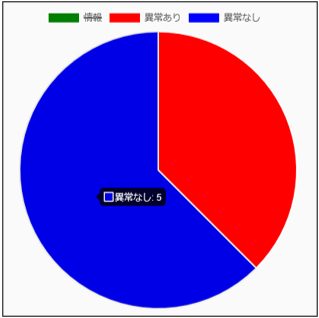
⑥ 出力用の画面が表示されます。上部にタイトル、下部にメモ欄がありますので、そちらに情報を追記することができます。
⑦ お使いのプリンターに出力して印刷します。
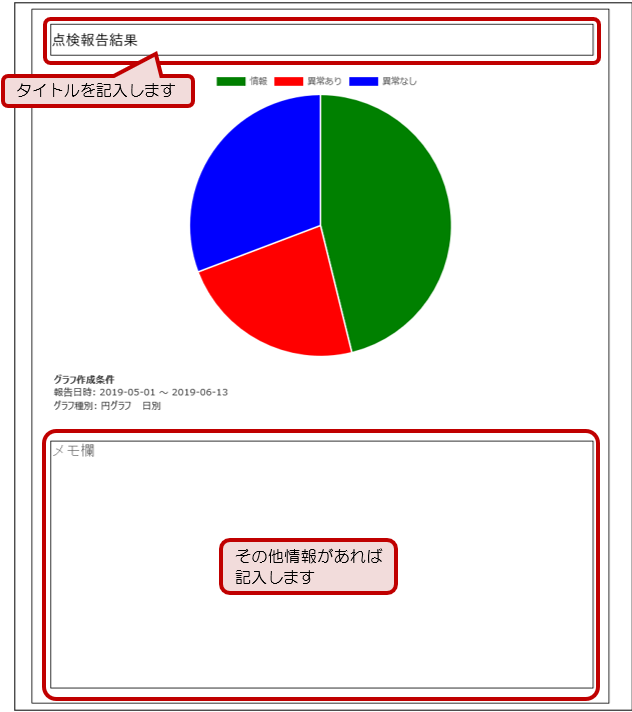
basepageで他に出力可能なグラフ
棒グラフ・・・単位期間の報告数を対応状況別(または機能、報告元別)の積み上げ方式で表示します。
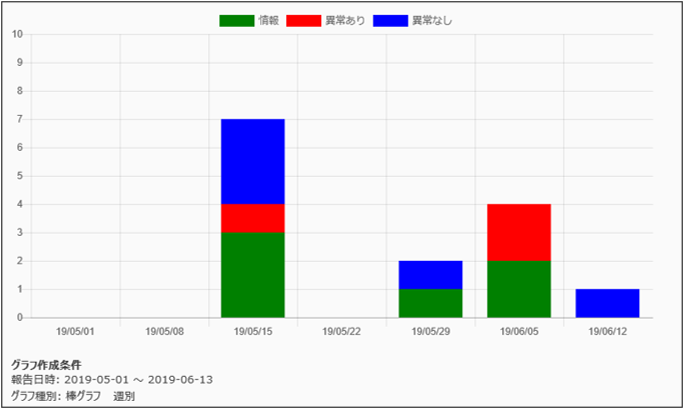
棒グラフ(合計のみ表示)・・・単位期間の報告数を表示します。
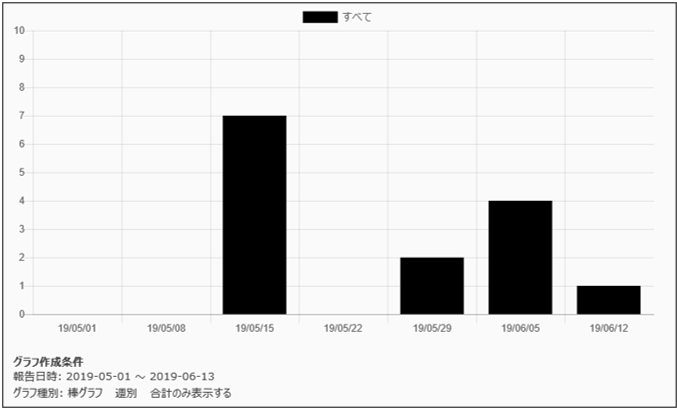
折れ線グラフ・・・単位期間における対応状況別(または機能、報告元別)の報告数を表示します。
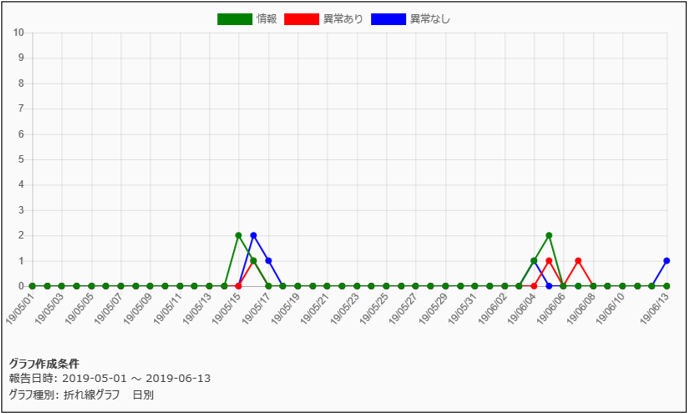
折れ線グラフ(合計のみ表示)・・・単位期間の報告数を表示します。
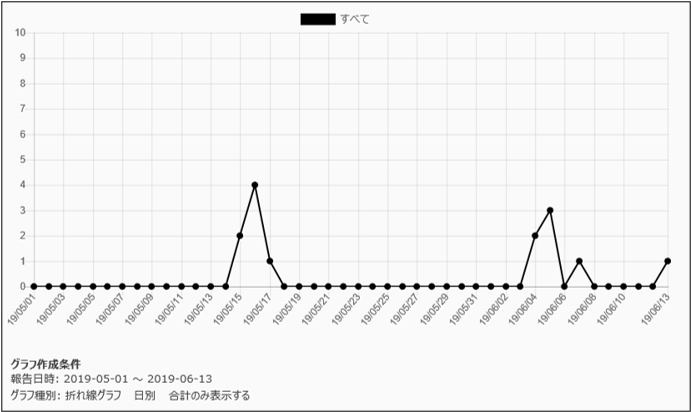
5.帳票に出力する

![]() 複数の点検系アイテム(機能、報告元)を一括して表示している状態から帳票を出力する
複数の点検系アイテム(機能、報告元)を一括して表示している状態から帳票を出力する
ことができません。各アイテムのページに移動して出力してください。
5-1.帳票に出力する
① 報告詳細ページを開きます。
② ページの下部にある帳票ダウンロードコーナーでダウンロードする帳票の様式を選択して、[ダウンロード]ボタンを押します。
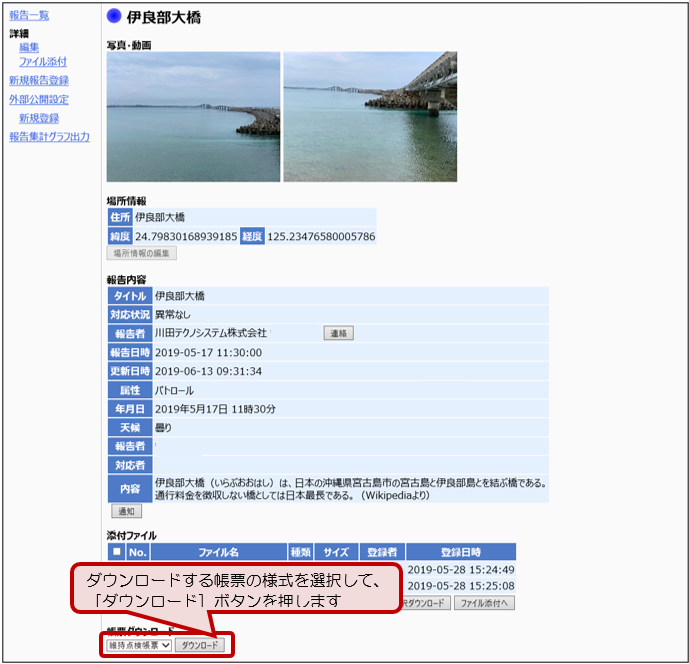
![]() 設定されている帳票が1種類の場合はすでに帳票が選択された状態になっています。
設定されている帳票が1種類の場合はすでに帳票が選択された状態になっています。
➂ デスクトップ等にExcelファイルを保存します。タイトルがファイル名になります。
➃ Excelファイルなので、ダウンロード後は必要に応じて編集することもできます。
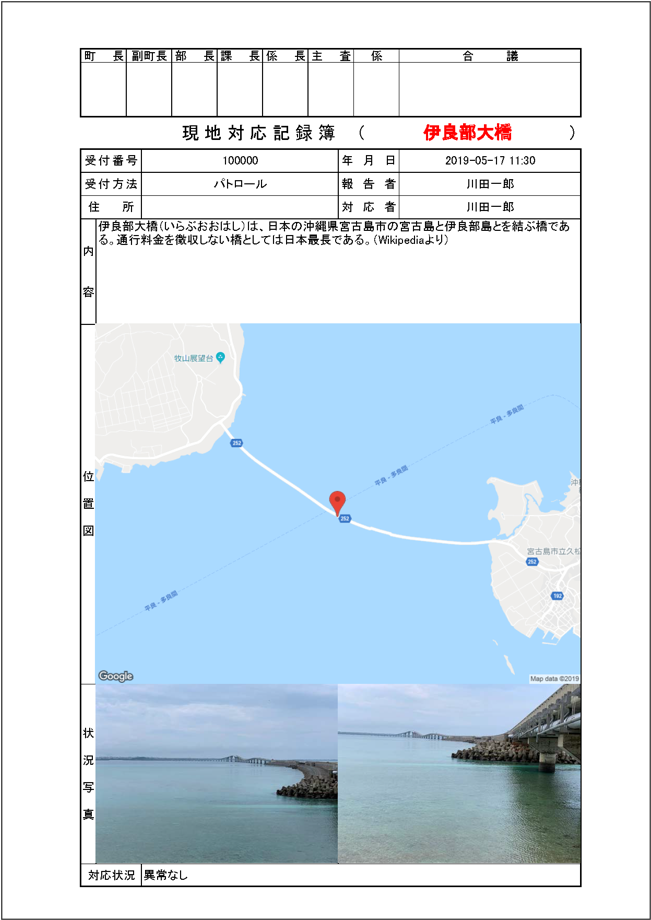
![]() 上記の帳票は一例であり、実際の帳票とは異なります。出力する帳票のひな型はあらかじ
上記の帳票は一例であり、実際の帳票とは異なります。出力する帳票のひな型はあらかじ
め設定しておく必要があります。ひな型が設定されていない場合は、チームマスター(管
理者)にお問い合わせください。
まとめて帳票に出力する
帳票は各ページから個別にダウンロードするだけではなく、報告一覧ページから一括でダウンロードすることもできます。
① 報告一覧画面を開き、出力したい報告の行の左端にあるチェックボックスにチェックして選択します。
![]() 見出し行にあるチェックボックスににチェックすると、すべてのファイルを選択すること
見出し行にあるチェックボックスににチェックすると、すべてのファイルを選択すること
ができます。
② 報告一覧の下にある、ダウンロードする帳票の様式を選択して、[一括ダウンロード]ボタンを押します。
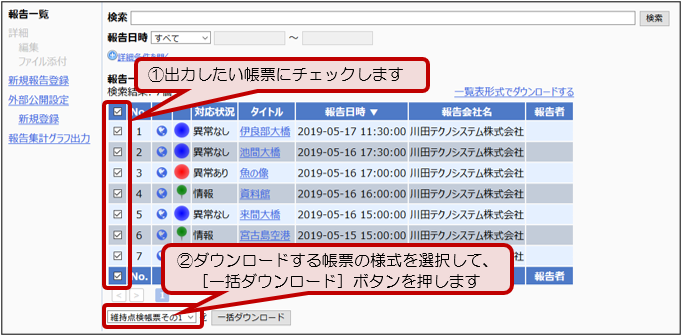
![]() 設定されている帳票が1種類の場合はすでに帳票が選択された状態になっています。
設定されている帳票が1種類の場合はすでに帳票が選択された状態になっています。
③ Excelファイルが、ZIP形式で圧縮された状態でダウンロードされますので、デスクトップ等に保存します。ZIPファイルを解凍することで、帳票Excelファイルを確認できるようになります。
・本書の内容の一部または全部を、無断で転載および複写することを禁止します。
・本書の内容については、将来予告なしに変更することがあります。
・本書の内容について、不明な点、誤り、お気づきのことがございましたら、当社までご連絡下さいますようお願い致します。