1.ワークフローについて
1-1.ワークフローとは
ワークフローとは、打合せ簿など、承認や決裁を必要とする文書(鑑)を作成し、決裁ルートを利用して、順次承認し、決裁処理を行うアイテムです。
作成した文書はPDFで保管され一括で管理することができます。
ワークフローを利用するには、ログイン後、[メイン画面へ]ボタンをクリックします。
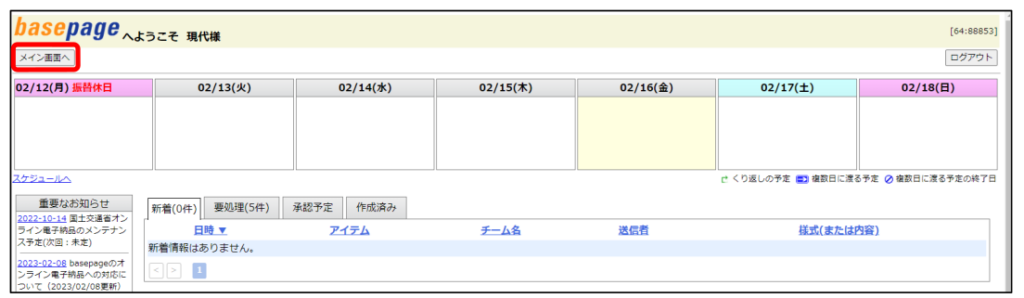
画面上部の[ワークフロー]をクリックすると文字の背景が反転し、作成した文書を一括管理するための
「書類一覧」画面が表示されます。
また、画面の左側にはワークフローの各種メニューが表示されます。
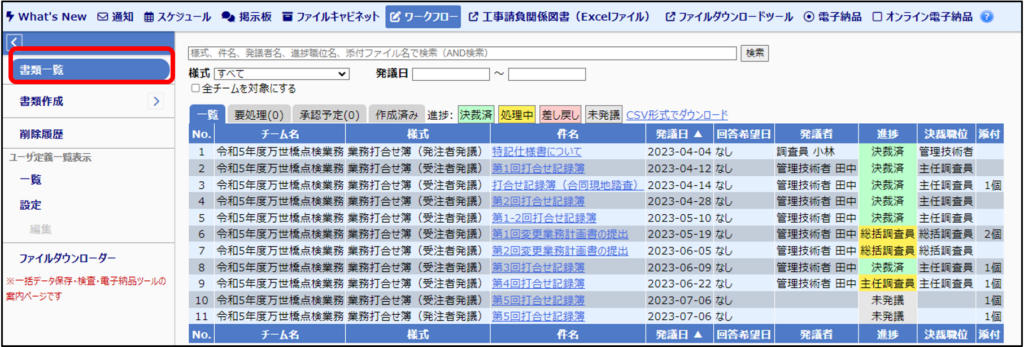
2.書類一覧について
2-1.書類一覧とは
[書類一覧]は所属している業務のワークフローを確認できる画面です。所属業務のワークフロ
ーが分類ごとに分けられ、一覧として表示されているので、素早く目的のワークフローを確認できます。
自分が所属している全チームについて一括で表示することもできます。
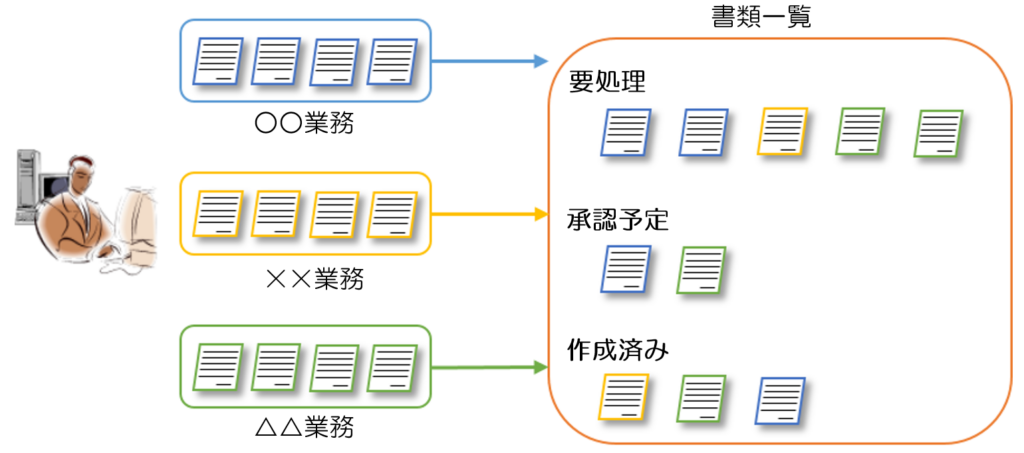
画面左側のワークフローメニューより[書類一覧]をクリックすると、書類一覧画面となります。
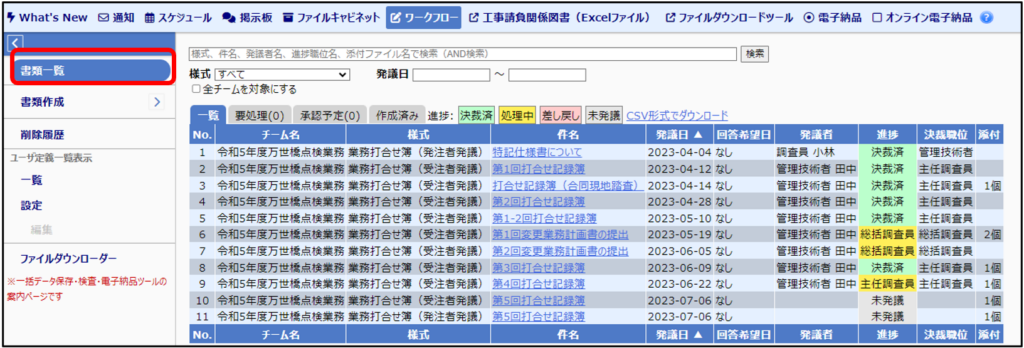
2-2.タブについて
(1)一覧タブ
一覧タブは、画面左上に表示されている業務にて作成された文書が一覧で表示されるタブです。
作成された文書の進捗状況等を確認する際に使用します。
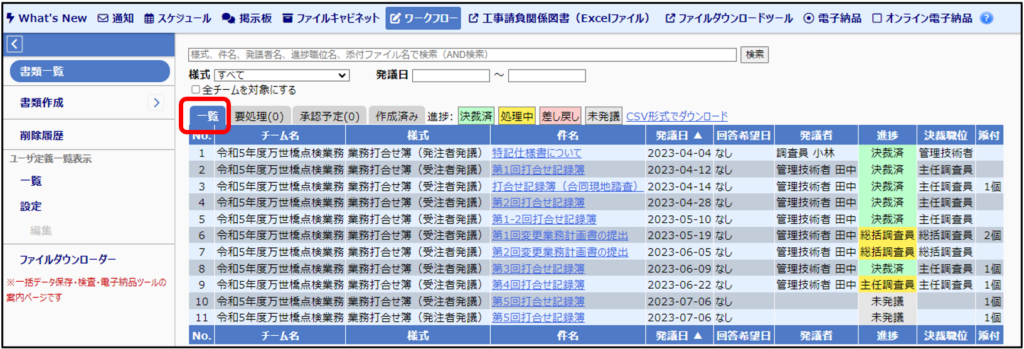
「全チームを対象にする」チェックボックスを選択し、[検索]をクリックすることで表示する対象を
全業務へ切替えることが可能です。
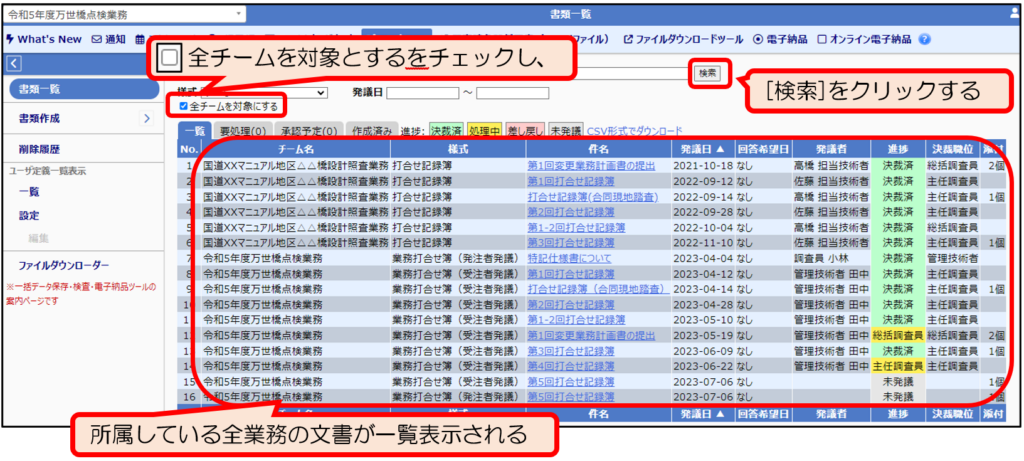
(2)要処理タブ
要処理タブは、現在、自分の承認・決裁が必要な文書がまとめられているタブです。
ここから文書を承認・決裁することができます。
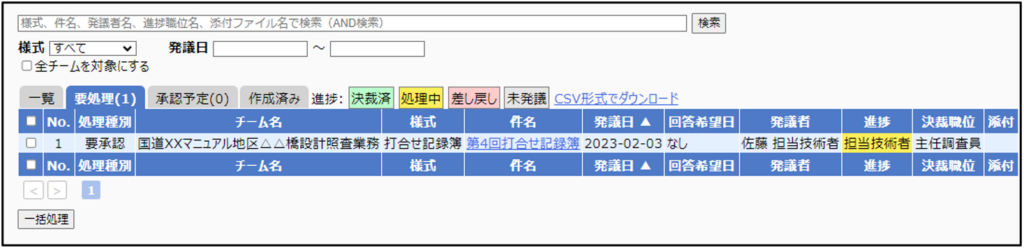
(3)承認予定タブ
承認予定タブは、自分が将来承認・決裁する予定の文書がまとめられているタブです。
承認する予定の文書の確認の他、文書の引き上げ承認(決裁)したいときなどに使用します。
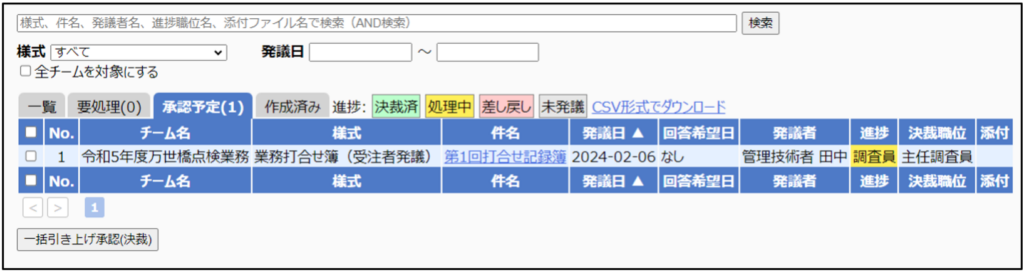
(4)作成済みタブ
作成済みタブは、自分が作成した文書が一覧としてまとめられているタブです。
・自分が作成した文書を発議したい
・自分が作成した文書を複製したい
・自分が作成した文書の進捗が知りたい
ときに使用します。

2-3.ソート(並び替え)機能
各タブの[チーム名][様式][件名][発議日](または[回答希望日])をクリックすると、項目ごとに
ソートすることができます。
チームや文書の種類ごとに並べたい時や、発議日や回答希望日順に並べ替えたい場合に使用します。
機能_1-1024x291.png)
項目名をクリックする度に、昇順と降順が切り替わります。
機能_2.png)
2-4.進捗状況
承認の進捗状況を確認することができます。
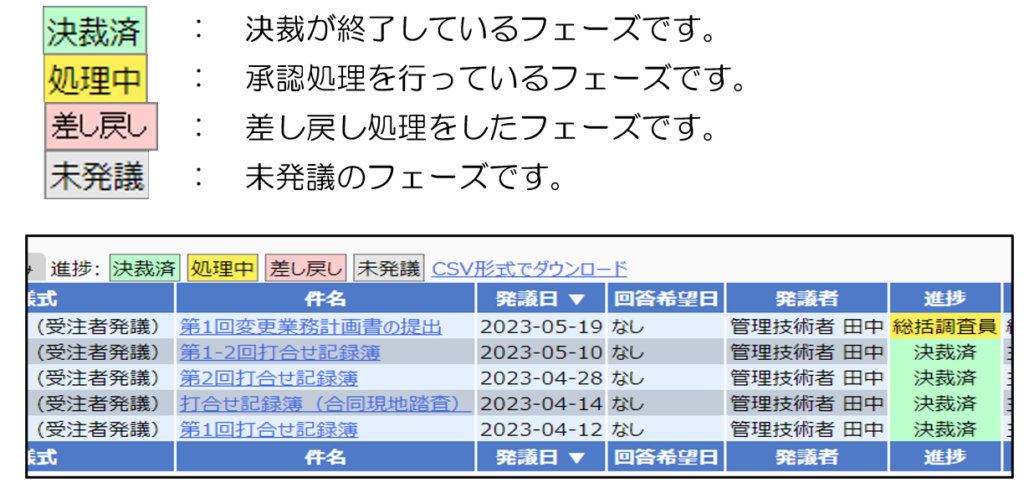
2-5.検索機能
各タブにおいて以下の項目で検索かけることができます。
(1)文書の様式
画面上の[様式]プルダウンメニューより、絞り込みたい様式を選択後、[検索]をクリックすることで
表示を切替えることができます。
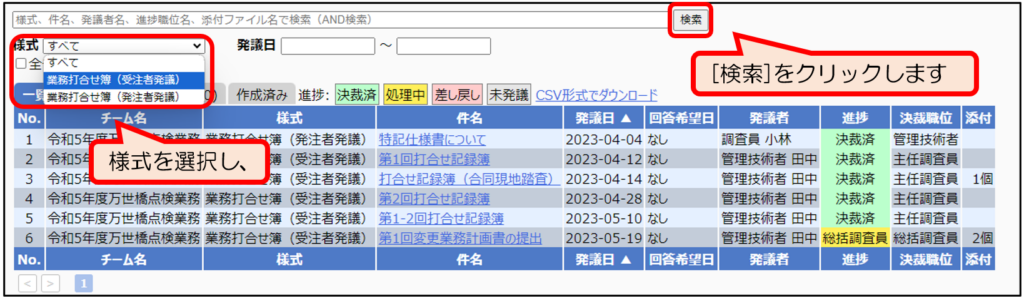
該当の様式のみが表示されましたら検索完了です。
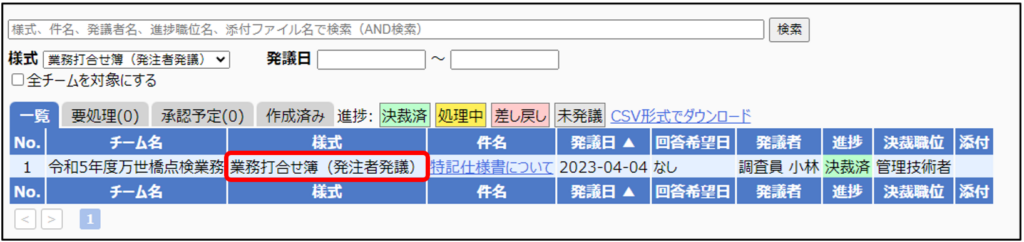
(2)発議日
画面上の[発議日]の指定項目にて期間を入力いただき、[検索]をクリックすることで選択期間内が
発議日に指定されている文書を表示することができます。
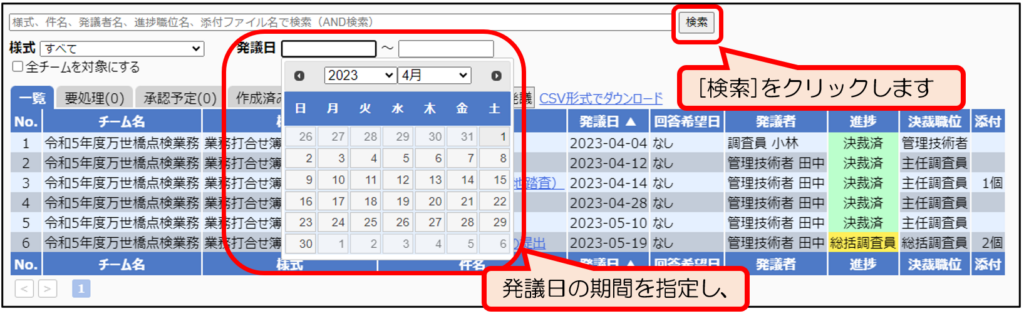
指定の期間が発議日として設定されている文書が表示されましたら検索完了です。
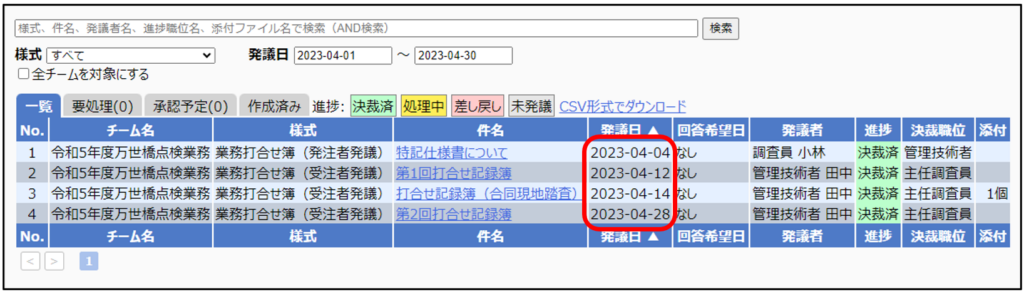
(3)キーワード検索
画面上の[フリーワード]入力項目に検索のキーワードを入力いただき、[検索]をクリックすることで
様式、件名、発議者名、進捗職位名、添付ファイル名にて検索をかけることができます。
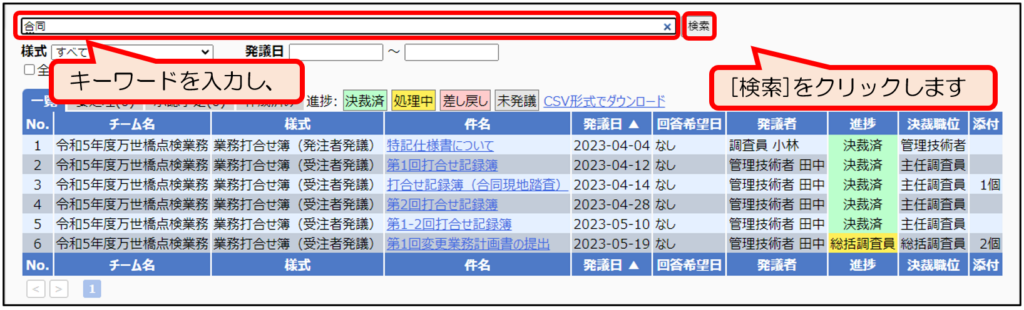
検索ワードに従って文書が表示されましたら検索完了です。
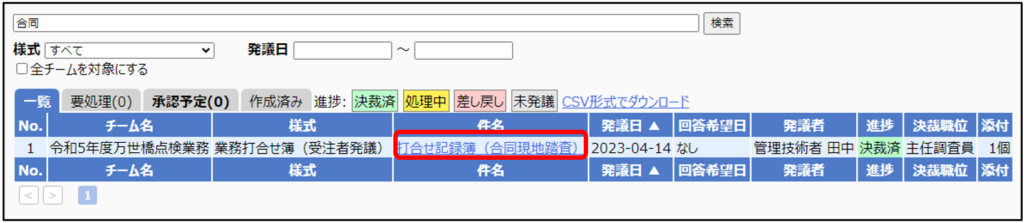
2-6.文書内容を確認する
件名欄において、内容を確認したい文書のタイトルをクリックすると、進捗状況に合わせて文書の
内容を確認できます。
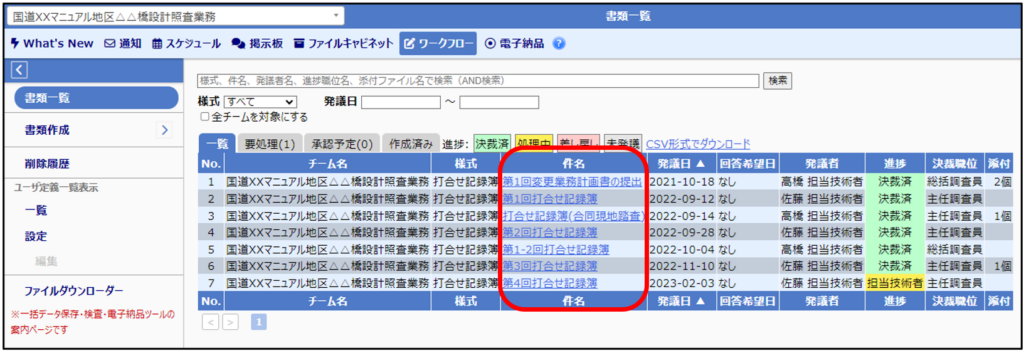
文書の詳細画面が表示されます。
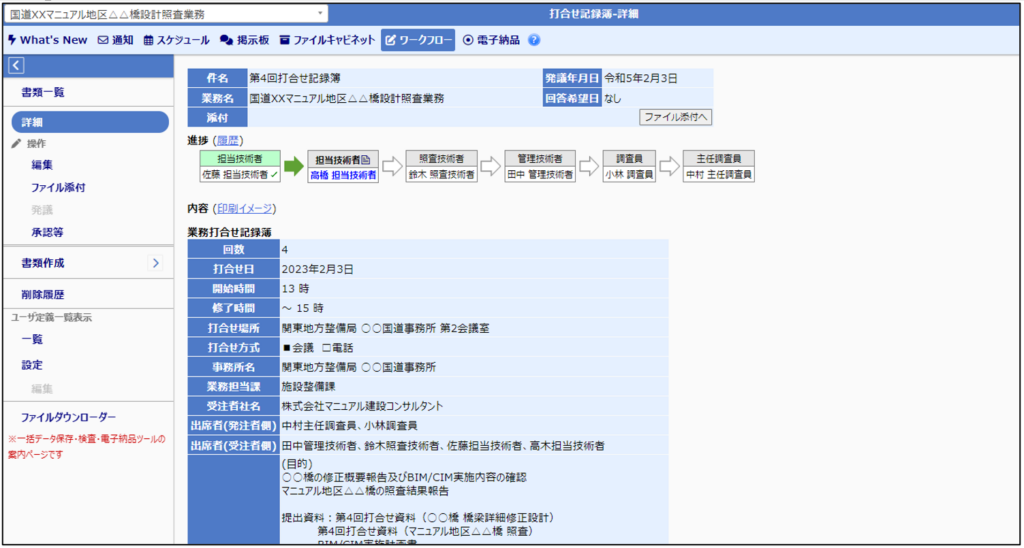
この画面※から文書の承認処理を開始することもできます。
※詳細は「4-1.文書を承認する」を参照してください。
3.文書の発議
3-1.文書を作成する
文書を作成するには、画面左側[書類作成]をクリックし、様式候補の中から作成する文書の様式を
クリックします。

![]() 文書様式選択後に帳票様式の変更はできません。選択された文書の様式に間違いが無いか十分に
文書様式選択後に帳票様式の変更はできません。選択された文書の様式に間違いが無いか十分に
ご確認ください。
選択した様式の文書作成画面が表示されます。
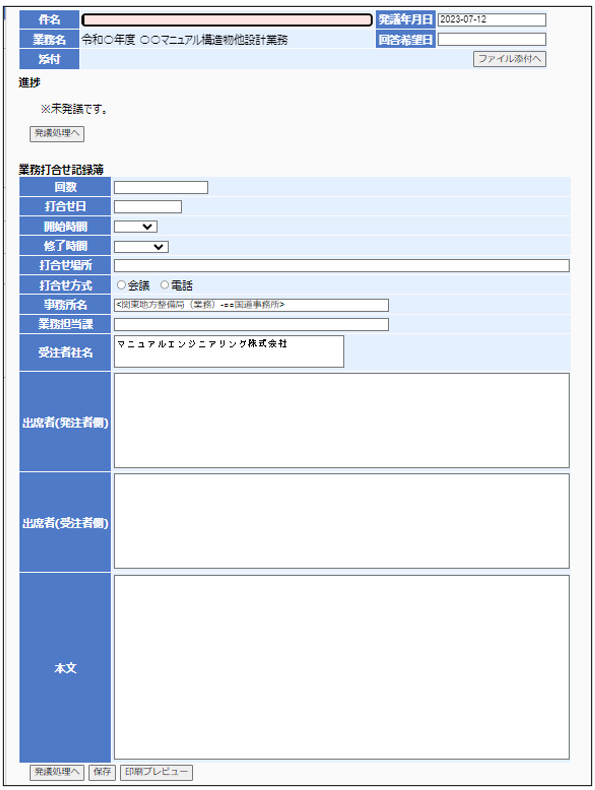
件名を入力します。

発議年月日はカレンダーから該当日をクリックして入力します。
実際の発議日より遡って設定できます。
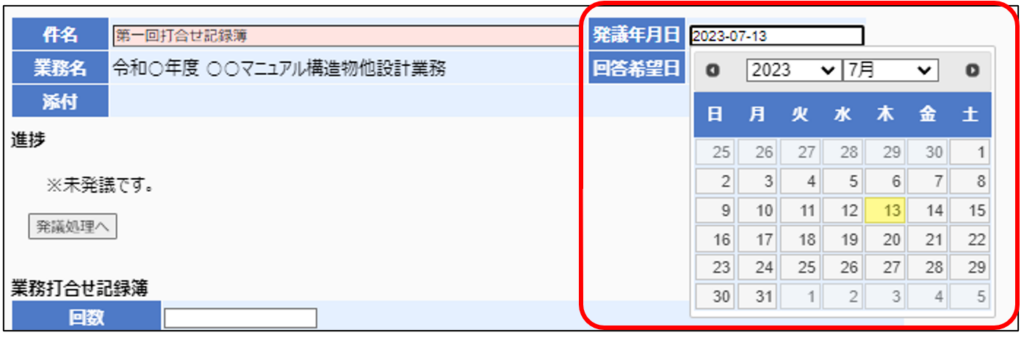
回答希望日がある場合、回答希望日を選択して設定します。
設定した回答希望日を超えて回答が無い場合、一覧表示において赤字で表示されるようになります。
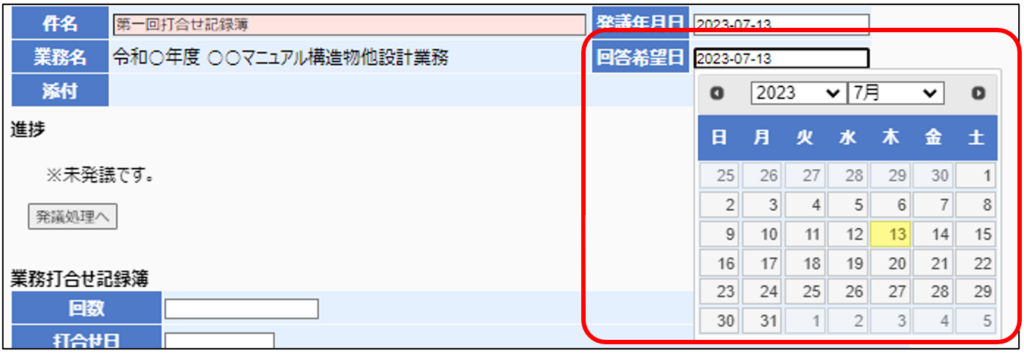
内容を入力して[保存]をクリックします。
※内容は作成する文書の様式により異なります。
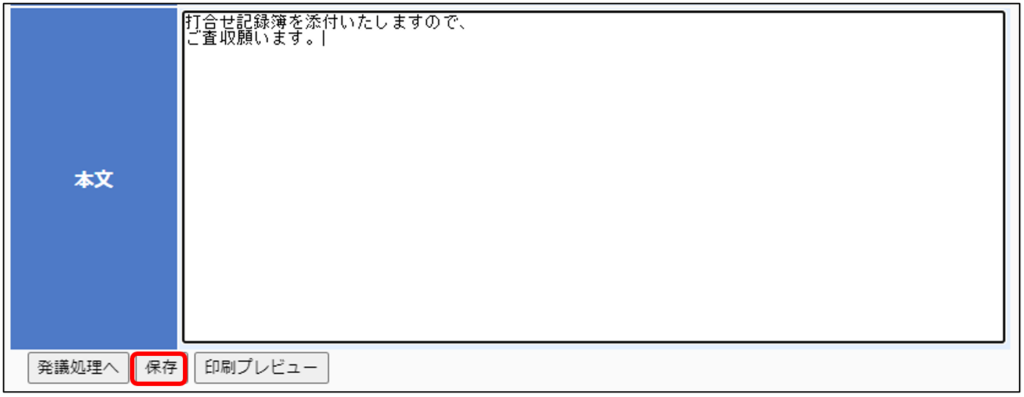
書類一覧の[作成済み]タブに表示されます。

そのまま発議を行う場合は[発議処理へ]をクリックします。
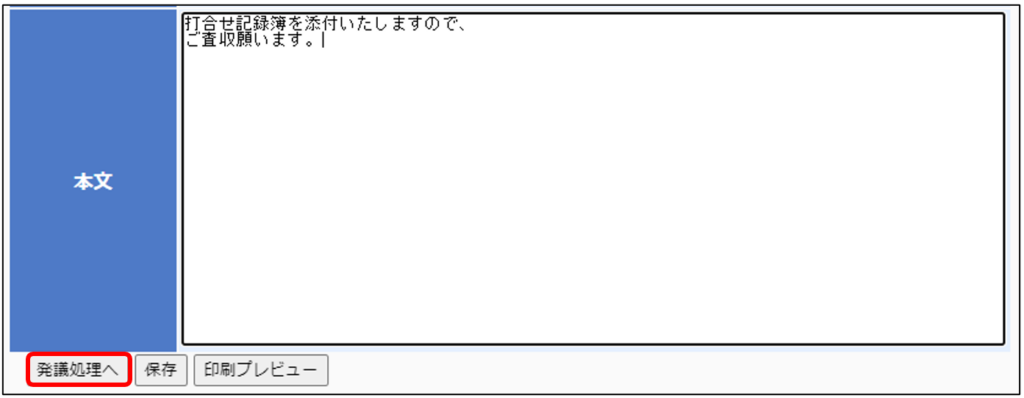
※発議操作の詳細は「3-3.文書を発議する」をご覧ください。
3-2.ファイルを添付する
本章では文書に対するファイルの添付方法を2種類ご案内します。
どちらの場合でも、最初にファイルを添付する場合、[ファイル添付へ]をクリックします。

次からどちらか選択いただき、操作をお願いします。
(1)ファイルをドラッグ・アンド・ドロップして添付する
ファイル添付画面が表示されますので、添付資料を「ここにファイルをドラッグ・アンド・
ドロップすることでアップロードできます。」と書かれている破線で囲まれた枠の中に
ドラッグ・アンド・ドロップします。
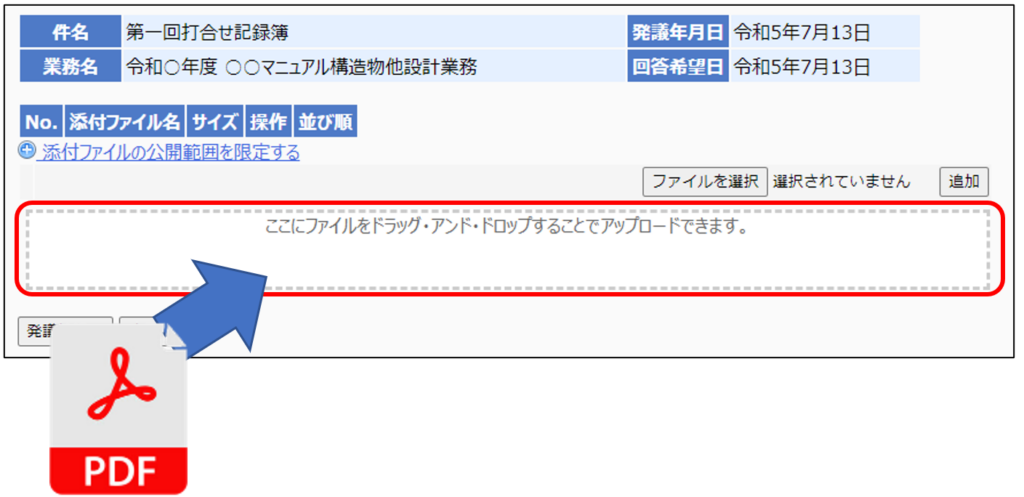
添付ファイルの登録状況のダイアログが表示され、アップロードが完了しましたら[閉じる]をクリックします。
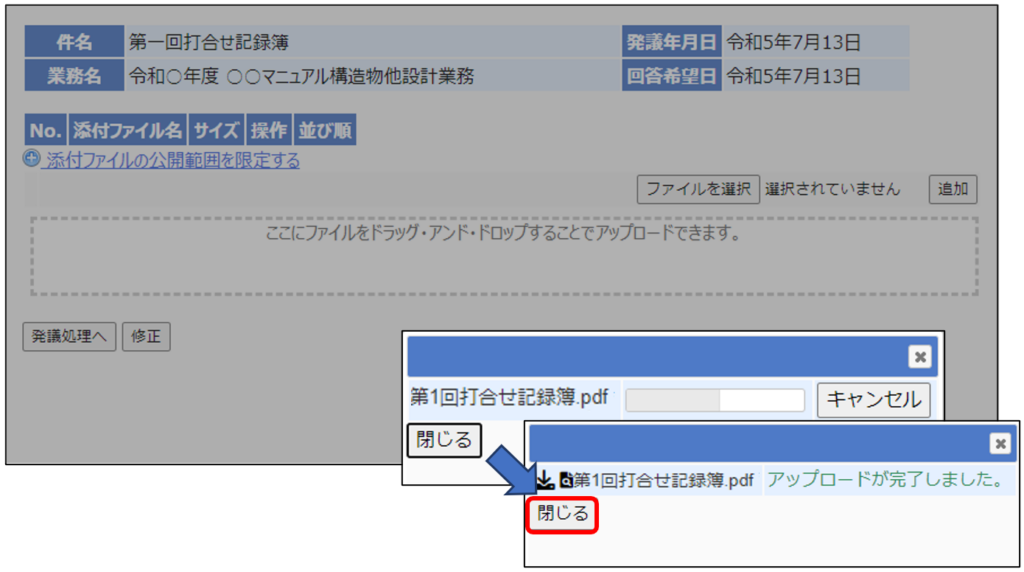
添付ファイルを追加する場合は、「ドラッグ・アンド・ドロップ」を繰り返してください。
削除する場合は[削除]をクリックします。鑑の内容入力を行う場合、[修正]をクリックします。
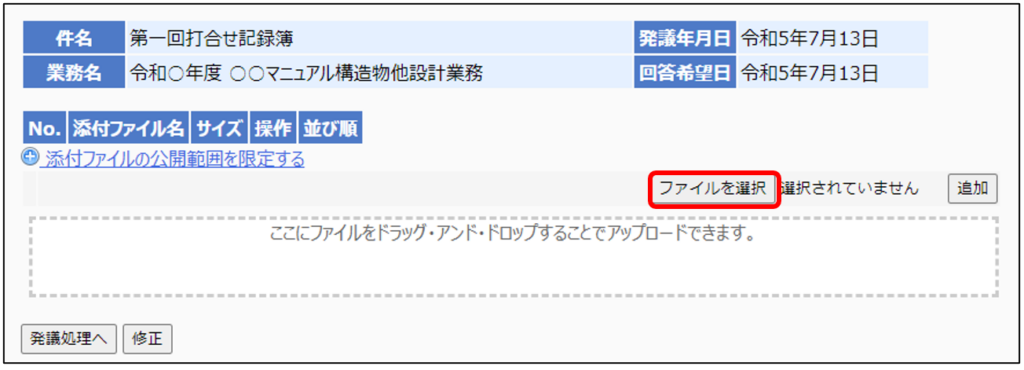
(2)ファイルを参照して添付する
ファイル添付画面が表示されますので[ファイルを選択]ボタンをクリックして、添付するファイルを
選択してください。
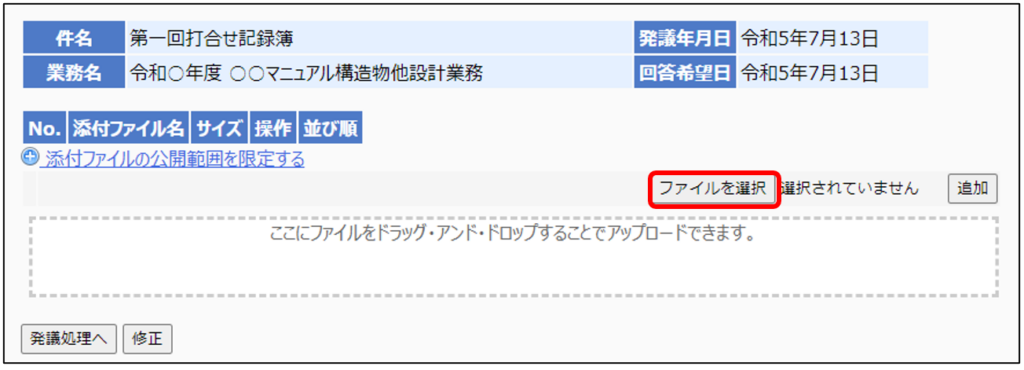
ファイルを選択したら[追加]をクリックしてください。
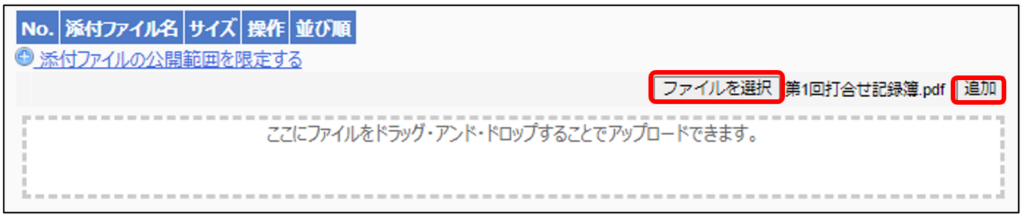
『「ファイル名」を追加しました。』と表示されましたら登録完了です。添付ファイルを追加する
場合は、[ファイルの選択]と[追加]を繰り返してください。削除する場合は[削除]をクリックします。
鑑の内容入力を行う場合、[修正]をクリックします。
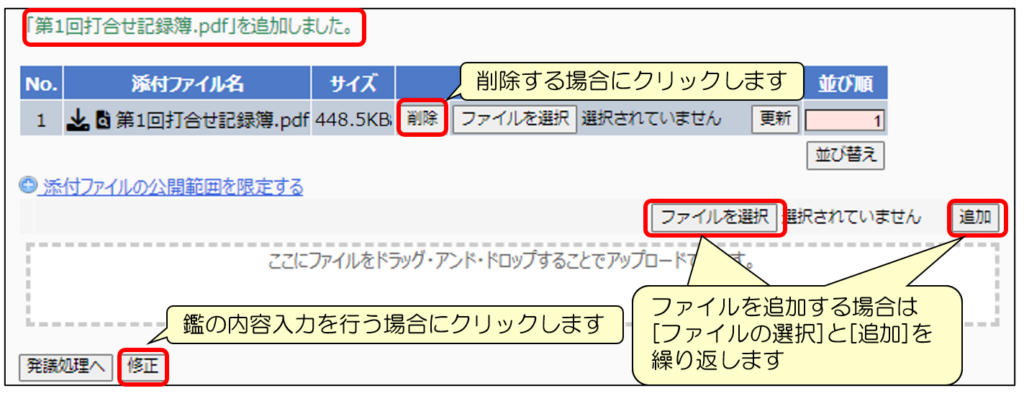
(3)添付ファイルに公開制限を設定する
添付ファイルを追加する際、閲覧できる職位を限定して登録することができます。
添付するファイルを選択後、[添付ファイルの公開範囲を限定する]をクリックします。
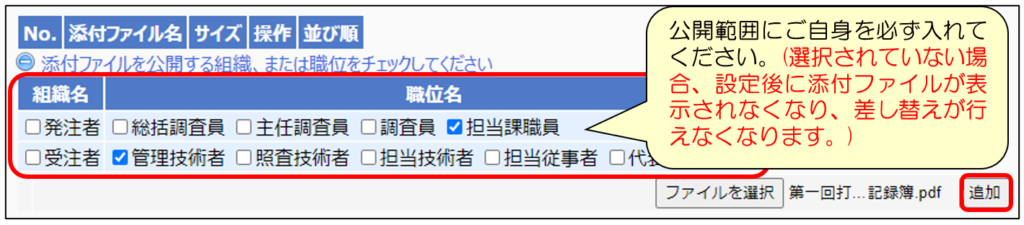
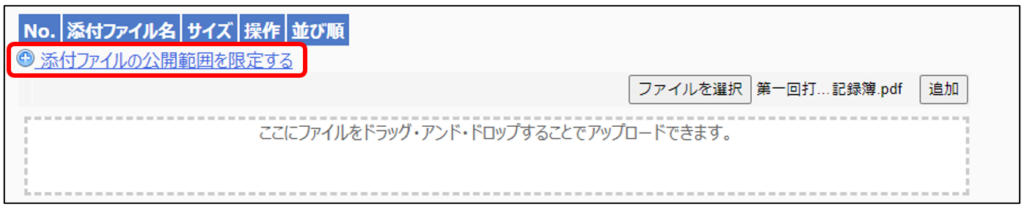
公開する組織、または職位を選択して、[追加]ボタンをクリックします。
公開を限定して追加した添付ファイルは、“盾”マークが付きます。
公開されていない職位のメンバーは、添付ファイルがあることも分かりません。

※公開範囲を限定しない(全員公開)の場合は、この項目は1つもチェックしないでください。
また、公開制限したファイルは、ダウンロードされません。電子納品されるファイルに登録
されませんので注意してください。
3-3.文書を発議する
文書作成画面(「3-1.文書を作成する」参照)の[発議処理へ]をクリックします。
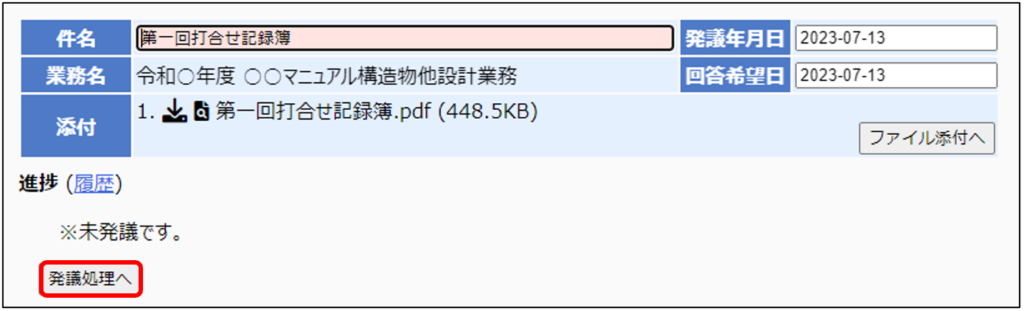
または、前ページのファイル添付画面の[発議処理へ]をクリックします。
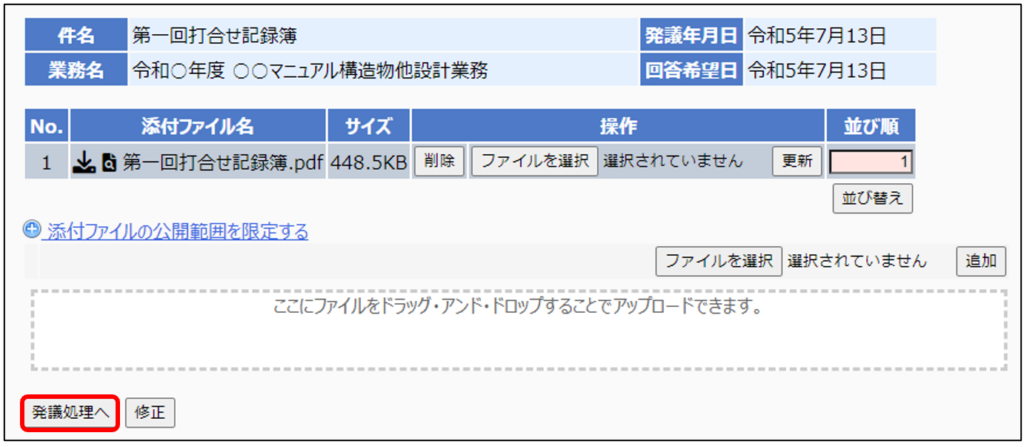
発議画面となりますので、決裁ルートを選択します。
青色の文字がログインしているIDで発議権限のあるルートです。
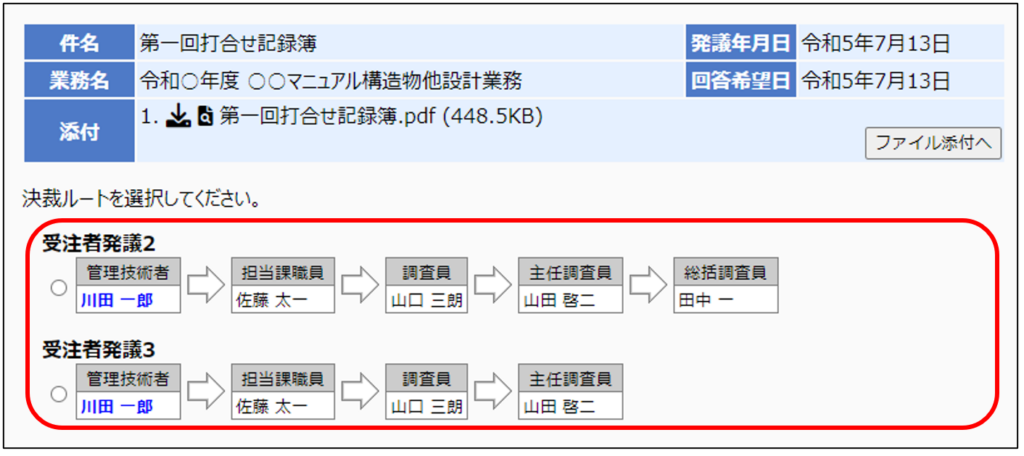
発議時にメンバーに通知することができます。
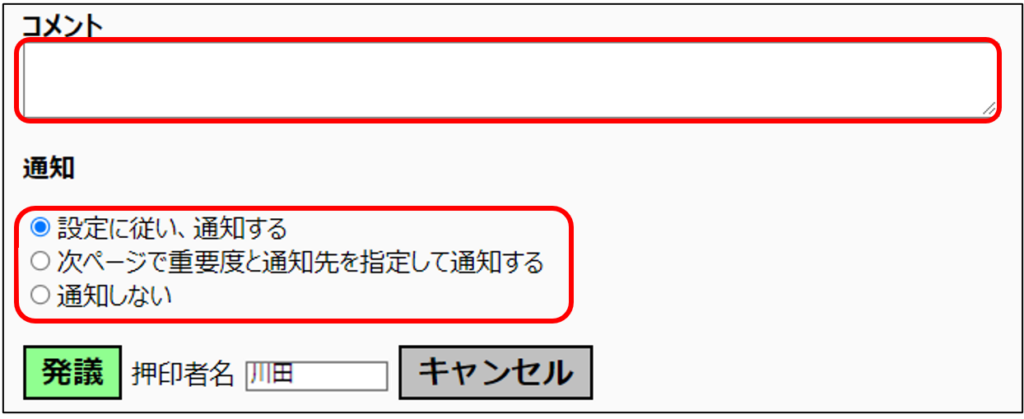
通知したい内容をコメントに記述してください。
通知設定は以下の3つから設定可能です。
・設定内容に従う: デフォルトで通知設定で通知を行います。
通常、「次承認者」「差し戻し先」です。設定は変更できます。
・次ページで詳細通知:発議後、通知方法、通知するメンバーを指定し、通知を行います。
・通知しない: 文書の発議を通知しません。
押印者名の文字列が押印欄の印影となります。
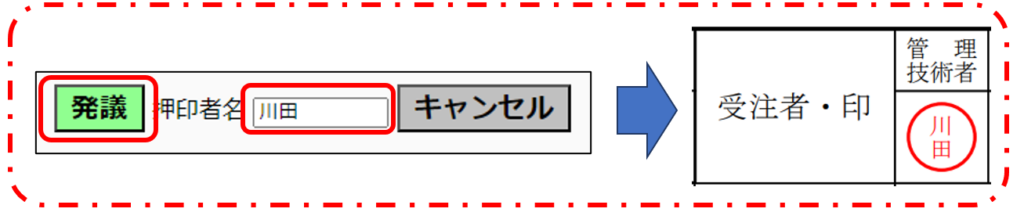
メンバーの異動などで、以前の担当者印で発議する場合、変更して押印することもできます。

[発議]をクリックすると、発議が実行されます。
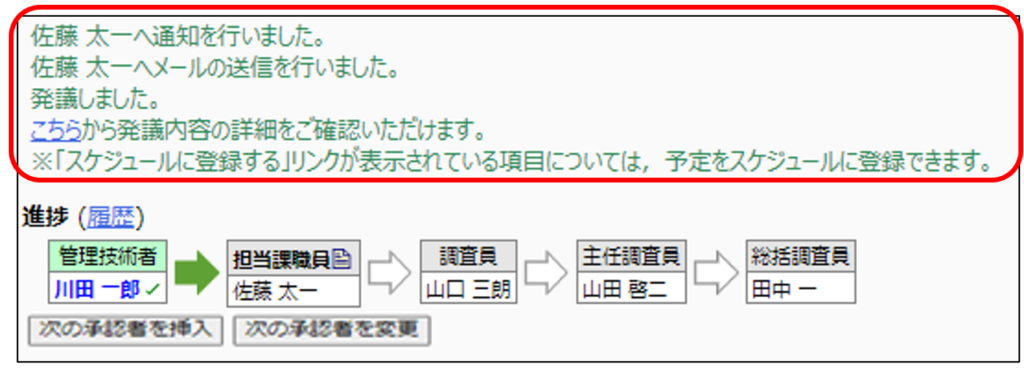
![]() ワンポイント
ワンポイント
発議及び決裁時の通知は、「設定に従い、通知する」以外に任意に通知先を設定できる「次ページで重要度
と通知先を指定して通知する」という項目がございます。
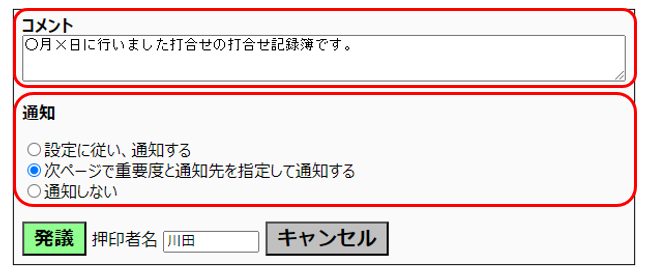
発議及び決裁時に「次ページで重要度と通知先を指定して通知する」を選択し、次ページで、
重要度及び通知先を指定して[内容確認]ボタンをクリックします。
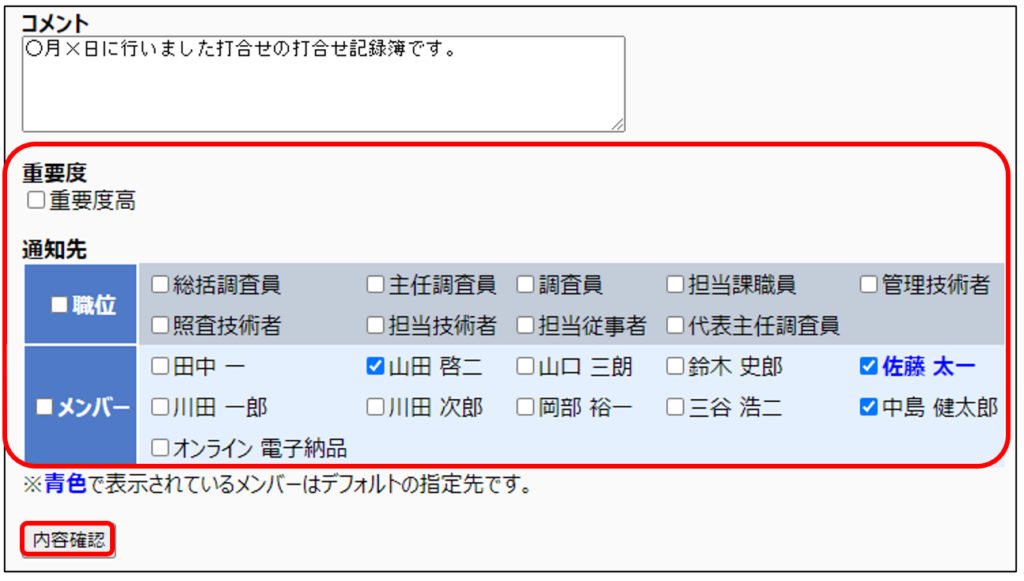
通知内容を確認し、問題がなければ[送信]ボタンをクリックします。
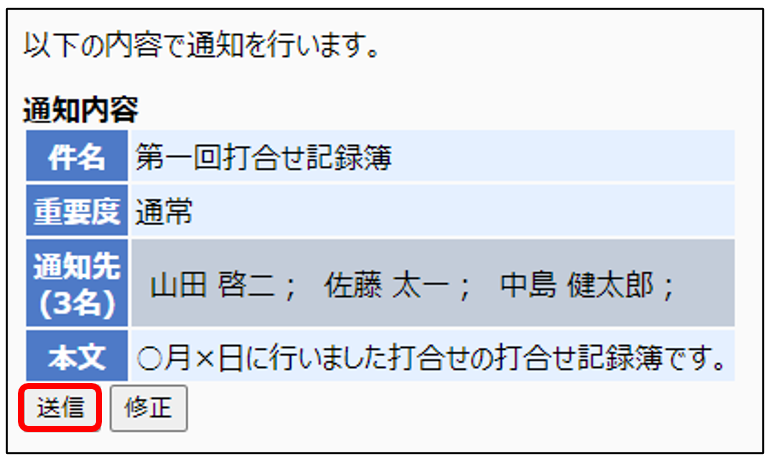
以下のメッセージが表示されましたら通知完了となります。
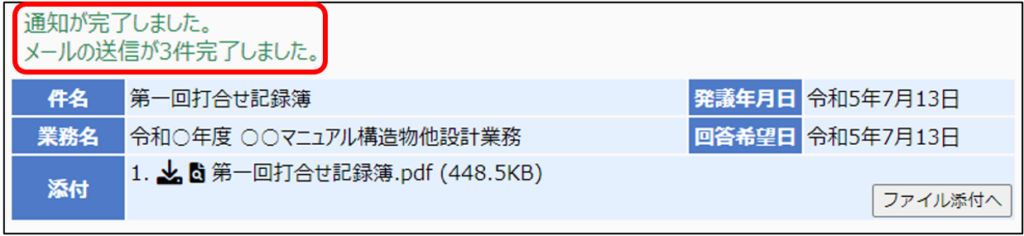
3-4.発議文書を引き戻す
発議した文書は、既に承認が開始されている文書を含め、引き戻しすることができます。その場合、
すべての承認処理がクリアされます。
メニューの[ポータル]、または[一覧]から、引き戻したい文書を選択して、[承認処理へ]ボタンを
クリックします。
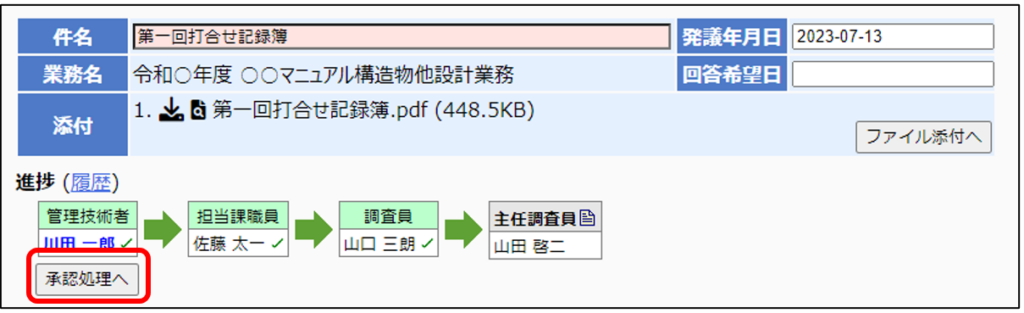
[引き戻し]をクリックします。
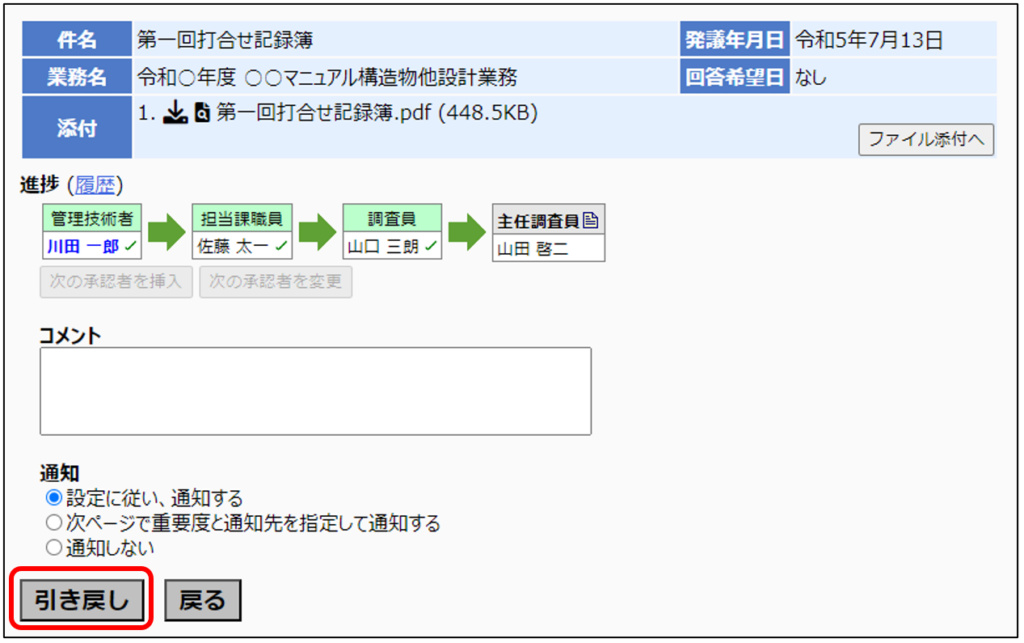
以下のメッセージが表示されますので、実行する場合は[OK]をクリックします。
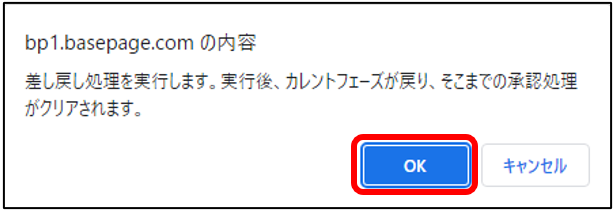
引き戻したフェーズ以降、すべての承認処理(チェックマーク)がクリアされます。

4.文書の決裁
4-1.文書を承認する
書類一覧の[一覧]タブより、承認する文書を選択します。

「編集」画面が表示されますので、必要な項目を入力します。
ファイルの添付方法は、「3-2.ファイルを添付する」を参照してください。
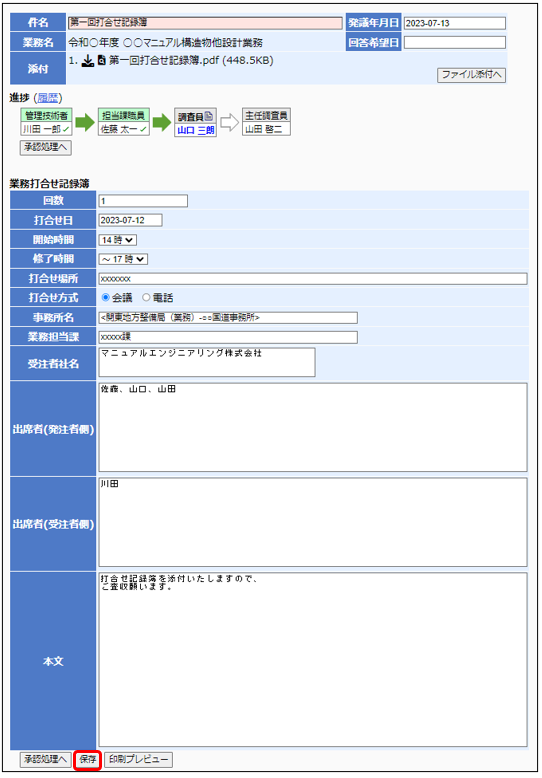
[保存]ボタンをクリックすると内容が保存されます。
[承認処理へ]をクリックします。
青色の文字がログインしているIDで処理しているメンバーです。
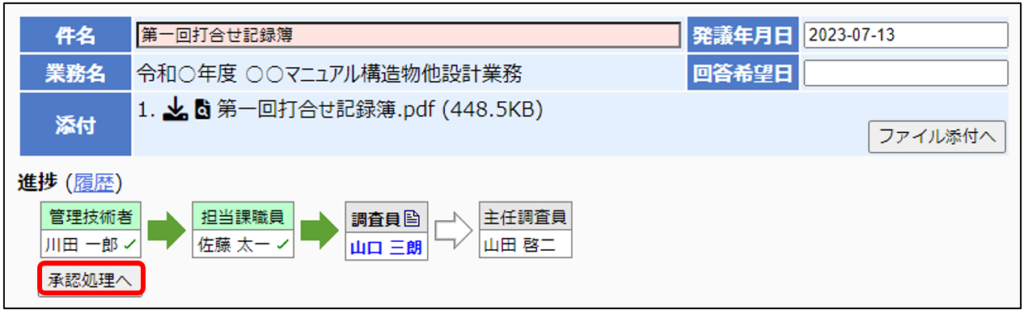
進捗で決裁ルートの確認ができます。
次の承認者を挿入・変更することができます。
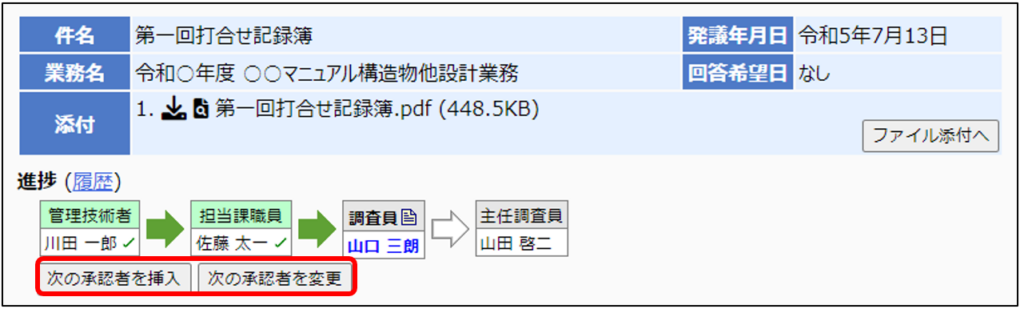
承認時にメンバーに通知することができます。
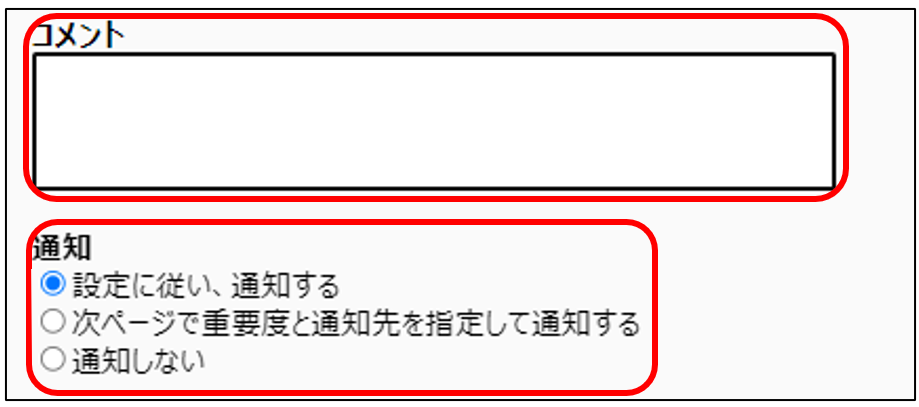
通知したい内容をコメントに記述してください。
通知設定は以下の3つから設定可能です。
・設定内容に従う: デフォルト通知設定で通知を行います。
通常、「次承認者」「差し戻し先」です。設定は変更できます。
・次ページで詳細通知:承認後、通知方法、通知するメンバーを指定し、通知を行います。
※詳細通知の方法は「3-3.文書を発議する」を参照ください。
・通知しない: 文書の承認を通知しません。
押印欄のイメージが表示され、自分が押印できる箇所に、押印者の文字列が表示されます。
赤色は既に承認済みの印影です。
メンバーの異動などで、以前の担当者印で承認する場合、変更して押印することが出来ます。

押印して承認する場合は、[押印して承認]をクリックします。
押印せずに承認のみ行う場合は、[押印せずに承認]をクリックします。

 [承認後、次フェーズに進む]のチェックについて
[承認後、次フェーズに進む]のチェックについて
(1)[承認後、次フェーズに進む]のチェックを外すと、承認状態で保留します。
次の承認者が承認出来ない状態となりますのでご注意ください。
(2)同じ職位に他の未承認者がいる場合は、チェックを外してください。
チェックをいれると、同じ職位の他のメンバーの承認の有無に関わらず、強制的に次の承認者に
上程されますので、同じ職位の最後の承認者のみチェックをしてください。
4-2.文書を差し戻しする
文書を差し戻しする場合、差し戻し先を指定できます。
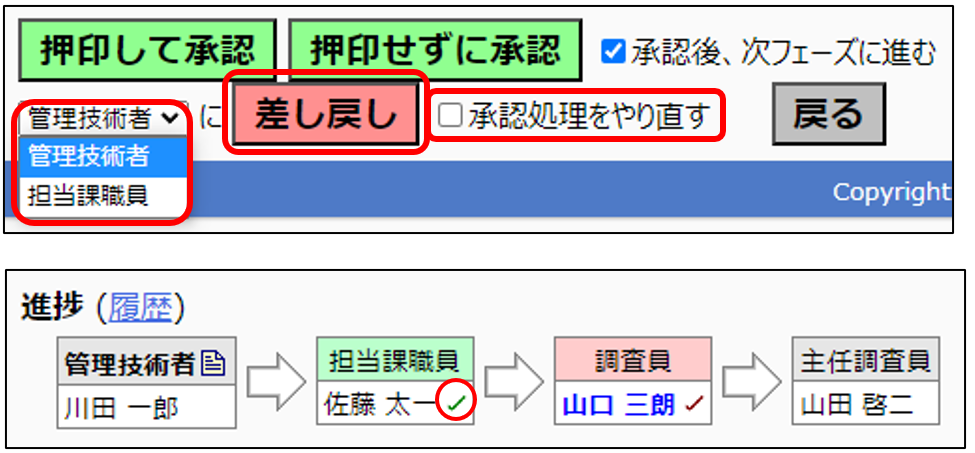
上記の場合、調査員が管理技術者に差し戻したとき、途中の承認処理は保存されたまま、
管理技術者に差し戻しされます。管理技術者が処理を行うと、調査員から承認処理が再開されます。
[承認処理をやり直す]にチェックを入れた場合、途中の承認処理もすべてクリアされます。
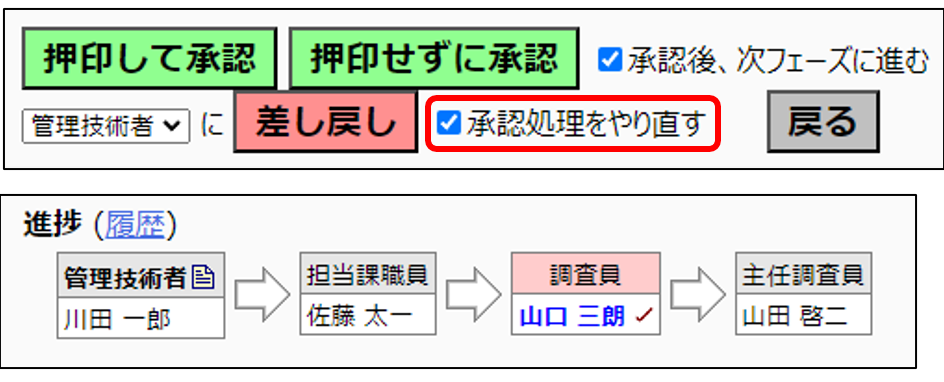
上記の場合、管理技術者から再度、すべての処理を行うようになります。
4-3.差し戻された文書を処理する
差し戻された文書は、書類一覧の[一覧]に表示されますので、修正する文書を選択します。

内容や添付ファイルなど、必要な箇所を修正し、[承認処理へ]をクリックします。
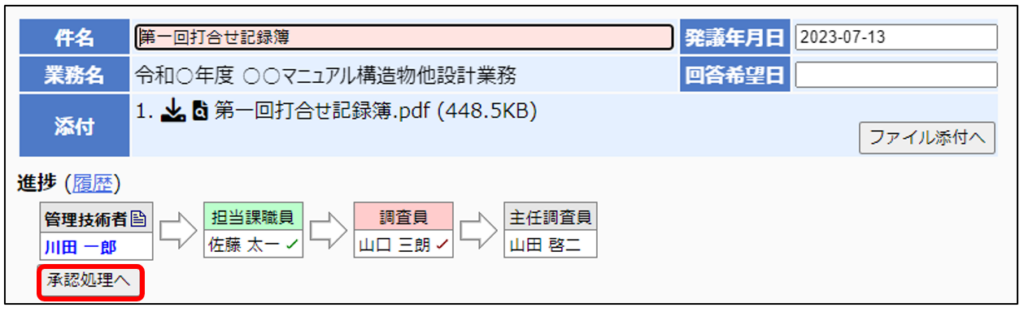
押印欄を確認して、[押印して再開]ボタンをクリックしてください。
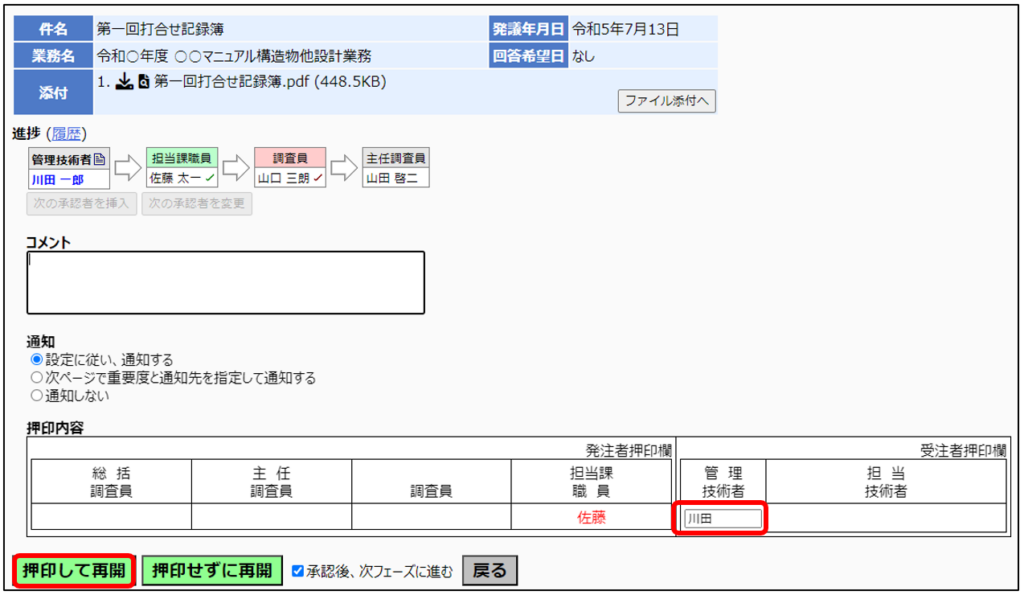
4-4.代理承認する
既に発議されている文書の承認者が異動などで変更されている場合、同じ職位の後任者が
代理承認することができます。
[ワークフロー]左のメニューより[書類一覧]から代理承認する文書の件名を選択します。

対象の文書を開きましたら、左のメニューより、[編集]項目を選択します。
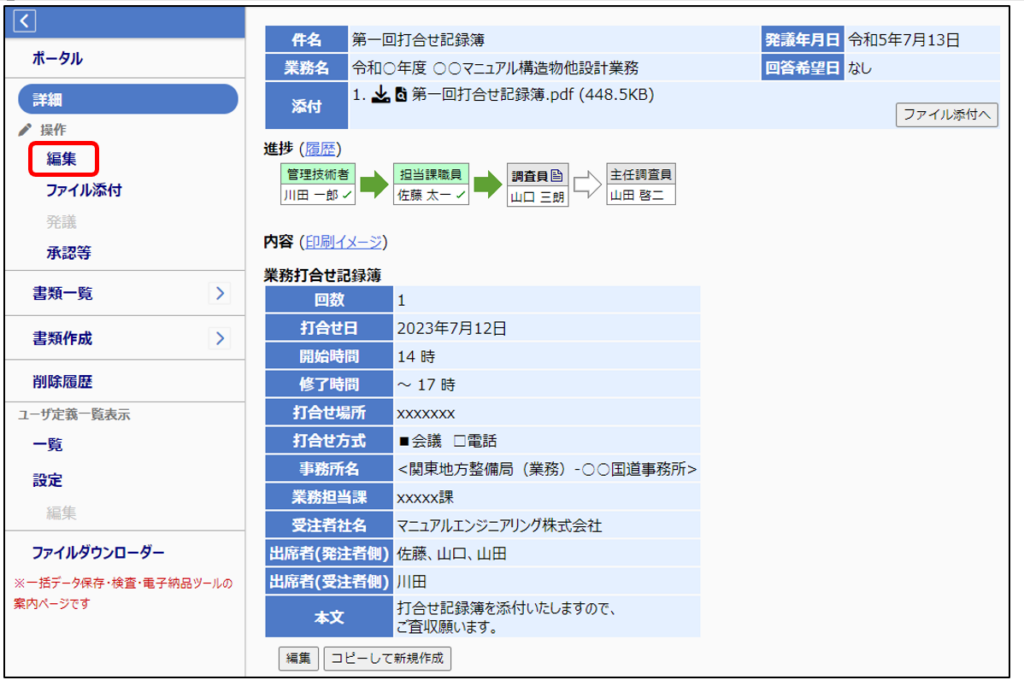
代理承認者が現在の進捗で決裁権がある方[調査員 山口]と同一の[職位](上記の場合は調査員)で
あれば、編集画面上部[承認処理へ]ボタンが表示されますので、選択します。
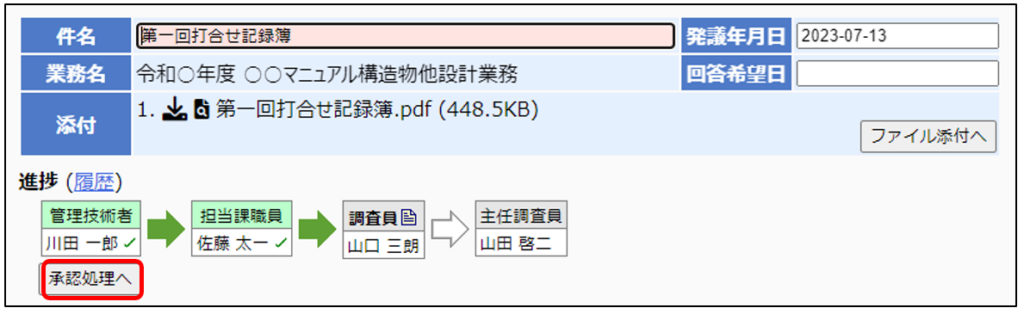
下図は、[調査員 山口]まで承認処理が回ってきている文書を、[調査員 鈴木]が代理決裁する画面です。
押印欄の押印名には、初期入力値である代理決裁を行った方[調査員 鈴木]の名前が入力されています
が、内容を[調査員 山口]の名前へ直接入力で変更し、押印することも可能です。
代理承認を行うと、次の承認者へ上程されます。
※代理承認及び代理決裁は同一の職位管でしか行うことができません。
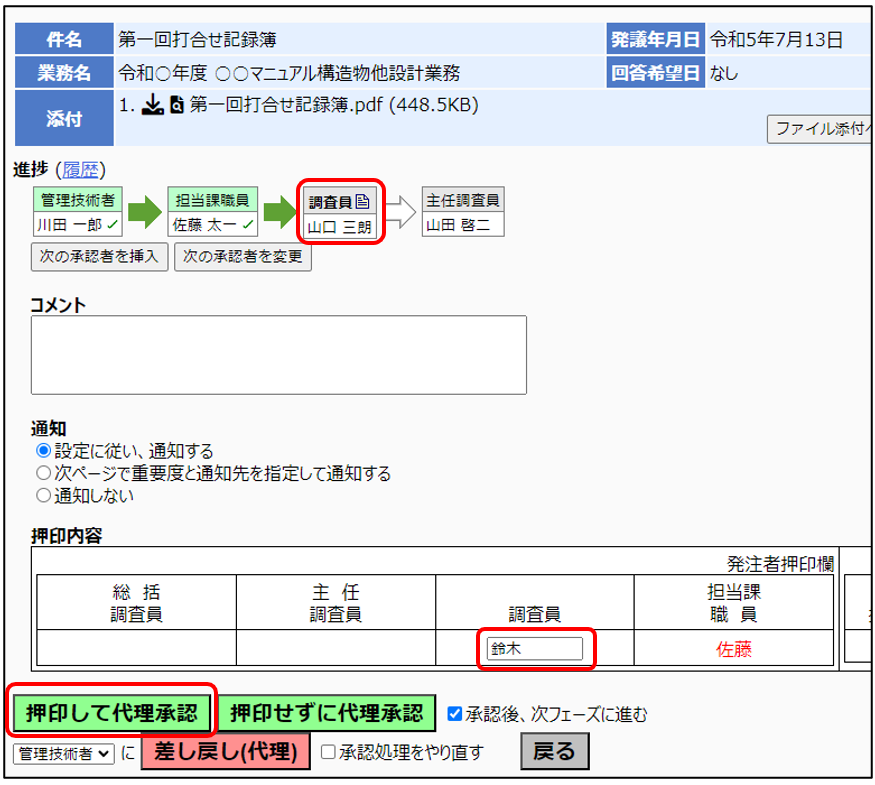
4-5.引き上げ承認する
既に発議されている文書の承認者が出張などで不在となった場合、次の承認者が引き上げ承認する
ことができます。
![]() 文書へのアクセス方法は「4-4.代理承認する」をご参照ください。
文書へのアクセス方法は「4-4.代理承認する」をご参照ください。
下図は、[担当課職員 佐藤]まで承認処理が回ってきている文書を、次の承認者である
[調査員 山口]が引き上げ承認する画面です。
引き上げ承認を行うと、[担当課職員 佐藤]の承認を保留し、[調査員 山口]で承認され、
[主任調査員 山田]の次の承認者へ上程されます。
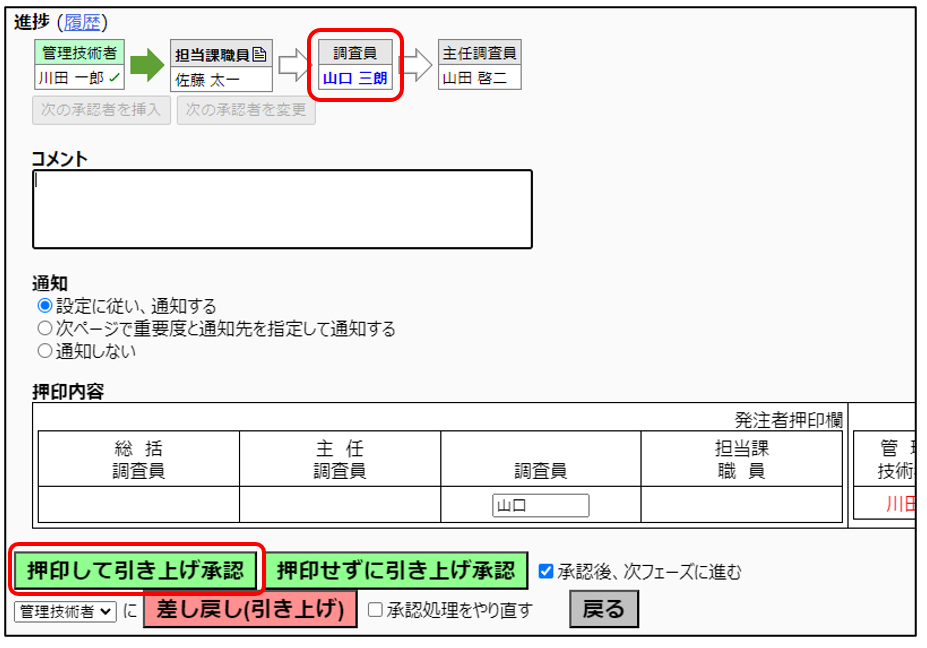
4-6.後閲する
代理承認及び引き上げ承認が行われた場合、当初承認を行う予定だった方は、あとから文書を
承認する「後閲」が行えます。
![]() 文書へのアクセス方法は「4-4.代理承認する」をご参照ください。
文書へのアクセス方法は「4-4.代理承認する」をご参照ください。
下図は、[調査員 山口]が引き上げ承認を行った文書を引き上げされた承認者[担当課職員 佐藤]
が後閲する場合の画面です。
後閲を行うと、進捗の[担当課職員 佐藤]にチェックマークが表示されますが、決裁の進捗に
影響はありません。
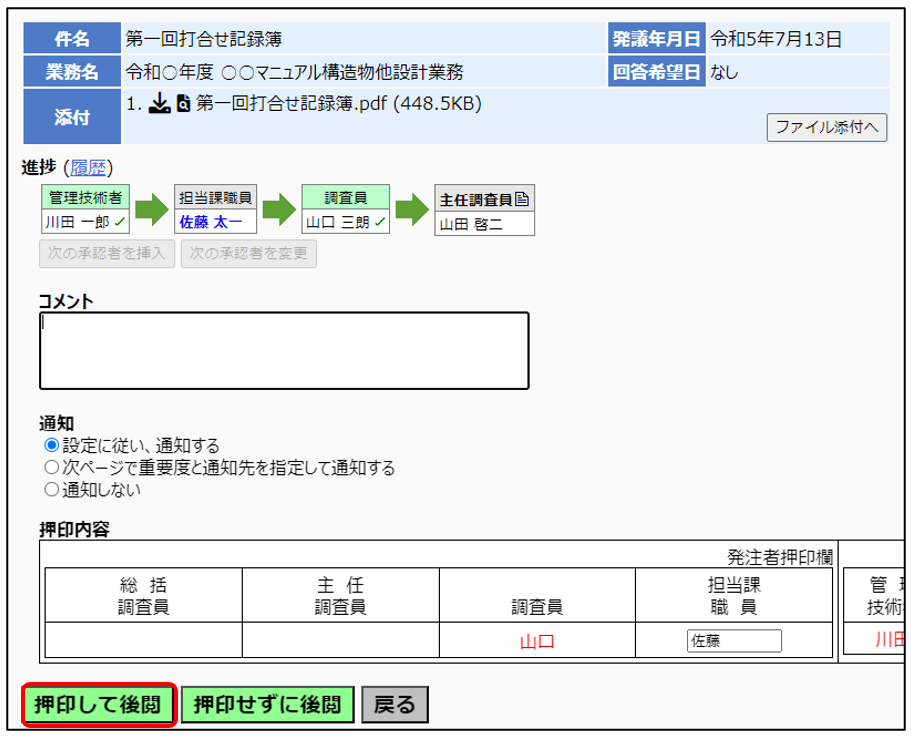
4-7.一括処理する
本システムでは文書の発意・承認・引き上げ承認において複数該当する文書があった場合に一度に
処理することが出来ます。手順は以下の通りです。
書類一覧の[要処理]([承認予定])タブを開きます。
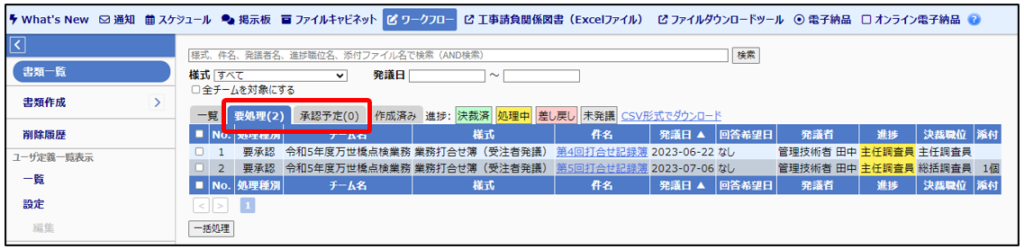
一括で処理を行いたい文書のチェックボックスを選択します。
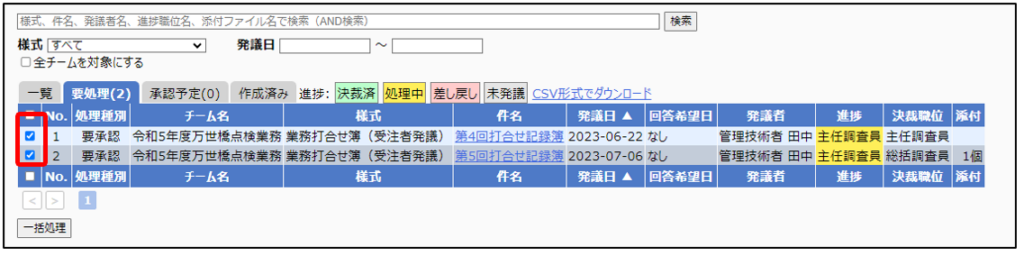
一括処理をクリックします。
※[承認予定]タブを開いた場合は[一括引き上げ承認(決裁)]が表示されております。
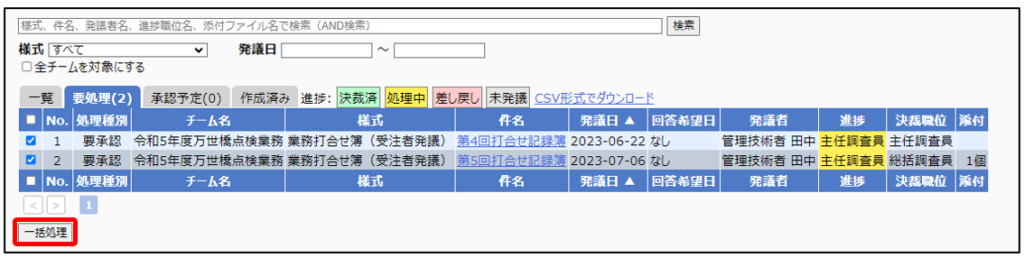
実行許可のポップアップが表示されます。問題無ければ[OK]をクリックします。
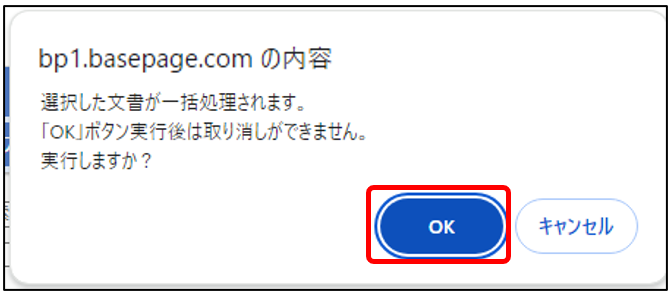
“「文書の件名」を決裁(承認・発議)しました。”と表示されましたら、処理完了です。
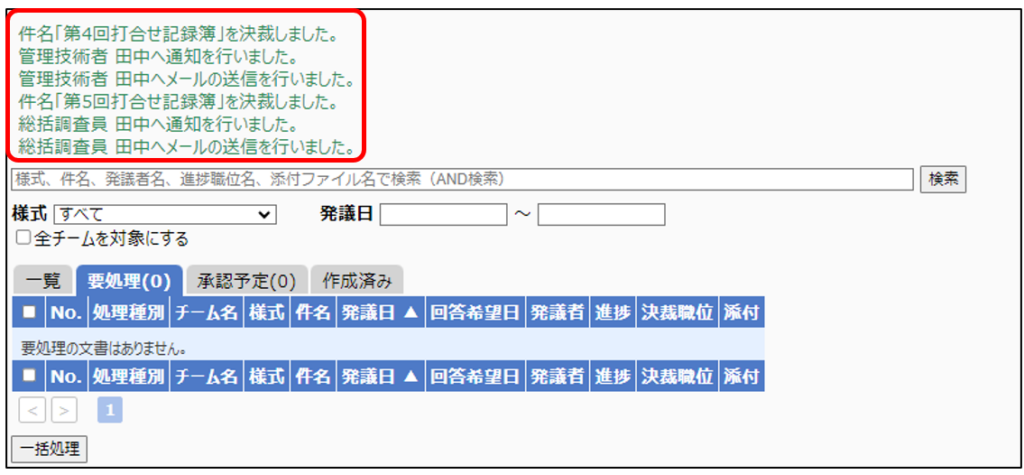
※一括処理の場合通知はデフォルトの通知設定に従い行われ、処理時に「押印せずに承認」を
選択することはできません。
5.文書の変更・削除
5-1.決裁ルートの変更
既に発議されている文書に対して、決裁の順番を変更する場合の処理についてご案内します。
![]() 文書へのアクセス方法は、「4-4.代理承認する」をご参照ください。
文書へのアクセス方法は、「4-4.代理承認する」をご参照ください。
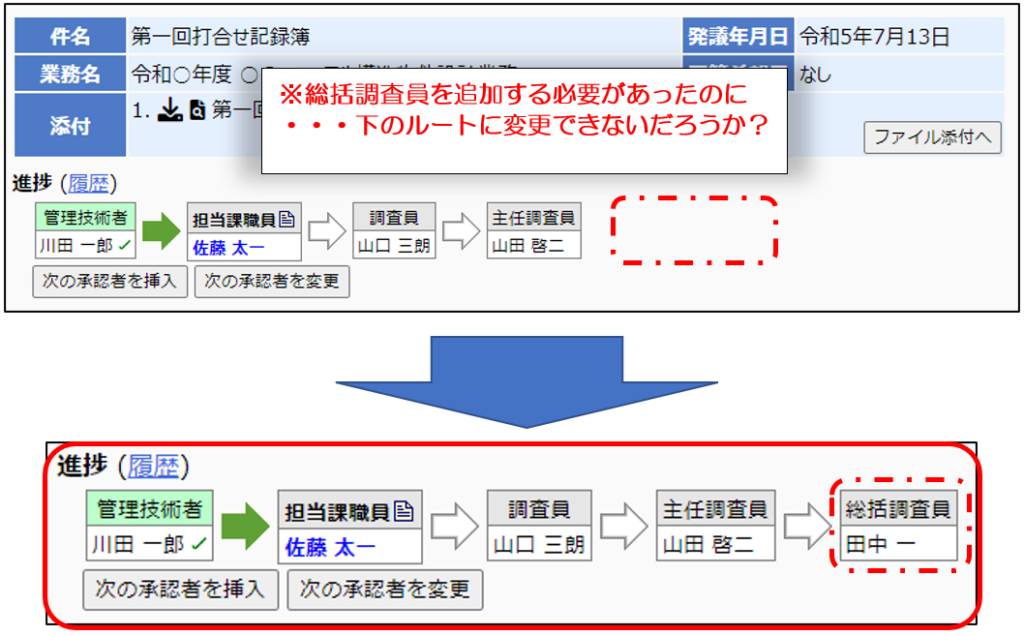
対処方法は「(1).承認画面にて挿入・変更を行う方法」、「(2).決裁ルートを変更し、再発議を
行う方法」のいずれかになります。実行条件をご確認の上、状況に応じてご利用ください。
(1).承認画面にて挿入・変更を行う方法
(1)-1.挿入・変更操作を行う条件
承認画面にて挿入・変更を行う方法を利用するには以下の条件がございます。
①変更を加える順序は3番目以降である
![]() 下図赤枠の項目以降であれば変更可能
下図赤枠の項目以降であれば変更可能
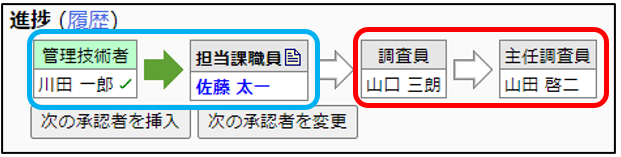
②本文書の[差し戻し]の対象者ではない
![]() 下図の場合[差し戻し]対象者のため挿入・変更ができない
下図の場合[差し戻し]対象者のため挿入・変更ができない
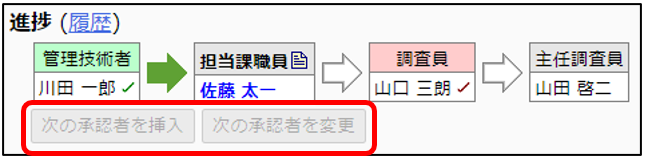
③本文書の[引き戻し]実行者ではない
![]() 下図は[引き戻し]の実行者のため挿入・変更ができない
下図は[引き戻し]の実行者のため挿入・変更ができない
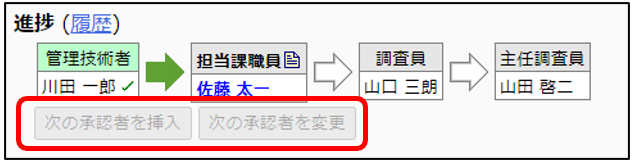
④決裁順が自身の順番である
![]() 下図は決裁順が自身(青色表示)ではないため挿入・変更ができない
下図は決裁順が自身(青色表示)ではないため挿入・変更ができない
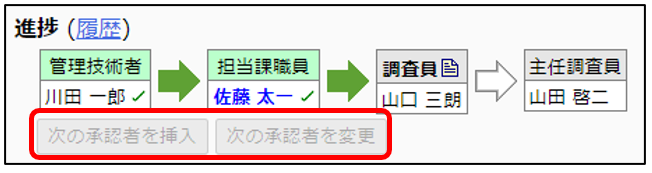
上記を満たせない場合は本章「(2).決裁ルートを変更し、再発議を行う方法」をご覧ください。
(1)-2.挿入する方法
下図の[次の承認者を挿入]ボタンをクリックします。
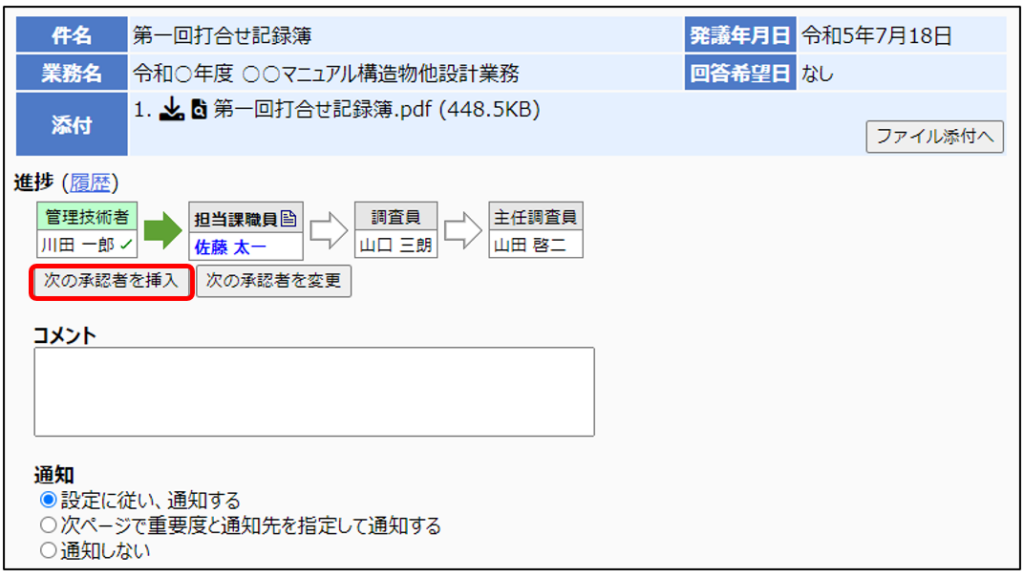
画面が遷移しましたら、下左図の職位プルダウンメニューより挿入したい職位を選択し、
対象の承認者のチェックボックスのみチェックを付けて[追加]ボタンをクリックします。
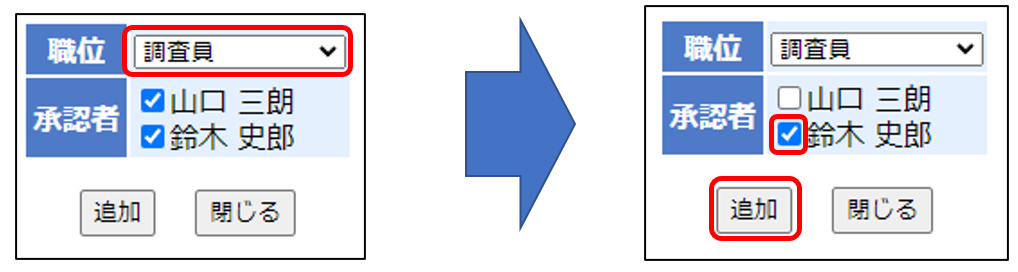
(1)-3.変更する方法
下図の[次の承認者を変更]ボタンをクリックします。
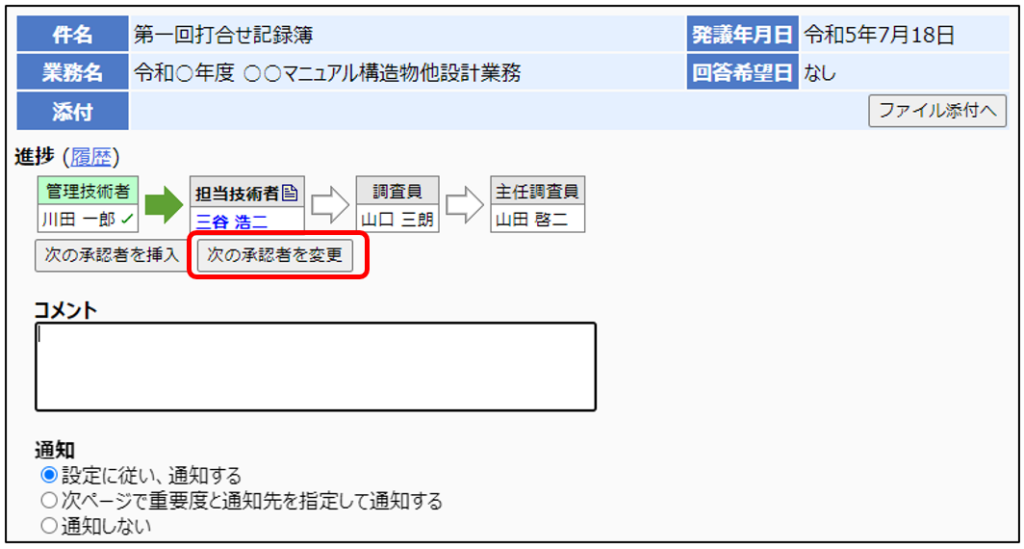
画面が遷移しましたら、職位のプルダウンメニューより変更後の職位を選択し、
対象の承認者のチェックボックスのみチェックを付けて[更新]ボタンをクリックします。
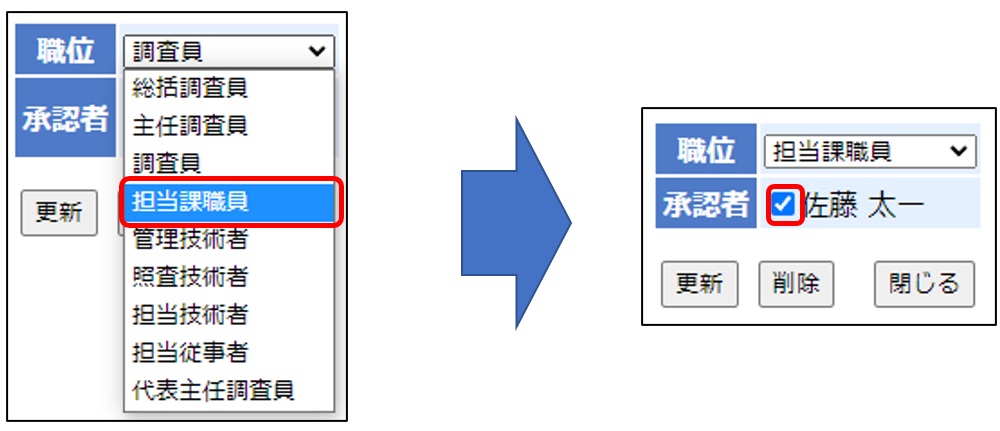
また、対象の承認者を削除される場合は[削除]ボタンをクリックすると確認画面が表示され、
[OK]ボタンをクリックすると削除されます。
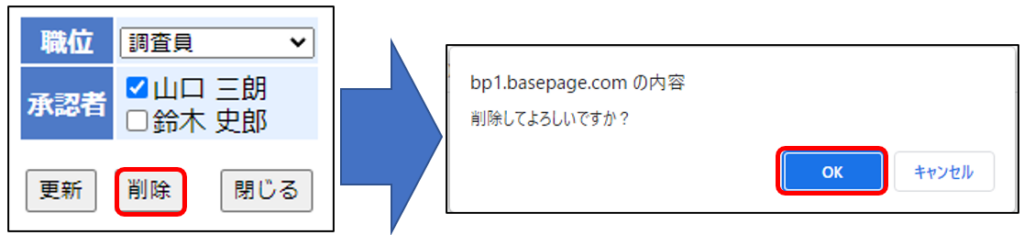
(1)-4.応用した利用
「(1)-2.挿入する方法」、「(1)-3.変更する方法」を応用し、決裁ルートを変更します。
機能の仕様上、次の承認者のみを設定する機能となっていますが、次の承認者をすべて削除し、
最終決裁者から順に挿入を行うと自身から後の決裁ルートを希望のルートに変更できます。
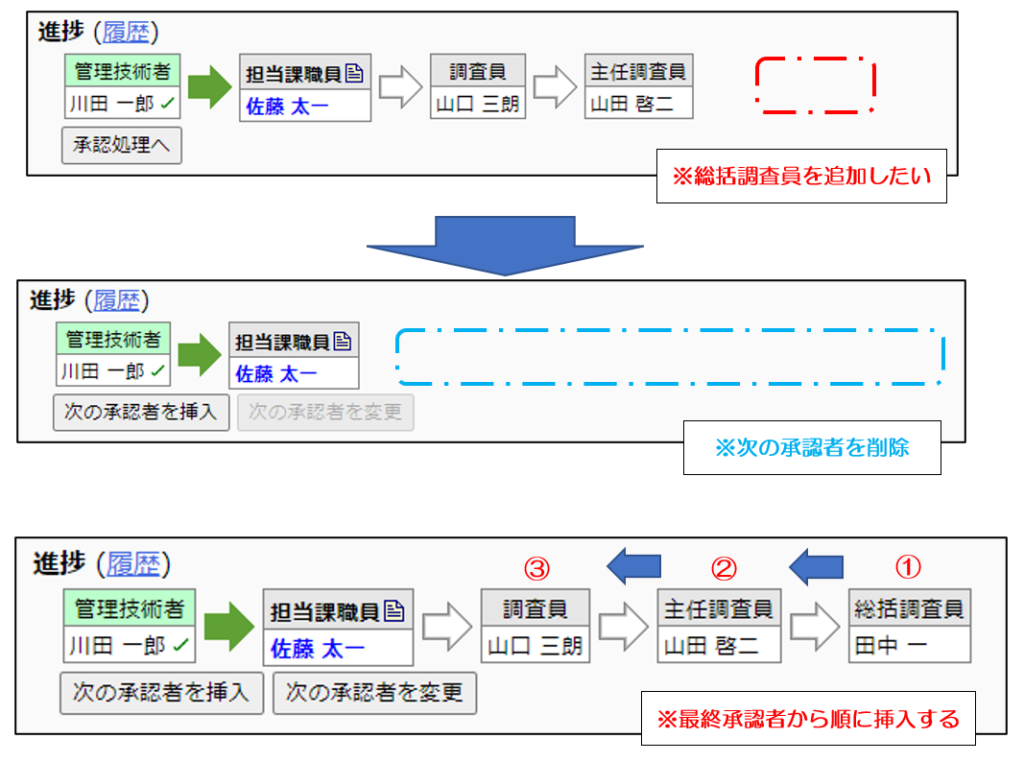
![]() 挿入につきましては本章「(1)-2.挿入する方法」をご参照ください。
挿入につきましては本章「(1)-2.挿入する方法」をご参照ください。
(2).決裁ルートを変更し、再発議を行う方法
(2)-1.管理者専用ページへアクセスする
下図の画面左下の[管理者専用ページ]をクリックします。
![]() 本項目は管理者(チームマスター)の方のみが行える操作となっております。
本項目は管理者(チームマスター)の方のみが行える操作となっております。
チームマスターではない場合はチームマスターの方に操作をご依頼ください。
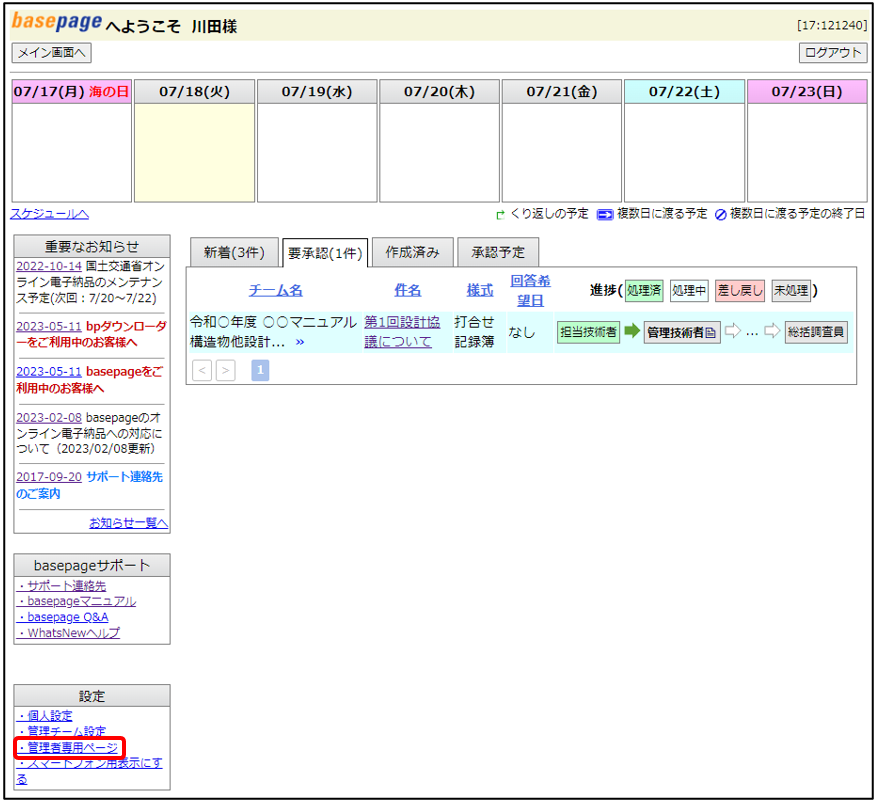
画面遷移後、パスワードを再度入力していただき、[続ける]ボタンをクリックします。
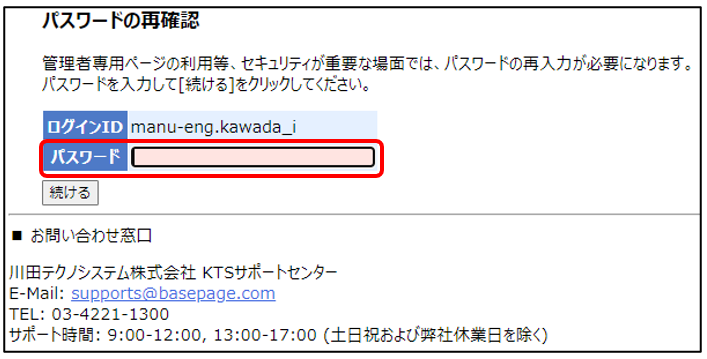
[チーム管理]をクリックします。
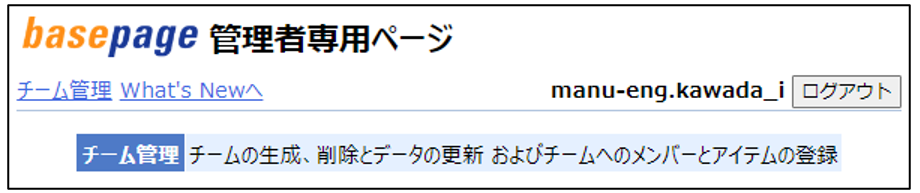
対象工事名のコード欄の数字の羅列をクリックします。
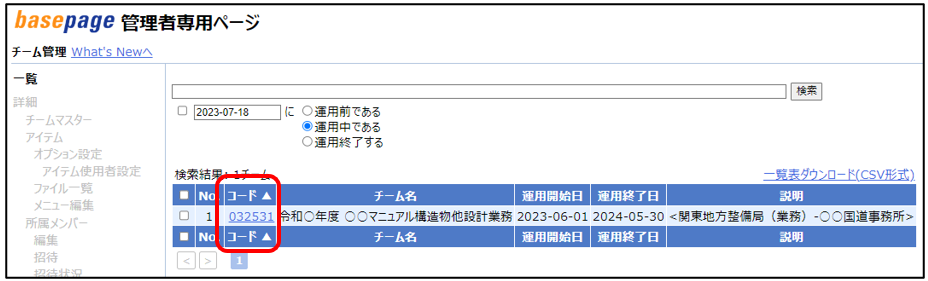
対象工事の管理者専用ページ[詳細]画面が表示されます。
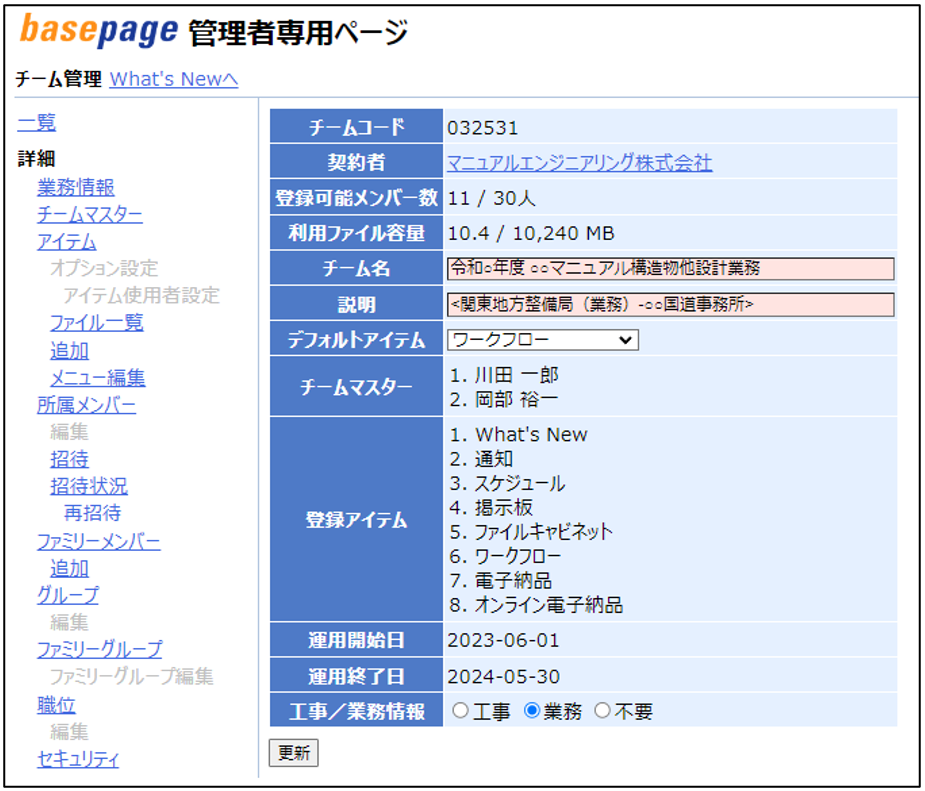
(2)-2.決裁ルート編集画面へアクセスする
管理者専用ページ左側のメニュー[アイテム]をクリックします。
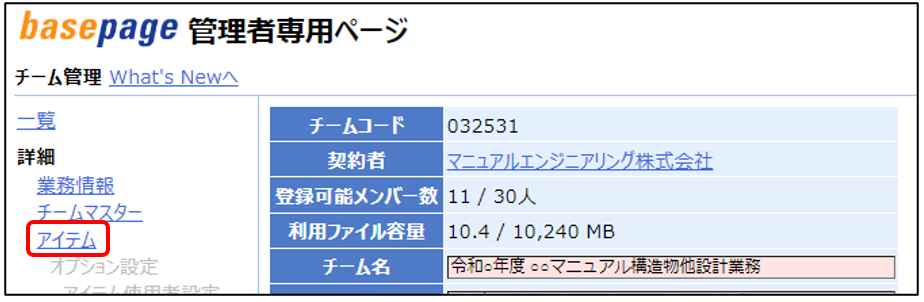
ワークフロー項目のコード[010011]をクリックします。
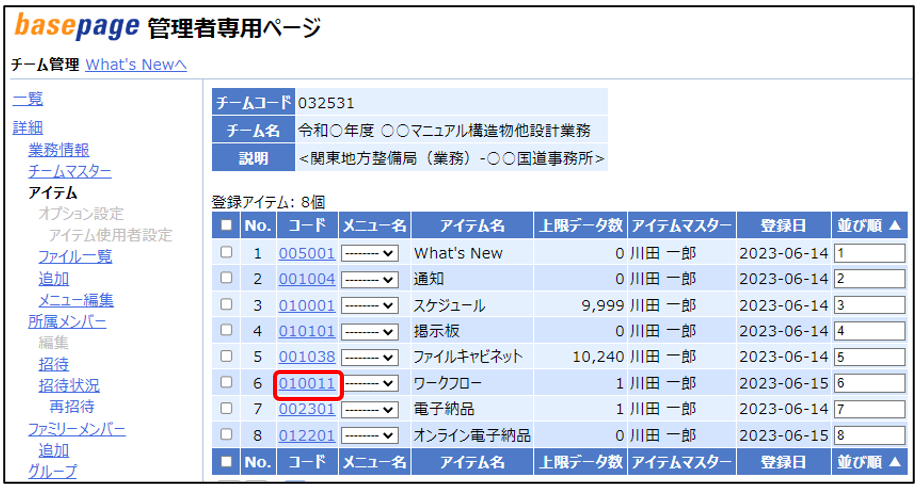
画面左側に追加された[決裁ルート一覧]をクリックします。
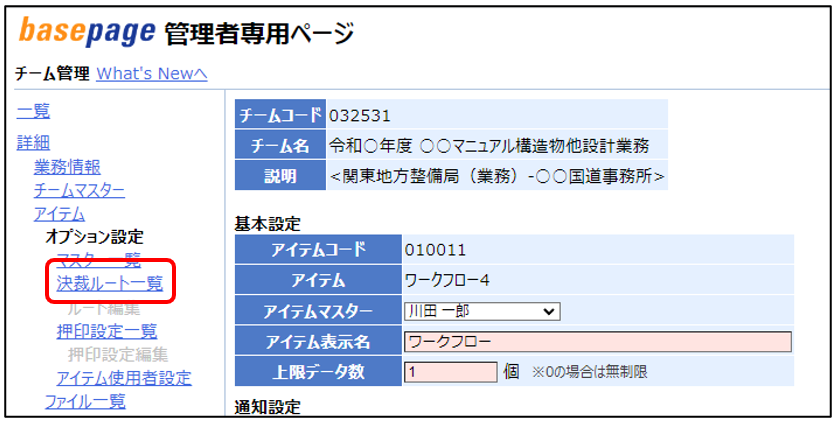
[決裁ルート一覧]画面が表示されます。
編集を行う場合は編集される決裁ルートのコードをクリックします。
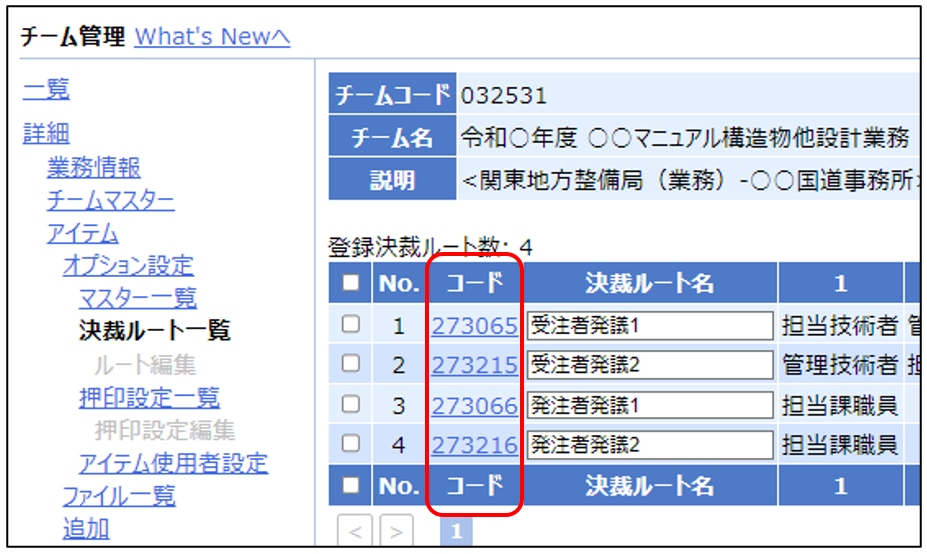
[ルート編集]画面へ遷移します。
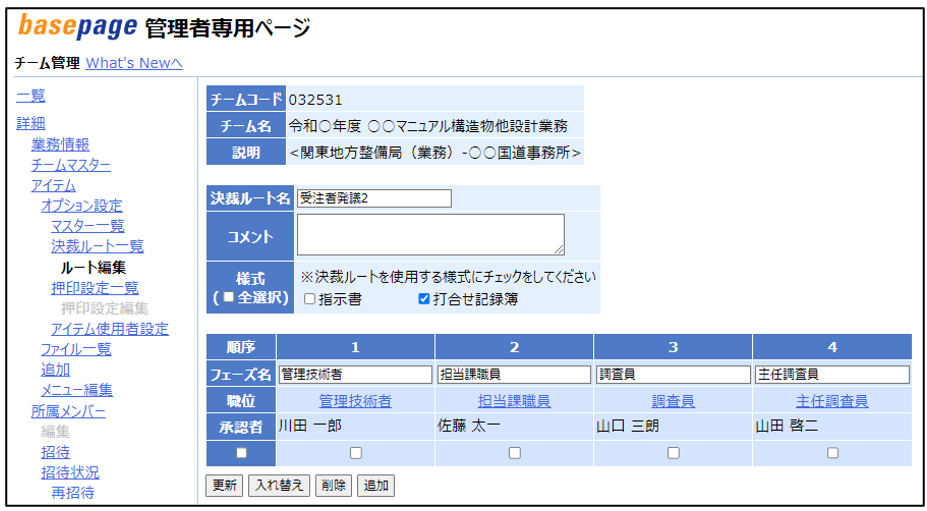
(2)-3.決裁ルートを作成する
本書では既に作成済みの決裁ルートから[複製]する方法をご案内します。
①複製する
[決裁ルート一覧]画面にて、これから作成する決裁ルートに類似した決裁ルートの左側の
チェックボックスをクリックし、画面下部の[複製]のボタンをクリックします。
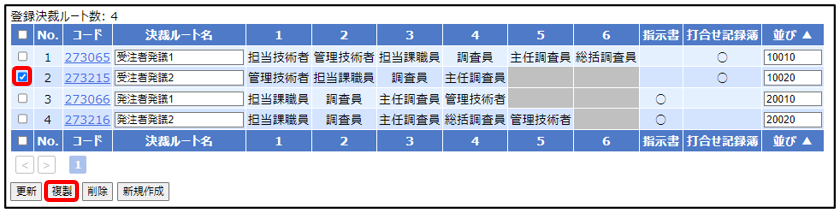
[複製前の決裁ルート名+-コピー]という決裁ルート名で複製が行われます。
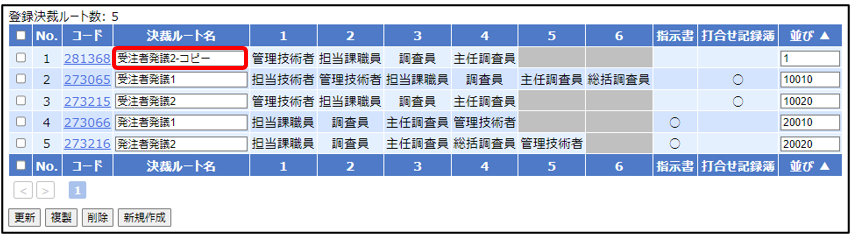
②決裁ルート名の変更
決裁ルート名を変更される場合は直接入力にて内容を変更し、画面下部の[更新]ボタンを
クリックします。
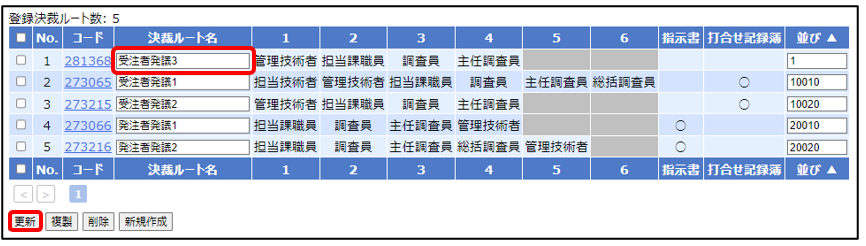
③決裁ルート編集画面へのアクセス
決裁ルートの内容を変更する場合は画面左のコードをクリックします。
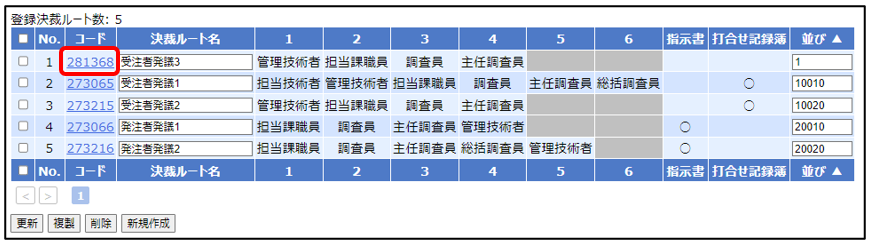
④様式の設定
作成する決裁ルートを発議時に表示する様式について、様式名称の左側のチェックボックスを
選択し、[更新]ボタンをクリックします。
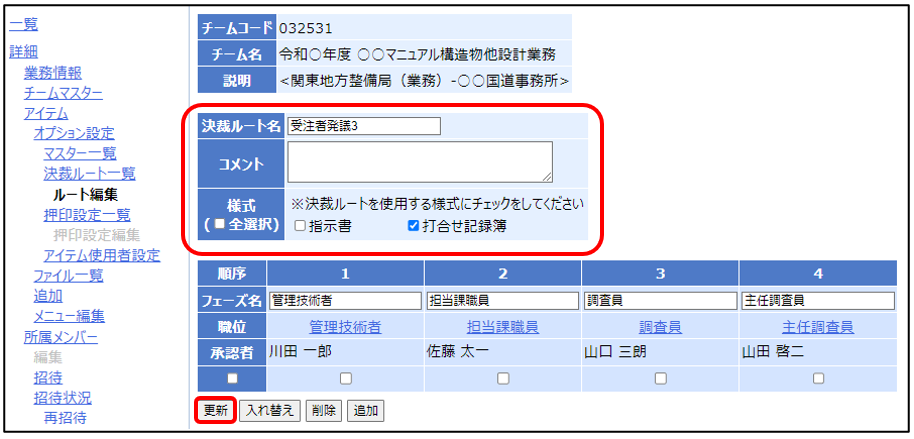
⑤承認者の追加
画面下部の[追加]ボタンをクリックします。
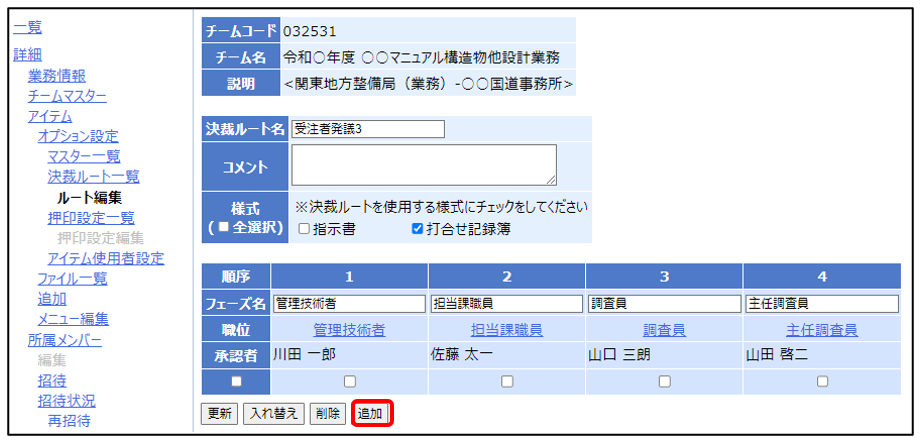
画面が遷移しましたら、職位のプルダウンメニューから対象の職位を選択し、対象の承認者のチェック
ボックスをチェックし、[追加]ボタンをクリックします。
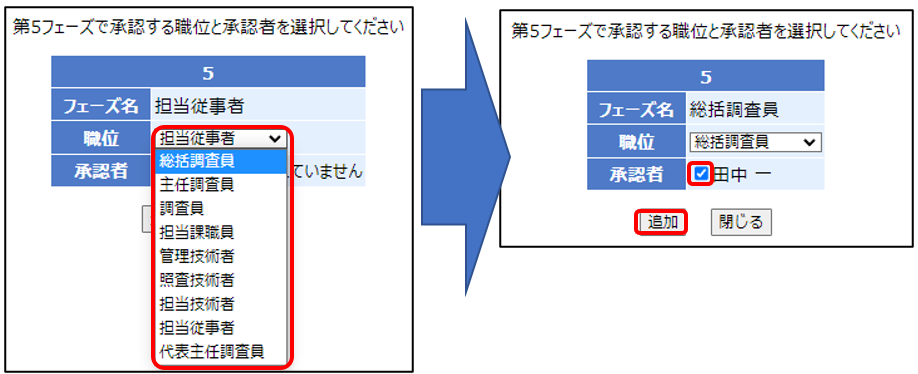
今回例として紹介しておりますルートの設定は以上です。
後述でその他の決裁ルート編集画面での操作をご案内いたします。
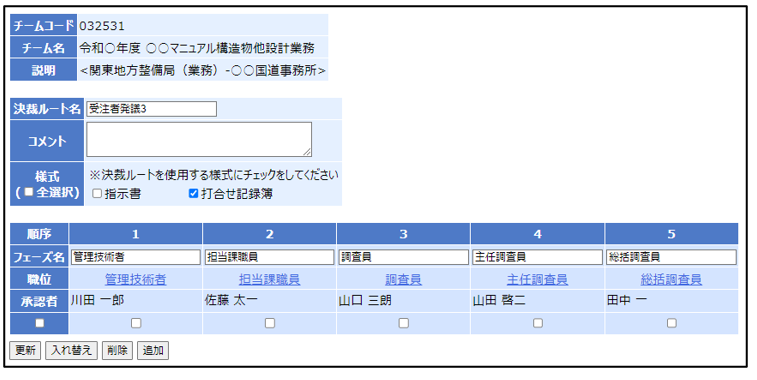
⑥承認者を編集する
変更する順序の職位をクリックし、[フェーズマスター編集]画面を開きます。
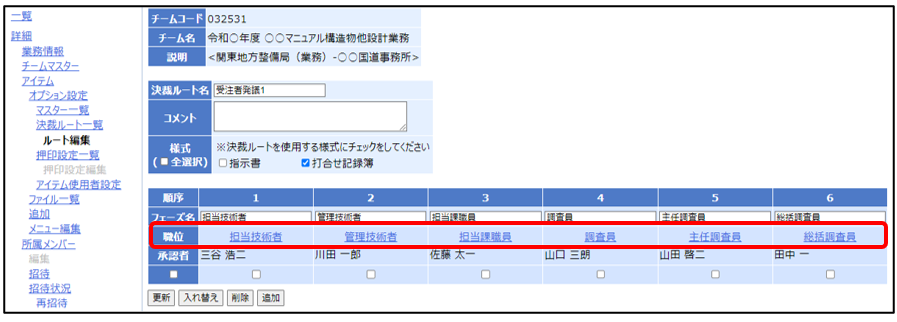
「職位」のプルダウンメニューをクリックし、表示される職位の候補から変更したい職位を
クリックします。
承認者の候補が表示されますので、対象者の左側のチェックボックスをクリックし、
[更新]ボタンをクリックします。
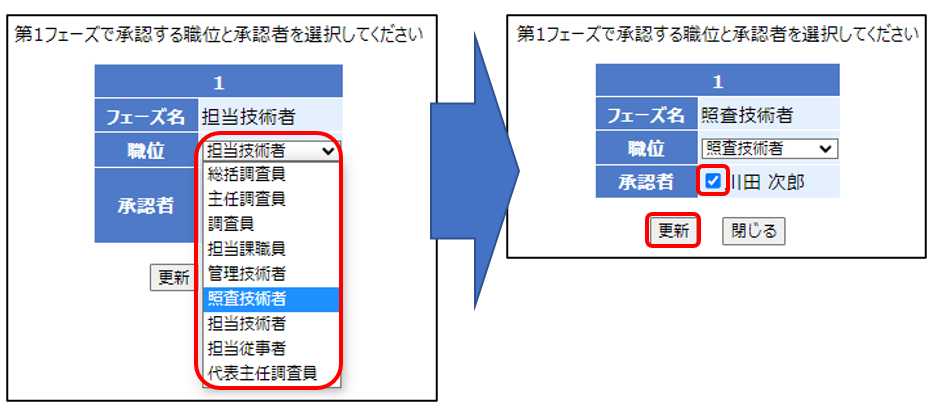
⑦順序を入れ替える
入れ替えたい項目の2つのチェックボックスをクリックし、左下の[入れ替え]ボタンを
クリックします。
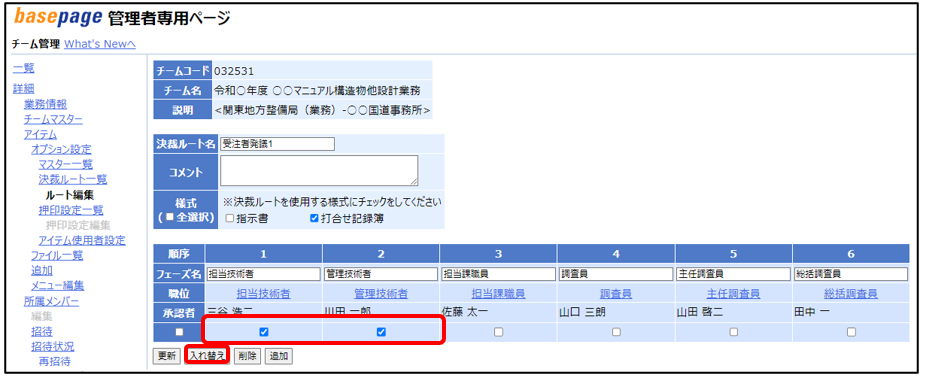
⑧順序を削除する
削除したい項目のチェックボックスをクリックし、左下の[削除]ボタンをクリックします。
再度確認の画面が表示されますので[OK]ボタンをクリックします。
![]() ブラウザによって確認画面が異なる場合がございます。
ブラウザによって確認画面が異なる場合がございます。
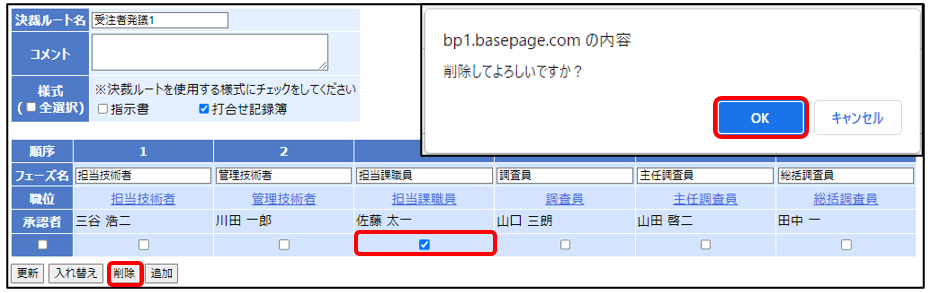
⑨フェーズ名を編集する
変更する順序のフェーズ名を直接入力で変更し、左下[更新]ボタンをクリックします。
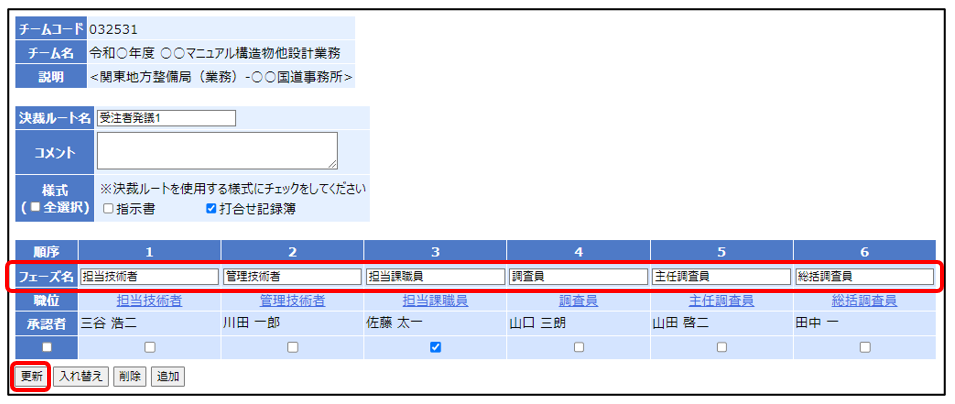
以上の操作で決裁ルートの変更が可能です。
(2)-4.再発議する
ログイン後、画面左上の[メイン画面へ]ボタンをクリックします。
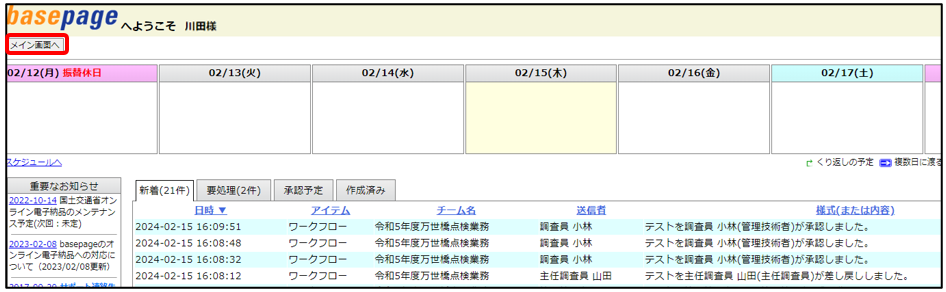
[ワークフロー]が選択されているか確認します。
※選択されていない場合は画面上部メニュー[ワークフロー]をクリックします。
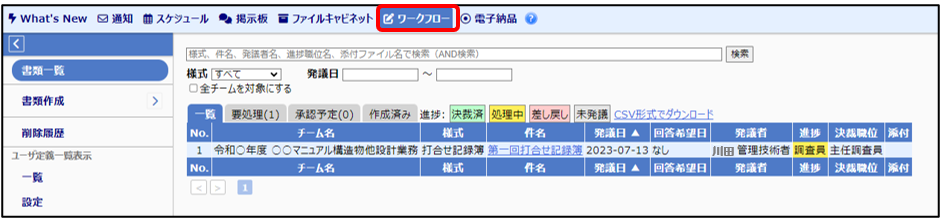
再発議を行う文書の件名をクリックします。
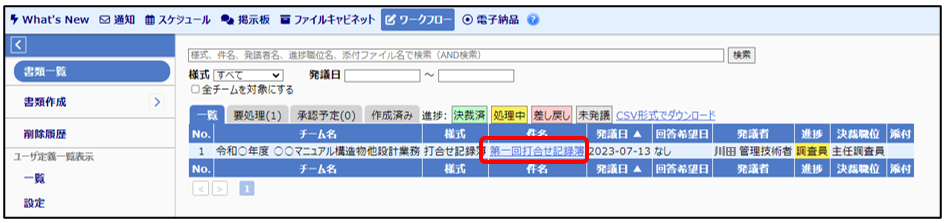
画面左下の[コピーして新規作成]ボタンをクリックします。
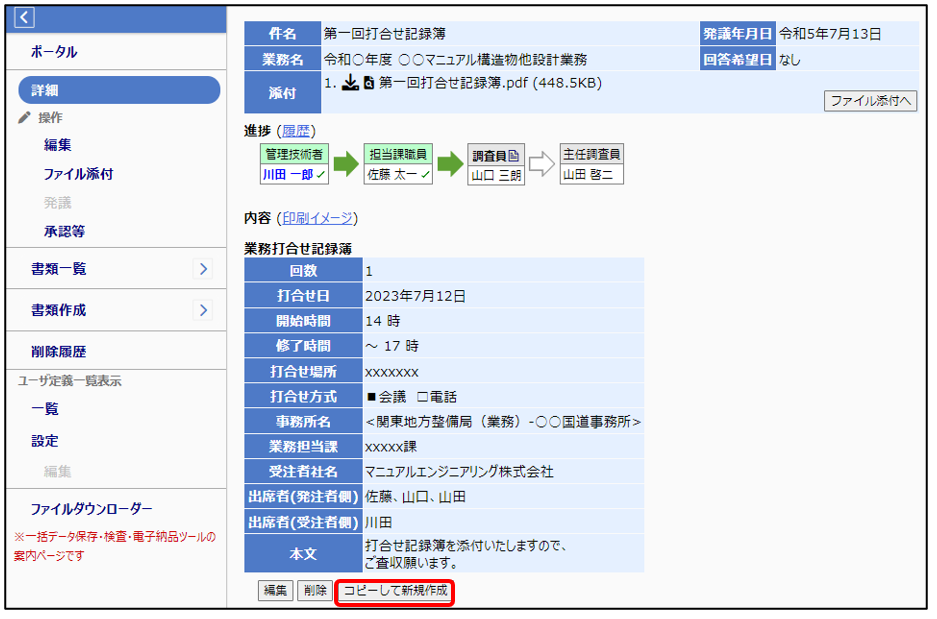
[コピーして新規作成]を行うと下図のように「添付ファイル」の状況と「発議年月日」の設定以外
すべて同じ内容で複製されます。
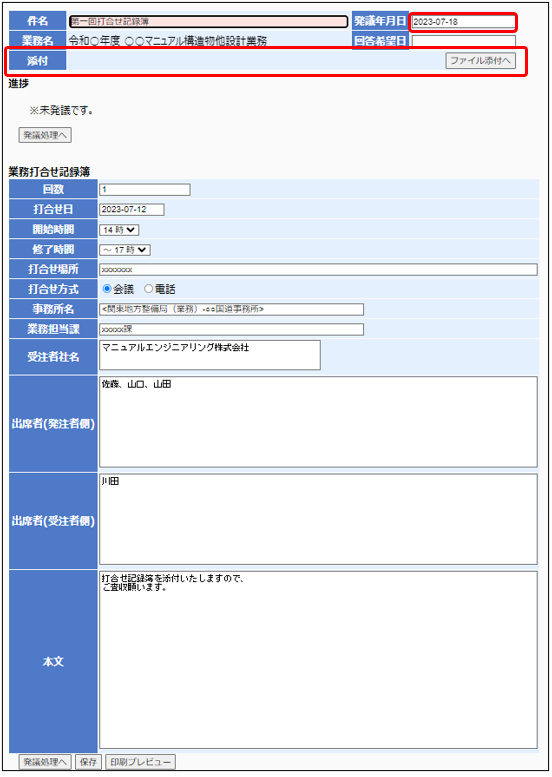
「発議年月日」をクリックするとカレンダーが表示されますので、適切な日付を選択します。
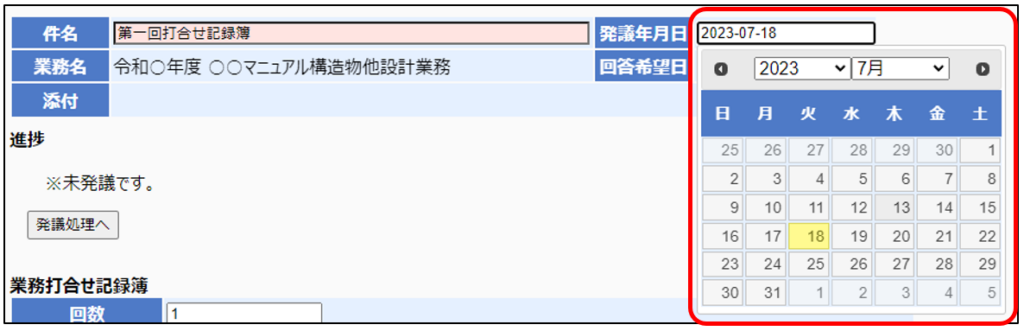
添付ファイルの再登録は[ファイル添付へ]をクリックし、添付ファイル編集画面を開きます。
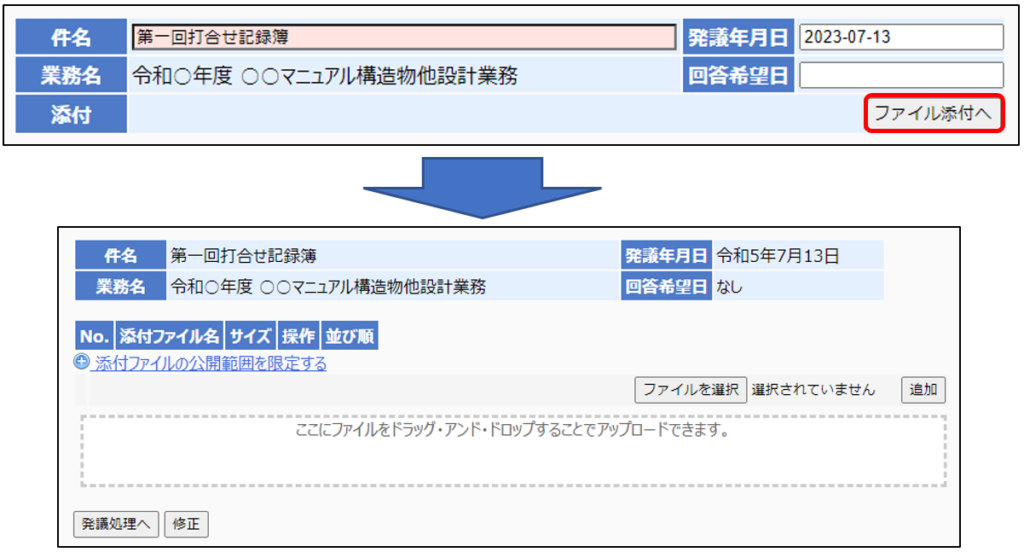
![]() ファイルの添付方法につきましては「3-2.ファイルを添付する」をご参照ください。
ファイルの添付方法につきましては「3-2.ファイルを添付する」をご参照ください。
文書の内容を変更する場合は内容欄に直接入力します。
必要事項の入力及び修正が終わりましたら、[発議処理へ]ボタンをクリックします。
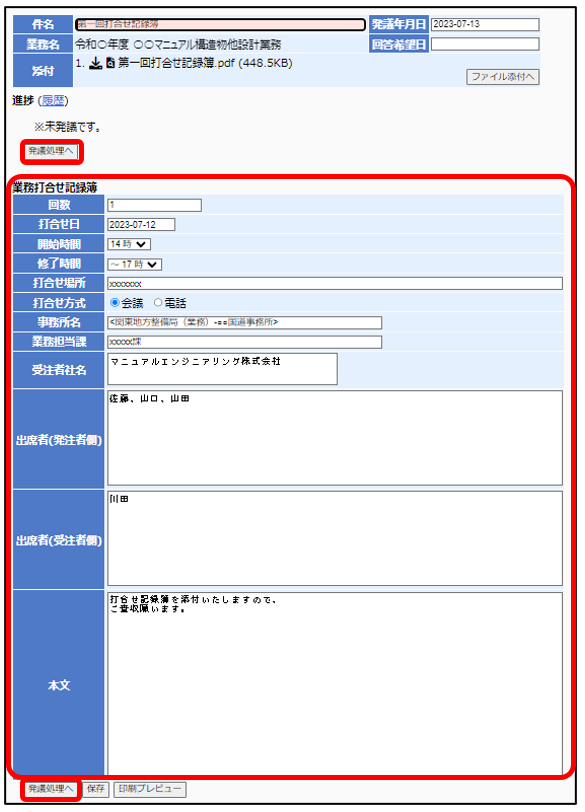
本章「(2)-3.決裁ルートを作成する」で作成した決裁ルート前のラジオボタンをクリックし、
画面下部の[発議]ボタンをクリックします。
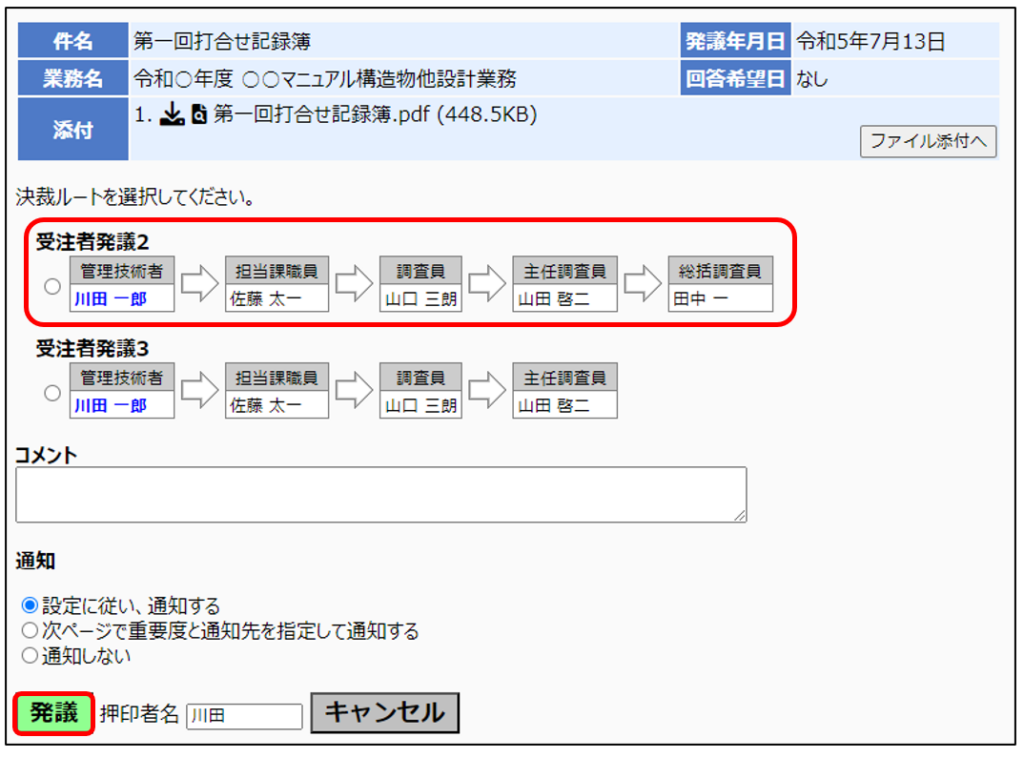
![]() 以前発議した文書が不要の場合は後述の「5-4.文書の削除」をご参照ください。
以前発議した文書が不要の場合は後述の「5-4.文書の削除」をご参照ください。
5-2.文書の内容変更
既に発議されている文書に対して、内容を変更する場合の処理についてご案内します。
(1)文書の内容変更が可能な場合
(1)-1.未決裁の場合
下図のように、発議をされていて、最終決裁者の決裁が完了していない文書の状態となります。
この状態であれば自身の決裁順でなくても本章「(2)文書の編集方法」を利用して内容を変更できます。
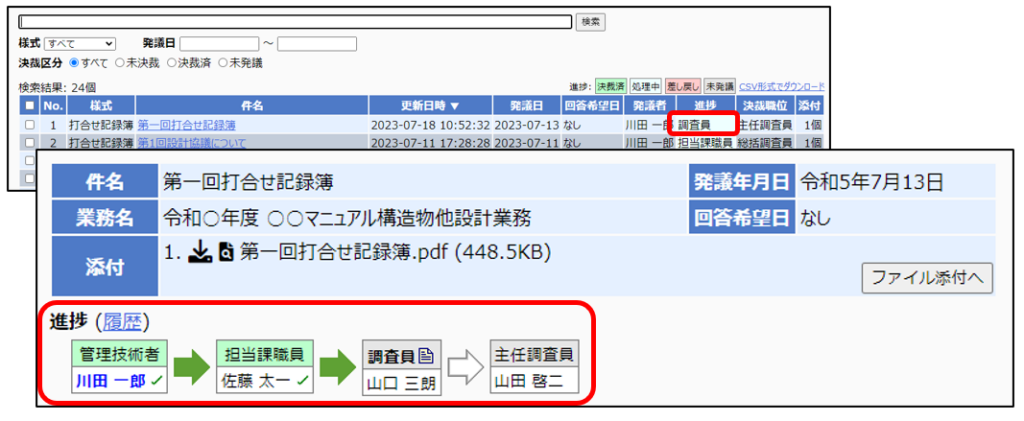
(1)-2.決裁済み状態から差し戻し状態へ変更があった場合
下図のように、決裁済みの文書の場合、内容の変更を行うには最終決裁者の方に「差し戻し」
いただく必要がございます。また、ご自身が最終決裁者の場合は差し戻しを行わず、本章「(2)文書の
編集方法」を利用して内容を変更できます。
※差し戻しの方法は「4-2.文書を差し戻しする」をご参照ください。
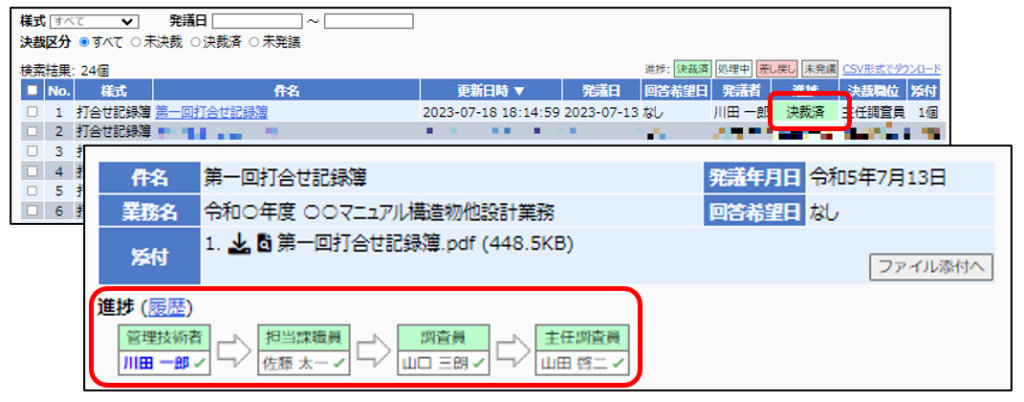
![]() 発注機関によって最終決裁者の方でも「差し戻し」操作が行えない場合がございます。
発注機関によって最終決裁者の方でも「差し戻し」操作が行えない場合がございます。
その場合は表紙の「カスタマーサポートセンター」までお問い合わせください。
(2)文書の編集方法
ログイン後、[メイン画面へ]ボタンをクリックします。
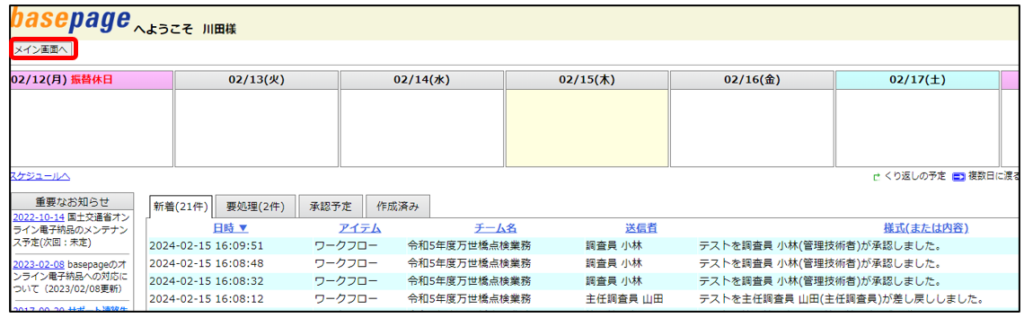
画面上部の[ワークフロー]をクリックすると文字の背景が反転します。
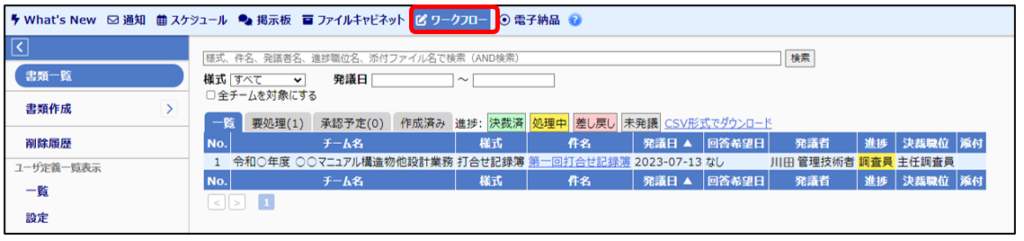
変更を加える文書の件名をクリックします。
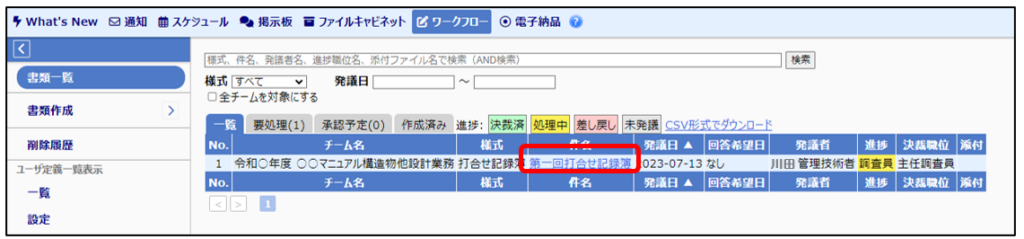
画面下部の[編集]のボタンをクリックします。
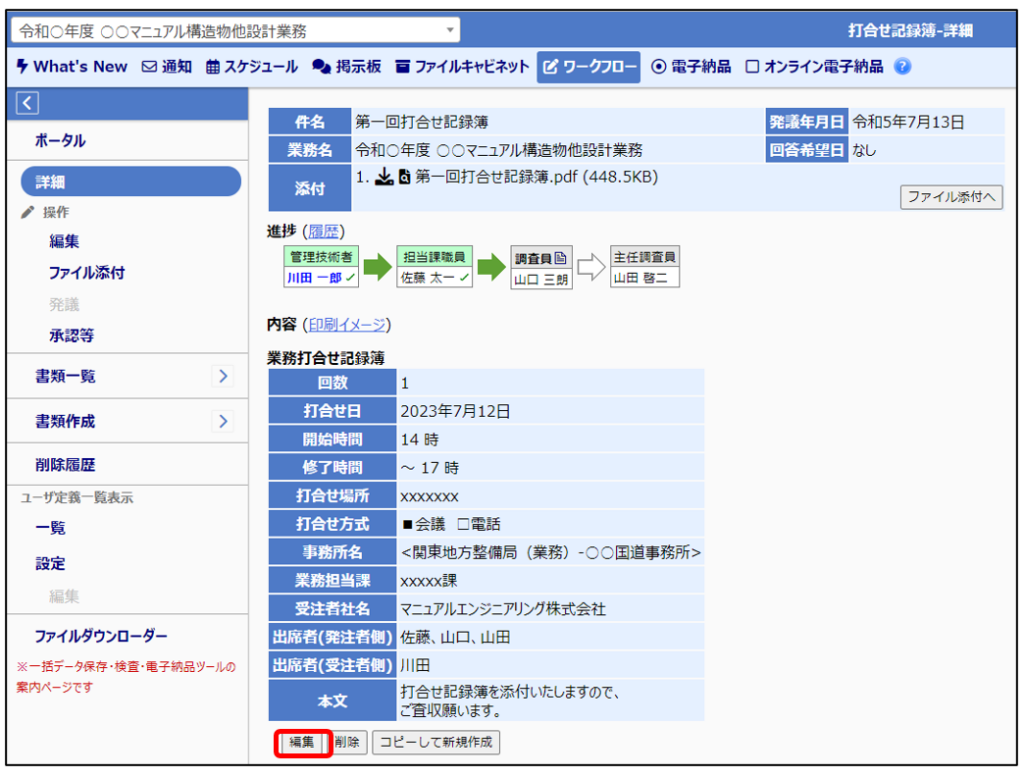
内容欄を直接入力で変更し、[保存]ボタンをクリックします。
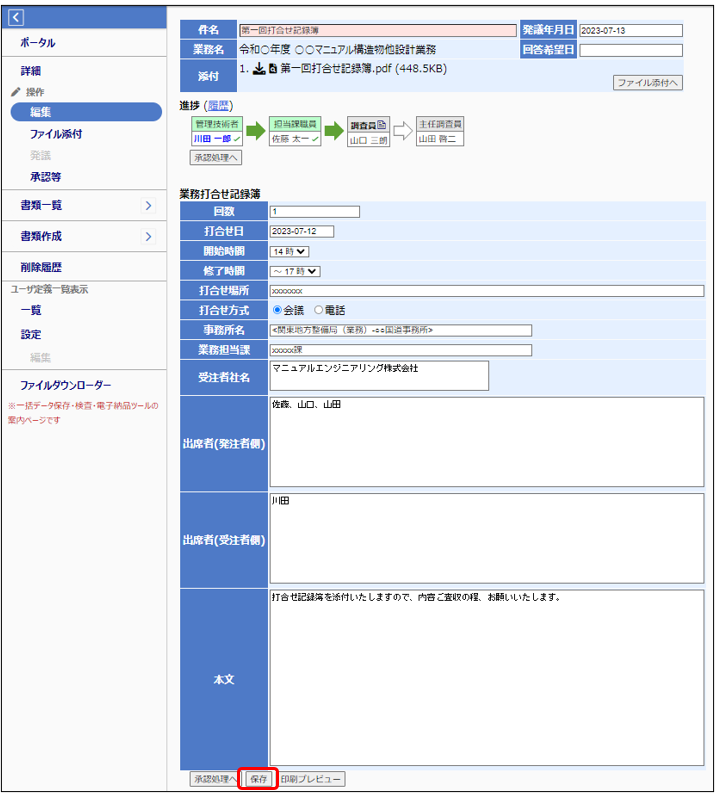
![]() 承認・決裁作業時とは異なり、編集・保存時には通知等は行われません。編集内容を
承認・決裁作業時とは異なり、編集・保存時には通知等は行われません。編集内容を
メンバー間で情報共有する必要がある場合は「通知」アイテムやメール、電話等で情報
共有してください。
5-3.添付ファイル差替え
既に発議されている文書に対して、添付ファイルを差替える場合の処理についてご案内します。
(1)発議済み文書へアクセスする
ログイン後、[メイン画面へ]ボタンをクリックします。
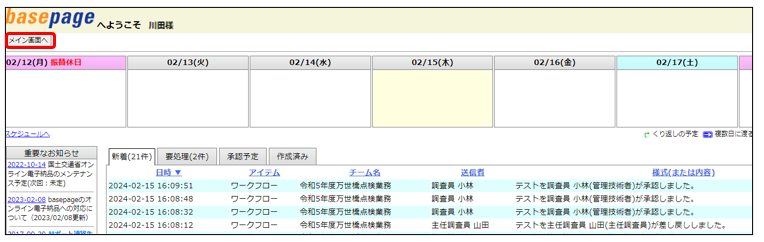
画面上部の[ワークフロー]をクリックすると文字の背景が反転します。
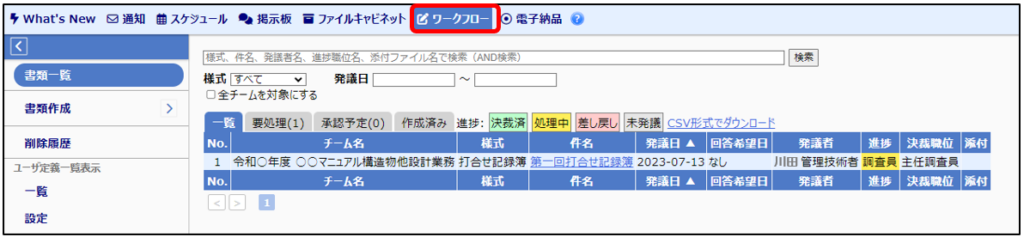
添付ファイルを差替える文書の件名をクリックします。
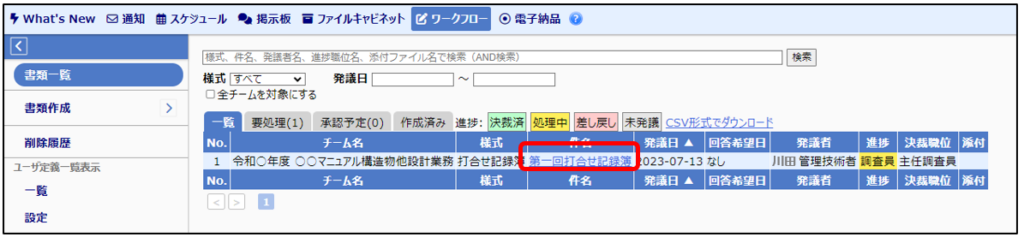
画面右上の[ファイル添付へ]ボタンをクリックします。
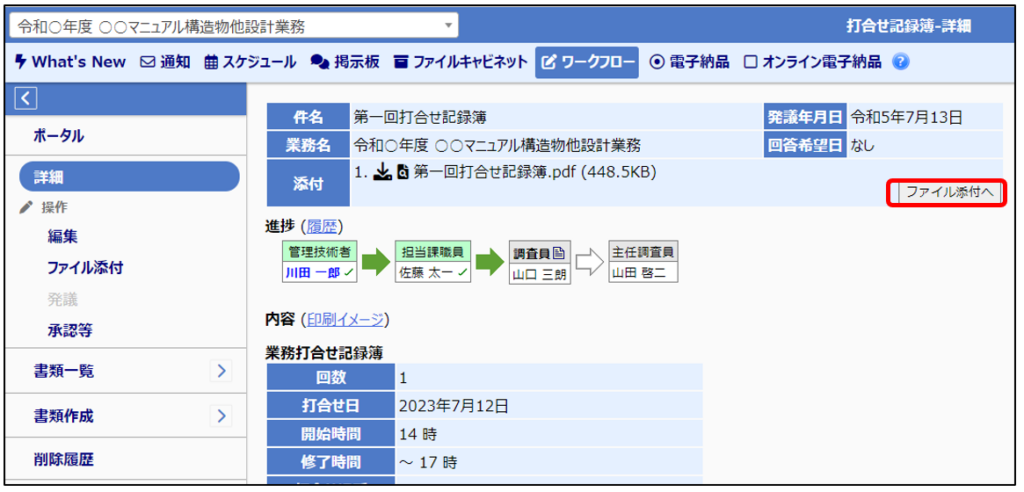
(2)添付ファイルを差し替える
(2)-1.添付ファイルを削除する
現状登録されている添付ファイルの[削除]ボタンをクリックします。
削除について再確認されますので[OK]ボタンで確定します。
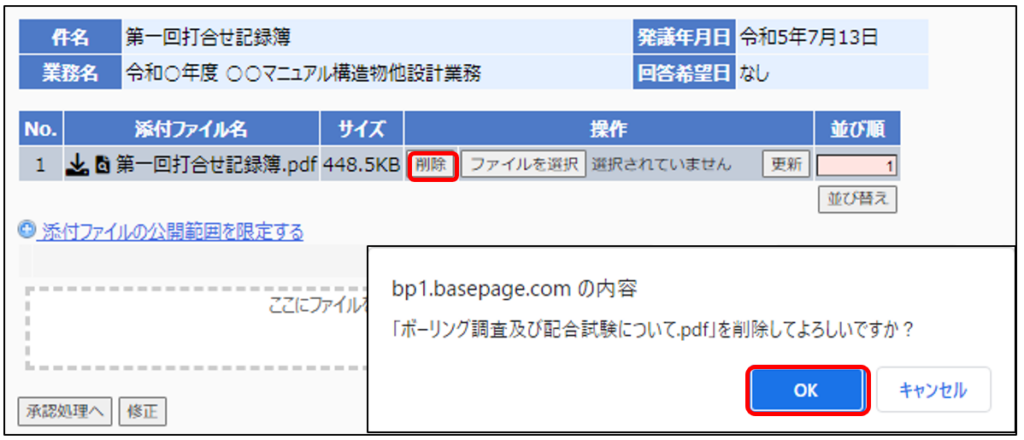
(2)-2.添付ファイルを追加する
本項では、ドラッグ・アンド・ドロップにて登録する方法をご案内します。
デスクトップ又はフォルダ上からファイルをドラッグし、「ここにファイルをドラッグ・アンド
・ドロップすることでアップロードできます。」と書かれた破線枠の上でドロップすることで
アップロードが開始されます。
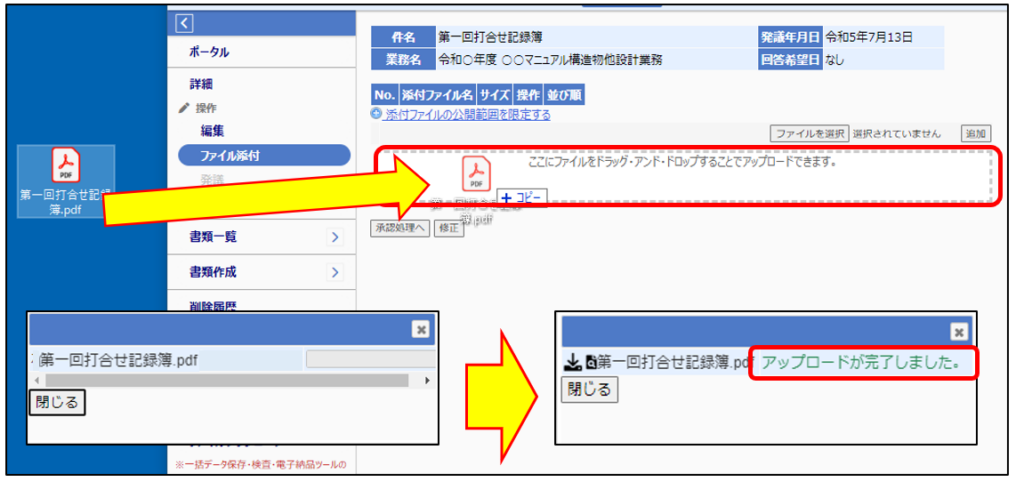
アップロード進捗のダイアログが表示されますので「アップロードが完了しました。」と
表示されましたら、[閉じる]ボタンをクリックします。
登録されたファイルを確認し、問題がなければ作業完了です。
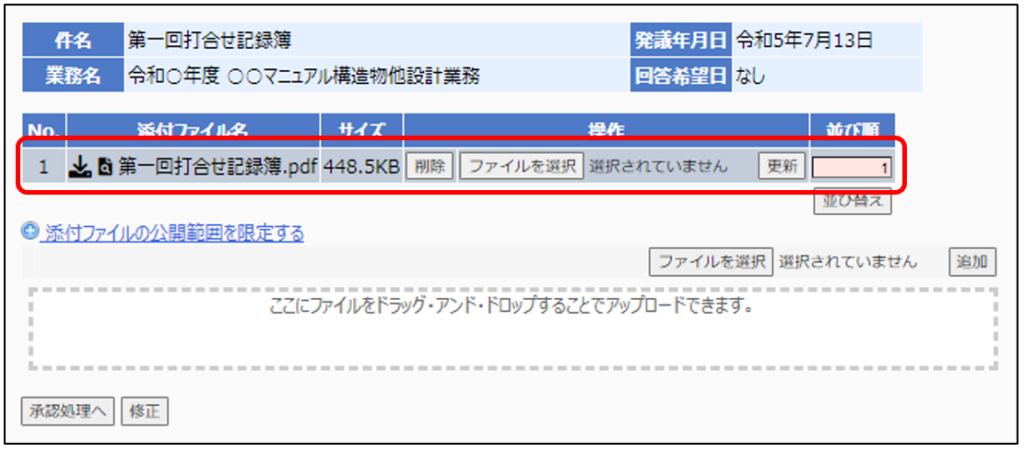
※添付ファイルに関する詳細な操作については「3-2.ファイルを添付する」をご参照ください。
5-4.文書の削除
既に発議されている文書に対して、削除する場合の処理についてご案内します。
(1)発議済み文書へアクセスする
ログイン後、「メイン画面へ」ボタンをクリックします。
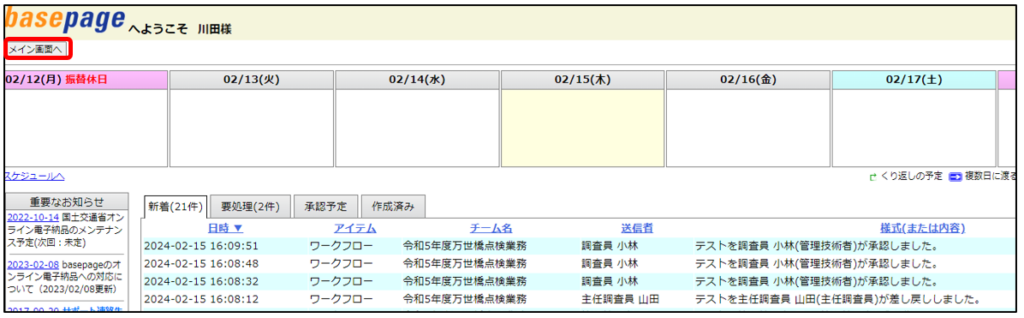
画面上部の[ワークフロー]をクリックすると文字の背景が反転します。
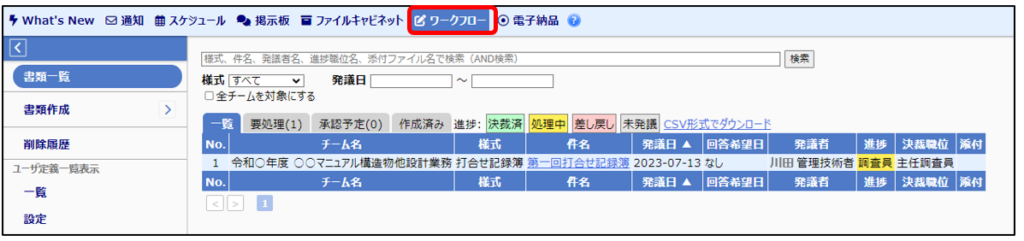
削除する文書の件名をクリックします。
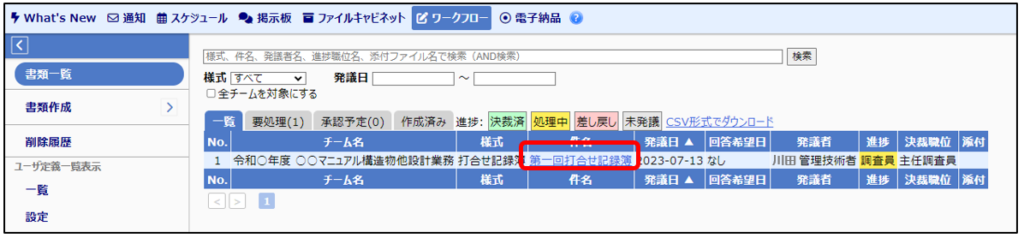
(2)文書を削除する
画面下部の[削除]ボタンをクリックします。
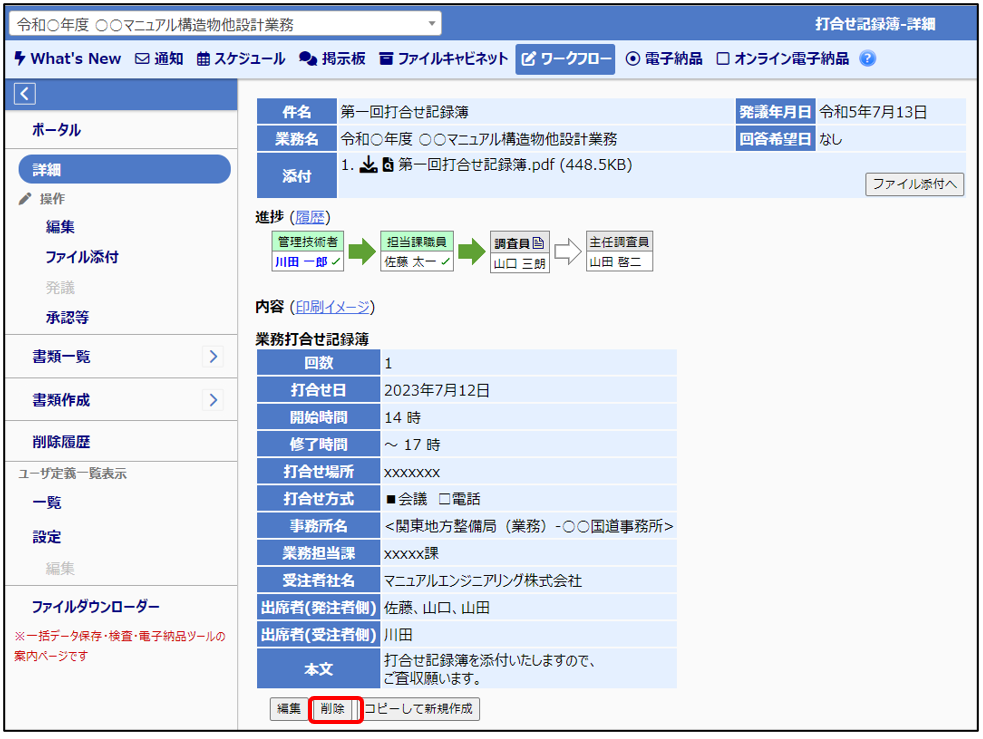
削除確認画面が表示されますので[OK]ボタンで確定します。
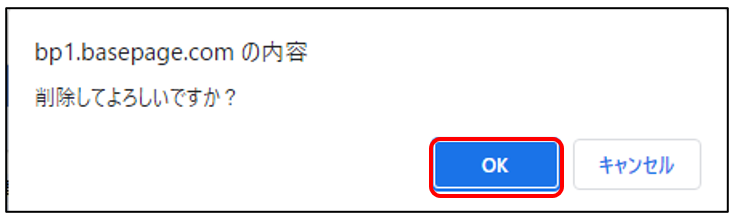
![]() 削除された文書の復元はできませんのでご注意ください。
削除された文書の復元はできませんのでご注意ください。
(3)削除履歴
どの文書が削除されたのか確認する場合はワークフロー機能の左側メニュー[削除履歴]を
クリックすることで確認することが可能です。また、件名をクリックすることで削除までに
行われた操作について確認することができます。
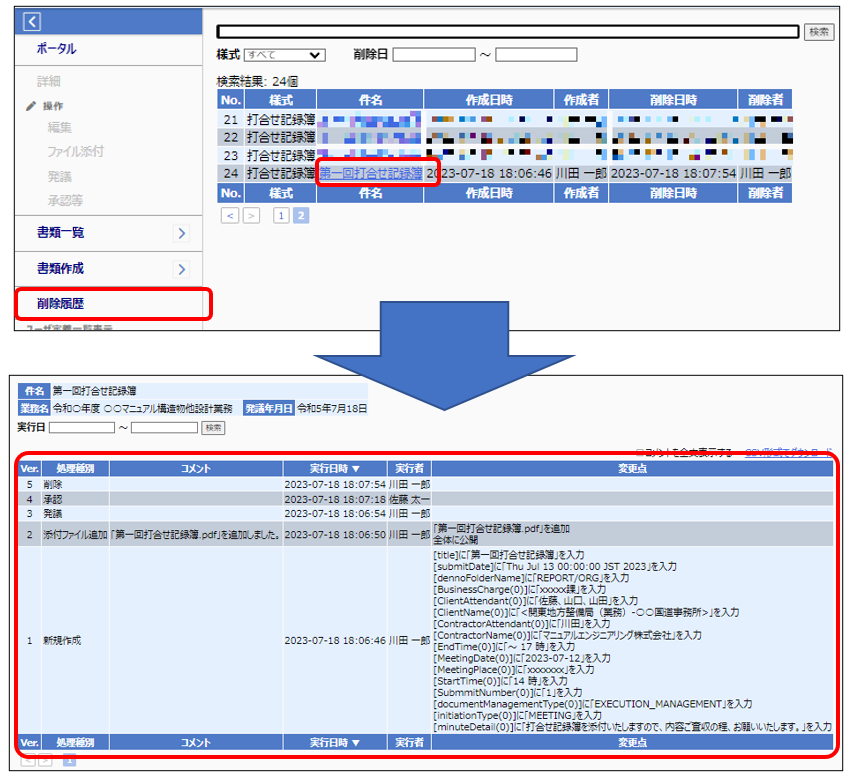
・本書の内容の一部または全部を、無断で転載および複写することを禁止します。
・本書の内容については、将来予告なしに変更することがあります。
・本書の内容について、不明な点、誤り、お気づきのことがございましたら、当社までご連絡下さいますようお願いいたします。